Jak udostępnić ekran w programie Facebook Messenger

W tym poście znajdziesz instrukcje udostępniania ekranu w programie Facebook Messenger na komputerze stacjonarnym i telefonie komórkowym, zwłaszcza podczas rozmów wideo.

Microsoft Outlook to niezawodny klient poczty e-mail do zarządzania kontami osobistymi i zawodowymi. Oferuje wiele opcji, takich jak tworzenie folderów i przenoszenie wiadomości e-mail w celu zarządzania rozmowami. Możesz nawet szyfrować wiadomości e-mail w programie Outlook — jest to funkcja, która nie pozostanie niezauważona przez osoby pracujące w biurze.
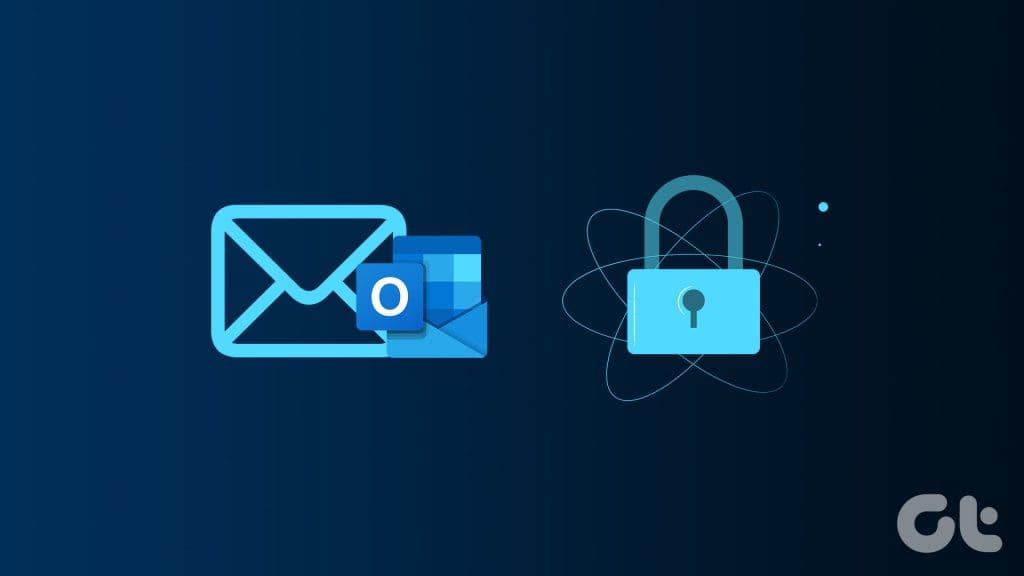
Pamiętaj, że możesz wysłać bezpieczną wiadomość e-mail w programie Outlook, jeśli masz subskrypcję Microsoft 365 (osobistą, rodzinną, korporacyjną lub biznesową Premium). Jeśli zastanawiasz się, jak to zrobić, nie martw się. W tym poście dowiesz się, jak szyfrować wiadomości e-mail w programie Outlook na komputerach Mac i komputerach z systemem Windows.
Dzięki subskrypcji Microsoft 365 możesz wysyłać zaszyfrowane wiadomości e-mail do swoich kontaktów. Domyślnie otrzymujesz szyfrowanie wiadomości OME lub Office 365 do wysyłania zaszyfrowanych wiadomości e-mail za pomocą programu Outlook. Dzięki temu nie musisz instalować żadnych certyfikatów, aby szyfrować pocztę e-mail.
Krok 1: Otwórz program Outlook na komputerze z systemem Windows.
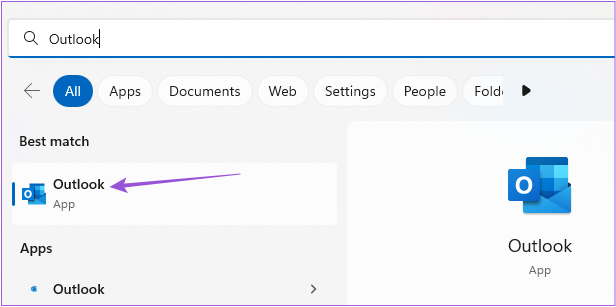
Krok 2: Kliknij Nowy e-mail w lewym górnym rogu.
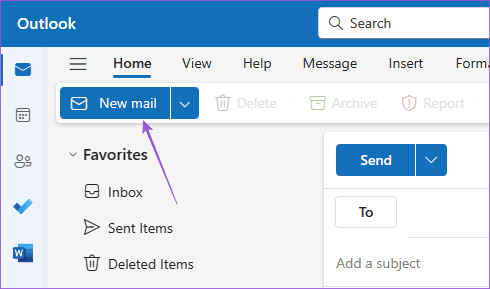
Krok 3: Kliknij Opcje na pasku menu.
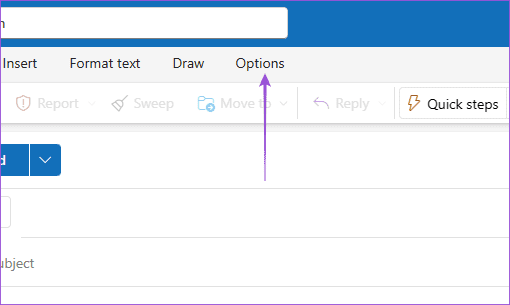
Krok 4: Kliknij ikonę Szyfruj i wybierz Szyfruj.
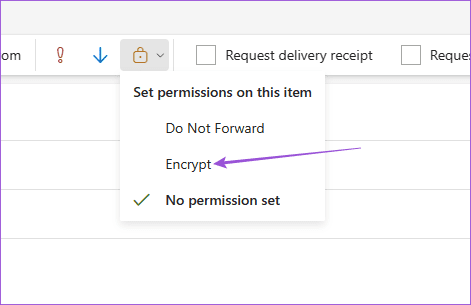
Zobaczysz komunikat: „Ta wiadomość zostanie zaszyfrowana”.
Krok 5: Wprowadź wszystkie szczegóły i wyślij zaszyfrowaną wiadomość e-mail.
Jeśli chcesz szyfrować wszystkie swoje e-maile, wykonaj poniższe kroki, aby włączyć tę opcję. Najpierw przejdź do starszej wersji programu Outlook na komputerze z systemem Windows.
Krok 1: Otwórz program Outlook na komputerze lub laptopie z systemem Windows.
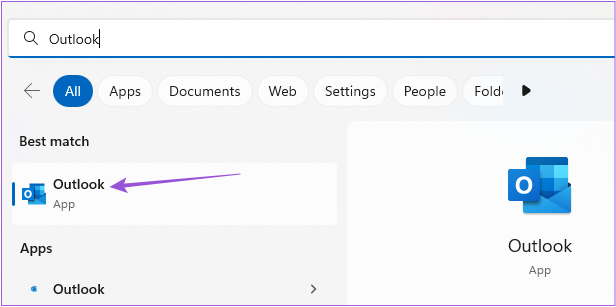
Krok 2: Kliknij przełącznik Nowy Outlook w prawym górnym rogu.
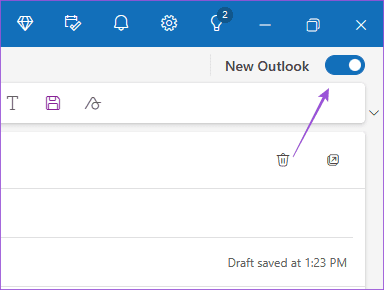
Krok 3: Kliknij Pomiń opinię, aby przejść do starszej wersji programu Outlook.
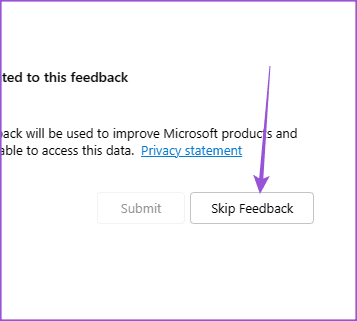
Krok 4: Po zakończeniu rozpocznij tworzenie nowej wiadomości e-mail i kliknij Plik w lewym górnym rogu okna tworzenia wiadomości.
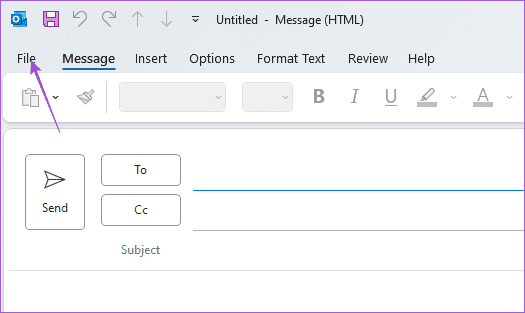
Krok 5: Wybierz Opcje w prawym dolnym rogu.
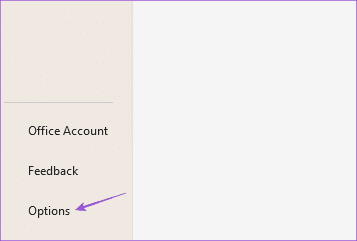
Krok 6: Kliknij Centrum zaufania w lewym menu i wybierz Ustawienia Centrum zaufania.
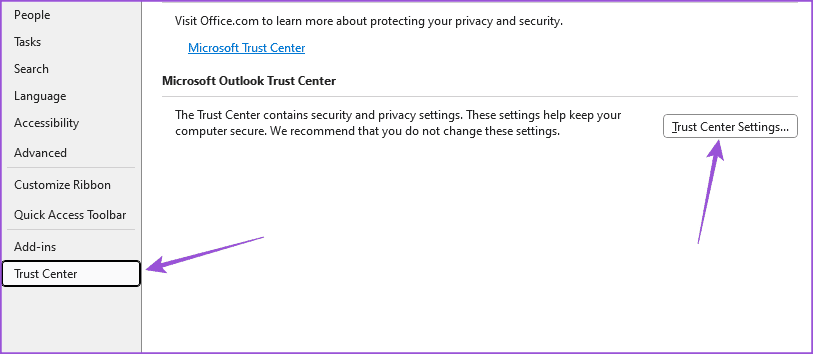
Krok 7: Wybierz opcję Bezpieczeństwo poczty e-mail i włącz opcję „Szyfruj zawartość i załączniki wiadomości wychodzących”.
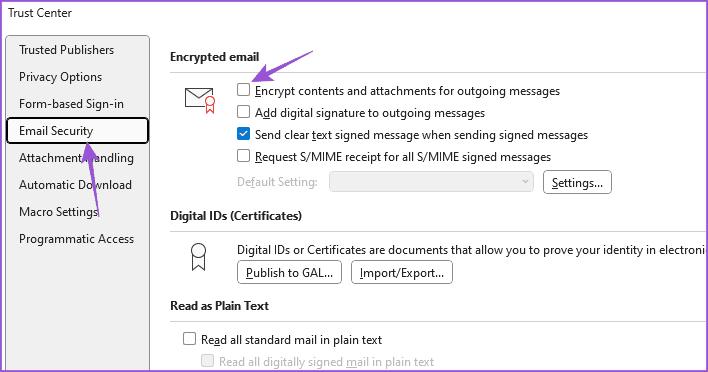
Krok 6: Kliknij OK, aby potwierdzić.
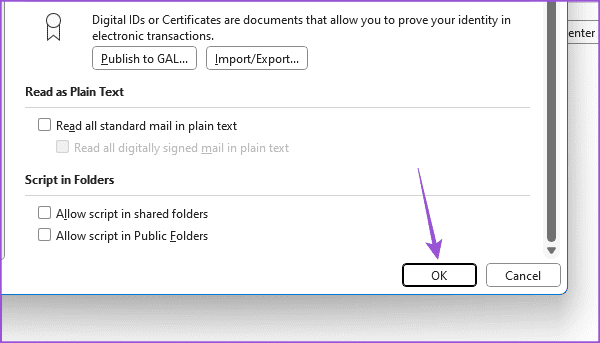
Aby wrócić do nowej wersji Outlooka, kliknij Nowy Outlook w prawym górnym rogu.
Oto sposób wysyłania zaszyfrowanych wiadomości e-mail z aplikacji Outlook na komputerze Mac.
Krok 1: Otwórz aplikację Outlook na komputerze Mac.
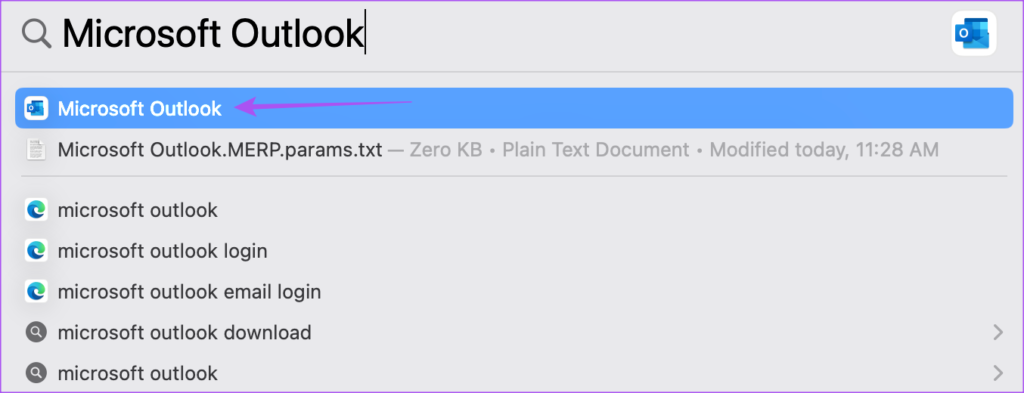
Krok 2: Kliknij Nowy e-mail w prawym górnym rogu.
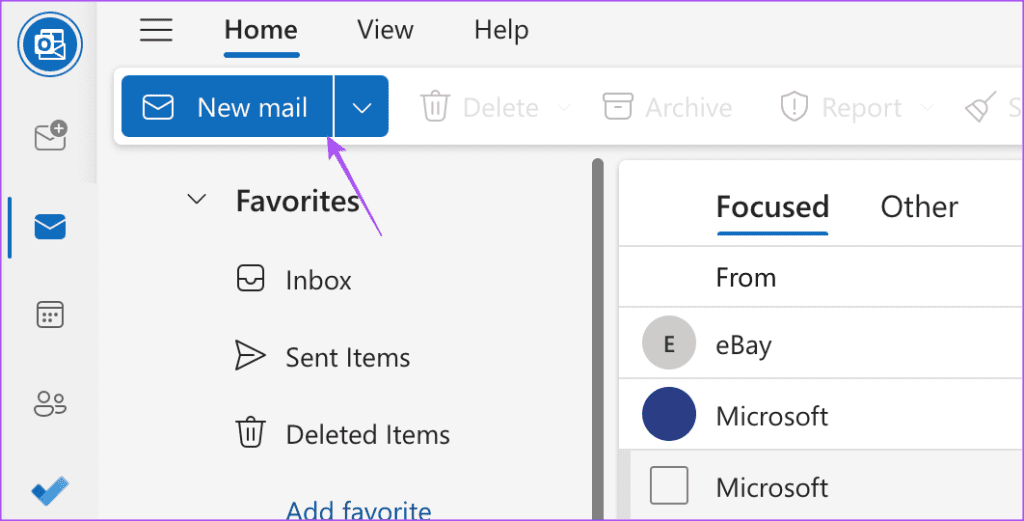
Krok 3: Kliknij trzy kropki w prawym górnym rogu sekcji Utwórz i wybierz Szyfrowanie.
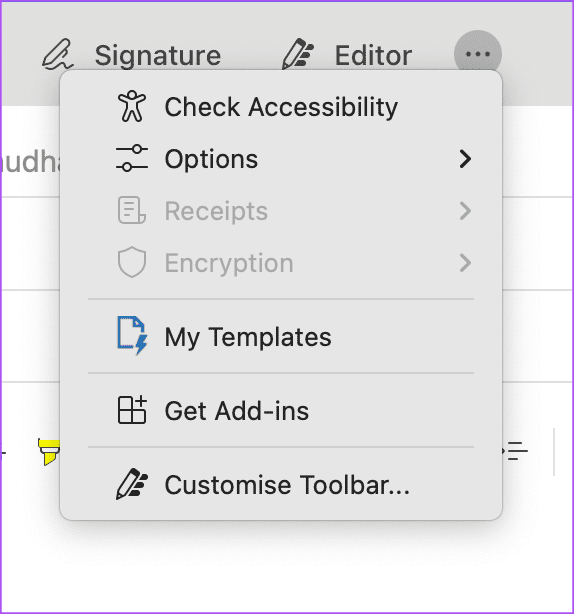
Pamiętaj, że opcja Szyfrowanie jest wyszarzona dla naszego konta Outlook, ponieważ nie mamy certyfikatu podpisującego, aby wysyłać zaszyfrowane wiadomości e-mail. To powiedziawszy, nie powinno to stanowić problemu, jeśli masz członkostwo Microsoft 365.
Krok 4: Po wybraniu szyfrowania dodaj wszystkie istotne szczegóły i wyślij swój e-mail.
Krok 1: Otwórz Outlooka na komputerze Mac.
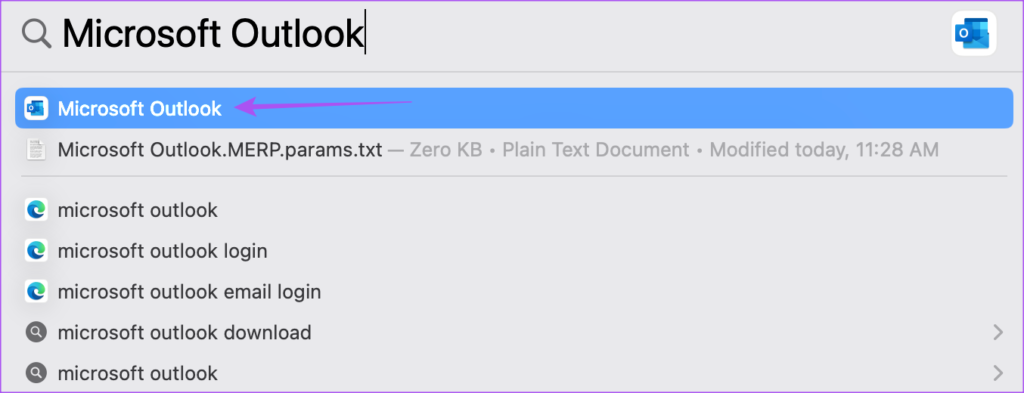
Krok 2: Kliknij Narzędzia na pasku menu u góry i wybierz Konta.
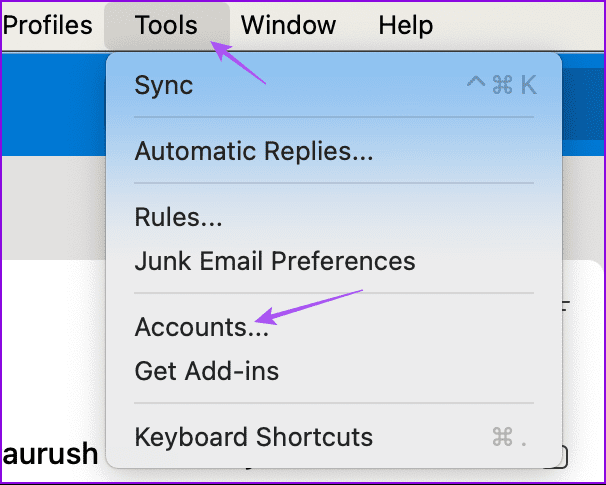
Krok 3: Kliknij Bezpieczeństwo poniżej szczegółów konta Outlook.
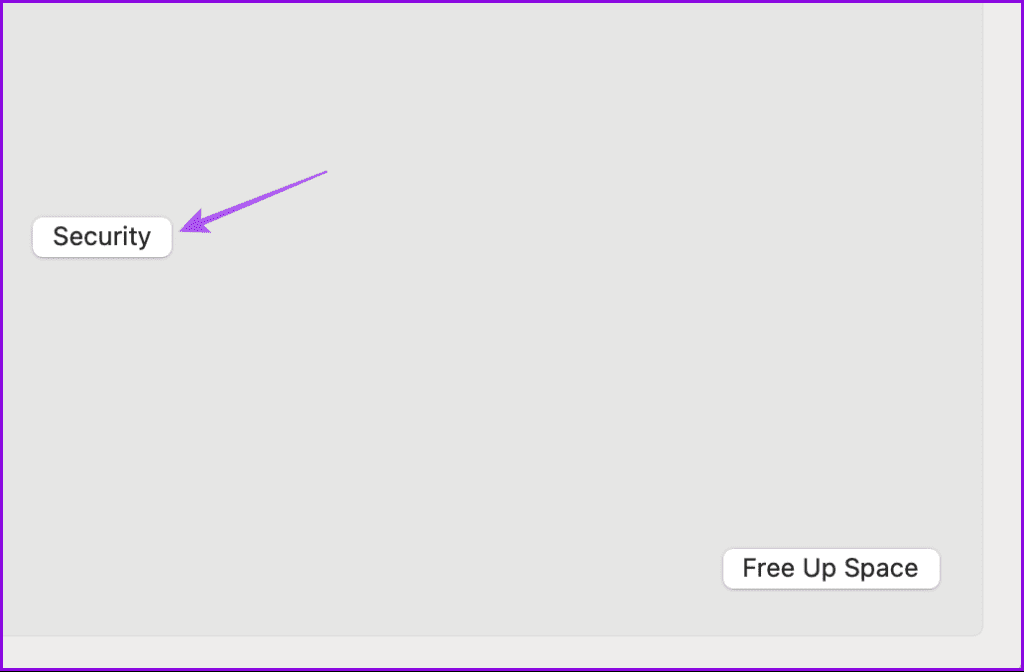
Krok 4: Wybierając opcję podpisywania wszystkich wiadomości wychodzących, pamiętaj, aby wziąć pod uwagę kategorię szyfrowania swojego certyfikatu.
Krok 5: Kliknij OK.

Jeszcze raz pamiętaj, że na naszym komputerze Mac nie mamy żadnych certyfikatów podpisywania, dlatego opcje są wyszarzone.
Kiedy otrzymasz zaszyfrowaną wiadomość e-mail na swoje konto Outlook, możesz kliknąć opcję „Przeczytaj tę wiadomość” w treści wiadomości e-mail. W przeglądarce otworzy się nowe okno, w którym będzie używane konto Microsoft w celu wyświetlenia wiadomości.
Jeśli jednak otrzymasz zaszyfrowaną wiadomość e-mail programu Outlook na swoim koncie Gmail lub Yahoo, oto jak wyświetlić tę wiadomość.
Krok 1: Przejdź do swojej skrzynki odbiorczej i otwórz otrzymaną zaszyfrowaną wiadomość e-mail programu Outlook.
Krok 2: Kliknij „Przeczytaj wiadomość”.

Krok 3: Możesz teraz korzystać ze swojego konta Google lub uzyskać sześciocyfrowe hasło, aby wyświetlić zawartość wiadomości e-mail.
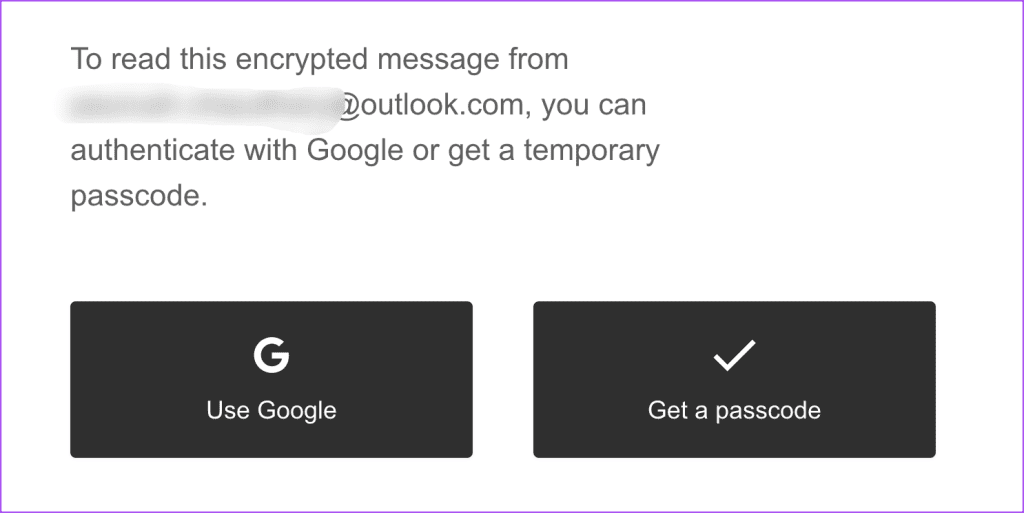
Możesz uniemożliwić odbiorcom przekazywanie zaszyfrowanych wiadomości e-mail. Oto jak włączyć tę opcję na koncie Outlook.
Krok 1: Otwórz program Outlook na komputerze z systemem Windows.
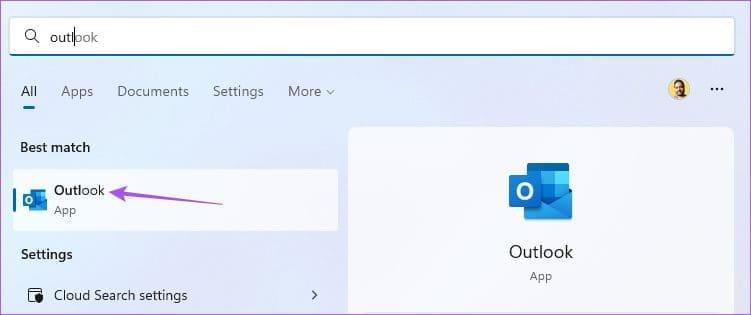
Krok 2: Utwórz nową wiadomość e-mail i kliknij Opcje na pasku menu.
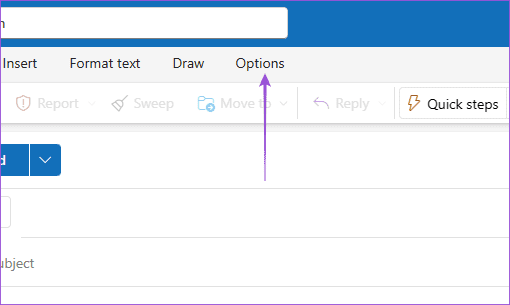
Krok 3: Wybierz opcję Nie przesyłaj dalej.

Zapobiegnie to przesyłaniu dalej zaszyfrowanej wiadomości e-mail. Tę samą opcję zobaczysz także w aplikacji Outlook na komputerze Mac podczas uzyskiwania dostępu do opcji Szyfrowanie.
Możesz także zmienić lokalizację przycisku Szyfruj w aplikacji Outlook. Oto kroki, jak przenieść przyciski Szyfruj na komputerze Mac i komputerze z systemem Windows.
Rozwiązania te dotyczą użytkowników starszej wersji programu Outlook.
Krok 1: Otwórz program Outlook na komputerze z systemem Windows.
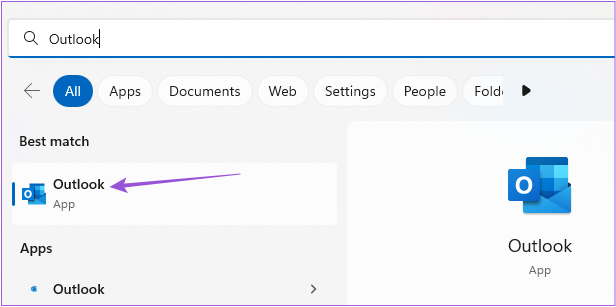
Krok 2: Kliknij pasek narzędzi, na którym aktualnie znajduje się opcja Szyfrowanie.
Krok 3: Kliknij prawym przyciskiem myszy wstążkę paska narzędzi i wybierz Dostosuj wstążkę.
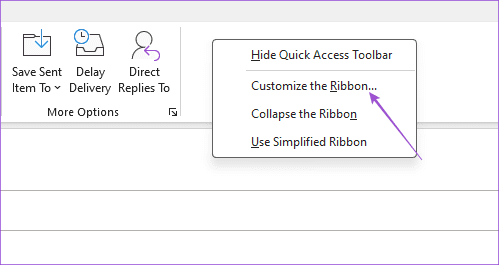
Krok 4: W obszarze Dostosuj klasyczną wstążkę rozwiń Opcje i wybierz Szyfruj.
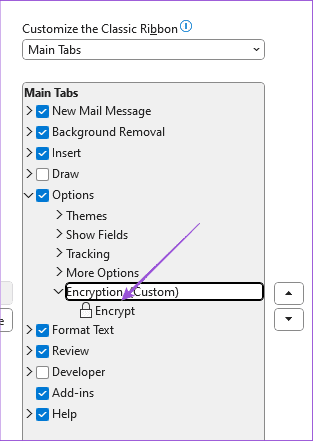
Krok 5: Użyj ikony strzałki, aby przenieść opcję Szyfruj na nowy pasek narzędzi.
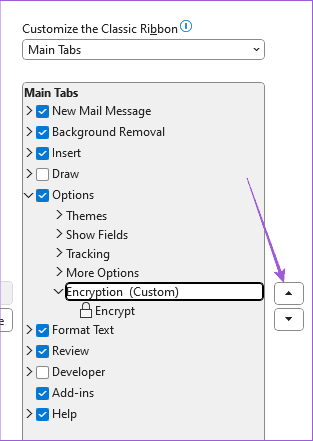
Krok 6: Kliknij OK na dole, aby potwierdzić swój wybór.
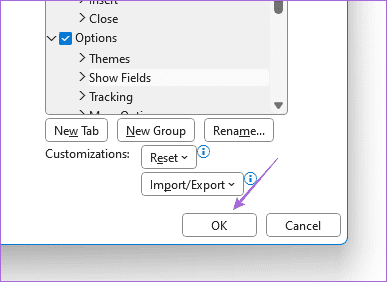
Możesz szyfrować swoje wiadomości e-mail w programie Outlook, aby bezpiecznie udostępniać treści współpracownikom i współpracownikom. Jeśli często wysyłasz zaszyfrowane wiadomości e-mail, możesz tworzyć szablony wiadomości e-mail w programie Outlook. Jeśli te szablony nie działają na Twoim koncie Outlook lub ich brakuje, zapoznaj się z naszym postem, który sugeruje najlepsze sposoby rozwiązania tego problemu.
W tym poście znajdziesz instrukcje udostępniania ekranu w programie Facebook Messenger na komputerze stacjonarnym i telefonie komórkowym, zwłaszcza podczas rozmów wideo.
Nie możesz uzyskać dostępu do swoich folderów i plików, gdy domyślna aplikacja Eksplorator plików utknie podczas pracy nad nimi. Oto najlepsze sposoby rozwiązania problemu.
Ukryj alerty to przydatna funkcja w aplikacji Wiadomości na iPhonie, iPadzie i komputerze Mac. Oto jak możesz z niego skorzystać.
Niedziałający pilot do telewizora Samsung może Cię sfrustrować. Oto najlepsze sposoby naprawy nieprawidłowo działającego pilota telewizora Samsung.
Możesz przegapić ważne relacje sportowe, gdy ESPN nie będzie działać na FireStick. Sprawdź najlepsze sposoby rozwiązania problemu.
Zapomniałeś hasła do Discorda? Ten przewodnik pomoże Ci odzyskać go na różne sposoby. Zmiana hasła zapewnia również bezpieczeństwo Twojego konta.
Chcesz wyświetlić stare zamówienie, ale nie wiesz, jak to zrobić? Pokażemy Ci, jak znaleźć i pobrać historię zamówień Amazon na telefonie komórkowym i komputerze stacjonarnym.
Zmieniasz usługę strumieniowego przesyłania muzyki? Oto, jak przenieść listy odtwarzania z YouTube Music do Apple Music i zaoszczędzić dużo czasu.
Dowiedz się, jak zatrzymać automatyczne pobieranie multimediów w WhatsApp na telefonie komórkowym i komputerze. Oszczędzaj miejsce i dane, wykonując te proste kroki.
Lubisz przeglądać stare posty na FB, ale Facebook Wspomnienia nie działają dla Ciebie? Dowiedz się, dlaczego tak się dzieje i jak możesz temu zaradzić.









