2 maneiras de corrigir o Apple Mail que não sincroniza com o Gmail no iPhone

Trazemos para você uma lista de soluções que o ajudarão a consertar o Apple Mail que não sincroniza com o Gmail no seu iPhone.

Gerenciar várias contas do Google é um cenário comum atualmente. Quer você use uma conta separada para trabalho, assuntos pessoais ou para gerenciar as atividades online de seus filhos, alternar entre elas é crucial. E se o Chrome for o seu navegador preferido, neste artigo iremos orientá-lo sobre como você pode alternar contas do Google no Chrome em seu dispositivo iOS, iPad ou Android.
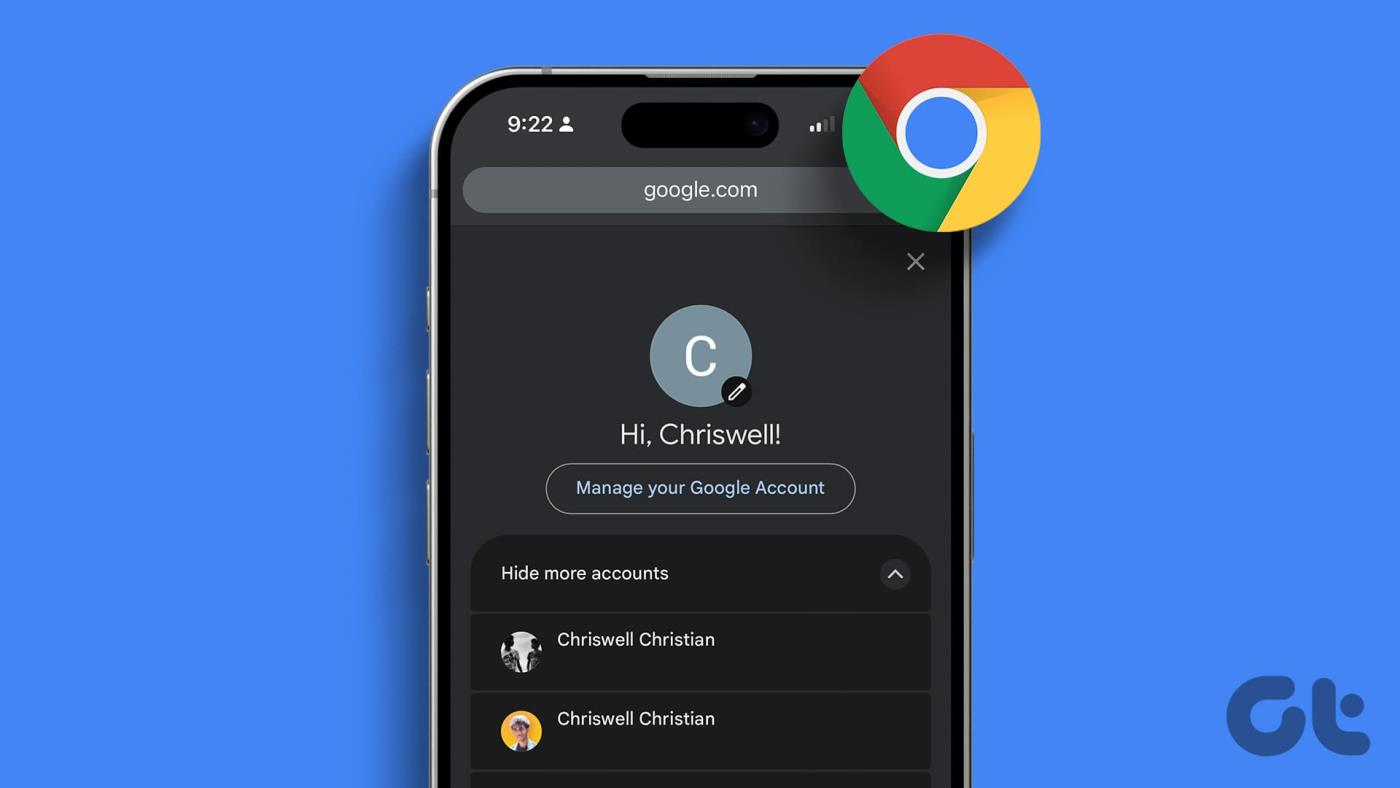
Você pode estar se perguntando por que deveria trocar de conta do Google no Chrome. A resposta é simples: comodidade e organização. Alternar entre eles permite que você acesse diferentes conjuntos de favoritos, navegue no histórico e salve senhas sem o incômodo de fazer login e logout constantemente.
Agora, vamos explorar o que você precisa saber antes de mudar de usuário no Chrome e simplificar sua experiência de navegação entre dispositivos.
Trocar de conta do Google no Chrome pode ser simples, mas há algumas coisas a serem lembradas para garantir uma transição tranquila.
1. Quando você troca de conta do Google no Chrome, seu histórico de navegação, favoritos, senhas e outras configurações associadas à conta atual serão sincronizados com a nova conta se a sincronização estiver ativada.
2. A troca de conta no Chrome também mudará os serviços do Google associados à conta, como Gmail, Google Drive e Google Agenda.
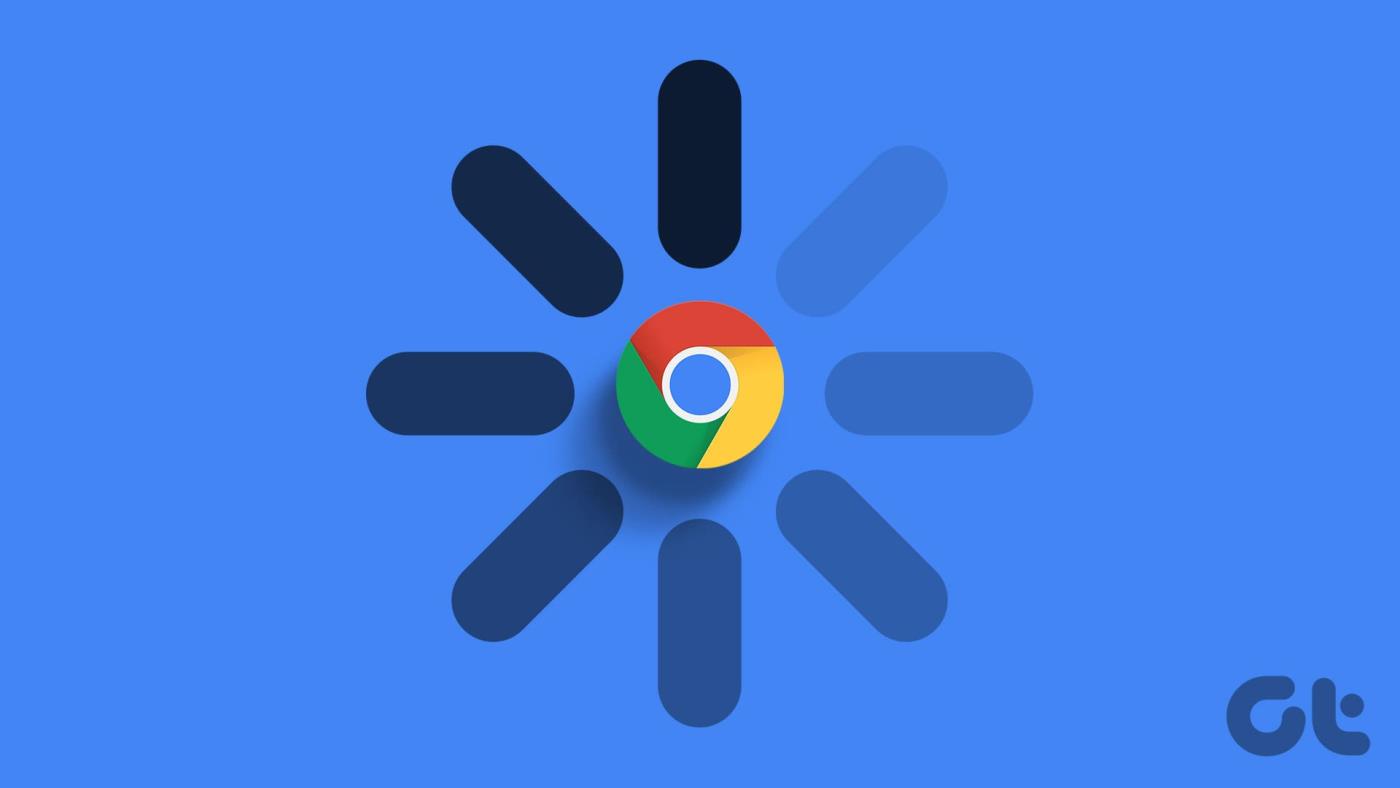
3. Algumas extensões e aplicativos do Chrome podem estar vinculados a uma conta Google específica. Ao trocar de conta, estas podem não funcionar corretamente ou devem ser reconfiguradas.
A consideração dessas dicas facilitará a troca de contas do Google no Chrome e evitará problemas de dados e configurações. Com esse entendimento, vamos começar o artigo.
Leia também : Como adicionar ou alterar dados de preenchimento automático no Google Chrome
Trocar de conta Google no Chrome para iOS ou iPad pode parecer complicado, mas não é. Além disso, as etapas são as mesmas para iPhone e iPad. Porém, para demonstração, vamos com o iPhone. Se você estiver em um iPad, siga em frente.
Passo 1: Inicie o Google Chrome no seu iPhone. Toque no ícone de três pontos no canto inferior direito.

Passo 2 : No menu suspenso, escolha Configurações. Em Configurações, toque na conta do Google listada na parte superior.
Observação: como alternativa, toque no ícone do perfil em qualquer nova guia do Chrome e, em seguida, toque na conta do Google na parte superior da tela Sincronização e Serviços do Google.

Etapa 3: Toque na conta que deseja remover e saia. Na folha inferior, escolha ‘Remover deste dispositivo’.

Depois de sair, você será enviado de volta para a área principal de configurações do navegador.
Passo 4: Agora, toque na opção Entrar na parte superior da tela. Na página inferior ‘Fazer login no Chrome’, você verá a conta conectada ao seu dispositivo iOS ou Mail. Toque nele.
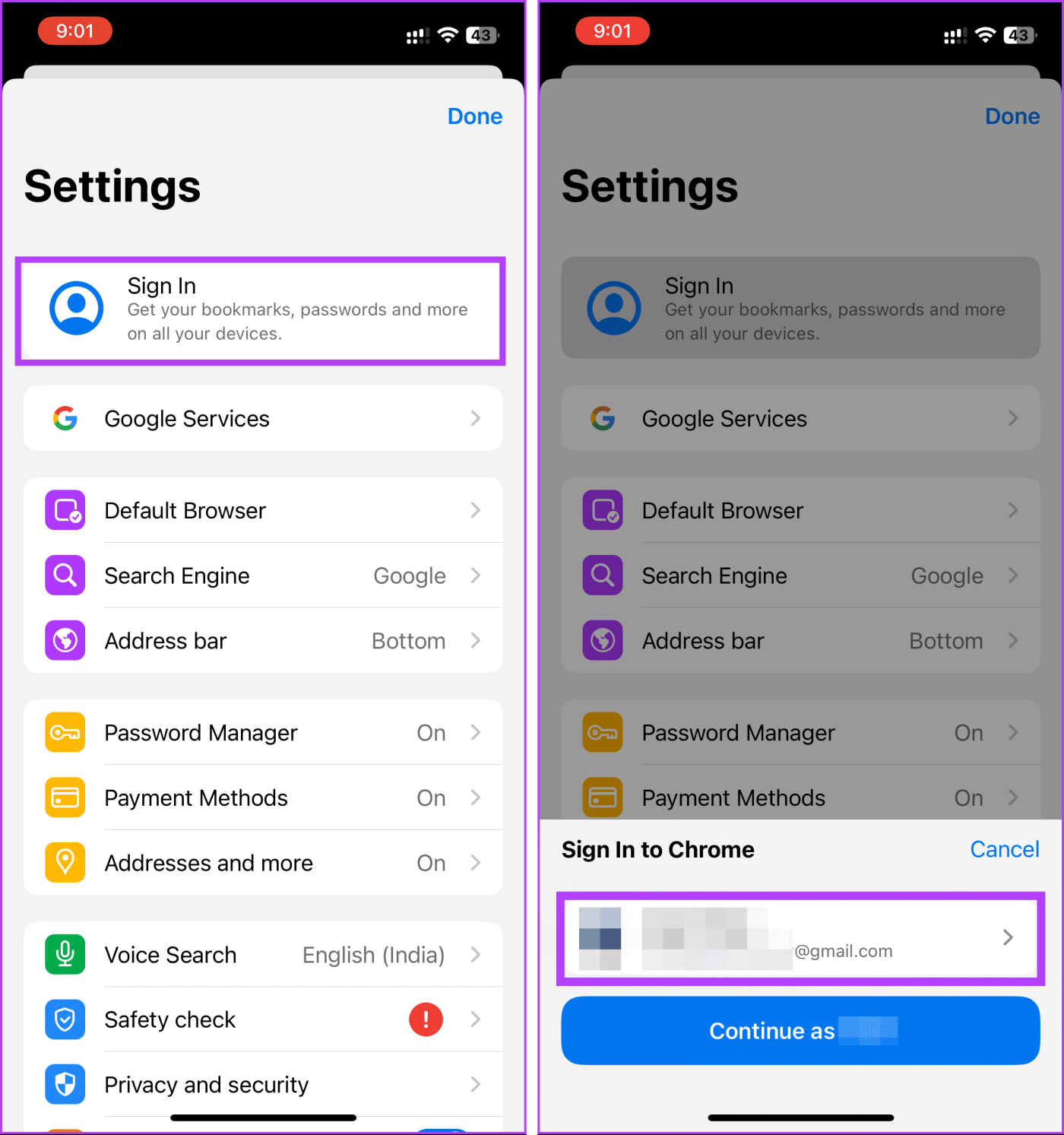
Etapa 5 : Na planilha ‘Escolha uma conta’, toque em ‘Adicionar conta…’
Observação : você conectou outra conta do Google ao Chrome anteriormente? Nesse caso, você pode simplesmente selecioná-lo sem precisar fazer login novamente.

Passo 6 : Agora, insira seu endereço de e-mail e use suas credenciais para fazer login em sua conta do Google.
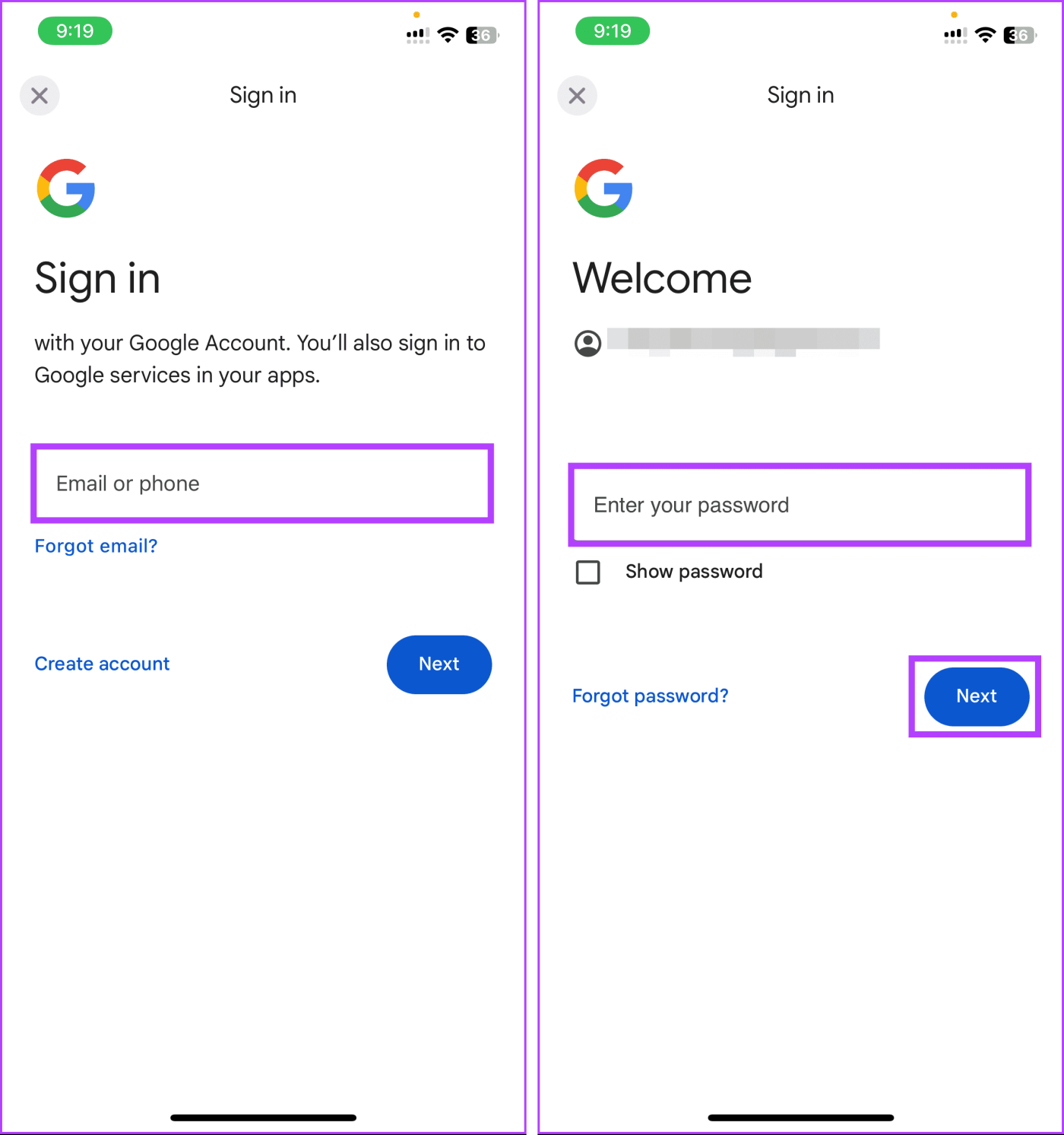
Passo 7 : Uma vez logado em sua conta, toque na conta para selecioná-la. Em seguida, na próxima tela, toque em ‘Continuar como [Nome da conta]’.
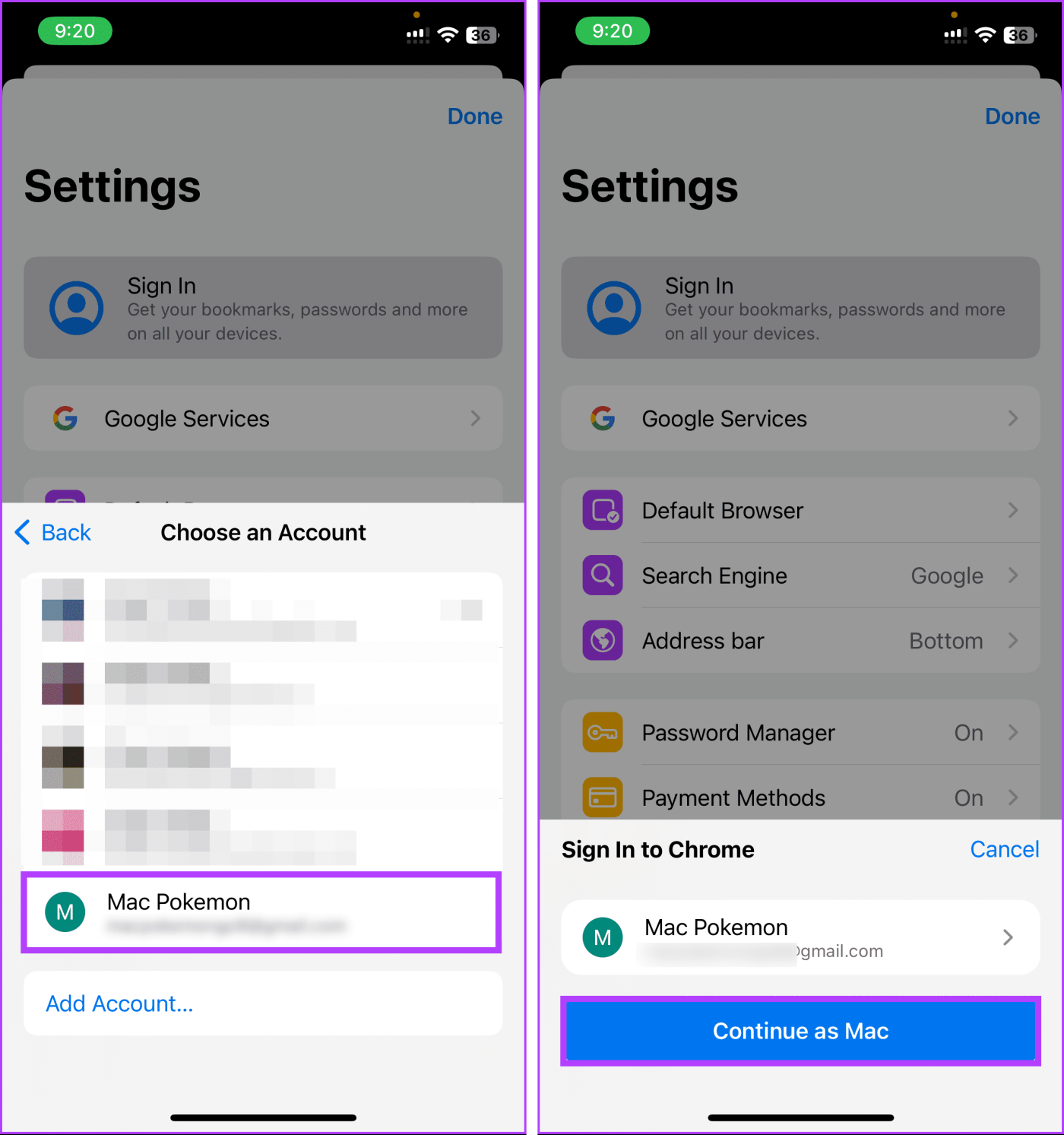
Etapa 8 : por fim, na próxima tela, toque em ‘Sim, estou dentro’.
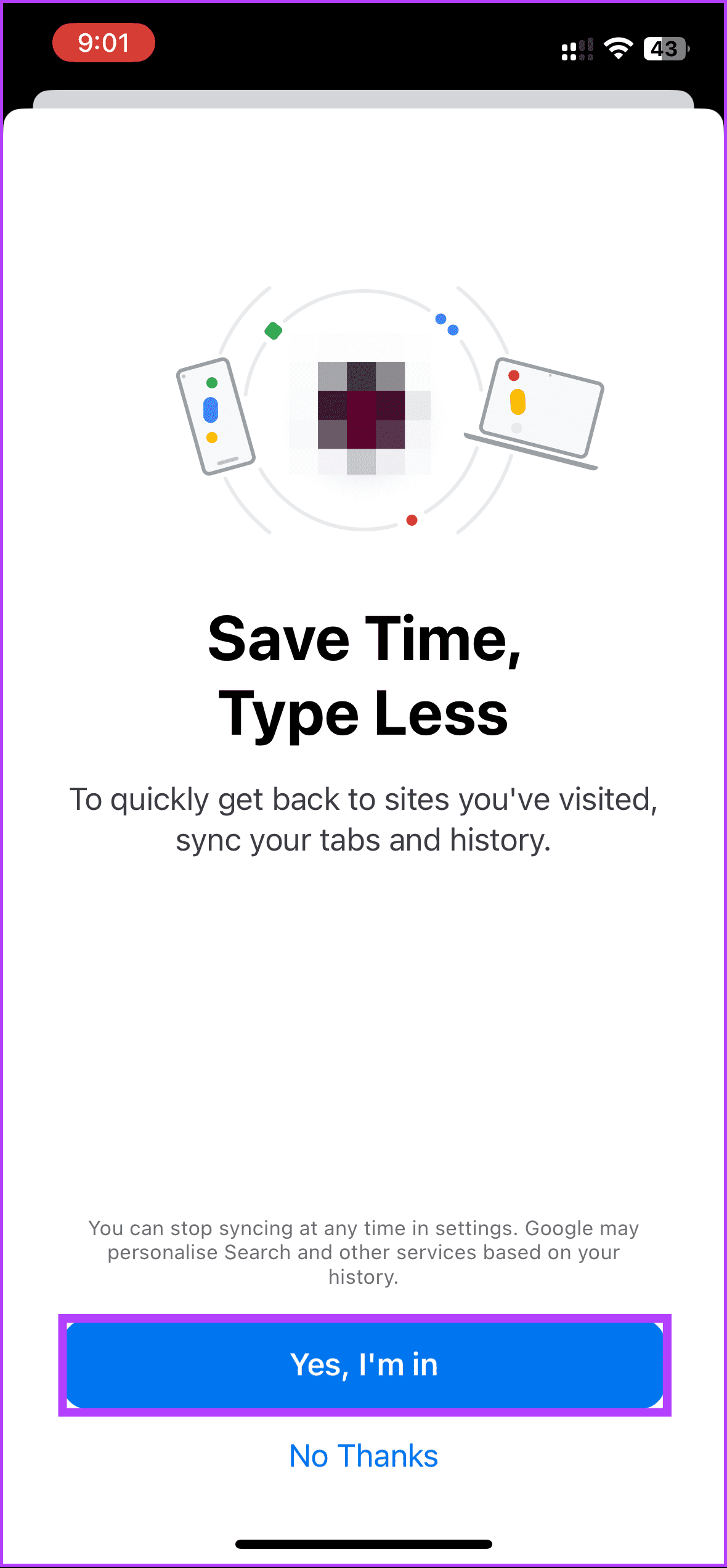
Depois de selecionado, no pop-up, escolha ‘Manter meus dados separados’ ou ‘Combinar meus dados’, de acordo com sua preferência. Em seguida, toque em Continuar.
É isso. Agora você mudou seu perfil do Chrome para iOS; a tela Configurações do navegador deve indicar isso. O Chrome sincronizará seus dados de navegação com a conta para a qual você acabou de mudar. Você pode querer saber o que o Chrome Sync faz e se deve usá-lo .
Este foi o caso do iOS. E se você estiver em um dispositivo Android? Continue lendo.
Passo 1 : Inicie o Google Chrome em seu dispositivo Android. Uma vez iniciado, toque no ícone de três pontos no canto superior direito.

Passo 2 : No menu suspenso, selecione Configurações. Em Configurações, toque na sua conta do Google conectada na seção ‘Você e o Google’.
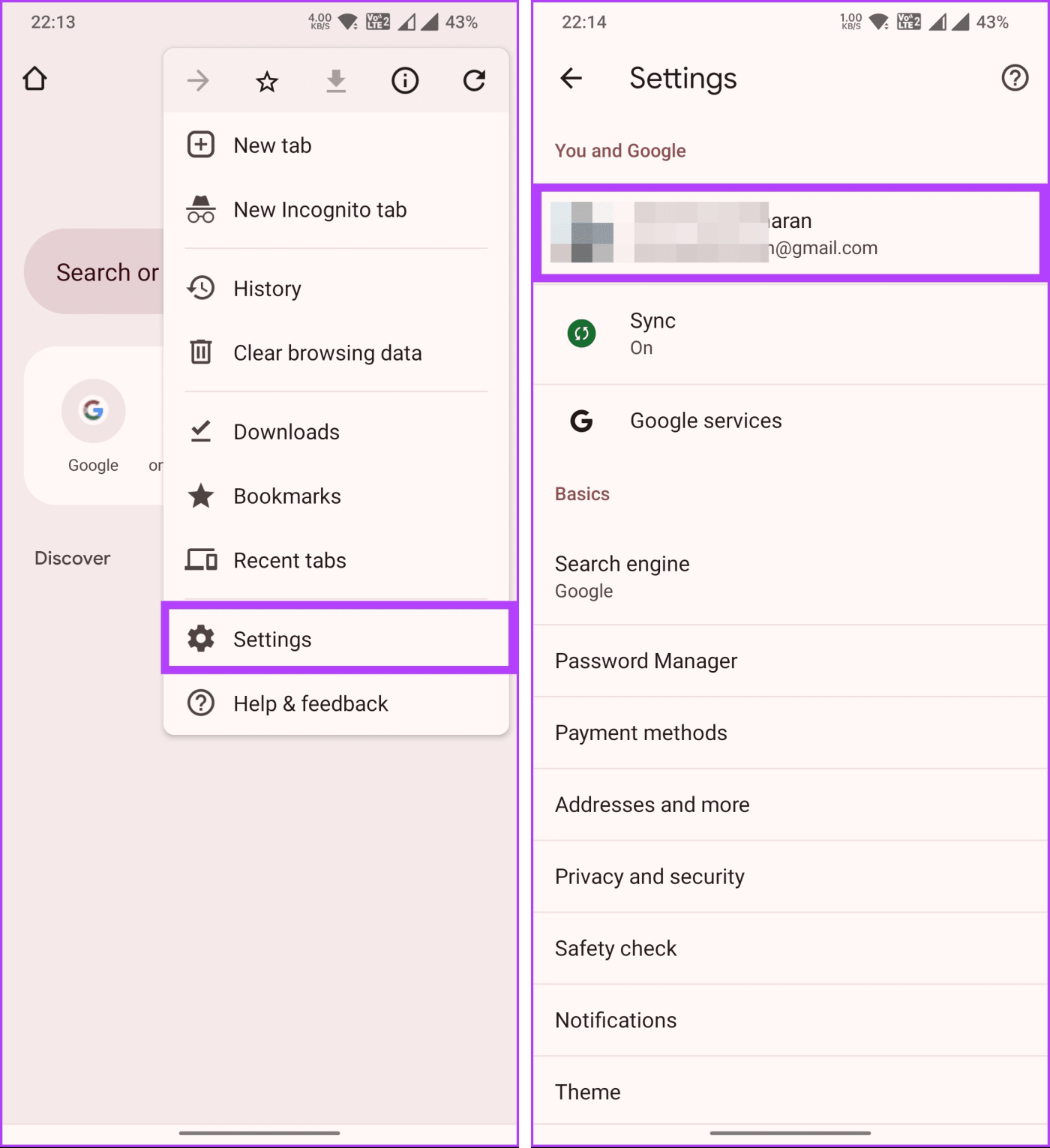
Etapa 3 : Na próxima tela, role para baixo e toque em ‘Sair e desligar a sincronização’. Na seção 'Sair e desligar a sincronização?' pop-up, selecione Continuar.

Você será levado de volta à tela de configurações do Chrome.
Passo 4 : Agora, toque em ‘Escolha outra conta’. Em seguida, em ‘Escolha uma conta’, você pode escolher entre a conta já adicionada ou adicionar outra conta selecionando ‘Adicionar conta ao dispositivo’.
Nota : Para demonstração, vamos com a conta já conectada.
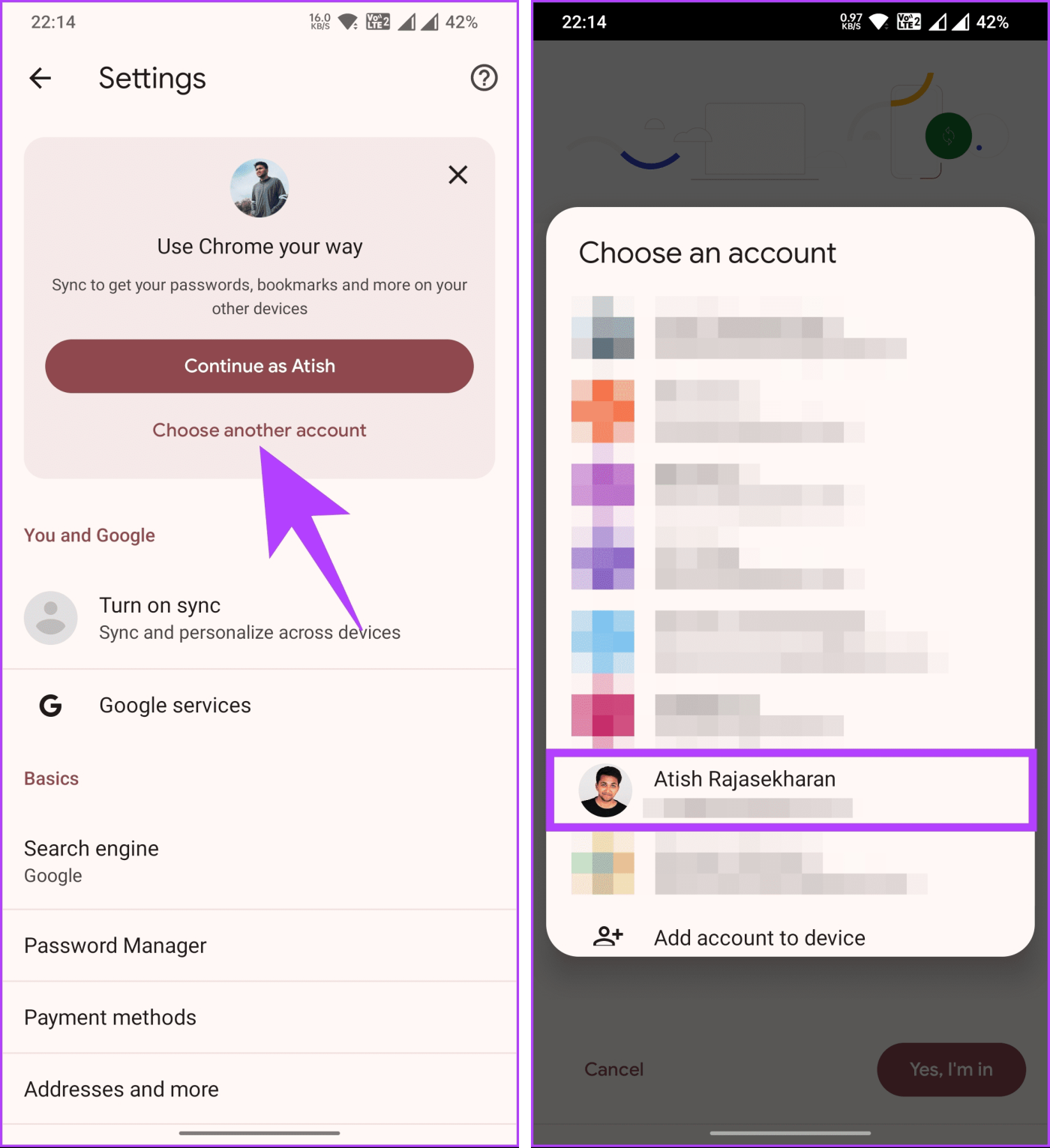
Etapa 5 : Depois de selecionado, você retornará para ‘Ativar sincronização?’. Agora, toque em 'Sim, estou dentro'.
Passo 6 : Depois de selecionado, no pop-up, escolha ‘Manter meus dados separados’ ou ‘Combinar meus dados’, de acordo com sua preferência. Em seguida, toque em Continuar.
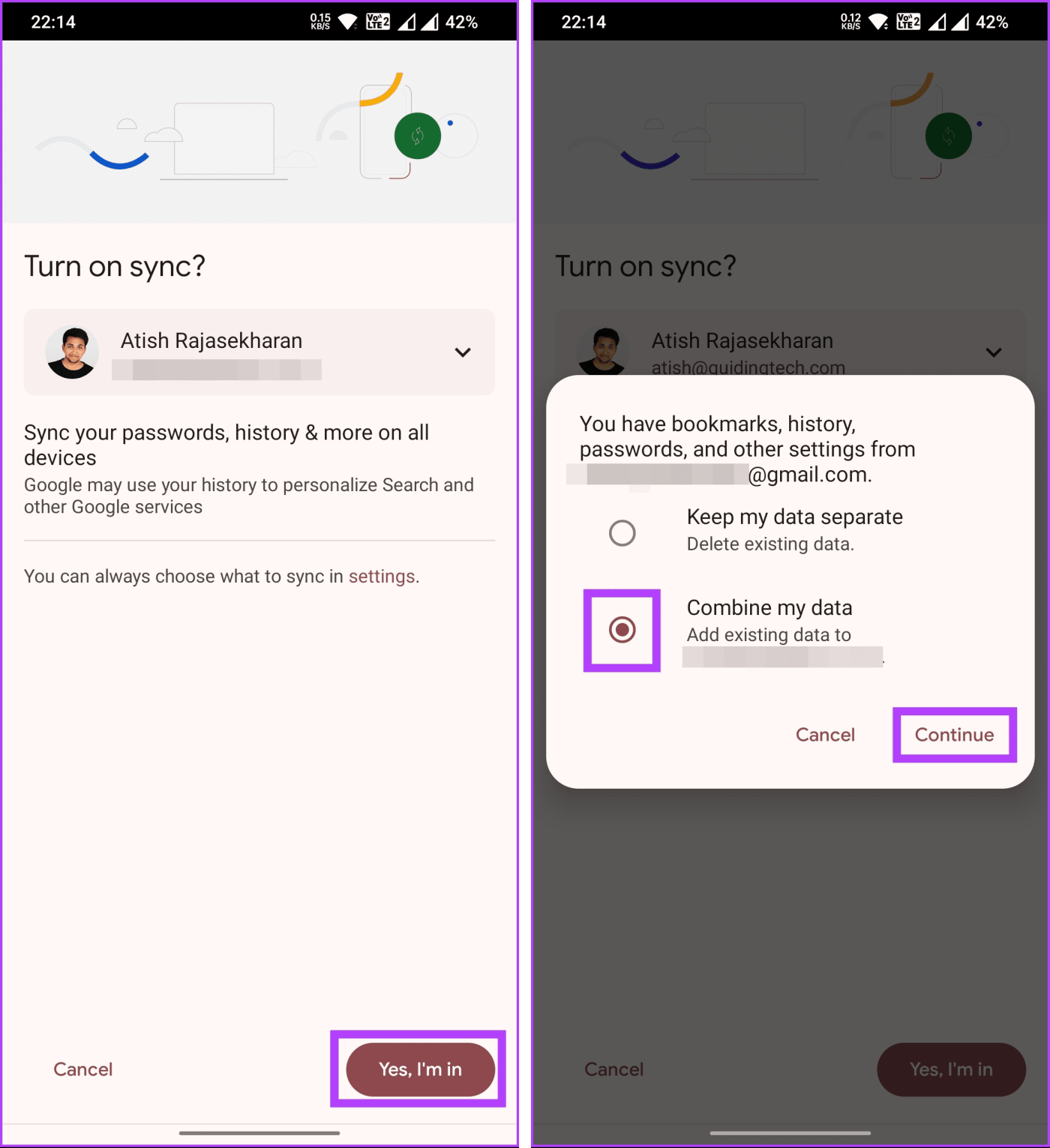
É isso. Você mudou com sucesso seu perfil do Chrome para um dispositivo Android. Com isso, favoritos, senhas e outras informações serão sincronizados no Chrome.
Se você tiver alguma dúvida que deixamos de responder, verifique a seção de perguntas frequentes abaixo.
1. Posso usar várias contas do Google simultaneamente no Chrome no iOS?
Sim, você pode alternar entre várias contas do Google e ativá-las simultaneamente.
2. O que acontece com meus dados sincronizados ao trocar de conta no Chrome?
Os dados sincronizados são específicos para cada conta do Google. A troca de contas carregará os dados associados à conta selecionada.
3. A troca de contas do Google no Chrome afetará meus favoritos e histórico?
Não, seus favoritos e histórico estão vinculados a uma conta específica do Google, portanto, permanecem separados durante a troca.
4. Existe um limite para o número de contas do Google entre as quais posso alternar no Chrome?
Não há um limite específico. Você pode alternar entre quantas contas do Google tiver adicionado ao seu dispositivo iOS.
Agora que você sabe como alternar contas do Google no Chrome, pode separar o trabalho da navegação pessoal, gerenciar várias contas com eficiência ou simplesmente manter as coisas organizadas. Você também pode ler como desativar o Modo de eficiência do Google Chrome no Windows 11 .
Trazemos para você uma lista de soluções que o ajudarão a consertar o Apple Mail que não sincroniza com o Gmail no seu iPhone.
O hotspot pessoal do seu iPhone está ligando sozinho? Aqui está o que você deve fazer para impedir isso.
O não recebimento de e-mails do iPhone pode levar a horas improdutivas. Aqui estão as melhores maneiras de resolver o problema.
GIFs não são o formato de mídia mais conveniente para compartilhamento. Confira as principais maneiras de converter GIF para MP4 no iPhone.
Procurando uma maneira de verificar a temperatura do seu iPhone? Aqui estão todas as maneiras pelas quais você pode determiná-lo.
Procurando maneiras de se livrar de Sua conexão não é privada no Safari no iPhone e iPa? Leia nosso artigo para conhecer nove maneiras de fazer isso!
Se os pôsteres de contato não estiverem funcionando no seu iPhone, aqui estão alguns métodos de solução de problemas para ajudá-lo a corrigir o problema.
O recurso de preenchimento automático OTP do iPhone não está funcionando? Não se preocupe; siga estes 7 métodos simples, mas eficazes para restaurar a funcionalidade.
Esqueceu em quais cálculos você estava trabalhando anteriormente? Aqui estão 5 maneiras que você pode usar para ver o histórico da calculadora no seu iPhone.
Não consegue assistir a vídeos no modo Picture-in-Picture no seu iPhone? Aqui está um guia sobre como consertar o picture-in-picture que não funciona no iPhone.








