เหตุใดแบตเตอรี่ในโทรศัพท์ Android ของฉันจึงหมดในชั่วข้ามคืน และวิธีแก้ไข

เหตุใดแบตเตอรี่โทรศัพท์ของฉันจึงหมดในชั่วข้ามคืน สิ่งนี้กลายเป็นปัญหาในชีวิตประจำวันหรือไม่ หากแบตเตอรี่โทรศัพท์ของคุณลดลง ให้ตรวจสอบสิ่งนี้

ในโลกที่เชื่อมต่อกันในปัจจุบัน การแชร์ไฟล์ระหว่างอุปกรณ์กลายเป็นสิ่งจำเป็น ไม่ว่าจะเพื่อการทำงาน การศึกษา หรือเพื่อเหตุผลส่วนตัว แม้ว่าบริการคลาวด์และการถ่ายโอนทางอินเทอร์เน็ตโดยตรงจะได้รับความนิยม แต่ก็มีหลายครั้งที่คุณอาจพบว่าตัวเองไม่มีการเชื่อมต่ออินเทอร์เน็ต และแม้ว่าสาย USBจะเคยเป็นวิธีที่นิยมใช้ แต่ผู้ใช้ส่วนใหญ่ไม่ได้พกสายเคเบิลติดตัวตลอดเวลา โชคดีที่มีหลายวิธีในการแชร์ไฟล์ระหว่างอุปกรณ์ Android และพีซีของคุณโดยไม่จำเป็นต้องเชื่อมต่ออินเทอร์เน็ต
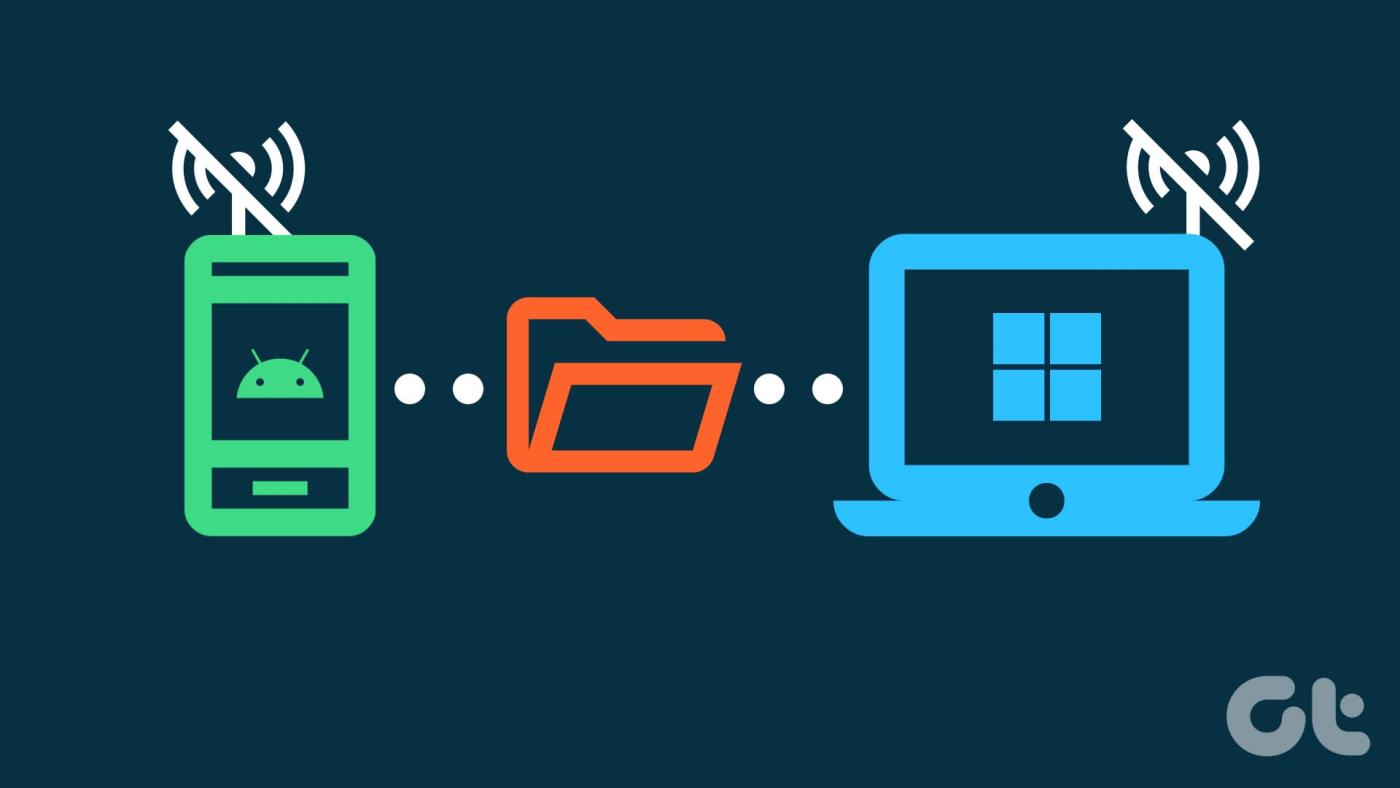
ในบทความนี้ เราจะเน้นวิธีการต่างๆ ที่ช่วยให้คุณสามารถแชร์ไฟล์ระหว่างโทรศัพท์ Android และพีซีของคุณได้อย่างราบรื่น แม้ว่าจะไม่ได้เชื่อมต่ออินเทอร์เน็ตก็ตาม ตั้งแต่ Bluetooth ธรรมดาไปจนถึงการพึ่งพาแอปของบริษัทอื่นตลอดจนโซลูชัน FTP แบบกำหนดเอง เราช่วยคุณได้ มาเริ่มกันเลย
Bluetooth คือมาตรฐานเทคโนโลยีไร้สายสำหรับการแลกเปลี่ยนข้อมูลในระยะทางสั้นๆ เป็นวิธีที่สะดวกในการแชร์ไฟล์ระหว่างอุปกรณ์ Android และพีซีของคุณเมื่อคุณไม่มีอินเทอร์เน็ต แม้ว่าจะเป็นเทคโนโลยีที่มีอยู่มายาวนาน แต่มาตรฐานล่าสุดก็ช่วยให้ถ่ายโอนข้อมูลได้รวดเร็วยิ่งขึ้นพร้อมแบนด์วิธที่มากขึ้นเช่นกัน ต่อไปนี้เป็นวิธีใช้ Bluetooth สำหรับการถ่ายโอนไฟล์
ขั้นตอนที่ 1 : ขั้นแรก เปิดใช้งาน Bluetooth บนพีซีของคุณ ในการทำเช่นนั้น ให้กดปุ่ม Windows + I พร้อมกันเพื่อเปิดการตั้งค่า Windows คลิกที่ส่วน "บลูทูธและอุปกรณ์" ทางด้านซ้าย และเปิดใช้งานการสลับที่อยู่ถัดจากบลูทูธ

ขั้นตอนที่ 2 : ในทำนองเดียวกัน คุณต้องเปิดใช้งาน Bluetooth บนอุปกรณ์ Android ของคุณด้วย ในการทำเช่นนั้น ให้ปัดลงจากด้านบนของหน้าจอเพื่อเข้าถึงแผงการตั้งค่าด่วน และแตะไอคอน Bluetooth เพื่อเปิด

ขั้นตอนที่ 3 : ถึงเวลาจับคู่อุปกรณ์ทั้งสองแล้ว คลิกเพิ่มอุปกรณ์บนพีซี Windows ของคุณ

ขั้นตอนที่ 4 : ควรแสดงรายการอุปกรณ์ที่พร้อมใช้งานและพร้อมที่จะจับคู่ เลือกโทรศัพท์ Android ของคุณจากรายการ จากนั้นอนุญาตให้อุปกรณ์จับคู่กัน

ขั้นตอนที่ 5 : เมื่อจับคู่ทั้งพีซี Windows และสมาร์ทโฟน Android ของคุณแล้ว ก็ถึงเวลาเริ่มถ่ายโอนไฟล์ ขั้นแรก คลิกขวาที่ไอคอน Bluetooth บนถาดการตั้งค่าด่วนของพีซี Windows ของคุณ แล้วเลือก "รับไฟล์" ซึ่งหมายความว่าพีซีของคุณพร้อมที่จะรับไฟล์แล้ว

ขั้นตอนที่ 6 : ตอนนี้ เปิดตัวจัดการไฟล์บนโทรศัพท์ Android ของคุณและค้นหาไฟล์ที่คุณต้องการแชร์ กดไฟล์ค้างไว้แล้วเลือกแชร์ จากนั้นจากแผ่น Share ให้เลือก Bluetooth


ขั้นตอนที่ 7 : คุณควรเห็นรายการอุปกรณ์ที่พร้อมใช้งาน เลือกพีซีของคุณจากรายการ

ขั้นตอนที่ 8 : ตอนนี้คุณควรเห็นแถบความคืบหน้าในการถ่ายโอนบนพีซี Windows ของคุณ

และนั่นมัน ไฟล์ของคุณจะถูกถ่ายโอนได้อย่างราบรื่น และบันทึกลงในโฟลเดอร์ดาวน์โหลดบนพีซีของคุณ อย่างไรก็ตาม โปรดทราบว่าความเร็วในการถ่ายโอนผ่าน Bluetooth อาจช้ากว่าเมื่อเปรียบเทียบกับวิธีอื่น ขอแนะนำสำหรับไฟล์ขนาดเล็กหรือเมื่อตัวเลือกอื่นไม่พร้อมใช้งาน
เรียบง่ายเหมือนกับ Bluetooth มันค่อนข้างช้าและไม่ราบรื่นนัก หากคุณมีเพื่อนที่อยู่ในระบบนิเวศของ Apple คุณจะรู้ว่าAirDrop ของ Appleเป็นวิธีที่ดีกว่ามากในการถ่ายโอนไฟล์แบบไร้สาย สำหรับผู้ใช้ Android Google มี Quick Share ช่วยให้อุปกรณ์ Android แบ่งปันเนื้อหากับอุปกรณ์ใกล้เคียงได้อย่างราบรื่น คุณสมบัตินี้ยังสามารถใช้เพื่อแชร์ไฟล์ระหว่างอุปกรณ์ Android และพีซีของคุณ

สิ่งที่คุณต้องทำคือติดตั้งซอฟต์แวร์ Quick Share บนพีซี Windows ของคุณ สำหรับอุปกรณ์ Android ของคุณ อุปกรณ์ดังกล่าวจะมีเป็นโมดูลในตัว ดังนั้นคุณไม่จำเป็นต้องติดตั้งอะไรเลย จากนั้นคุณก็สามารถแชร์ไฟล์จากโทรศัพท์ Android ไปยังพีซีได้โดยใช้ Quick Share
แม้ว่าการแชร์ใกล้เคียงควรจะเพียงพอสำหรับไฟล์ทุกประเภทและขนาด แต่ในบางกรณีก็อาจมีความเร็วต่ำได้ ในกรณีดังกล่าว คุณสามารถใช้เครื่องมือของบุคคลที่สามที่ใช้เทคโนโลยี Wi-Fi Direct ได้ หนึ่งในแอปที่ได้รับความนิยมมากที่สุดในประเภทเดียวกันคือ Xender แอปนี้สร้างการเชื่อมต่อโดยตรงระหว่างอุปกรณ์ ทำให้สามารถถ่ายโอนไฟล์ได้อย่างรวดเร็วและออฟไลน์ ต่อไปนี้เป็นวิธีการใช้ Xender
ขั้นตอนที่ 1 : ดาวน์โหลดและติดตั้งแอป Xender บนสมาร์ทโฟน Android ของคุณ มีให้บริการบน Google Play Store
อย่างไรก็ตาม มีความเป็นไปได้ที่แอปดังกล่าวจะไม่พร้อมใช้งานในภูมิภาคของคุณ ในสถานการณ์เช่นนี้ คุณสามารถดาวน์โหลดไฟล์ APK และติดตั้งลงในโทรศัพท์ Android ของคุณได้
ขั้นตอนที่ 2 : เมื่อติดตั้ง Xender แล้ว ให้เปิดมัน แตะที่ไอคอนแฮมเบอร์เกอร์ที่มุมขวาบน และเลือก "เชื่อมต่อกับพีซี"


ขั้นตอนที่ 3 : ในหน้าใหม่ที่เปิดขึ้น ขั้นตอนแรกคือการสร้างฮอตสปอตบนโทรศัพท์ Android ของคุณ ในการทำเช่นนั้น แตะที่ปุ่มตั้งค่าตามที่แสดง ตอนนี้ เปิดใช้งานการสลับข้าง 'Wi-Fi ฮอตสปอต' คุณยัง���ามารถแตะเพื่อกำหนดค่าชื่อ SSID และรหัสผ่านได้


ขั้นตอนที่ 4 : เมื่อเสร็จแล้ว ให้เปิดการตั้งค่า Wi-Fi บนพีซี Windows ของคุณ เชื่อมต่อกับฮอตสปอต Wi-Fi ในโทรศัพท์ของคุณที่คุณเพิ่งสร้างขึ้น

ขั้นตอนที่ 5 : ตอนนี้ กลับไปที่แอป Xender ควรแสดงที่อยู่เว็บให้คุณที่ด้านล่าง จดบันทึกไว้

ขั้นตอนที่ 6 : ในที่สุด เปิดเว็บเบราว์เซอร์ที่คุณเลือกบนพีซี Windows ของคุณ ป้อนที่อยู่เว็บในแถบที่อยู่แล้วกด Enter

ขั้นตอนที่ 7 : หน้าต่างยืนยันจะปรากฏขึ้นบนอุปกรณ์มือถือของคุณ แตะที่ยอมรับ

ขั้นตอนที่ 8 : และนั่นมัน ตอนนี้คุณสามารถเข้าถึงไฟล์ Android ของคุณบนพีซีด้วยอินเทอร์เฟซที่สวยงามและใช้งานง่าย ตอนนี้คุณสามารถลากและวางเพื่อเพิ่มหรือลบไฟล์ได้แล้ว

เรียบง่ายเหมือนกับการใช้ Xender ผู้ใช้จำนวนมากรู้สึกไม่สะดวกใจที่จะใช้โซลูชันของบริษัทอื่นที่สามารถเข้าถึงข้อมูลของตนได้อย่างเต็มที่ อีกทางเลือกหนึ่งคือการใช้แอป WiFi FTP Server ตามชื่อของมัน มันแปลงโทรศัพท์ Android ของคุณให้เป็นเซิร์ฟเวอร์ FTP ชั่วคราว ทำให้คุณสามารถเข้าถึงไฟล์ของมันจากพีซีของคุณโดยใช้ไคลเอนต์ FTP ต่อไปนี้เป็นวิธีการใช้วิธีนี้:
ขั้นตอนที่ 1 : ดาวน์โหลดและติดตั้งแอป WiFi FTP Server บนอุปกรณ์ Android ของคุณ สามารถใช้ได้ฟรีบน Google Play Store
ขั้นตอนที่ 2 : จากนั้น บนอุปกรณ์ Android ของคุณ ตรงไปที่การตั้งค่า > เครือข่ายและอินเทอร์เน็ต > ฮอตสปอตและการปล่อยสัญญาณ ที่นี่ เปิดใช้งานการสลับข้าง 'Wi-Fi hotspot'


ขั้นตอนที่ 3 : ตอนนี้ เชื่อมต่อพีซี Windows ของคุณกับฮอตสปอต Wi-Fi ของสมาร์ทโฟน Android เมื่อเสร็จแล้ว ให้เปิดแอปเซิร์ฟเวอร์ WiFi FTP บนอุปกรณ์ของคุณแล้วแตะที่เริ่ม มันจะขอเข้าถึงไฟล์ของคุณ เพียงให้สิทธิ์ที่จำเป็นแก่มัน


ขั้นตอนที่ 4 : แอป FTP จะให้ FTP URL หรือ URL เซิร์ฟเวอร์แก่คุณ ควรเป็นสิ่งที่ไฮไลต์ด้านล่าง จดบันทึกไว้
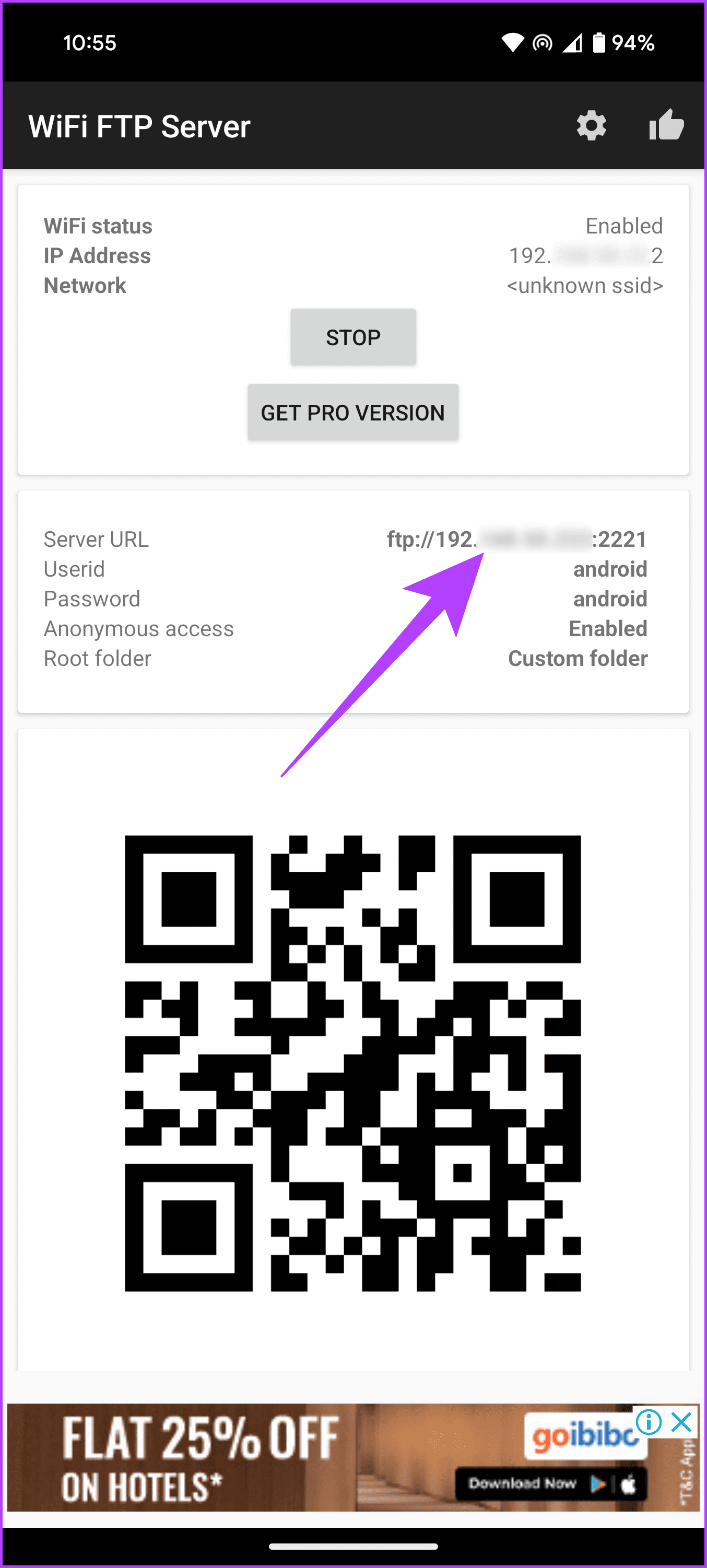
ขั้นตอนที่ 5 : จากนั้นคุณสามารถเข้าถึงไฟล์ Android บนพีซีของคุณโดยใช้ Windows Explorer ในการทำเช่นนั้น เพียงกดปุ่ม Windows + E พร้อมกันเพื่อเปิดหน้าต่าง Explorer จากนั้น ป้อน FTP URL ในแถบที่อยู่แล้วกด Enter

และนั่นมัน ตอนนี้คุณสามารถเรียกดูพื้นที่เก็บข้อมูลของอุปกรณ์ Android ของคุณจากพีซีของคุณแล้วลากและวางไฟล์เพื่อถ่ายโอน
นั่นเป็นวิธีที่ดีที่สุดที่คุณสามารถแชร์ไฟล์ระหว่างโทรศัพท์ Android และพีซี Windows ของคุณได้อย่างง่ายดายโดยไม่ต้องเชื่อมต่ออินเทอร์เน็ต ไม่ว่าคุณจะชอบความเรียบง่ายของ Bluetooth, ความสะดวกของการแชร์ใกล้เคียง, ความเร็วของ Xender หรือความสามารถรอบด้านของแอป WiFi FTP Server ก็มีโซลูชันที่เหมาะกับความต้องการของคุณ ดังนั้น เลือกตัวเลือกที่เหมาะสมที่สุดเพื่อให้แน่ใจว่าการถ่ายโอนไฟล์ระหว่างโทรศัพท์ Android และพีซีของคุณราบรื่น แม้ว่าจะออฟไลน์ก็ตาม
เหตุใดแบตเตอรี่โทรศัพท์ของฉันจึงหมดในชั่วข้ามคืน สิ่งนี้กลายเป็นปัญหาในชีวิตประจำวันหรือไม่ หากแบตเตอรี่โทรศัพท์ของคุณลดลง ให้ตรวจสอบสิ่งนี้
เพื่อป้องกันไม่ให้บุตรหลานของคุณเข้าถึงเนื้อหาที่ไม่เหมาะสม คุณสามารถตั้งค่าการควบคุมโดยผู้ปกครองบน Google TV และ Android TV ด้วยวิธีต่อไปนี้
ต้องการส่งวิดีโอ WhatsApp โดยไม่มีการบีบอัดหรือไม่ อ่านโพสต์เพื่อเรียนรู้วิธีส่งวิดีโอคุณภาพเต็มรูปแบบบน WhatsApp บน iPhone และ Android
ข้อความเสียง WhatsApp นั้นสะดวก แต่หลายคนไม่รู้วิธีบันทึกเสียง WhatsApp นอกแอพ นี่คือวิธีการทำ
ลิงก์ไม่เปิดหรือทำงานในแอพ Facebook Messenger บน Android หรือ iPhone ของคุณหรือไม่ ลองใช้เคล็ดลับเหล่านี้เพื่อแก้ไขปัญหา
การเชื่อมต่อ Bluetooth ในโทรศัพท์ Android ของคุณทำงานผิดปกติหรือไม่? ต่อไปนี้เป็นวิธีที่ดีที่สุดในการแก้ไข Bluetooth ที่ตัดการเชื่อมต่อบน Android
Discord ไม่ส่งการแจ้งเตือนไปยังโทรศัพท์ของคุณใช่ไหม ลองใช้เคล็ดลับเหล่านี้เพื่อรับการแจ้งเตือน Discord บน Android และ iPhone
ต้องการตรวจสอบรูปภาพหรือเอกสารที่ดาวน์โหลดเช่น PDF จาก WhatsApp หรือไม่ รู้ว่าเอกสารหรือรูปภาพ WhatsApp เก็บไว้ที่ไหน
Android ของคุณไม่ได้รับข้อความจาก iPhone หรือไม่? ต่อไปนี้เป็นวิธีแก้ไขปัญหาบางส่วนที่คุณสามารถลองแก้ไขปัญหาและเริ่มรับข้อความได้
เห็นไอคอนที่ซ้ำกันบนหน้าจอหลักของ Android หรือลิ้นชักแอพ ต่อไปนี้เป็นวิธีที่มีประสิทธิภาพในการแก้ไขข้อผิดพลาดนี้!









