วิธีดาวน์โหลดและบันทึกไฮไลท์ Instagram บนโทรศัพท์หรือพีซี

ไม่ว่าคุณต้องการดาวน์โหลดและบันทึกไฮไลท์ Instagram ของคุณเองหรือไฮไลท์ของคนอื่น คุณก็สามารถทำได้ ตรวจสอบโพสต์นี้เพื่อทราบข้อมูลเพิ่มเติม

Google Photos ได้รับการได้รับความนิยมเมื่อเร็ว ๆ นี้มีคุณสมบัติใหม่ ๆ รวมทั้งความสามารถในการแชทกับเพื่อน ๆ ของคุณ และในขณะเดียวกัน ทุกคนที่เล่นบนโซเชียลมีเดียก็มีบัญชี Facebook ที่เต็มไปด้วยความทรงจำมากมายในรูปแบบของรูปภาพและวิดีโอบน Facebook และหากคุณต้องการทราบขั้นตอนในการโอนรูปภาพและวิดีโอจาก Facebook ไปยัง Google Photos ให้อ่านเพื่อทราบวิธีการที่แตกต่างกันสามวิธีในการดำเนินการนี้

เครื่องมือถ่ายโอนรูปภาพใหม่ของ Facebook ไม่เพียงแต่ช่วยให้คุณถ่ายโอนรูปภาพและวิดีโอ Facebook ทั้งหมดไปยัง Google Photos เท่านั้น แต่ยังช่วยให้คุณสำรองข้อมูลความทรงจำทั้งหมดบนคอมพิวเตอร์ของคุณด้วย เครื่องมือนี้ได้รับการพัฒนาในปี 2018 โดยโครงการที่รวมกันเรียกว่า Data Transfer Project ซึ่งเป็นการร่วมทุนโดยกลุ่มบริษัทซอฟต์แวร์เช่น Google, Microsoft, Facebook, Apple และ Twitter เพื่อช่วยให้ผู้ใช้ถ่ายโอนข้อมูลจากแอพหนึ่งไปยังอีกแอพหนึ่ง
อ่านเพิ่มเติม: Facebook Update 2020: คุณสามารถเปิดใช้งานอินเทอร์เฟซ Facebook ใหม่ด้วย Dark Mode ได้แล้ว
วิธีถ่ายโอนรูปภาพและวิดีโอ Facebook ไปยัง Google Photos
มีสามวิธีในการถ่ายโอนรูปภาพ Facebook ของคุณไปยัง Google Photos มาพูดถึงแต่ละวิธีโดยละเอียดกัน:
วิธีที่ 1: เครื่องมือถ่ายโอนรูปภาพใหม่ล่าสุดของ Facebook
Facebook มีเครื่องมือที่อำนวยความสะดวกในการเคลื่อนไหวนี้ ซึ่งค่อนข้างง่ายและรวดเร็ว หากต้องการเริ่มการโอน ให้ทำตามขั้นตอนเหล่านี้:
ขั้นตอนที่ 1 . เปิด Facebook ในเบราว์เซอร์ใดก็ได้ในคอมพิวเตอร์ของคุณ แล้วคลิกสามเหลี่ยมเล็กๆ คว่ำหน้าบนทาสก์บาร์ เพื่อแสดงตัวเลือกดรอปดาวน์
ขั้นตอนที่ 2 . คลิกการตั้งค่าและความเป็นส่วนตัวแล้วเลือกการตั้งค่าเพิ่มเติม
ขั้นตอนที่ 3 จากรายการเมนูทางด้านซ้าย ให้คลิกที่ “ ข้อมูล Facebook ของคุณ ” ตอนนี้ค้นหาและคลิกที่ “ โอนสำเนาภาพถ่ายหรือวิดีโอของคุณ ” ที่ด้านขวา
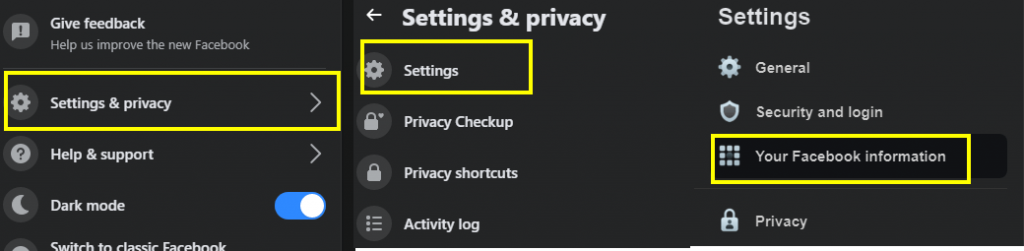
ขั้นตอนที่ 4 ข้อความแจ้งจะปรากฏขึ้นเพื่อขอรหัสผ่านจากคุณ
ขั้นตอนที่ 5.ในหน้าใหม่ค้นหาเลือกปลายทางและจากรายการแบบเลื่อนลงเลือกGoogle รูปภาพ
ขั้นตอนที่ 6 จากนั้นเลือกว่าคุณต้องการโอนรูปภาพหรือวิดีโอทั้งหมดของคุณหรือไม่ แล้วคลิกถัดไป
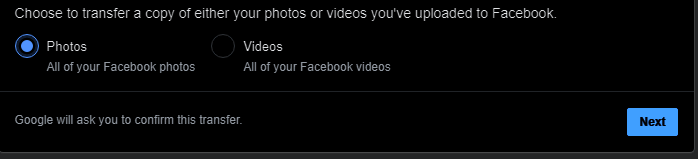
ขั้นตอนที่ 7คุณจะถูกเปลี่ยนเส้นทางไปยังหน้าเข้าสู่ระบบบัญชี Google ซึ่งคุณจะต้องป้อนข้อมูลรับรอง กระบวนการจะใช้เวลาจึงจะเสร็จสมบูรณ์ และคุณจะได้รับแจ้งทาง Facebook และทาง Gmail
ขั้นตอนข้างต้นสามารถทำได้บนแอพ Facebook ของคุณบน iOS และ Android เพื่อถ่ายโอนรูปภาพและวิดีโอ Facebook ไปยัง Google Photos ไม่มีความแตกต่างกันเนื่องจากอินเทอร์เฟซที่ออกแบบมาเหมือนกันสำหรับเวอร์ชันเว็บและเวอร์ชันแอป
หมายเหตุ : เครื่องมือถ่ายโอนข้อมูลของ Facebook ได้เปิดตัวในหลายประเทศ แต่ยังมีหลายภูมิภาคที่คุณอาจไม่พบตัวเลือกนี้อัปเดตเลย สำหรับผู้ที่ไม่มีแอพนี้ คุณสามารถทำตามวิธีถัดไป
อ่านเพิ่มเติม: เหตุใด Facebook Lite จึงดีกว่าแอพ Facebook นั้นเอง
วิธีที่ 2: ดาวน์โหลดรูปภาพและวิดีโอของ Facebook
วิธีที่สองใช้เวลานานและเปลืองแรงเล็กน้อย และสามารถอธิบายวิธีการแบบแมนนวลได้มากขึ้น เนื่องจากคุณจะต้องดาวน์โหลดรูปภาพและวิดีโอ Facebook ทั้งหมดบนคอมพิวเตอร์ของคุณแล้วอัปโหลดไปยัง Google Photos ทุกคนสามารถใช้วิธีนี้ได้เนื่องจากไม่ต้องการเครื่องมือที่อัปเดตใหม่เพื่อดำเนินการ:
ขั้นตอนที่ 1 . คลิกการตั้งค่า Facebook ที่มุมบนขวาของแถบงาน
ขั้นตอนที่ 2.คลิกที่การตั้งค่าและความเป็นส่วนตัวและเลือกการตั้งค่าเพิ่มเติม
ขั้นตอนที่ 3จากรายการเมนูทางด้านซ้าย ให้คลิกที่ “ Your Facebook Information ” และค้นหาและคลิกที่ “ Download your information ” ที่ด้านขวา
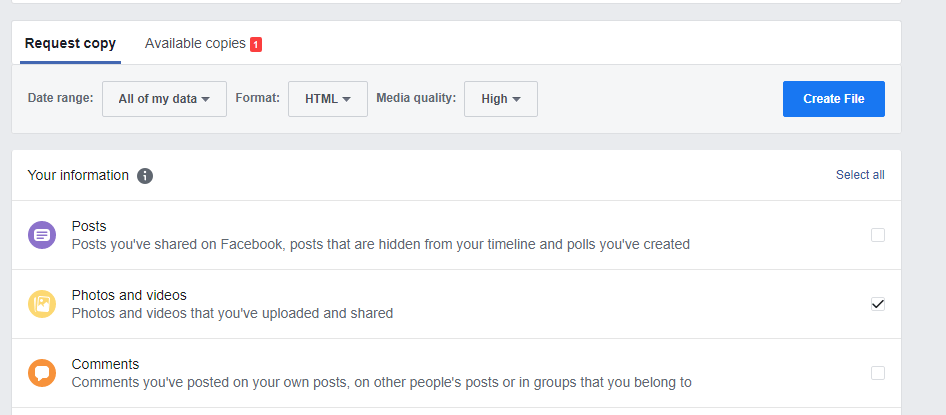
ขั้นตอนที่ 4 หน้าใหม่จะเปิดขึ้นพร้อมตัวเลือกมากมาย รวมถึงการเลือกช่วงวันที่ รูปแบบ และคุณภาพของสื่อ คลิกที่ยกเลิกการเลือกทั้งหมดใต้ปุ่ม สร้างไฟล์ ที่มุมขวา
ขั้นตอนที่ 5.เมื่อคุณคลิกยกเลิกการเลือกทั้งหมดแล้วคลิกที่ รูปภาพและวิดีโอ ซึ่งควรเป็นตัวเลือกที่สอง และตอนนี้ ตรวจสอบให้แน่ใจว่านี่เป็นตัวเลือกเดียวที่เลือก
ขั้นตอนที่ 6ตอนนี้คลิกที่ปุ่มสร้างไฟล์และรอจนกว่าคุณจะได้รับการแจ้งเตือนจาก Facebook ว่างานเสร็จสมบูรณ์
ขั้นตอนที่ 7คลิกที่การแจ้งเตือนหรือกลับมาที่หน้าเดียวกันกับที่คุณคลิกที่ปุ่มสร้างไฟล์
ขั้นตอนที่ 8สังเกตที่มุมบนซ้าย และคุณจะเห็นว่าคุณทำงานภายใต้แท็บ ขอสำเนา จนถึงขณะนี้ ตอนนี้สลับไปที่แท็บที่สองที่มีข้อความว่าAvailable Copiesและคลิกที่ปุ่มดาวน์โหลดเพื่อเริ่มกระบวนการดาวน์โหลด
หมายเหตุ : คุณสามารถสร้างสำเนาจากอุปกรณ์ใดก็ได้และแม้กระทั่งจากแอพ Facebook บนสมาร์ทโฟน iOS หรือ Android และในขณะเดียวกันก็สามารถดาวน์โหลดสำเนานี้บนอุปกรณ์ใดก็ได้ที่คุณต้องการ
อ่านเพิ่มเติม: Facebook Messenger จะเพิ่มคุณสมบัติการแชร์ตำแหน่งสถานะอัตโนมัติในไม่ช้า
วิธีที่ 3: บันทึกลงในคอมพิวเตอร์
ตัวเลือกสุดท้ายนั้นยาก ใช้เวลานาน และบางอย่างที่อาจใช้เวลาทั้งชีวิตกว่าจะสำเร็จ อย่างไรก็ตาม มันเหมาะถ้าคุณมีภาพเพียงไม่กี่ภาพเท่านั้น วิธีนี้ใช้ไม่ได้กับวิดีโอ Facebook และต้องใช้กับรูปภาพบน Facebook เท่านั้น วิธีการนี้ค่อนข้างง่าย:
ขั้นตอนที่ 1.แตะที่รูปภาพใดก็ได้บน Facebook จากนั้นแตะที่เมนูสามจุด
ขั้นตอนที่ 2 . เลือกปุ่มดาวน์โหลดหรือปุ่มบันทึกรูปภาพ อะไรก็ได้ที่ปรากฏบนอุปกรณ์ของคุณและบันทึกรูปภาพ Facebook ลงในคอมพิวเตอร์ของคุณ
วิธีนี้ใช้สำหรับดาวน์โหลดรูปภาพสำคัญบางภาพหากคุณต้องการสำหรับสิ่งเร่งด่วน
อ่านเพิ่มเติม: จะสร้างโพลบน Facebook ได้อย่างไร?
ความคิดของคุณเกี่ยวกับวิธีการถ่ายโอนรูปภาพและวิดีโอ Facebook ไปยัง Google Photos?
นี่เป็นวิธีเดียวในการถ่ายโอนรูปภาพและวิดีโอจาก Facebook ไปยัง Google Photos วิธีแรกเป็นวิธีที่ง่ายที่สุดและใช้ความพยายามและเวลาน้อยลง แต่อาจไม่สามารถใช้ได้ทั้งหมด ในกรณีนี้ คุณสามารถใช้วิธีที่สองได้ Facebook ได้ประกาศในงานแถลงข่าวว่าจะเพิ่มเครื่องมือถ่ายโอนเพิ่มเติมสำหรับคุณสมบัติอื่น ๆ เช่นผู้ติดต่อ รายชื่อเพื่อน ข้อความ ฯลฯ การบันทึกเนื้อหา Facebook Media บนพีซีของคุณยังช่วยให้แน่ใจว่าคุณได้สำรองข้อมูลช่วงเวลาอันมีค่าของคุณ
ติดตามเราบนโซเชียลมีเดีย – Facebook, Twitter, LinkedIn และ YouTube สำหรับข้อสงสัยหรือข้อเสนอแนะโปรดแจ้งให้เราทราบในส่วนความคิดเห็นด้านล่าง เรายินดีที่จะติดต่อกลับหาคุณพร้อมวิธีแก้ปัญหา เราโพสต์คำแนะนำและเคล็ดลับต่างๆ อย่างสม่ำเสมอพร้อมกับวิธีแก้ไขปัญหาทั่วไปที่เกี่ยวข้องกับเทคโนโลยี
การอ่านที่แนะนำ
วิธีปิดความคิดเห็นบนโพสต์ Facebook
แอพใหม่ของ Facebook ปรับแต่งแล้ว – เพื่อให้คู่รักติดต่อกันได้
ไม่ว่าคุณต้องการดาวน์โหลดและบันทึกไฮไลท์ Instagram ของคุณเองหรือไฮไลท์ของคนอื่น คุณก็สามารถทำได้ ตรวจสอบโพสต์นี้เพื่อทราบข้อมูลเพิ่มเติม
Alexa สูญเสียเสียงของเธอในอุปกรณ์ Amazon Echo ของคุณหรือไม่? ค้นหาว่าเหตุใด Alexa จึงไม่พูดกลับ และวิธีแก้ไข Alexa ที่ไม่ตอบสนองต่อเสียง
หน้าจอ iPad ของคุณไม่หมุน? อาจเป็นเพราะข้อบกพร่องเล็กๆ น้อยๆ หรือปัญหาซอฟต์แวร์ที่ลึกซึ้งยิ่งขึ้น ทำตามคำแนะนำของเราเพื่อแก้ไข
ไม่สามารถดูคำบรรยายบน Netflix ได้อย่างถูกต้อง? ต่อไปนี้คือวิธีที่คุณสามารถเปลี่ยนการตั้งค่าคำบรรยาย Netflix บนมือถือ ทีวี และเดสก์ท็อป
คุณไม่สามารถติดตามใครใน TikTok ได้หรือไม่? นี่คือสาเหตุที่คุณไม่สามารถติดตามใครก็ได้บน TikTok และเทคนิคในการแก้ไขปัญหา
ต้องการรับ Microsoft Copilot บน Mac หรือไม่ ต่อไปนี้เป็นวิธีใช้ Microsoft Copilot บน Mac เพื่อปรับปรุงงานของคุณอย่างรวดเร็วและมีประสิทธิภาพ
ด้วยการอัปเดต OneUI 6 คุณจะเพิ่มวิดเจ็ตกล้องแบบกำหนดเองบนหน้าจอหลักของโทรศัพท์ Samsung Galaxy ได้อย่างไร
ต้องการแสดงนาฬิกาหรืออุณหภูมิบนหน้าจอหลักของโทรศัพท์หรือไม่? เรียนรู้วิธีเพิ่มวันที่ เวลา หรือสภาพอากาศบนหน้าจอหลักของ Android หรือ iPhone
ให้เราดู 7 วิธีง่ายๆ ที่คุณสามารถใช้เพื่อให้ปรากฏบนคำแนะนำ Instagram ของใครบางคน และลองเพิ่มจำนวนผู้ติดตามของคุณ
พร้อมที่จะมอบเอกลักษณ์ใหม่ให้กับ MacBook ของคุณแล้วหรือยัง? เรียนรู้วิธีเปลี่ยนชื่อ MacBooks ของคุณอย่างง่ายดายในคำแนะนำทีละขั้นตอนนี้









