วิธีดาวน์โหลดและบันทึกไฮไลท์ Instagram บนโทรศัพท์หรือพีซี

ไม่ว่าคุณต้องการดาวน์โหลดและบันทึกไฮไลท์ Instagram ของคุณเองหรือไฮไลท์ของคนอื่น คุณก็สามารถทำได้ ตรวจสอบโพสต์นี้เพื่อทราบข้อมูลเพิ่มเติม

เนื่องจากวิกฤตโคโรนาไวรัส ความต้องการโทรแบบกลุ่มจะเพิ่มขึ้น ต่อไปนี้คือวิธีการประชุมทางโทรศัพท์บน iPhone
ในขณะที่การแพร่ระบาดของcoronavirusยังคงดำเนินต่อไป พวกเราส่วนใหญ่จะทำงานจากที่บ้าน ดังนั้น กฎข้อแรกที่ต้องจำขณะโทรแบบกลุ่มคือ หลีกเลี่ยงการนั่งในที่ที่มีเสียงดังหรือสถานที่ที่มีปัญหาเกี่ยวกับเครือข่าย โอกาสที่คนส่วนใหญ่จะพลาดรายละเอียดเล็กๆ เหล่านี้ เราจึงขอย้ำอีกครั้ง
นอกจากนี้ สำหรับผู้ที่อาจไม่ใช่ชาวดิจิทัลในโพสต์นี้ เราจะพูดถึงวิธีการประชุมทางโทรศัพท์บน iPhone และประโยชน์ของมัน
ประโยชน์ของการโทรแบบกลุ่มบน iPhone
ตอนนี้เรารู้แล้วว่าการโทรแบบกลุ่มมีประโยชน์อย่างไร มาเรียนรู้วิธีโทรแบบกลุ่ม เพิ่มผู้เข้าร่วม ลบออกเพื่อพูดคุยแบบส่วนตัว รวมสาย และอื่นๆ กันเถอะ
วิธีเริ่มการประชุมทางโทรศัพท์เมื่อใช้ iPhone
ในการตั้งค่าการประชุมทางโทรศัพท์บน iPhone คุณจะต้องใช้แอพโทรศัพท์ อย่างไรก็ตาม การดำเนินการนี้จะจำกัดจำนวนผู้เข้าร่วมไว้ที่ห้าคนรวมทั้งคุณด้วย แต่สิ่งนี้ไม่ควรรบกวนคุณ เนื่องจากคุณสามารถเชื่อมต่อกับผู้คนโดยใช้แพลตฟอร์มใดก็ได้ เช่น Android โทรศัพท์บ้าน ฯลฯ
อย่างไรก็ตาม หากทุกคนในการสนทนาใช้อุปกรณ์ Apple คุณสามารถใช้การแชทแบบกลุ่มแบบ FaceTimeสำหรับการประชุมทางโทรศัพท์ได้ แอปโทรผ่านวิดีโอแบบ FaceTime ช่วยให้เชื่อมต่อได้ถึง 32 คนในแต่ละครั้ง
นอกจากนี้คุณสามารถรู้เกี่ยวกับสิ่งที่ดีที่สุดซอฟแวร์การประชุมทางวิดีโอ
ขั้นตอนในการเริ่มการประชุมทางโทรศัพท์บน iPhone
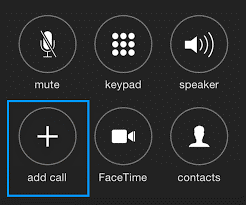
หมายเหตุ:หากคุณเป็นผู้เริ่มการโทรเมื่อคุณแตะปุ่มนี้ ผู้เข้าร่วมทั้งหมดจะถูกตัดการเชื่อมต่อ
วิธีเพิ่มสายเรียกเข้าในการประชุมทางโทรศัพท์บน iPhone
หากคุณกำลังใช้สายและได้รับสายอื่นในระหว่างนั้น คุณต้องการรวม ทำตามขั้นตอนด้านล่างเพื่อทำการประชุมทางโทรศัพท์ในสายที่สนทนาอยู่
ด้วยขั้นตอนง่ายๆ เหล่านี้ คุณสามารถรวมสายสองสายเข้าด้วยกันแล้วทำให้เป็นการประชุมทางโทรศัพท์บน iPhone หรือปฏิเสธสายที่สองหรือรับสายที่สองแล้ววางสายแรกได้
วิธีลบผู้เข้าร่วมและพูดคุยแบบส่วนตัวในการประชุมทางโทรศัพท์บน iPhone
ระหว่างการประชุมทางโทรศัพท์บน iPhone คุณสามารถวางสายกับผู้เข้าร่วมที่ต้องการหรือพูดคุยแบบส่วนตัวได้ คุณลักษณะนี้มีประโยชน์เมื่อคุณไม่ต้องการวางสายแต่ต้องการแบ่งปันข้อมูลเฉพาะกับบุคคลหนึ่งคนในการประชุมทางโทรศัพท์
ที่นี่ วิธีการวางผู้เข้าร่วมและจัดการบุคคลในการประชุมทางโทรศัพท์บน iPhone
นอกจากนี้ หากคุณเพียงต้องการได้ยินคนอื่นในการประชุมทางโทรศัพท์บน iPhone คุณสามารถปิดเสียงตัวเองได้ แตะปุ่มปิดเสียง
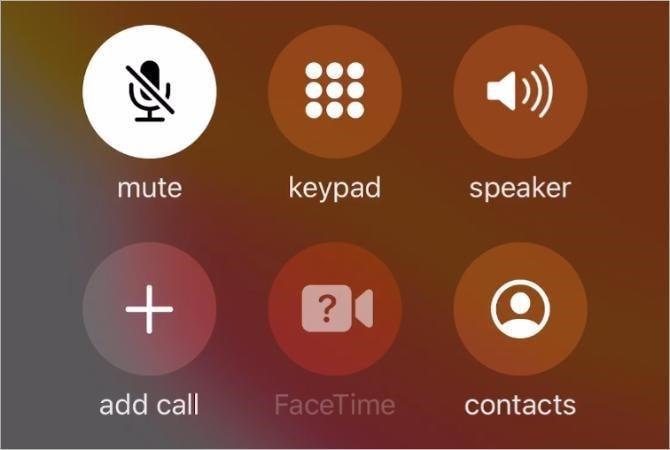
หากต้องการเข้าร่วมการโทรอีกครั้ง ให้แตะปุ่มปิดเสียงอีกครั้ง ซึ่งจะเป็นการเปิดเสียงคุณ และตอนนี้คุณสามารถพูดในการประชุมทางโทรศัพท์บน iPhone ได้
นอกจากนี้ ในระหว่างการประชุมทางโทรศัพท์บน iPhone หากคุณต้องการใช้แอพอื่น คุณควรวางสายบน Speaker เพื่อไม่ให้พลาดอะไรไป ตอนนี้คุณสามารถปัดขึ้นจากด้านล่างและเข้าถึงแอพอื่นๆ ได้
นั่นคือทั้งหมดสำหรับตอนนี้ ด้วยขั้นตอนง่ายๆ เหล่านี้ คุณสามารถประชุมทางโทรศัพท์บน iPhone และติดต่อกับผู้คนในช่วงโควิด-19 ได้
อย่างไรก็ตาม หากคุณประสบปัญหาขณะรวมสาย ให้ลองพักสายและใช้แป้นกดเพื่อโทรออก วิธีนี้จะทำให้คุณสามารถรวมสายและเริ่มการประชุมได้
นอกจากนี้ คุณสามารถลองปิดการใช้งาน VoLTE หรือ Wi-Fi โดยไปที่การตั้งค่า > เซลลูลาร์ > ตัวเลือกข้อมูลเซลลูลาร์ > เปิดใช้งาน LTE ขึ้นอยู่กับผู้ให้บริการหรือภูมิภาค คุณจะได้รับตัวเลือก
วิธีนี้ทำให้คุณสามารถรวมสายและประชุมสายบน iPhone ได้
เราหวังว่าคุณจะพบข้อมูลบทความ หากคุณใช้วิธีอื่นในการประชุมทางโทรศัพท์บน iPhone หรือต้องการทราบอย่างอื่นแสดงความคิดเห็น และอยู่บ้านปลอดภัยในช่วงโรคระบาดนี้
ไม่ว่าคุณต้องการดาวน์โหลดและบันทึกไฮไลท์ Instagram ของคุณเองหรือไฮไลท์ของคนอื่น คุณก็สามารถทำได้ ตรวจสอบโพสต์นี้เพื่อทราบข้อมูลเพิ่มเติม
Alexa สูญเสียเสียงของเธอในอุปกรณ์ Amazon Echo ของคุณหรือไม่? ค้นหาว่าเหตุใด Alexa จึงไม่พูดกลับ และวิธีแก้ไข Alexa ที่ไม่ตอบสนองต่อเสียง
หน้าจอ iPad ของคุณไม่หมุน? อาจเป็นเพราะข้อบกพร่องเล็กๆ น้อยๆ หรือปัญหาซอฟต์แวร์ที่ลึกซึ้งยิ่งขึ้น ทำตามคำแนะนำของเราเพื่อแก้ไข
ไม่สามารถดูคำบรรยายบน Netflix ได้อย่างถูกต้อง? ต่อไปนี้คือวิธีที่คุณสามารถเปลี่ยนการตั้งค่าคำบรรยาย Netflix บนมือถือ ทีวี และเดสก์ท็อป
คุณไม่สามารถติดตามใครใน TikTok ได้หรือไม่? นี่คือสาเหตุที่คุณไม่สามารถติดตามใครก็ได้บน TikTok และเทคนิคในการแก้ไขปัญหา
ต้องการรับ Microsoft Copilot บน Mac หรือไม่ ต่อไปนี้เป็นวิธีใช้ Microsoft Copilot บน Mac เพื่อปรับปรุงงานของคุณอย่างรวดเร็วและมีประสิทธิภาพ
ด้วยการอัปเดต OneUI 6 คุณจะเพิ่มวิดเจ็ตกล้องแบบกำหนดเองบนหน้าจอหลักของโทรศัพท์ Samsung Galaxy ได้อย่างไร
ต้องการแสดงนาฬิกาหรืออุณหภูมิบนหน้าจอหลักของโทรศัพท์หรือไม่? เรียนรู้วิธีเพิ่มวันที่ เวลา หรือสภาพอากาศบนหน้าจอหลักของ Android หรือ iPhone
ให้เราดู 7 วิธีง่ายๆ ที่คุณสามารถใช้เพื่อให้ปรากฏบนคำแนะนำ Instagram ของใครบางคน และลองเพิ่มจำนวนผู้ติดตามของคุณ
พร้อมที่จะมอบเอกลักษณ์ใหม่ให้กับ MacBook ของคุณแล้วหรือยัง? เรียนรู้วิธีเปลี่ยนชื่อ MacBooks ของคุณอย่างง่ายดายในคำแนะนำทีละขั้นตอนนี้









