วิธีแชร์หน้าจอใน Facebook Messenger

โพสต์นี้จะแชร์ขั้นตอนการแชร์หน้าจอใน Facebook Messenger บนเดสก์ท็อปและมือถือ โดยเฉพาะขณะสนทนาทางวิดีโอ

Microsoft Outlook เป็นไคลเอนต์อีเมลที่เชื่อถือได้สำหรับจัดการบัญชีส่วนตัวและบัญชีมืออาชีพของคุณ มันมีตัวเลือกมากมาย เช่นการสร้างโฟลเดอร์และการย้ายอีเมลเพื่อจัดการการสนทนาของคุณ คุณยังสามารถเข้ารหัสอีเมลใน Outlook ซึ่งเป็นฟีเจอร์ที่พนักงานออฟฟิศจะมองข้ามไป
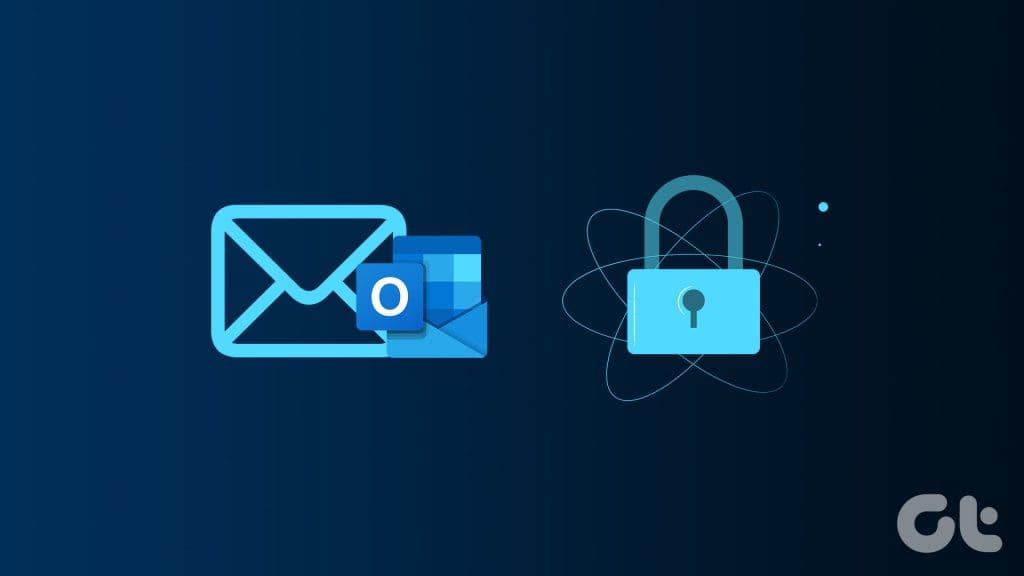
โปรดทราบว่าคุณสามารถส่งอีเมลที่ปลอดภัยใน Outlook ได้ถ้าคุณมีการสมัครใช้งาน Microsoft 365 (Personal, Family, Enterprise หรือ Business Premium) หากคุณสงสัยว่าทำอย่างไรก็ไม่ต้องกังวล โพสต์นี้จะแสดงขั้นตอนในการเข้ารหัสอีเมลใน Outlook บน Mac และพีซี Windows
ด้วยการสมัครใช้งาน Microsoft 365 คุณสามารถส่งอีเมลที่เข้ารหัสไปยังผู้ติดต่อของคุณได้ ตามค่าเริ่มต้น คุณจะได้รับ OME หรือ Office 365 Message Encryption สำหรับการส่งอีเมลที่เข้ารหัสโดยใช้ Outlook ด้วยเหตุนี้ คุณไม่จำเป็นต้องติดตั้งใบรับรองใดๆ เพื่อเข้ารหัสอีเมลของคุณ
ขั้นตอนที่ 1:เปิด Outlook บนพีซี Windows ของคุณ
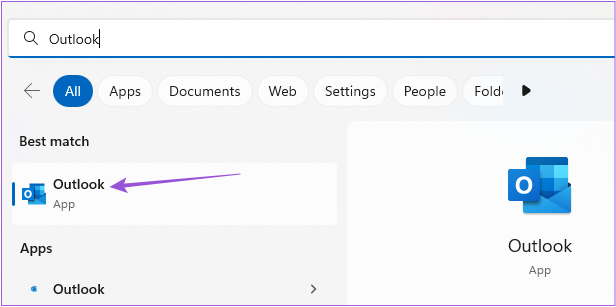
ขั้นตอนที่ 2:คลิกที่อีเมลใหม่ที่มุมซ้ายบน
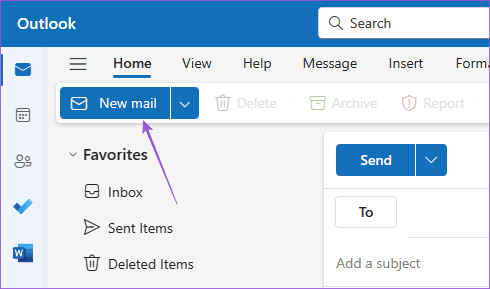
ขั้นตอนที่ 3:คลิกที่ตัวเลือกในแถบเมนู
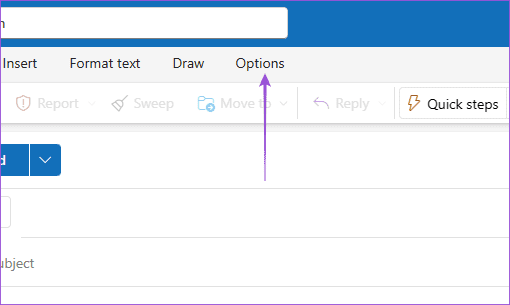
ขั้นตอนที่ 4:คลิกไอคอนเข้ารหัสและเลือกเข้ารหัส
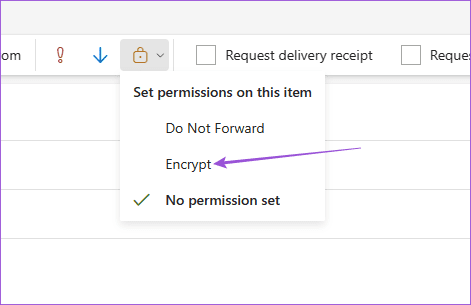
คุณจะเห็นข้อความว่า “ข้อความนี้จะถูกเข้ารหัส”
ขั้นตอนที่ 5:ป้อนรายละเอียดทั้งหมดและส่งอีเมลที่เข้ารหัสของคุณ
หากคุณต้องการเข้ารหัสอีเมลทั้งหมดของคุณ ให้ทำตามขั้นตอนเหล่านี้เพื่อเปิดใช้งานตัวเลือก ขั้นแรก ให้สลับไปใช้ Outlook เวอร์ชันดั้งเดิมบนพีซี Windows ของคุณ
ขั้นตอนที่ 1:เปิด Outlook บนพีซี Windows หรือแล็ปท็อปของคุณ
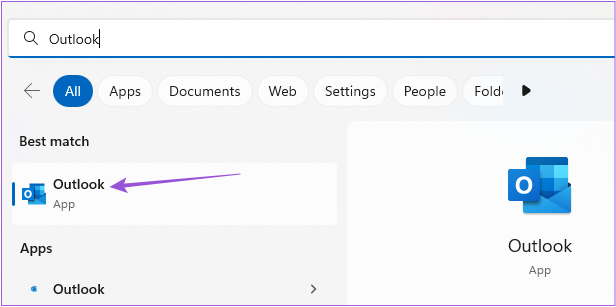
ขั้นตอนที่ 2:คลิกที่สลับ Outlook ใหม่ที่มุมขวาบน
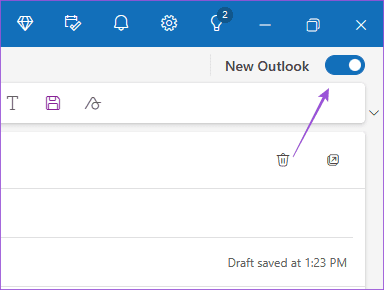
ขั้นตอนที่ 3:คลิกที่ข้ามคำติชมเพื่อสลับไปใช้ Outlook แบบดั้งเดิม
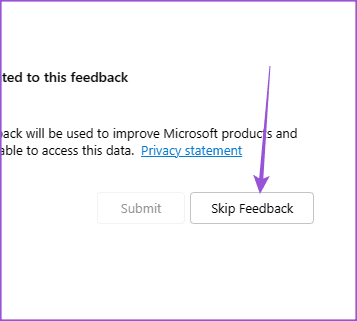
ขั้นตอนที่ 4:เมื่อเสร็จแล้ว ให้เริ่มอีเมลใหม่และคลิกที่ไฟล์ที่มุมซ้ายบนของหน้าต่างเขียน
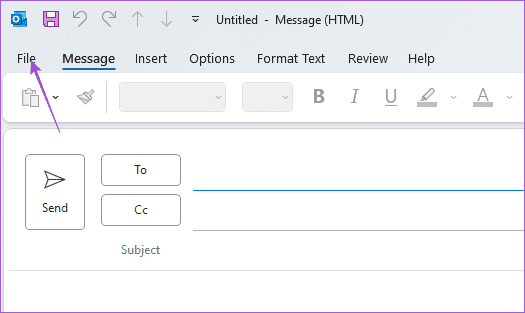
ขั้นตอนที่ 5:เลือกตัวเลือกที่มุมล่างขวา
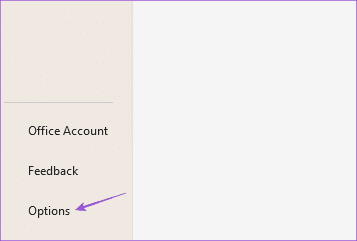
ขั้นตอนที่ 6:คลิก Trust Center ในเมนูด้านซ้ายและเลือกการตั้งค่า Trust Center
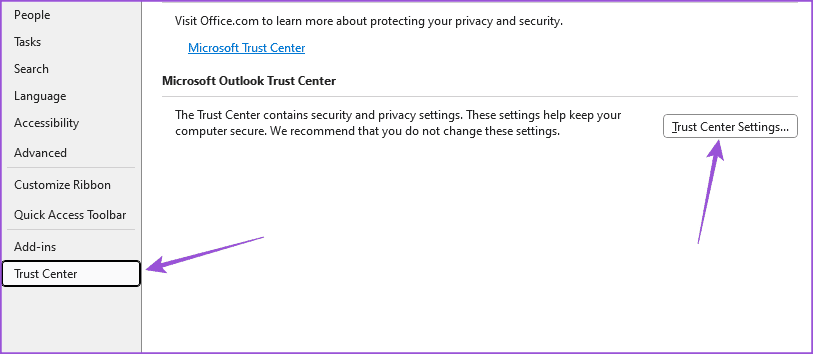
ขั้นตอนที่ 7:เลือกความปลอดภัยของอีเมลและเปิดใช้งานตัวเลือก 'เข้ารหัสเนื้อหาและไฟล์แนบสำหรับข้อความขาออก'
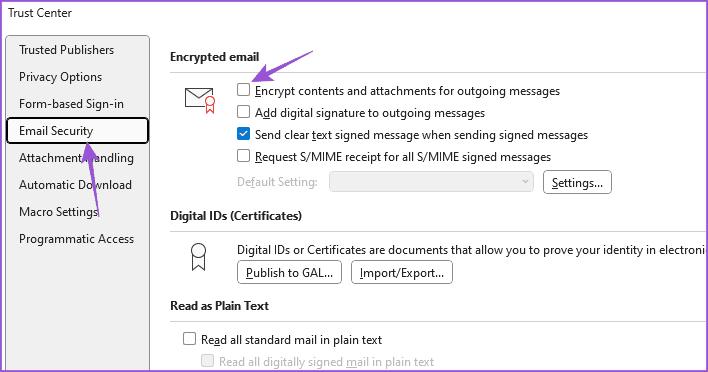
ขั้นตอนที่ 6:คลิกตกลงเพื่อยืนยัน
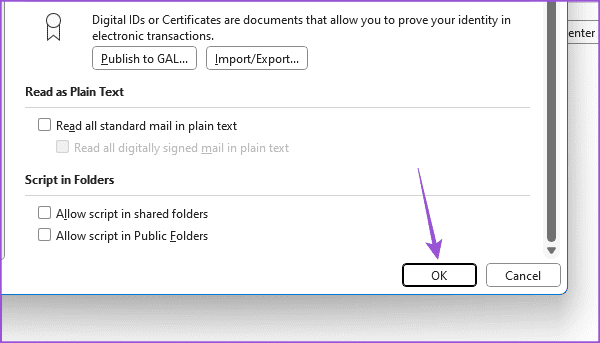
หากต้องการเปลี่ยนกลับเป็นเวอร์ชัน Outlook ใหม่ ให้คลิก Outlook ใหม่ ที่มุมขวาบน
ต่อไปนี้คือวิธีที่คุณสามารถส่งอีเมลที่เข้ารหัสจากแอป Outlook บน Mac ของคุณ
ขั้นตอนที่ 1:เปิดแอป Outlook บน Mac ของคุณ
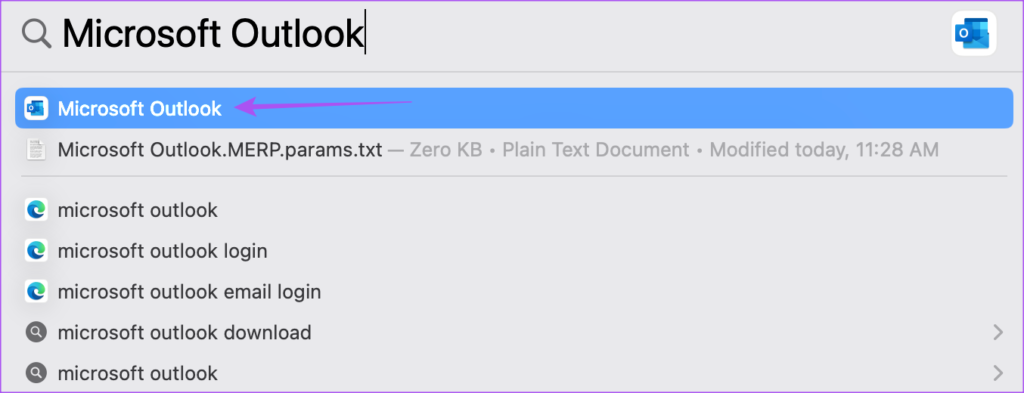
ขั้นตอนที่ 2:คลิกที่อีเมลใหม่ที่มุมขวาบน
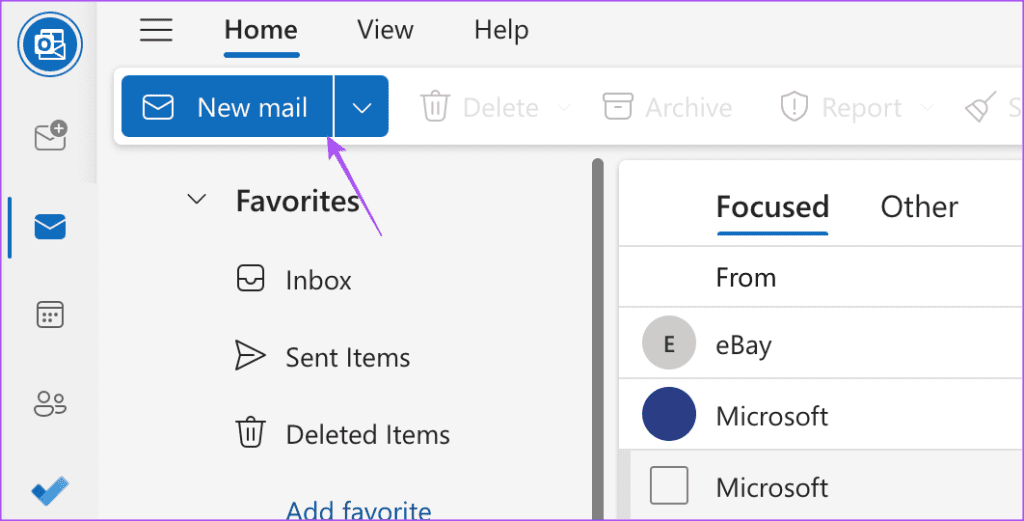
ขั้นตอนที่ 3:คลิกจุดสามจุดทางด้านขวาบนของส่วนเขียนแล้วเลือกการเข้ารหัส
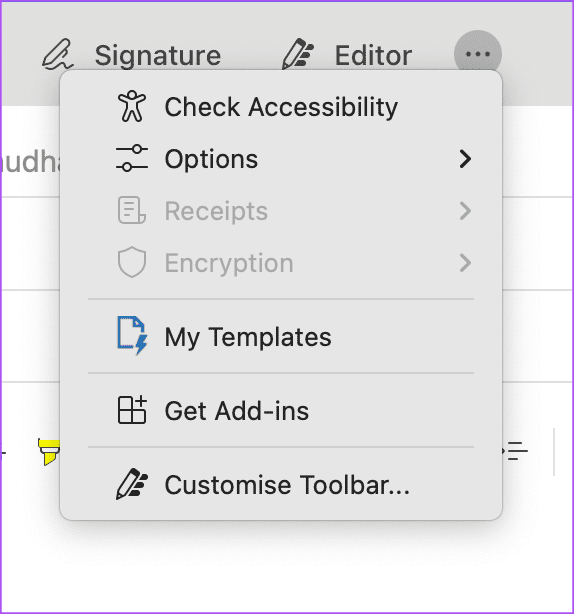
โปรดทราบว่าตัวเลือกการเข้ารหัสจะเป็นสีเทาสำหรับบัญชี Outlook ของเรา เนื่องจากเราไม่มีใบรับรองการลงนามเพื่อส่งอีเมลที่เข้ารหัส อย่างไรก็ตาม ควรจะไม่มีปัญหาหากคุณเป็นสมาชิก Microsoft 365
ขั้นตอนที่ 4:หลังจากเลือกการเข้ารหัสแล้ว ให้เพิ่มรายละเอียดที่เกี่ยวข้องทั้งหมดแล้วส่งอีเมลของคุณ
ขั้นตอนที่ 1:เปิด Outlook บน Mac ของคุณ
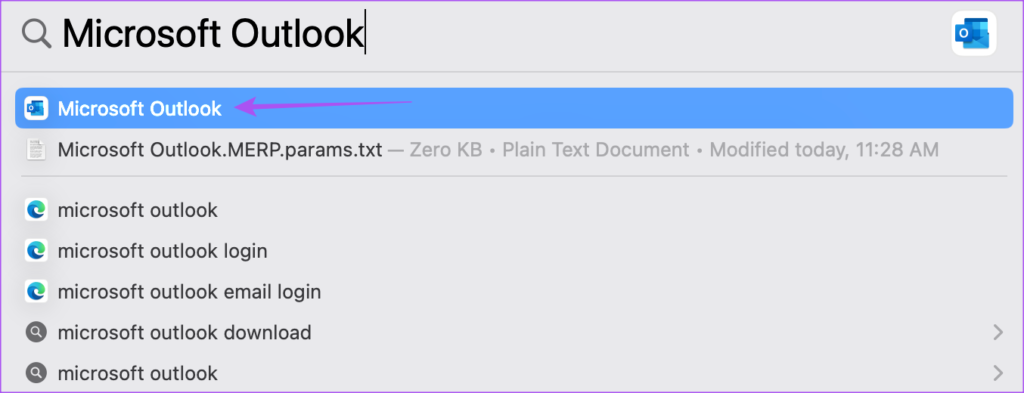
ขั้นตอนที่ 2:คลิกเครื่องมือจากแถบเมนูที่ด้านบนและเลือกบัญชี
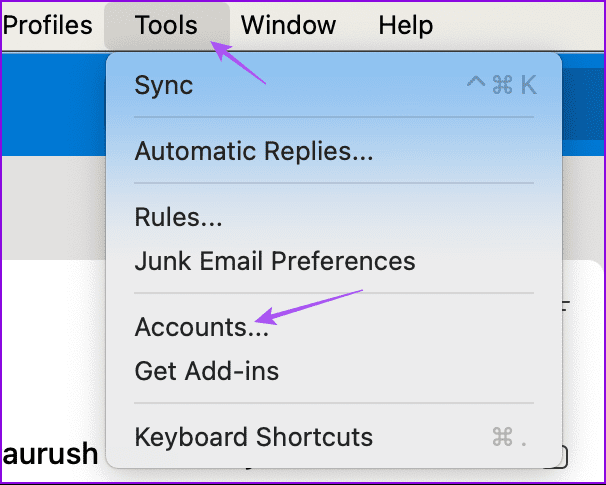
ขั้นตอนที่ 3:คลิกที่ความปลอดภัยด้านล่างรายละเอียดบัญชี Outlook ของคุณ
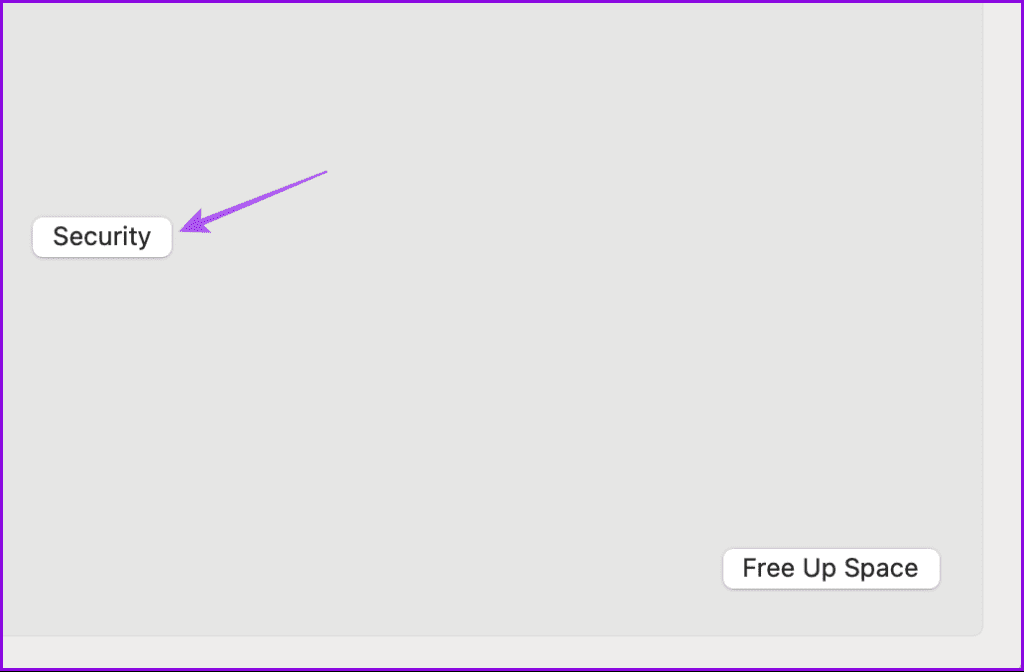
ขั้นตอนที่ 4:เมื่อเลือกตัวเลือกในการลงนามข้อความขาออกทั้งหมด อย่าลืมพิจารณาหมวดหมู่การเข้ารหัสของใบรับรองของคุณ
ขั้นตอนที่ 5:คลิกตกลง

ขอย้ำอีกครั้งว่าเราไม่มีใบรับรองการลงนามใดๆ บน Mac ของเรา ซึ่งเป็นสาเหตุที่ตัวเลือกต่างๆ กลายเป็นสีเทา
เมื่อคุณได้รับอีเมลที่เข้ารหัสในบัญชี Outlook ของคุณ คุณสามารถคลิกที่ 'อ่านข้อความนี้' ในเนื้อหาอีเมลได้ หน้าต่างใหม่จะเปิดขึ้นในเบราว์เซอร์ของคุณโดยใช้บัญชี Microsoft ของคุณเพื่อแสดงข้อความของคุณ
อย่างไรก็ตาม หากคุณได้รับอีเมล Outlook ที่เข้ารหัสในบัญชี Gmail หรือ Yahoo ของคุณ ต่อไปนี้เป็นวิธีดูข้อความ
ขั้นตอนที่ 1:ไปที่กล่องจดหมายของคุณและเปิดอีเมล Outlook ที่เข้ารหัสที่คุณได้รับ
ขั้นตอนที่ 2:คลิกที่ 'อ่านข้อความ'

ขั้นตอนที่ 3:ตอนนี้คุณสามารถใช้บัญชี Google ของคุณหรือรับรหัสผ่านหกหลักเพื่อดูเนื้อหาอีเมล
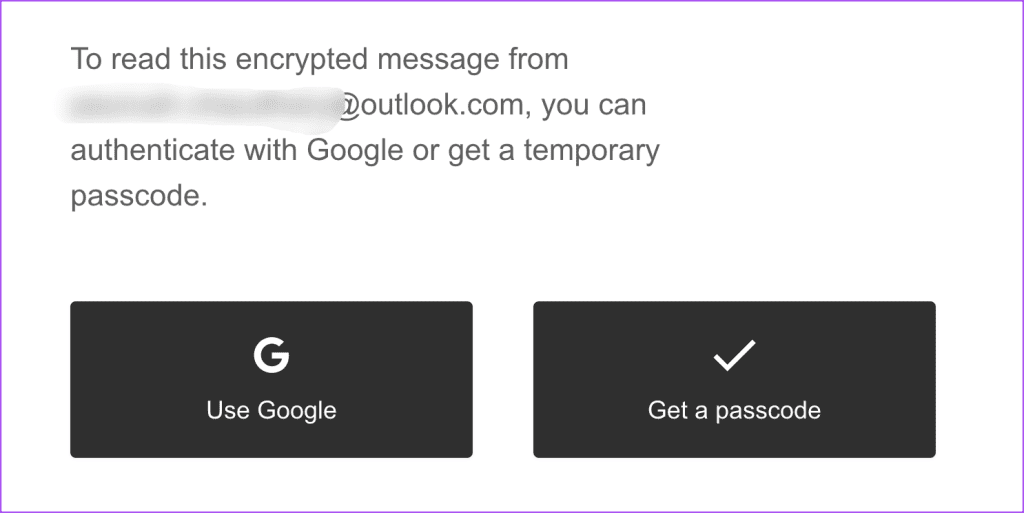
คุณสามารถจำกัดไม่ให้ผู้รับส่งต่ออีเมลที่เข้ารหัสของคุณได้ ต่อไปนี้เป็นวิธีเปิดใช้งานตัวเลือกนั้นในบัญชี Outlook ของคุณ
ขั้นตอนที่ 1:เปิด Outlook บนพีซี Windows ของคุณ
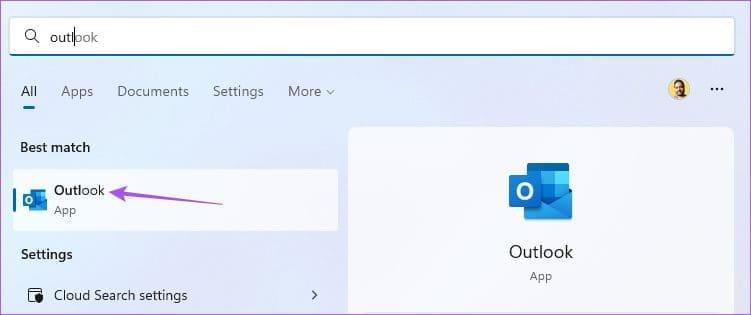
ขั้นตอนที่ 2:เขียนอีเมลใหม่และคลิกที่ตัวเลือกในแถบเมนู
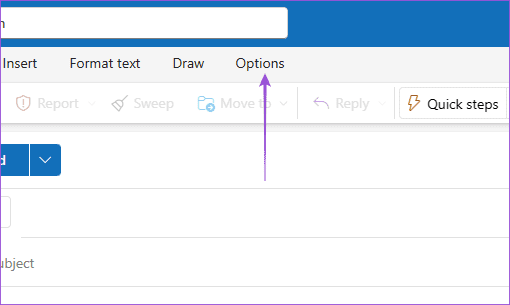
ขั้นตอนที่ 3:เลือกอย่าส่งต่อ

วิธีนี้จะป้องกันไม่ให้อีเมลที่เข้ารหัสของคุณถูกส่งต่อ คุณจะเห็นตัวเลือกเดียวกันในแอป Outlook บน Mac ขณะเข้าถึงตัวเลือกการเข้ารหัส
คุณยังสามารถเลือกที่จะเปลี่ยนตำแหน่งของปุ่มเข้ารหัสในแอป Outlook ได้อีกด้วย ต่อไปนี้เป็นขั้นตอนในการย้ายปุ่มเข้ารหัส Mac และ Windows PC
โซลูชันเหล่านี้ใช้ได้กับผู้ใช้ Outlook รุ่นเก่า
ขั้นตอนที่ 1:เปิด Outlook บนพีซี Windows ของคุณ
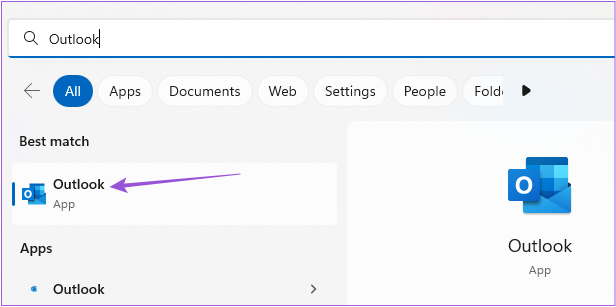
ขั้นตอนที่ 2:คลิกแถบเครื่องมือซึ่งปัจจุบันมีตัวเลือกการเข้ารหัสของคุณ
ขั้นตอนที่ 3:คลิกขวาที่ Ribbon ของแถบเครื่องมือแล้วเลือกกำหนด Ribbon เอง
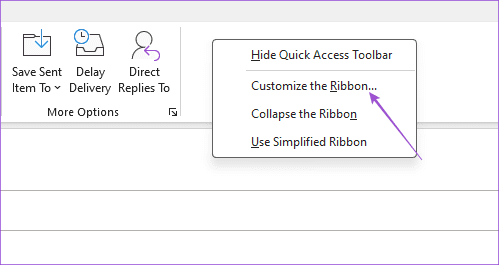
ขั้นตอนที่ 4:ภายใต้กำหนด Classic Ribbon ให้ขยายตัวเลือก และเลือกเข้ารหัส
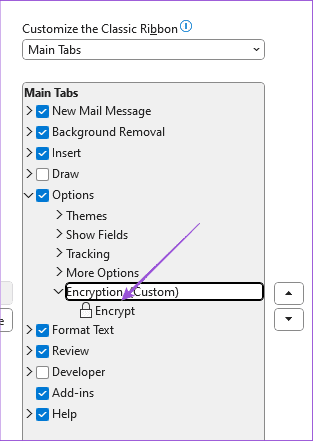
ขั้นตอนที่ 5:ใช้ไอคอนลูกศรเพื่อย้ายตัวเลือกเข้ารหัสไปยังแถบเครื่องมือใหม่
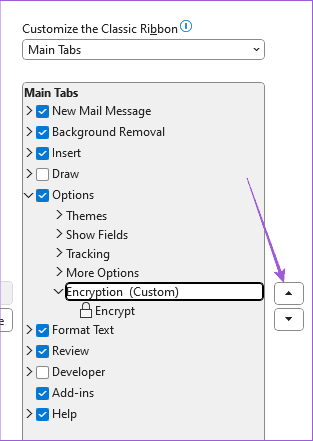
ขั้นตอนที่ 6:คลิกตกลงที่ด้านล่างเพื่อยืนยันการเลือกของคุณ
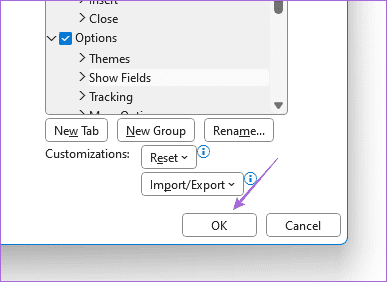
คุณสามารถเข้ารหัสอีเมลของคุณใน Outlook เพื่อแชร์เนื้อหากับเพื่อนร่วมงานและเพื่อนร่วมงานของคุณได้อย่างปลอดภัย คุณสามารถสร้างเทมเพลตอีเมลใน Outlook ได้หากคุณส่งอีเมลที่เข้ารหัสบ่อยครั้ง หากเทมเพลตเหล่านั้นใช้ไม่ได้กับบัญชี Outlook ของคุณหรือหายไป โปรดดูโพสต์ของเราที่แนะนำวิธีที่ดีที่สุดในการแก้ไขปัญหานี้
โพสต์นี้จะแชร์ขั้นตอนการแชร์หน้าจอใน Facebook Messenger บนเดสก์ท็อปและมือถือ โดยเฉพาะขณะสนทนาทางวิดีโอ
คุณไม่สามารถเข้าถึงโฟลเดอร์และไฟล์ของคุณได้เมื่อแอป File Explorer เริ่มต้นค้างในการทำงานกับข้อความดังกล่าว ต่อไปนี้เป็นวิธีที่ดีที่สุดในการแก้ไขปัญหา
ซ่อนการแจ้งเตือนเป็นฟังก์ชันที่มีประโยชน์ในแอพ Messages บน iPhone, iPad และ Mac นี่คือวิธีที่คุณสามารถใช้มันได้
รีโมททีวี Samsung ไม่ทำงานอาจทำให้คุณหงุดหงิดได้ ต่อไปนี้เป็นวิธีที่ดีที่สุดในการแก้ไขรีโมท Samsung TV ที่ชำรุด
คุณอาจพลาดการรายงานข่าวกีฬาที่มีชื่อเสียงเมื่อ ESPN ไม่สามารถทำงานบน FireStick ได้ ดูวิธีแก้ไขปัญหาด้านบน
ลืมรหัสผ่าน Discord ของคุณ? คู่มือนี้จะช่วยคุณกู้คืนได้หลายวิธี การเปลี่ยนรหัสผ่านยังทำให้บัญชีของคุณปลอดภัยอีกด้วย
ต้องการดูคำสั่งซื้อเก่าแต่ไม่ทราบวิธีการใช่หรือไม่ เราจะแสดงวิธีค้นหาและดาวน์โหลดประวัติการสั่งซื้อ Amazon ของคุณบนมือถือและเดสก์ท็อป
กำลังเปลี่ยนบริการสตรีมเพลงของคุณใช่ไหม นี่คือวิธีถ่ายโอนเพลย์ลิสต์จาก YouTube Music ไปยัง Apple Music และประหยัดเวลาได้มาก
เรียนรู้วิธีหยุดการดาวน์โหลดสื่ออัตโนมัติใน WhatsApp ทั้งบนมือถือและคอมพิวเตอร์ ประหยัดพื้นที่เก็บข้อมูลและข้อมูลด้วยขั้นตอนง่ายๆ เหล่านี้
ชอบที่จะอ่านโพสต์เก่า ๆ บน FB แต่ Facebook Memories ใช้งานไม่ได้สำหรับคุณใช่ไหม เรียนรู้ว่าเหตุใดจึงเกิดขึ้นและคุณจะแก้ไขได้อย่างไร









