วิธีแชร์หน้าจอใน Facebook Messenger

โพสต์นี้จะแชร์ขั้นตอนการแชร์หน้าจอใน Facebook Messenger บนเดสก์ท็อปและมือถือ โดยเฉพาะขณะสนทนาทางวิดีโอ

แอปการประชุมทางวิดีโอ เช่น Zoom, Microsoft Teams, Hangouts ฯลฯ มีความสำคัญมากกว่าที่เคย คุณสามารถเข้าร่วมการประชุมได้จากทุกที่ในโลก โชคดีที่แอพเหล่านั้นดูแลรายละเอียดเล็กน้อยในแอป แม้ว่าคนจำนวนมากเกินไปใช้มันได้อย่างยอดเยี่ยม แต่ก็สามารถทำได้อย่างล้นหลาม โชคดีที่แอปเหล่านี้ส่วนใหญ่มีตัวเลือกปิดเสียง ในโพสต์นี้ เราจะบอกคุณถึงวิธีปิดเสียงตัวคุณเองและคนอื่นๆ บนแอปมือถือ Zoom บนโทรศัพท์ของคุณ
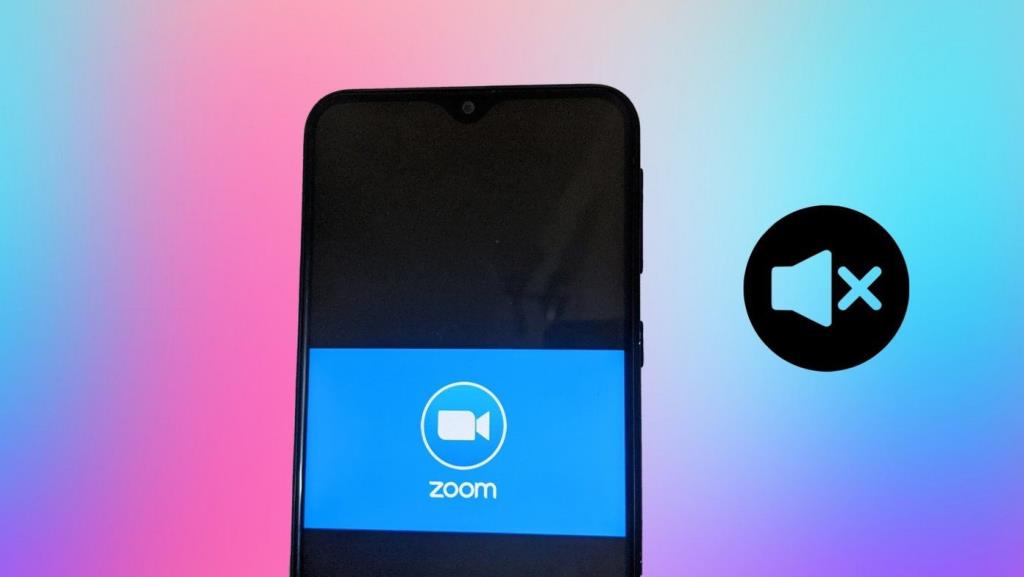
หากไม่มีตัวเลือกปิดเสียง การประชุมเสมือนจริงและการสัมมนาผ่านเว็บจะไม่ง่าย ลองนึกภาพเสียงและเสียงสุ่มที่มาจากไมโครโฟนของทุกคนพร้อมกัน มันจะเป็นระเบียบ
แต่โชคดีที่คุณสามารถปิดเสียงและเปิดเสียงผู้คนบนสาย Zoom บน Android และ iPhone ของคุณได้ เรามาดูวิธีการทำกัน
หมายเหตุ : ขั้นตอนจะเหมือนกันสำหรับ Android และ iPhone เว้นแต่จะระบุไว้เป็นอย่างอื่น
วิธีปิดเสียง Zoom Call ก่อนเข้าร่วมการประชุมจากโทรศัพท์
หากคุณต้องการปิดเสียงของคุณตั้งแต่เริ่มต้น Zoom ก็มีตัวเลือกสำหรับสิ่งนั้น แตะที่ตัวเลือกเข้าร่วมในแอป Zoom เพื่อเข้าร่วมการประชุม จากนั้นเปิดใช้งานการสลับข้าง Don't Connect To Audio ที่จะปิดเสียงของคุณในการประชุมตั้งแต่เริ่มต้น
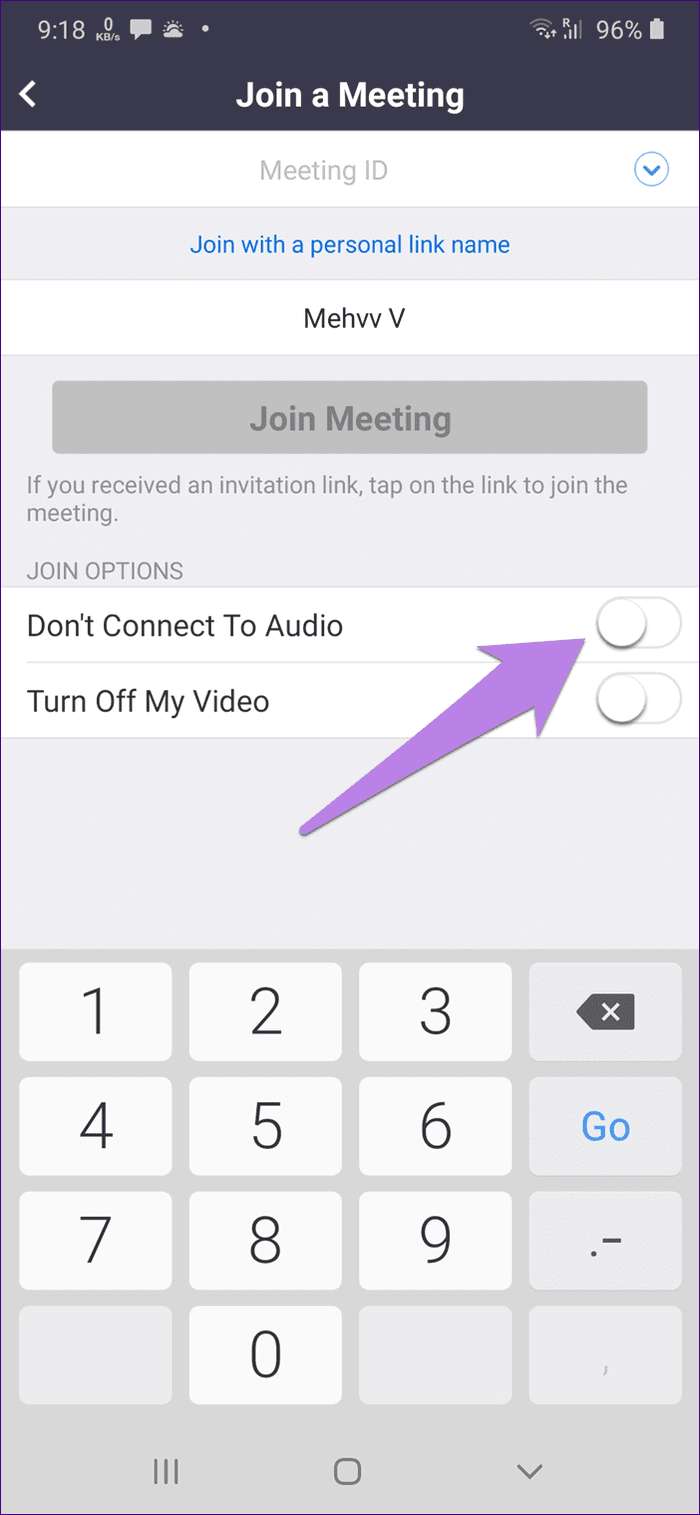
วิธีปิดเสียงการโทรด้วย Zoom บนโทรศัพท์เสมอ
ในวิธีการข้างต้น คุณต้องแตะที่ตัวเลือกปิดใช้งานเสียงทุกครั้งที่เข้าร่วมการประชุม จะเกิดอะไรขึ้นถ้าทุกการประชุมที่คุณเข้าร่วมถูกปิดเสียงของคุณโดยอัตโนมัติ ฟังดูน่าสนใจ? ตรวจสอบขั้นตอนด้านล่างเพื่อให้บรรลุเช่นเดียวกัน
ขั้นตอนที่ 1:เปิดแอป Zoom บน Android หรือ iPhone ของคุณ
ขั้นตอนที่ 2:แตะที่ตัวเลือกการตั้งค่าที่ด้านล่าง แตะที่การประชุมภายในการตั้งค่า
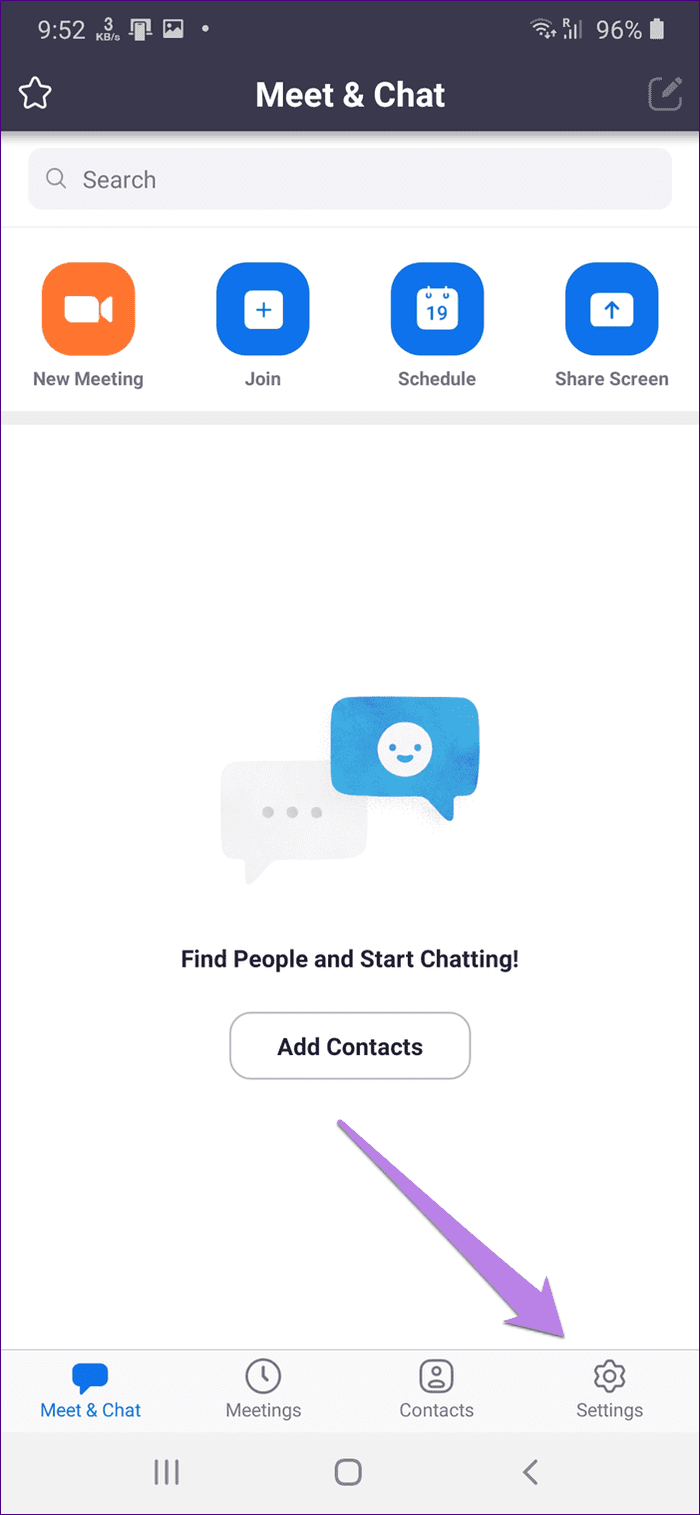
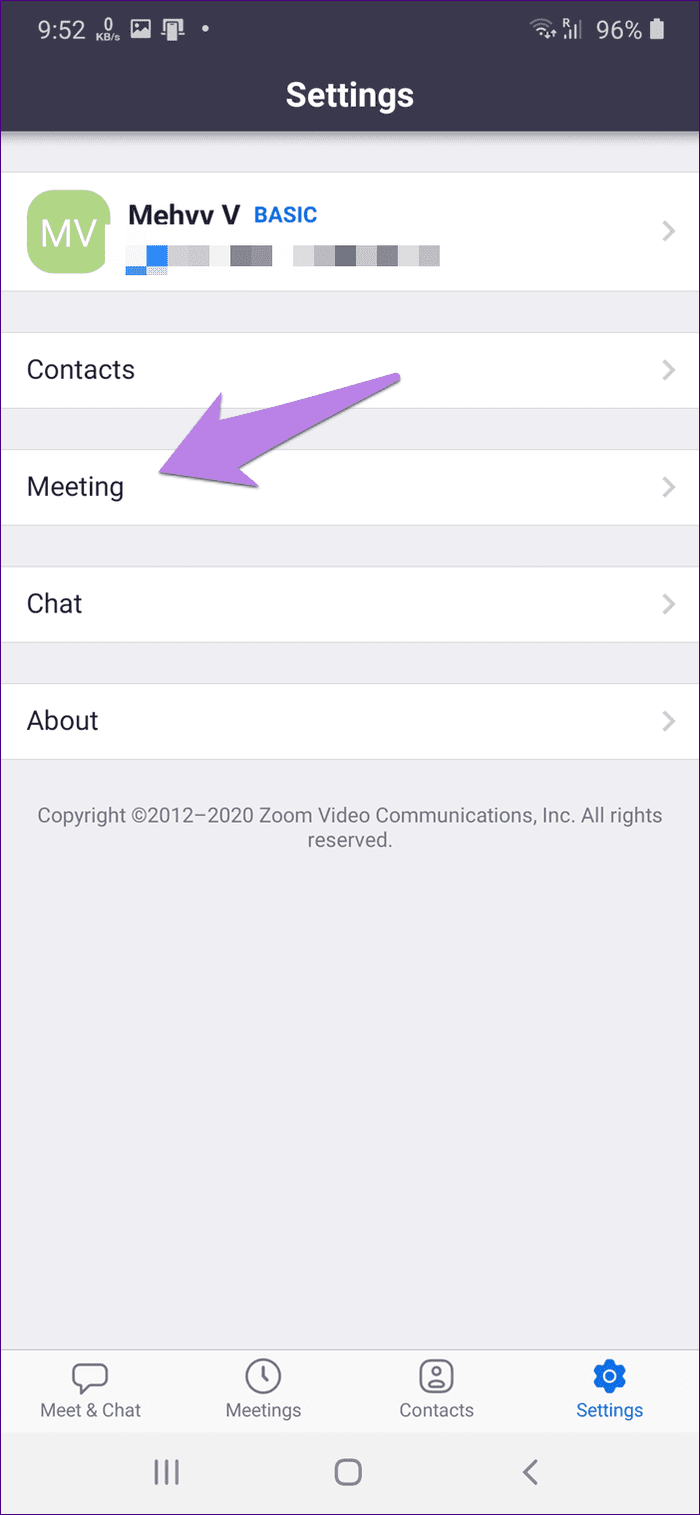
ขั้นตอนที่ 3:เปิดใช้งานการสลับข้าง Always Mute My Microphone
หมายเหตุ:คุณสามารถเปิดเสียงของคุณในการประชุมได้ดังที่แสดงด้านล่าง
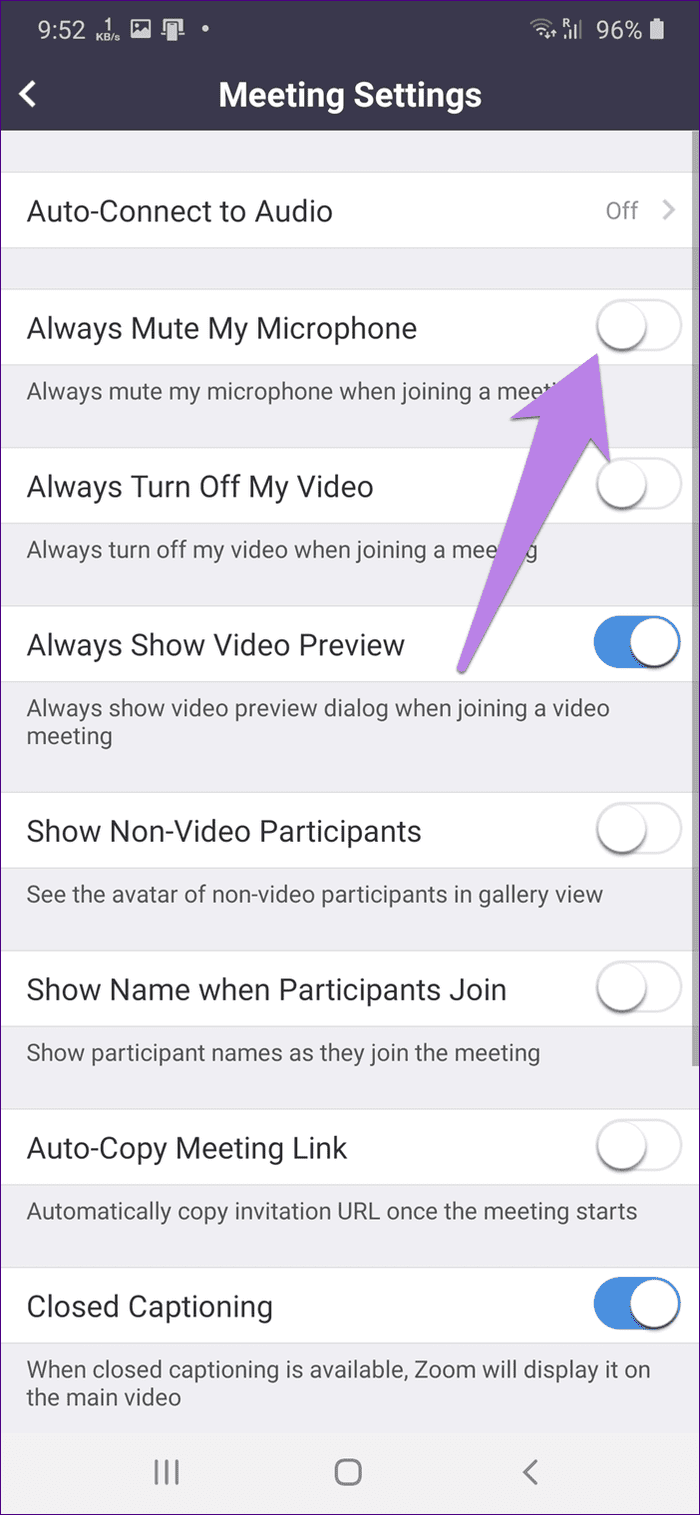
วิธีปิดเสียงและเปิดเสียงตัวเองในการโทรแบบซูมบนโทรศัพท์
การซูมทำให้การปิดเสียงและเปิดเสียงตัวเองระหว่างการประชุมเป็นเรื่องง่าย ในการนั้น ให้แตะที่หน้าจอของคุณเพื่อแสดงตัวเลือกที่มี จากนั้นแตะที่ปิดเสียงเพื่อปิดเสียงของคุณ เมื่อคุณทำเช่นนั้น ปุ่มจะเปลี่ยนเป็นสีแดง ตอนนี้หากต้องการเปิดเสียงให้แตะที่ไอคอนเปิดเสียงที่แทนที่ปิดเสียง
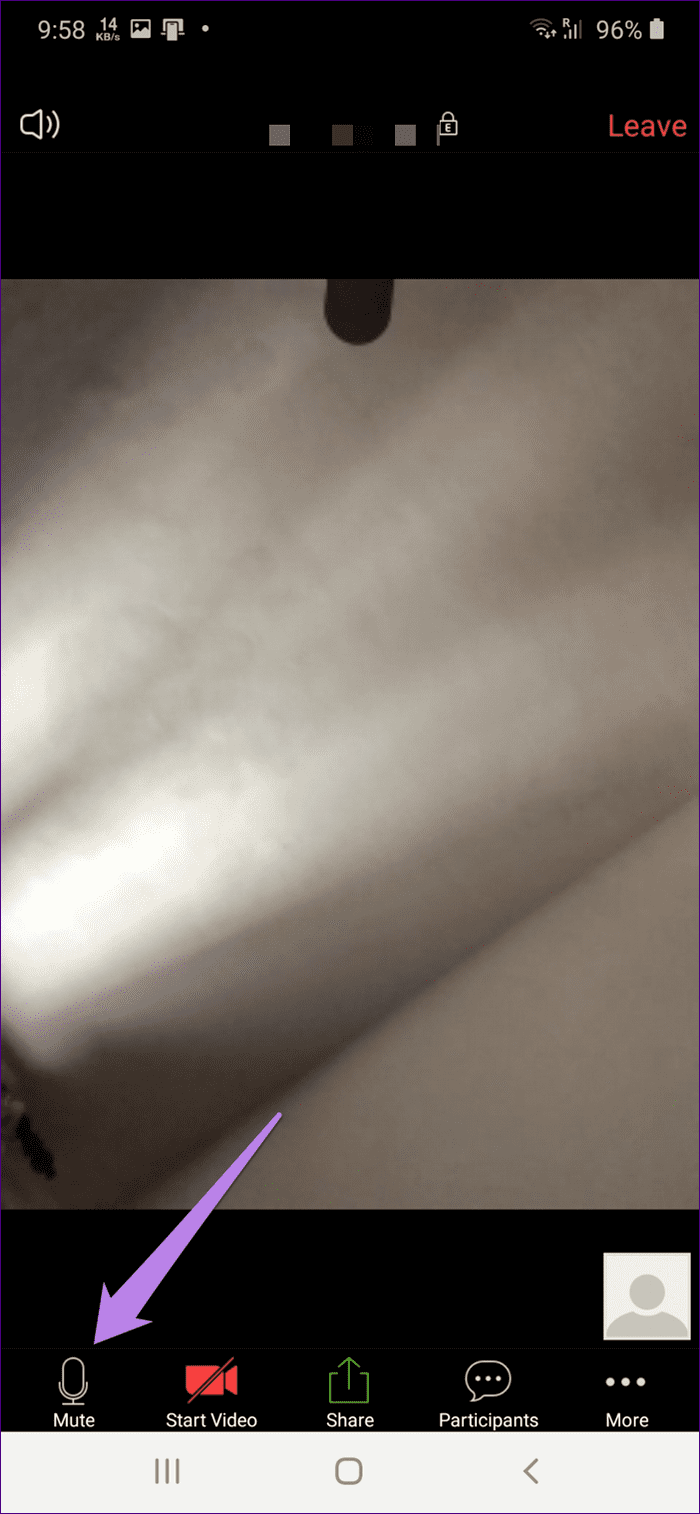
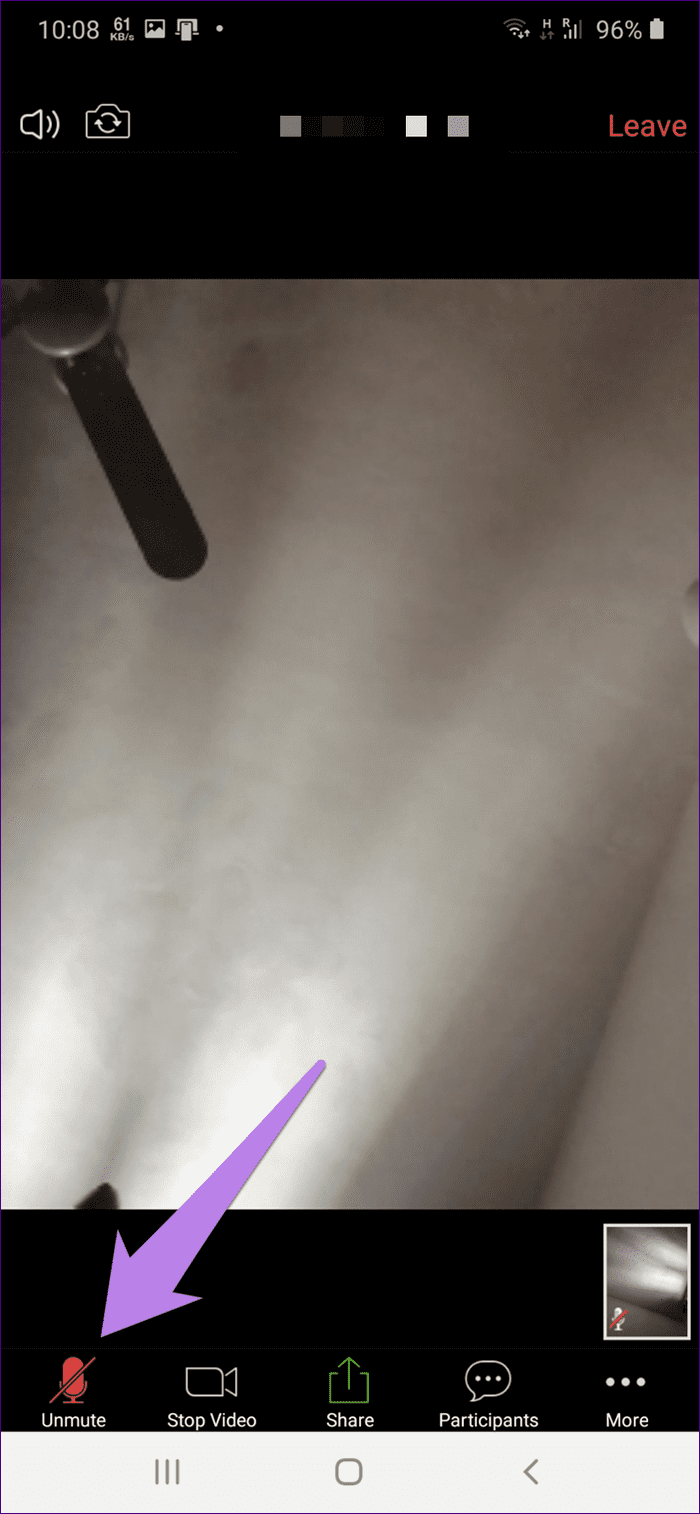
วิธีปิดเสียงผู้อื่นใน Zoom Call
มีสองวิธีในการดำเนินการดังกล่าว – ปิดเสียงผู้เข้าร่วมทั้งหมดและปิดเสียงลำโพง
1. ปิดเสียงผู้เข้าร่วมทั้งหมดใน Zoom Call
หากคุณเป็นโฮสต์ของการประชุม Zoom คุณมีอำนาจในการปิดเสียงและเปิดเสียงผู้เข้าร่วมขณะอยู่ในสาย คุณสามารถปิดเสียงผู้เข้าร่วมทั้งหมดหรือเลือกผู้เข้าร่วมที่คุณต้องการปิดเสียงด้วยตนเอง
โดยทำตามขั้นตอนเหล่านี้บน Android และ iPhone:
ขั้นตอนที่ 1 : เปิดแอป Zoom และสร้างการประชุม
ขั้นตอนที่ 2:แตะที่แท็บผู้เข้าร่วมที่ด้านล่าง คุณจะถูกนำไปที่รายชื่อผู้เข้าร่วม
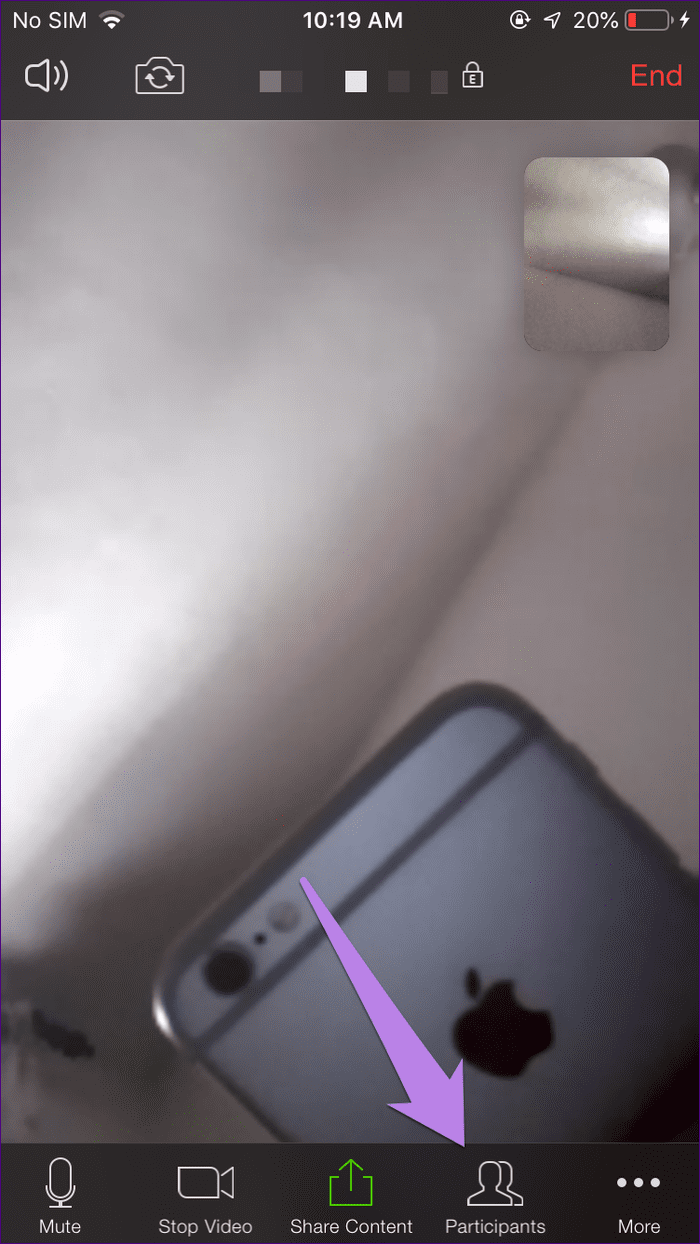
ขั้นตอนที่ 3 : แตะที่ปิดเสียงทั้งหมดที่ด้านล่าง การทำเช่นนี้จะปิดเสียงทุกคน ในกรณีที่คุณต้องการเปิดเสียงทุกคน ให้แตะเปิดเสียงทั้งหมด ยืนยันในหน้าจอถัดไป
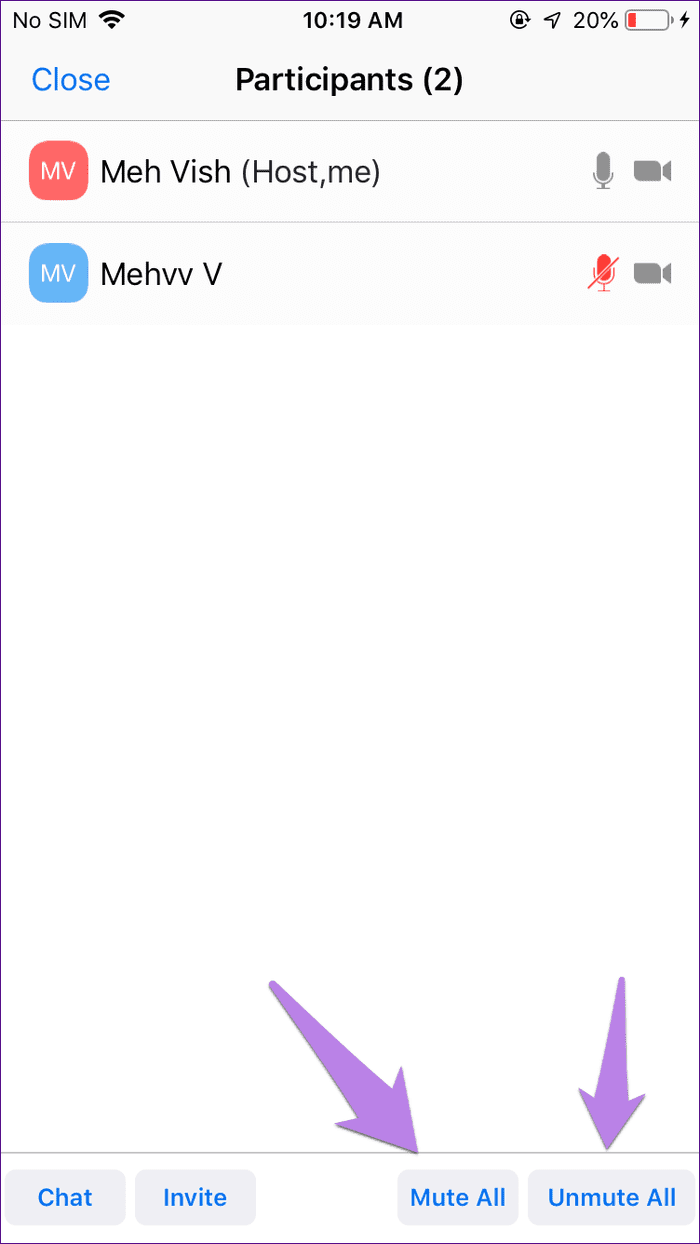
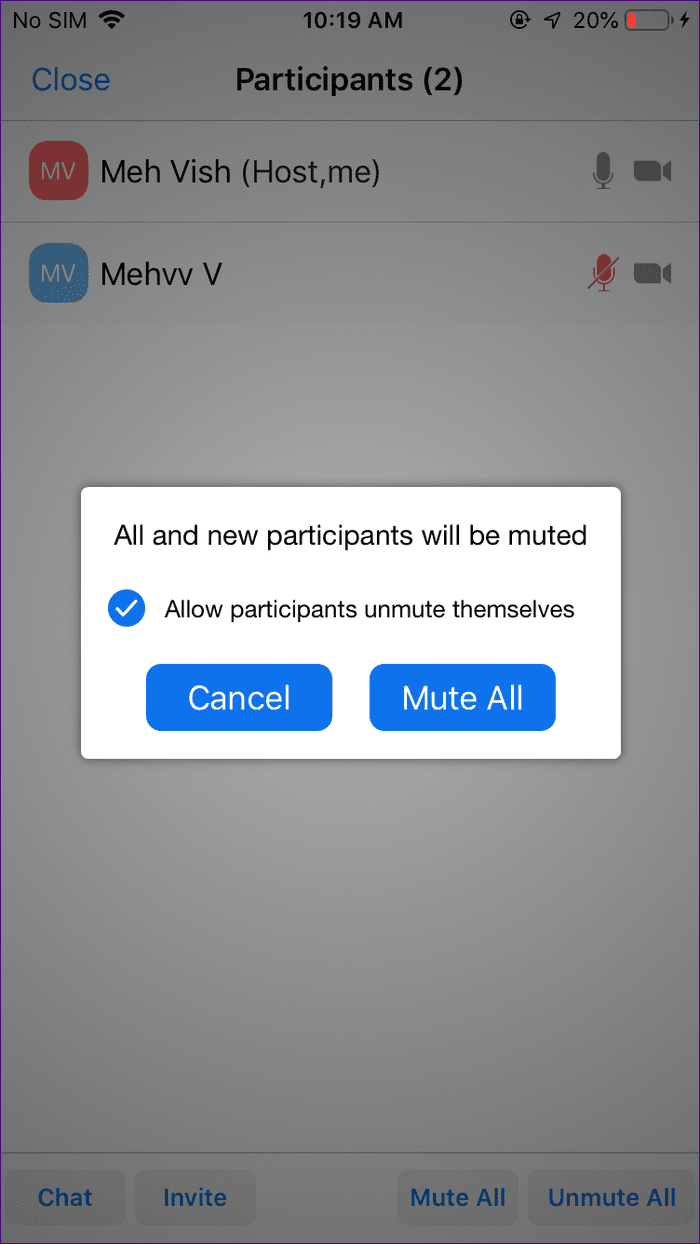
หมายเหตุ : หากคุณไม่ต้องการให้ผู้เข้าร่วมเปิดเสียงตัวเอง ให้ยกเลิกการเลือกตัวเลือก 'อนุญาตให้ผู้เข้าร่วมเปิดเสียงตัวเอง' หลังจากนั้นคุณสามารถเปิดเสียงผู้เข้าร่วมได้และพวกเขาไม่สามารถทำเองได้
หากคุณต้องการปิดหรือเปิดเสียงเฉพาะบางคน ให้แตะที่ชื่อผู้เข้าร่วม จากนั้นเลือกปิดเสียงหรือเปิดเสียงจากเมนู
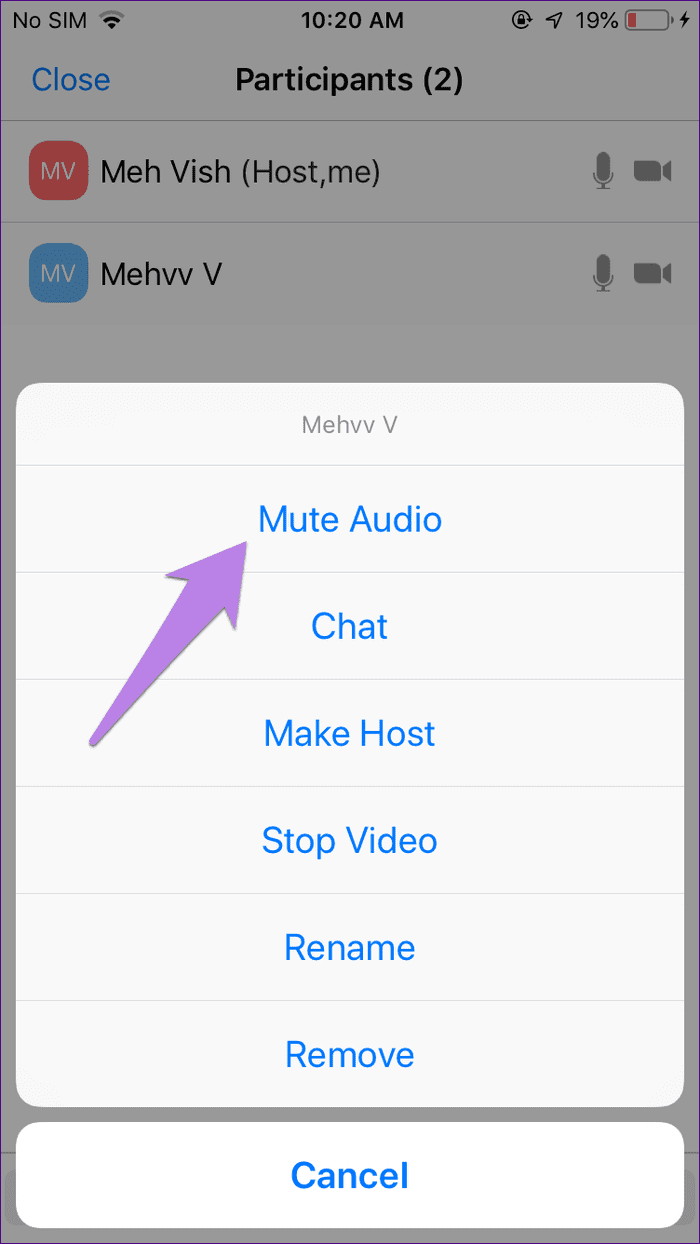
หมายเหตุ:ในกรณีที่ผู้เข้าร่วมปิดเสียงตัวเอง และคุณเปิดเสียงพวกเขา พวกเขาจะได้รับการแจ้งเตือนว่าโฮสต์ต้องการเปิดเสียงพวกเขา เฉพาะเมื่อพวกเขาให้อนุญาต พวกเขาจะถูกปิดเสียง
หรือหากคุณต้องการปิดเสียงผู้เข้าร่วมตั้งแต่เริ่มต้นการประชุม ให้แตะที่ไอคอนสามจุดที่ด้านล่างของหน้าจอการประชุมและไปที่การตั้งค่าการประชุม
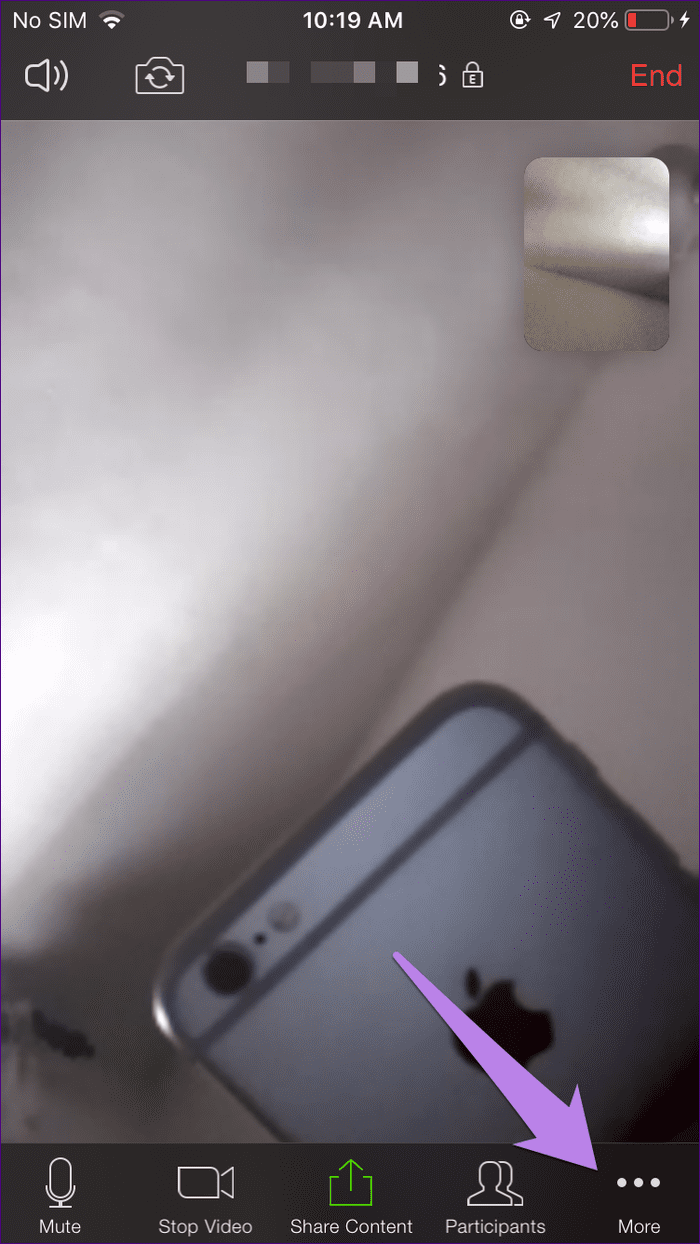
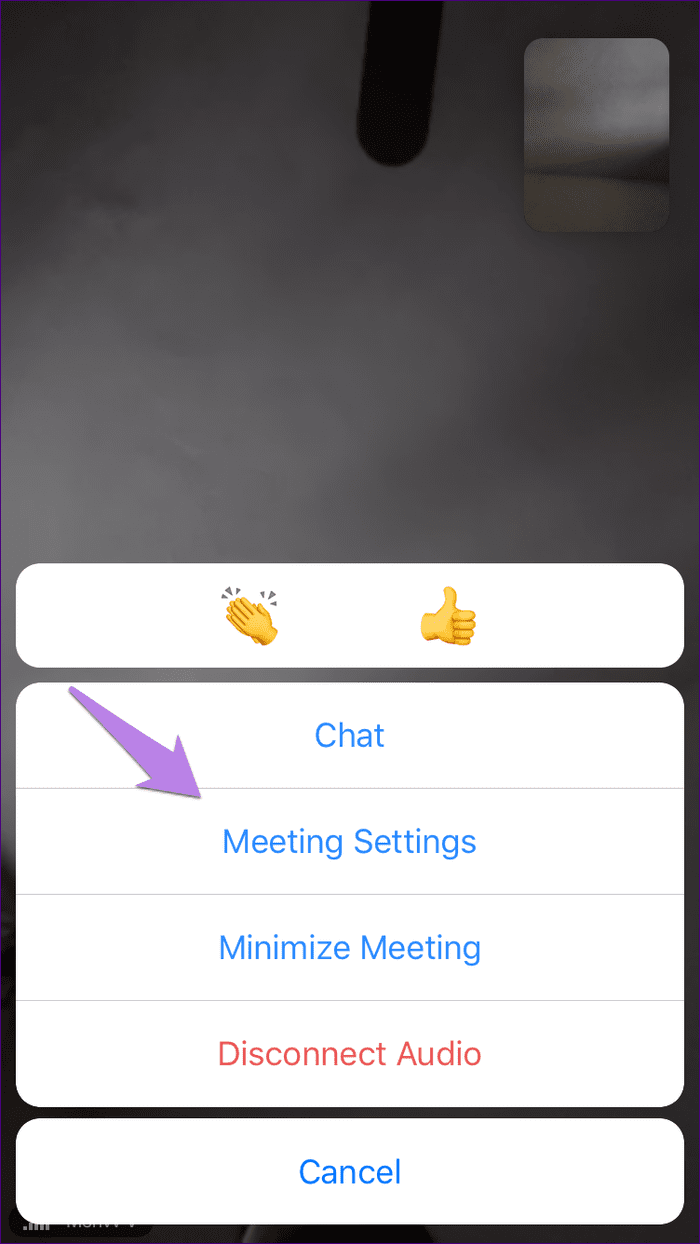
เปิดใช้งานปิดเสียงในรายการ
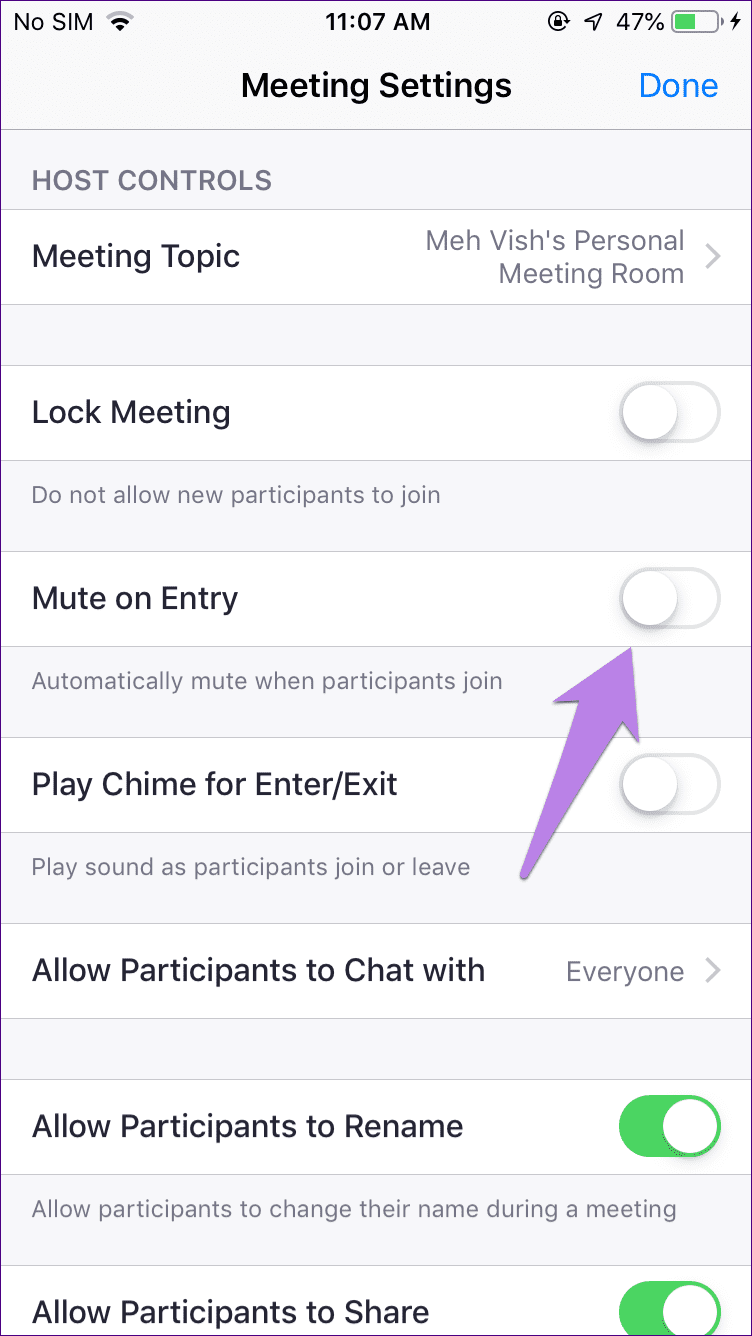
เคล็ดลับแบบมืออาชีพ : ดูวิธีปิดเสียงการแจ้งเตือน WhatsApp ทั้งหมดบน Android และ iPhone
2. ปิดการใช้งานลำโพงระหว่างการโทรแบบซูม
หากคุณเป็นผู้มีส่วนร่วมในการประชุม คุณไม่มีสิทธิ์ปิดเสียงผู้อื่น แต่คุณสามารถปิดลำโพงในแอป Zoom เพื่อลดเสียงขาเข้าระหว่างการโทรได้ หากต้องการฟังเสียง คุณจะต้องวางโทรศัพท์ไว้ใกล้หู
ในการใช้คุณสมบัตินี้ ให้แตะที่ไอคอนลำโพงที่มุมบนซ้ายในการประชุม Zoom หากต้องการปิดใช้งาน ให้แตะอีกครั้ง
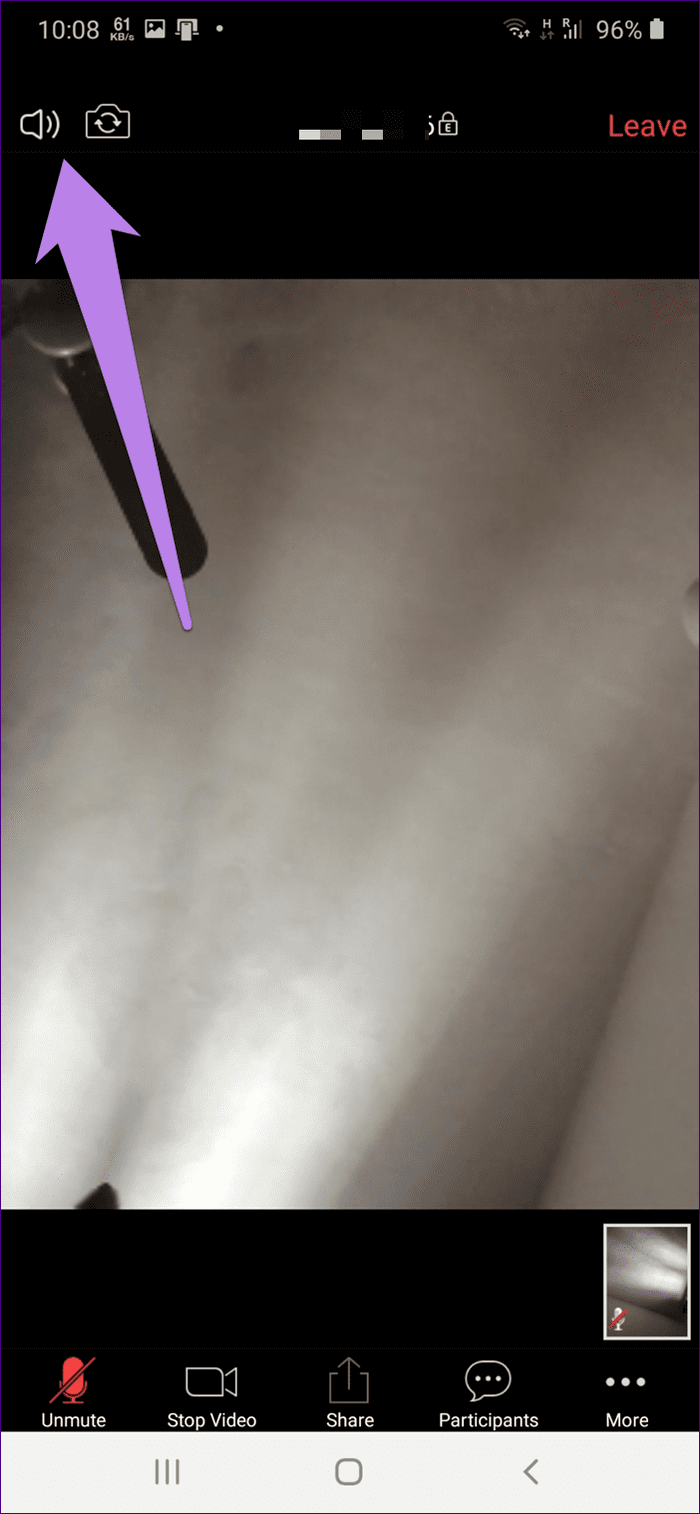
แก้ไขปัญหา: Zoom Audio ไม่ทำงานบน Android และ iPhone
หากคุณไม่ได้ยินเสียงของผู้อื่นหรือหากผู้อื่นไม่ได้ยินคุณ ให้ทำตามเคล็ดลับการแก้ปัญหาเหล่านี้เพื่อแก้ไขปัญหา
รีสตาร์ทโทรศัพท์
สำหรับผู้เริ่มต้น ให้รีบูตโทรศัพท์ของคุณแล้วเข้าร่วมการประชุม Zoom อีกครั้ง
เปิดใช้งานลำโพง
หากคุณไม่ได้ยินเสียงของผู้อื่น ตรวจสอบให้แน่ใจว่าได้เปิดใช้งานลำโพงดังที่แสดงด้านบน คุณควรเพิ่มระดับเสียงของโทรศัพท์ด้วย
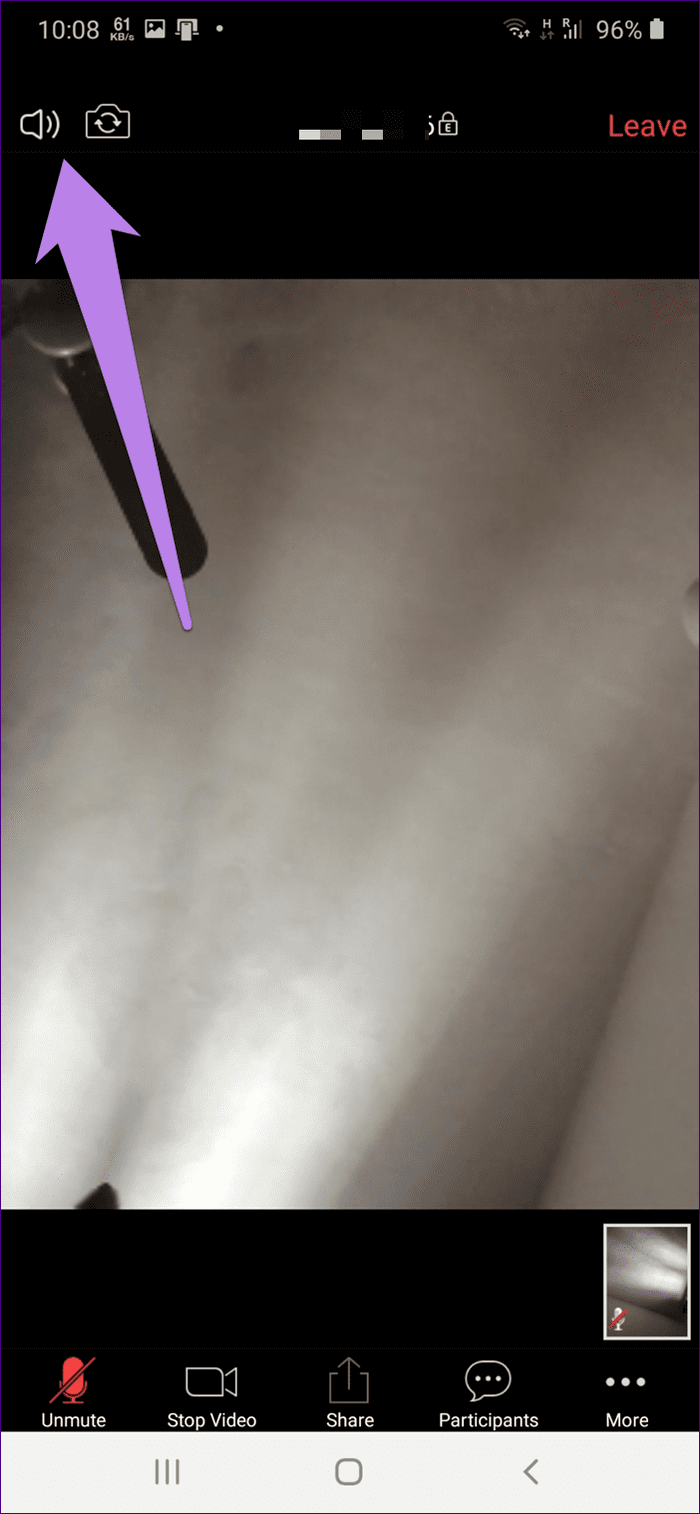
เปิดเสียงตัวเอง
บางครั้งเราก็ปิดเสียงตัวเองโดยไม่ได้ตั้งใจ แตะที่หน้าจอแล้วกดปุ่มเปิดเสียง หากคุณไม่สามารถเปิดเสียงตัวเองได้ เป็นไปได้ว่าโฮสต์ปิดเสียงคุณอยู่ ส่งข้อความถึงคุณเพื่อเปิดเสียง
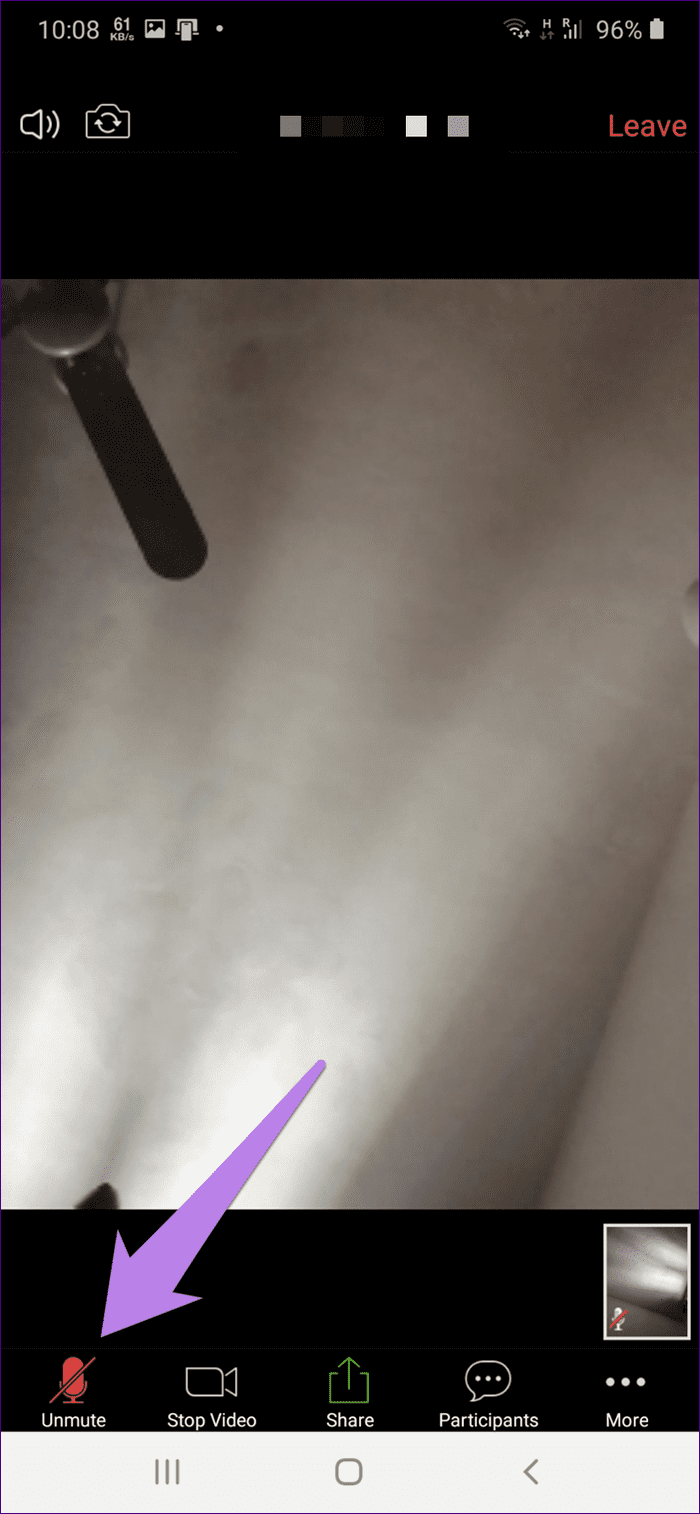
อนุญาตให้ซูมเข้าถึงวิดีโอของคุณ
หากต้องการทำเช่นนั้น ให้แตะที่ตัวเลือก เข้าร่วมเสียง ที่ด้านล่างของหน้าจอการประชุม จากนั้นให้ Zoom เข้าถึงเสียงของคุณ บน iPhone คุณอาจได้รับการแจ้งเตือนที่ขอให้คุณให้สิทธิ์เข้าถึงเสียงของอุปกรณ์เมื่อคุณเข้าร่วมการประชุม
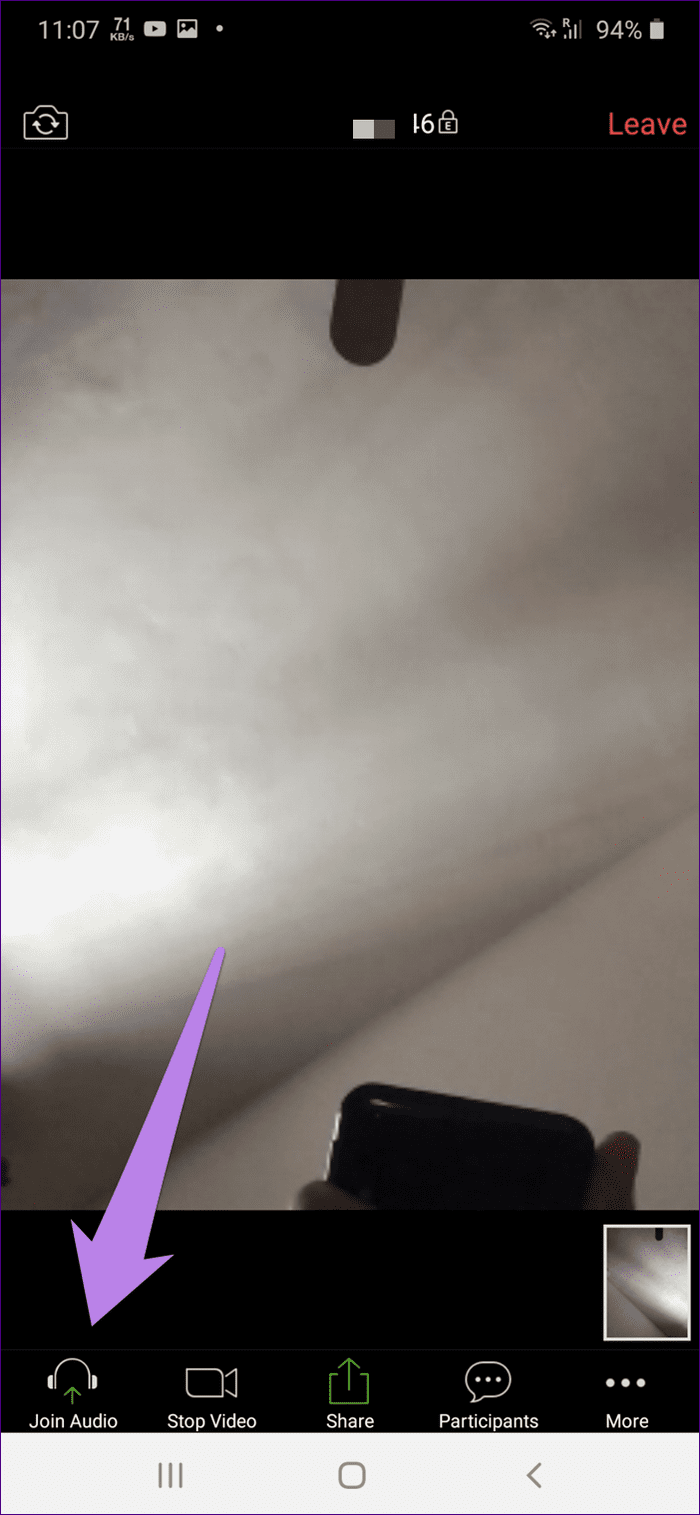
ให้สิทธิ์ไมโครโฟน
ในการดำเนินการบน Android ให้ไปที่การตั้งค่าโทรศัพท์ของคุณ> แอพ แตะที่ซูมตามด้วยสิทธิ์ ให้สิทธิ์ไมโครโฟน
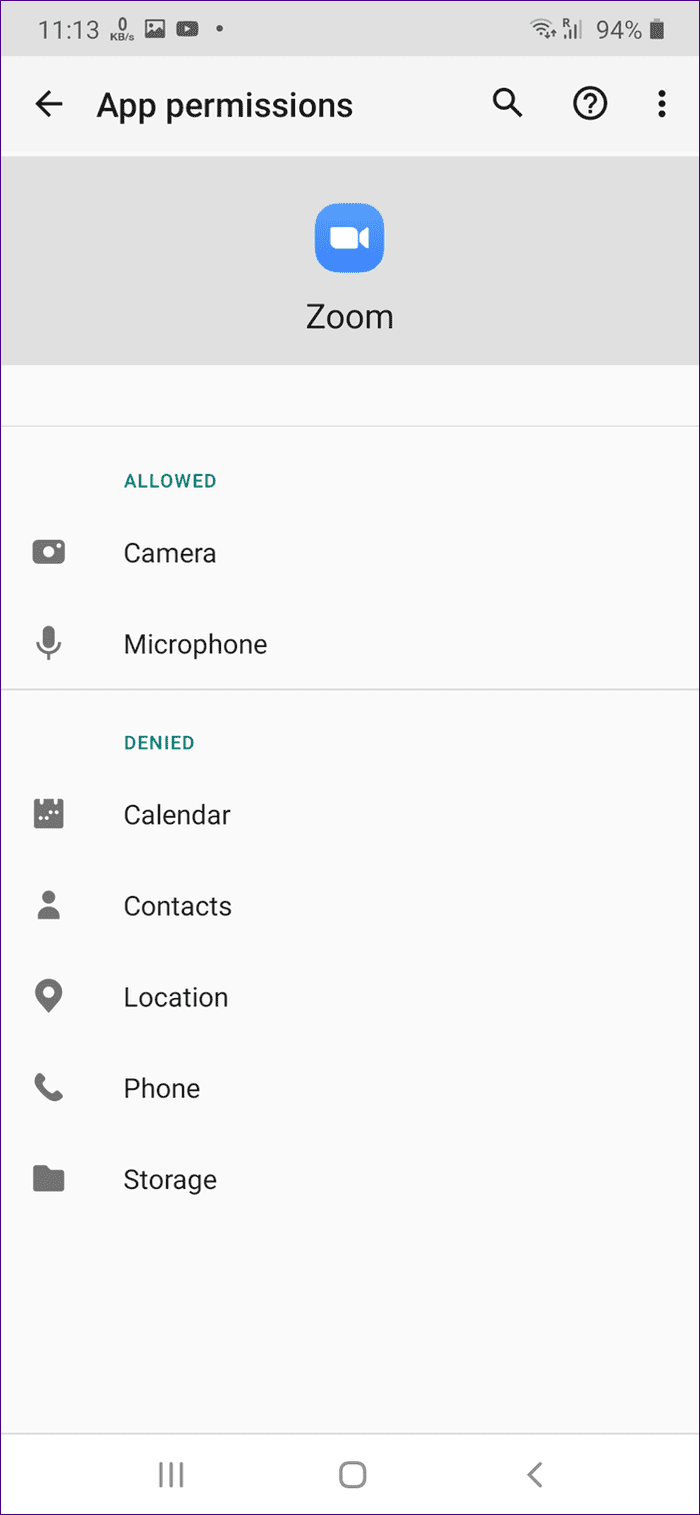
เคล็ดลับ : การรีเซ็ตการตั้งค่าแอพอาจสะดวกเช่นกัน ทำตามคำแนะนำของเราเกี่ยวกับวิธีการรีเซ็ตการตั้งค่าแอพบน Androidและสิ่งที่จะเกิดขึ้นเมื่อคุณทำเช่นนั้น
บน iPhone ให้ไปที่การตั้งค่า > ความเป็นส่วนตัว > ไมโครโฟน เปิดใช้งานการสลับสำหรับซูม
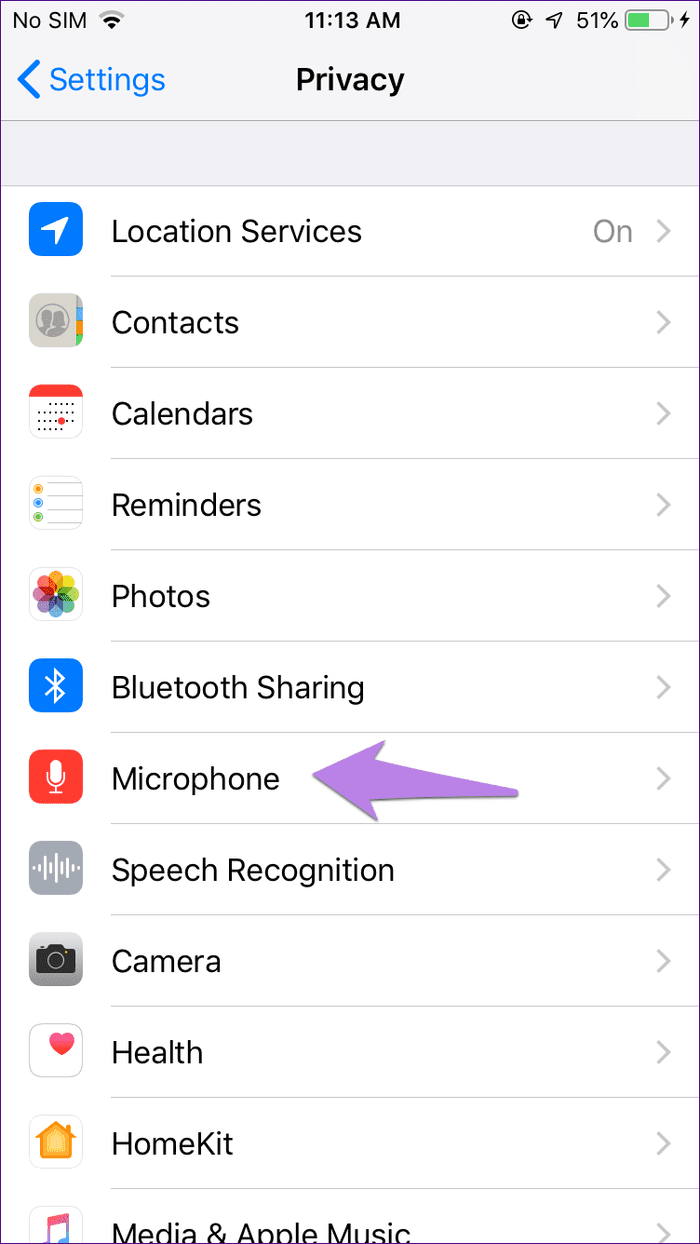
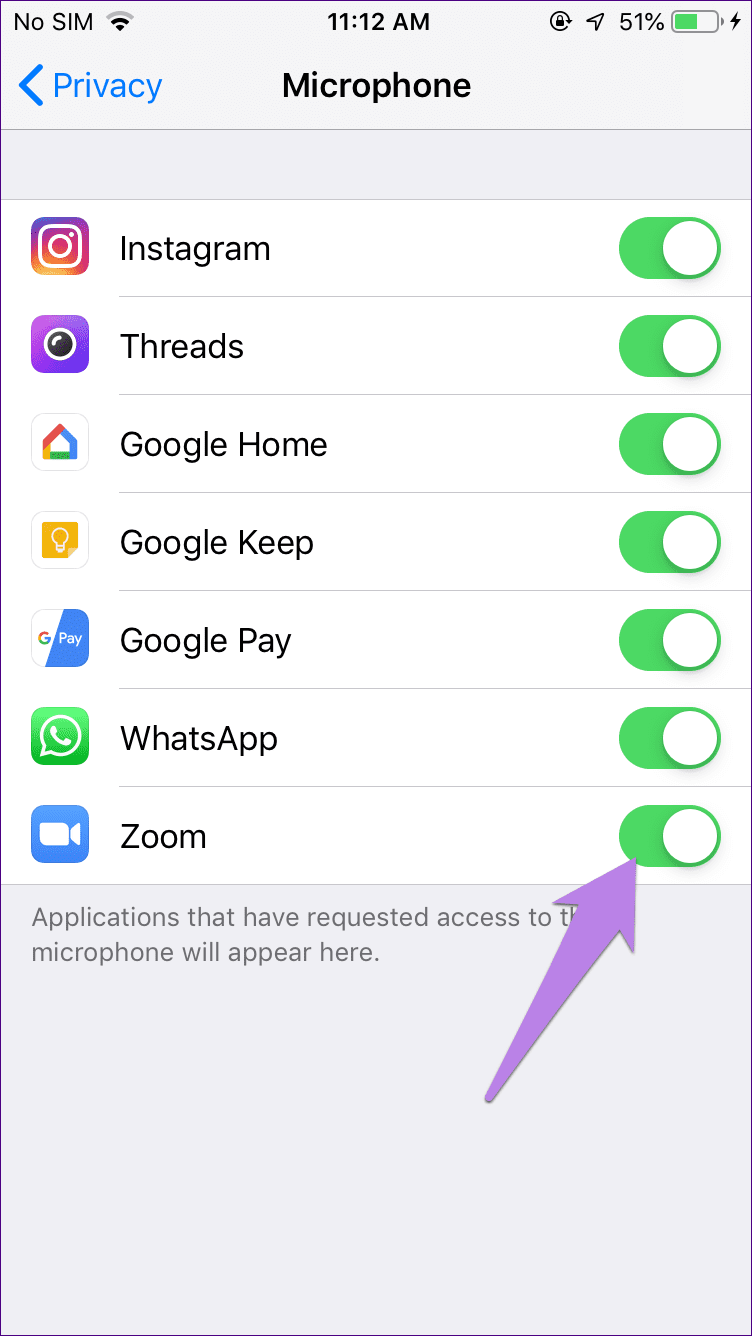
หมายเหตุ:คุณควรตรวจสอบด้วยว่าแอปอื่นกำลังใช้ไมโครโฟนของคุณอยู่หรือไม่
ถอนการติดตั้ง Zoom App
หากปัญหายังคงอยู่ ให้ลองติดตั้งแอป Zoom ใหม่ ขั้นแรกให้ถอนการติดตั้ง Zoom จากโทรศัพท์ของคุณ จากนั้นติดตั้งอีกครั้ง
ไปสนุกสนานใบ้
ดังที่คุณได้เห็นข้างต้น คุณสามารถปิดเสียงได้หลายวิธีในแอพ Zoom ขั้นตอนขึ้นอยู่กับสิ่งที่คุณต้องการปิดเสียง เราหวังว่าคุณจะปิดเสียงตัวเองและคนอื่นๆ ในแอป Zoom ได้สำเร็จ
ถัดไป:ต้องการทราบสิ่งที่ Zoom นำเสนอในแง่ของฟีเจอร์หรือไม่ เรามีคำแนะนำดีๆ มาฝากคุณ ดูด้านล่าง
โพสต์นี้จะแชร์ขั้นตอนการแชร์หน้าจอใน Facebook Messenger บนเดสก์ท็อปและมือถือ โดยเฉพาะขณะสนทนาทางวิดีโอ
คุณไม่สามารถเข้าถึงโฟลเดอร์และไฟล์ของคุณได้เมื่อแอป File Explorer เริ่มต้นค้างในการทำงานกับข้อความดังกล่าว ต่อไปนี้เป็นวิธีที่ดีที่สุดในการแก้ไขปัญหา
ซ่อนการแจ้งเตือนเป็นฟังก์ชันที่มีประโยชน์ในแอพ Messages บน iPhone, iPad และ Mac นี่คือวิธีที่คุณสามารถใช้มันได้
รีโมททีวี Samsung ไม่ทำงานอาจทำให้คุณหงุดหงิดได้ ต่อไปนี้เป็นวิธีที่ดีที่สุดในการแก้ไขรีโมท Samsung TV ที่ชำรุด
คุณอาจพลาดการรายงานข่าวกีฬาที่มีชื่อเสียงเมื่อ ESPN ไม่สามารถทำงานบน FireStick ได้ ดูวิธีแก้ไขปัญหาด้านบน
ลืมรหัสผ่าน Discord ของคุณ? คู่มือนี้จะช่วยคุณกู้คืนได้หลายวิธี การเปลี่ยนรหัสผ่านยังทำให้บัญชีของคุณปลอดภัยอีกด้วย
ต้องการดูคำสั่งซื้อเก่าแต่ไม่ทราบวิธีการใช่หรือไม่ เราจะแสดงวิธีค้นหาและดาวน์โหลดประวัติการสั่งซื้อ Amazon ของคุณบนมือถือและเดสก์ท็อป
กำลังเปลี่ยนบริการสตรีมเพลงของคุณใช่ไหม นี่คือวิธีถ่ายโอนเพลย์ลิสต์จาก YouTube Music ไปยัง Apple Music และประหยัดเวลาได้มาก
เรียนรู้วิธีหยุดการดาวน์โหลดสื่ออัตโนมัติใน WhatsApp ทั้งบนมือถือและคอมพิวเตอร์ ประหยัดพื้นที่เก็บข้อมูลและข้อมูลด้วยขั้นตอนง่ายๆ เหล่านี้
ชอบที่จะอ่านโพสต์เก่า ๆ บน FB แต่ Facebook Memories ใช้งานไม่ได้สำหรับคุณใช่ไหม เรียนรู้ว่าเหตุใดจึงเกิดขึ้นและคุณจะแก้ไขได้อย่างไร









