วิธีแชร์หน้าจอใน Facebook Messenger

โพสต์นี้จะแชร์ขั้นตอนการแชร์หน้าจอใน Facebook Messenger บนเดสก์ท็อปและมือถือ โดยเฉพาะขณะสนทนาทางวิดีโอ

Discord เป็นหนึ่งในเครื่องมือสร้างชุมชนที่ได้รับความนิยมมากที่สุด โดยเป็นสื่อกลางสำหรับเพื่อน ครอบครัว และคนรู้จักในการเชื่อมต่อ บนเซิร์ฟเวอร์ Discord คุณสามารถสร้างช่องได้หลายช่องเพื่อวัตถุประสงค์ที่แตกต่างกัน ตัวอย่างเช่น มีช่องทางตามความสัมพันธ์ที่แตกต่างกันสำหรับครอบครัวหรือเพื่อน คุณยังสามารถสร้างช่องตามความสนใจ เช่น ศิลปะ เกม ฯลฯ
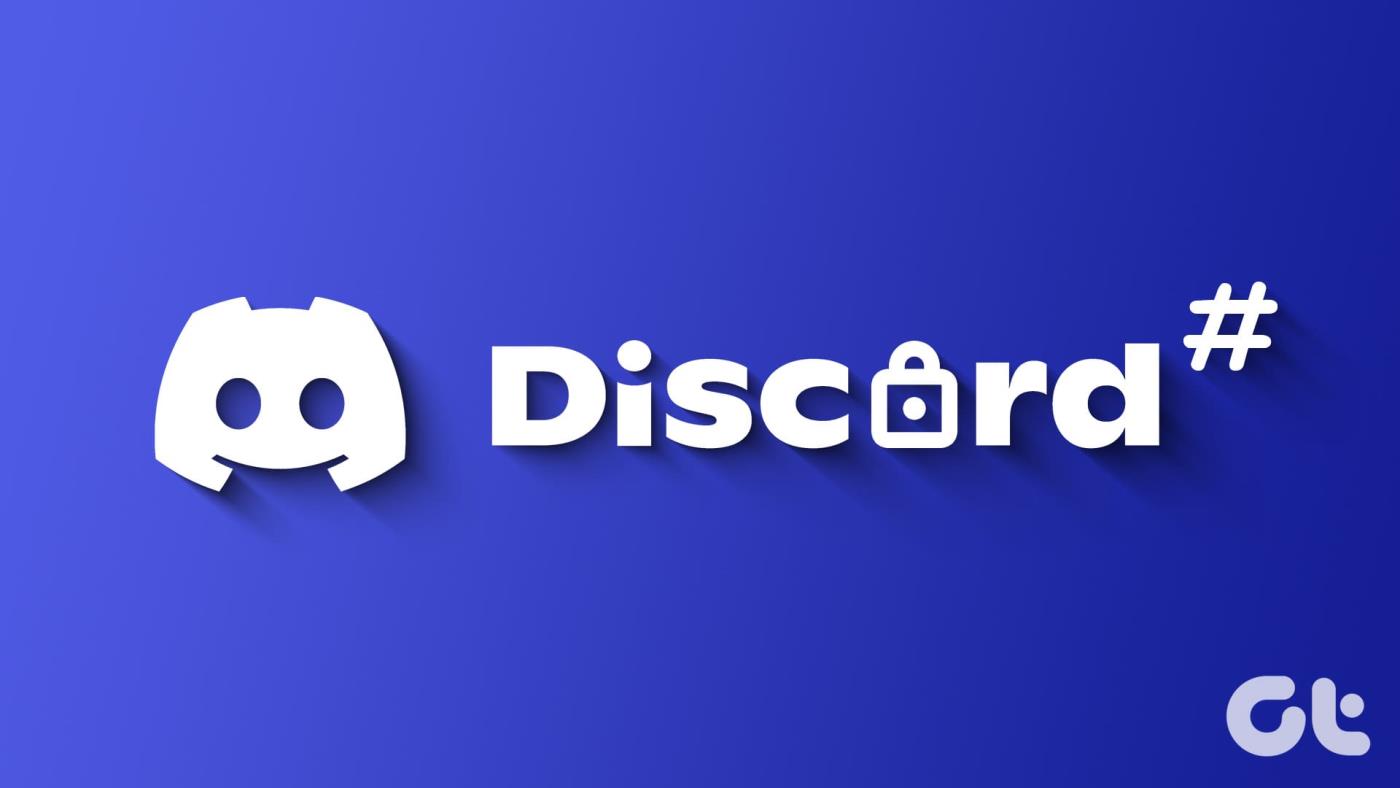
อย่างไรก็ตาม หากมีการสร้างช่องสัญญาณที่แตกต่างกันบนเซิร์ฟเวอร์ สมาชิกคนอื่นๆ บนเซิร์ฟเวอร์จะสามารถเข้าถึงช่องเหล่านั้นได้ ในการจัดการสิทธิ์การเข้าถึงช่อง คุณสามารถล็อคช่องได้โดยทำให้เป็นส่วนตัวหรือจำกัดการกระทำบางอย่าง เช่น การส่งข้อความ ต่อไปนี้คือวิธีการใช้วิธีใดวิธีหนึ่ง
การทำให้ช่อง Discord เป็นส่วนตัวจะถูกซ่อนไม่ให้สมาชิกคนอื่น ๆ บนเซิร์ฟเวอร์เห็น การเข้าถึงช่องทางเหล่านี้จะขึ้นอยู่กับบทบาทของเซิร์ฟเวอร์หรือคำเชิญของผู้ดูแลระบบ เริ่มจากวิธีการสำหรับเดสก์ท็อปกันก่อน
หมายเหตุ : หากต้องการทำให้ช่อง Discord เป็นส่วนตัว คุณต้องเป็นผู้ดูแลระบบเซิร์ฟเวอร์หรือมีสิทธิ์ที่ถูกต้อง
หากคุณใช้แอปบนเว็บหรือเดสก์ท็อปสำหรับ Mac ขั้นตอนจะเหมือนกัน เพื่อวัตถุประสงค์ในการสาธิต เราใช้แอป Discord บนเดสก์ท็อปสำหรับ Windows
ขั้นตอนที่ 1:เปิดแอป Discord
ขั้นตอนที่ 2:จากรายการเซิร์ฟเวอร์ที่คุณสามารถเข้าถึงได้ ให้คลิกที่เซิร์ฟเวอร์ที่โฮสต์ช่องที่คุณต้องการซ่อน
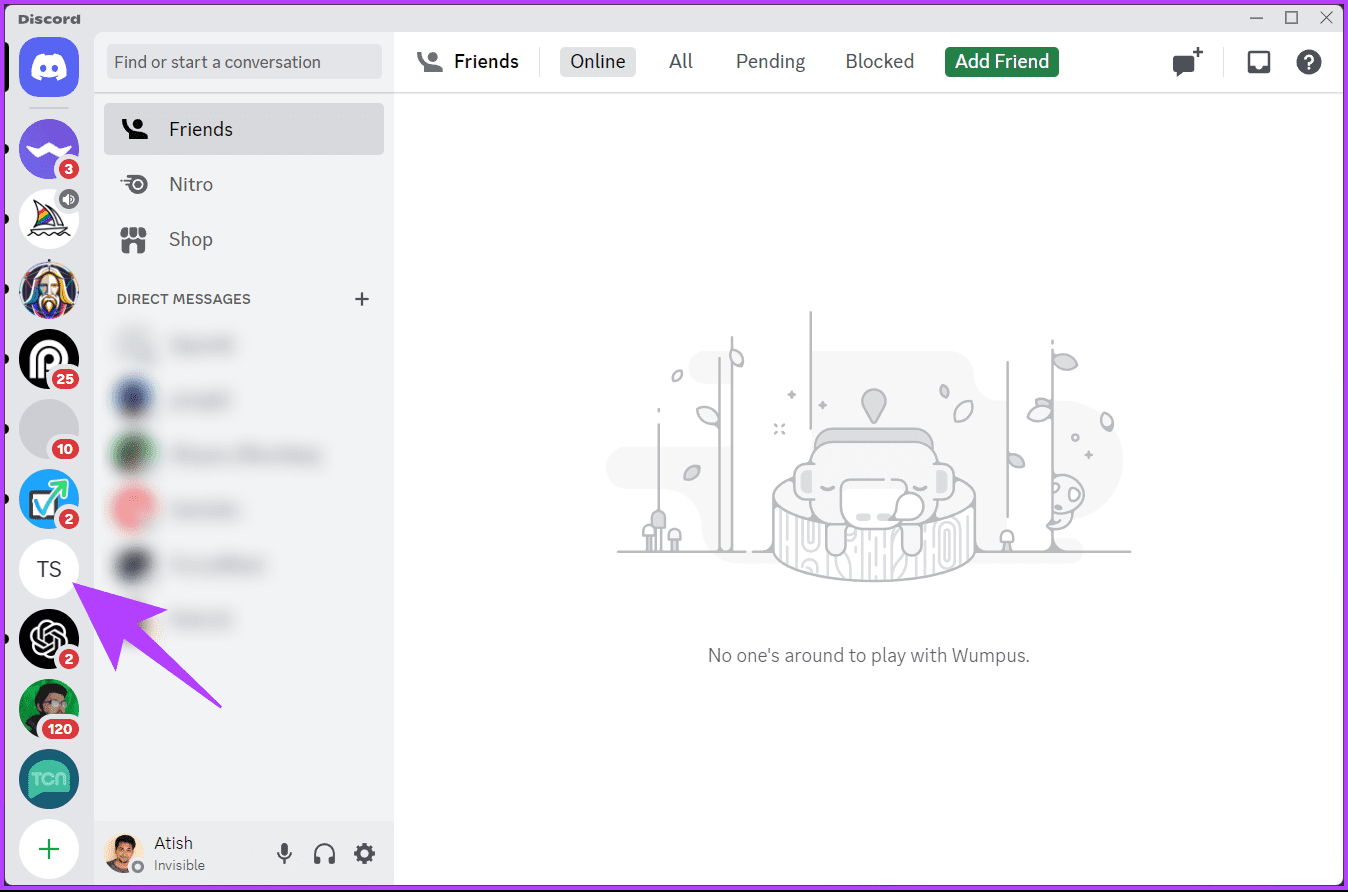
ขั้นตอนที่ 3:หากต้องการซ่อนชื่อช่อง ให้คลิกที่แก้ไขช่องที่แสดงด้วยไอคอนรูปเฟือง
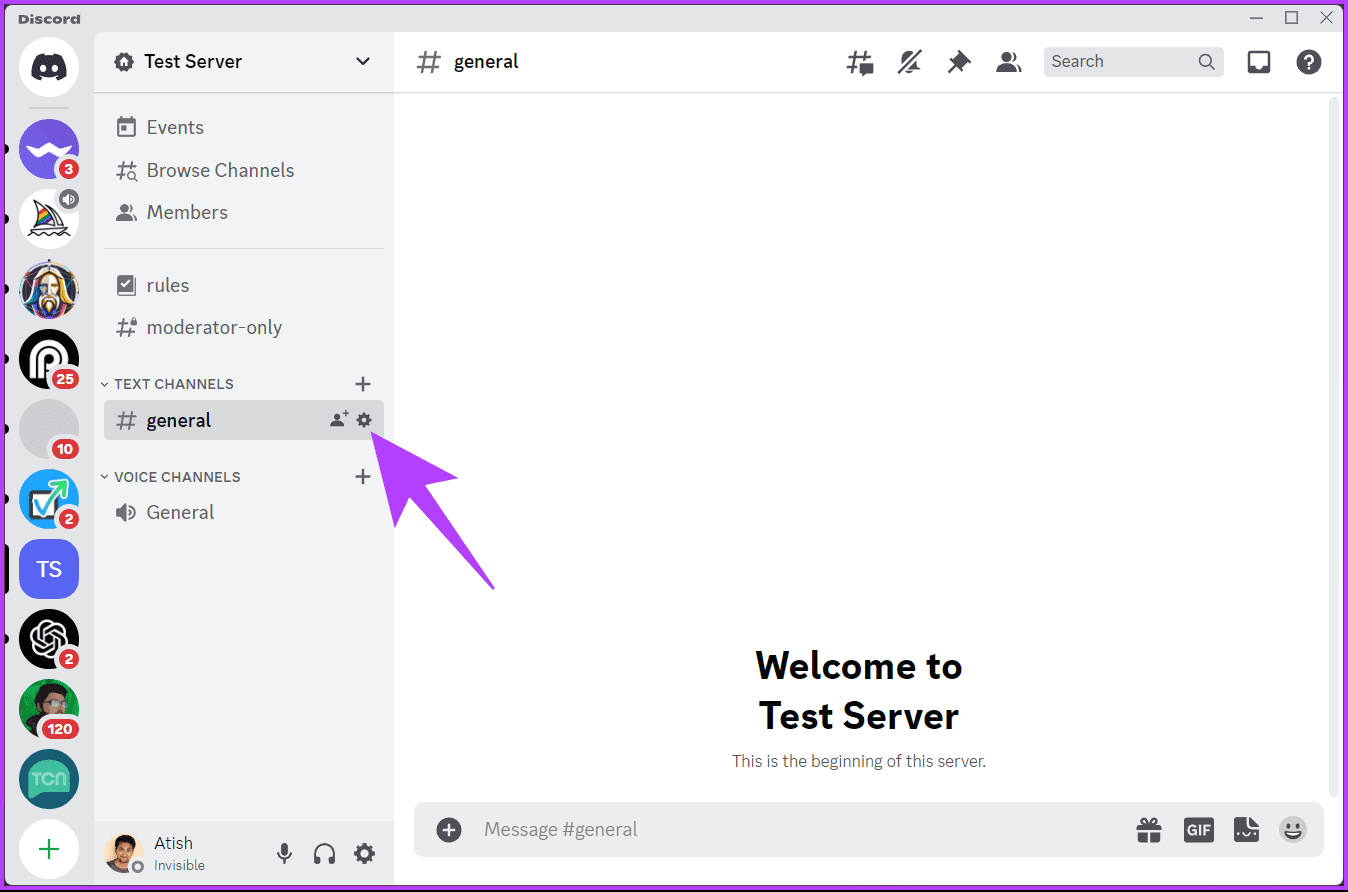
หากต้องการค้นหาไอคอนรูปเฟืองสำหรับช่อง คุณต้องวางเคอร์เซอร์ไว้เหนือชื่อช่อง
ขั้นตอนที่ 4:ในหน้าต่างใหม่ ไปที่การอนุญาต
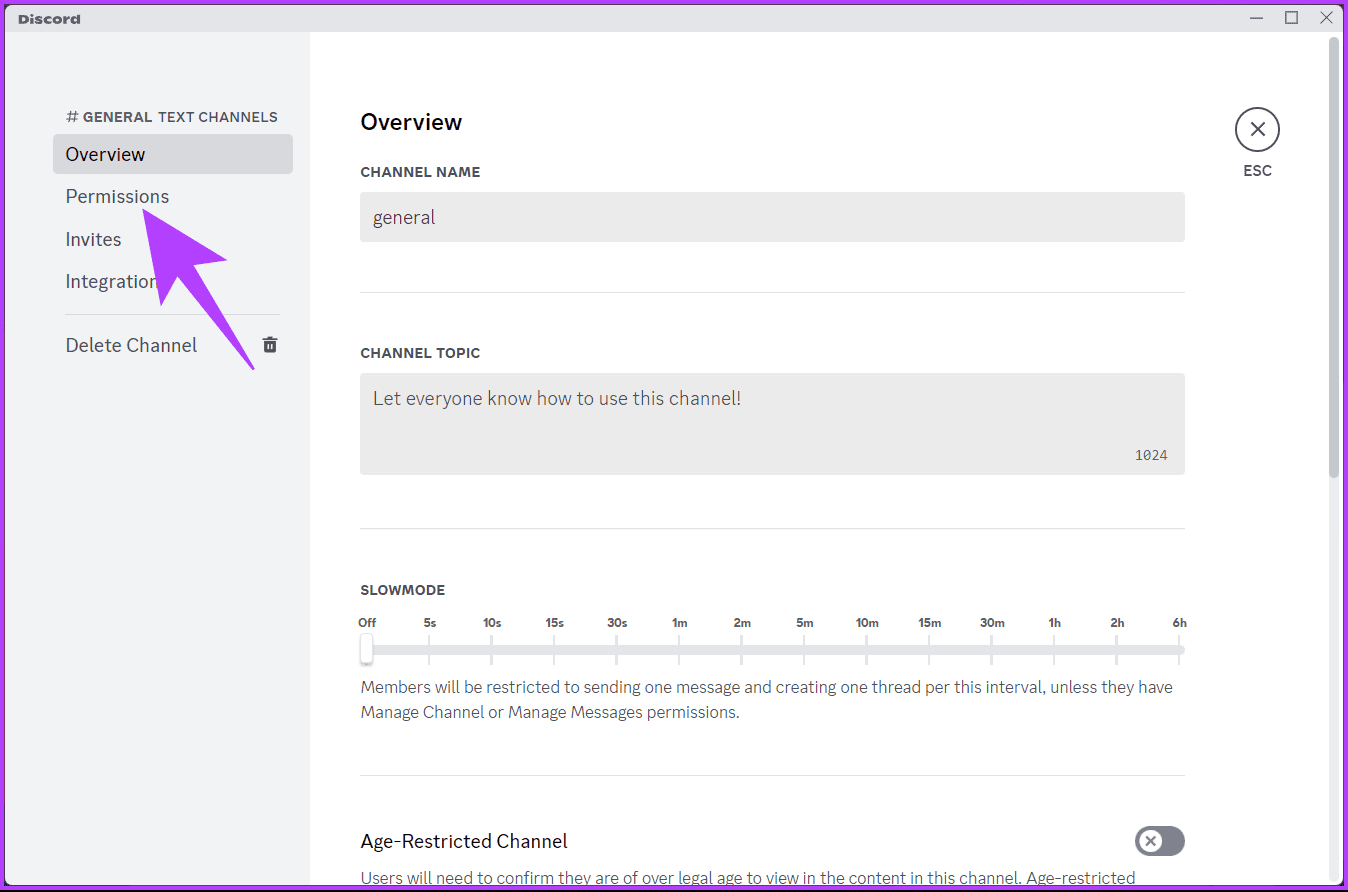
ขั้นตอนที่ 5:คลิกที่สลับข้างช่องส่วนตัว การเติมสีเขียวแสดงว่าได้เปิดใช้งานตัวเลือกส่วนตัวแล้ว
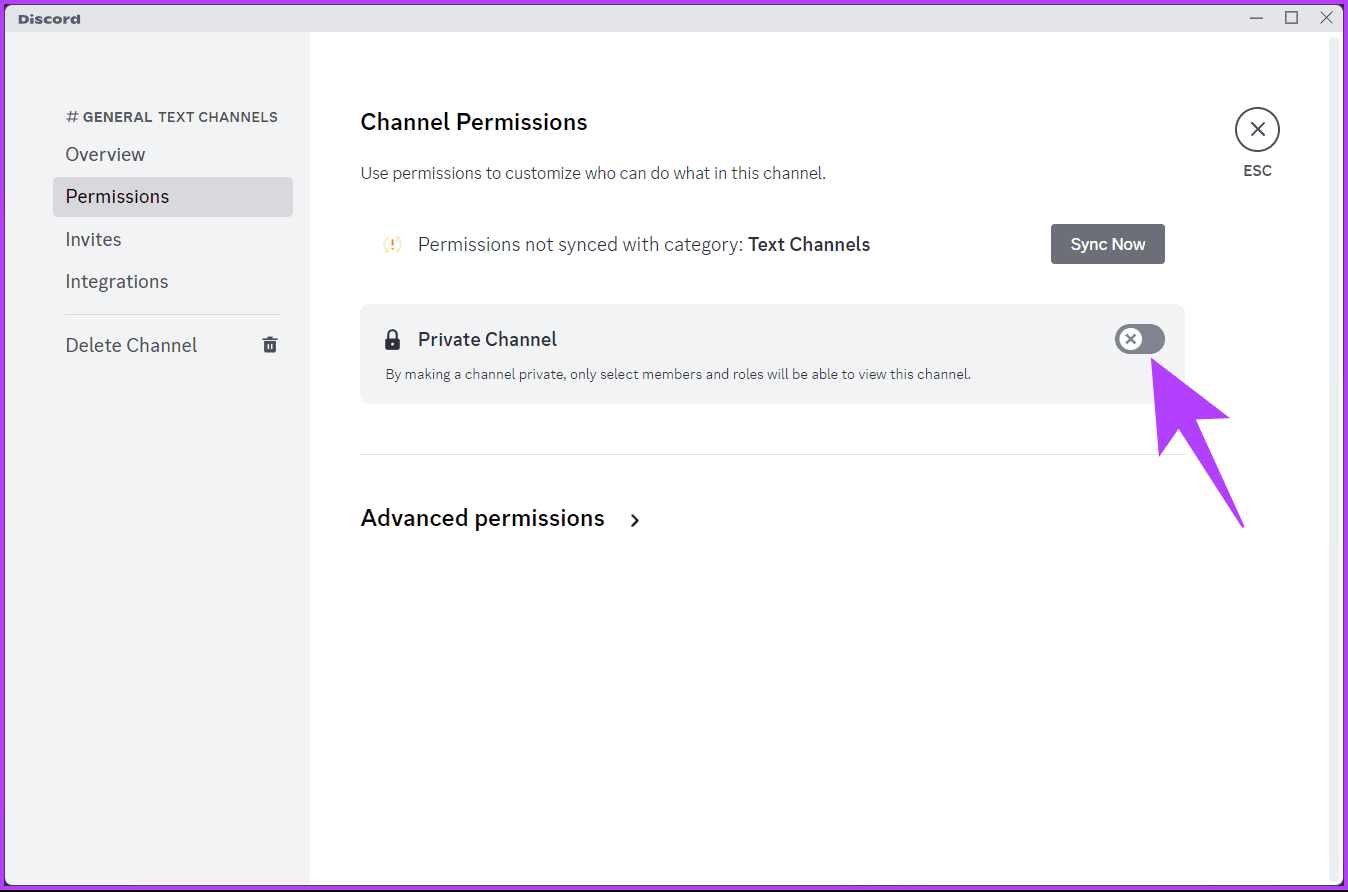
เมื่อคุณเปิดใช้งานการสลับช่องส่วนตัว เฉพาะผู้ใช้ช่องที่เพิ่มไว้ก่อนหน้านี้เท่านั้นที่สามารถดูได้ นอกจากนี้ ผู้ใช้ทุกคนที่มีบทบาทเจ้าของเซิร์ฟเวอร์หรือผู้ดูแลระบบบนเซิร์ฟเวอร์สามารถดูและใช้งานช่องทางดังกล่าวได้
ขั้นตอนที่ 6:หากต้องการให้สิทธิ์แก่บุคคลบางคนในการเข้าถึงช่องส่วนตัว ให้คลิกที่ปุ่ม 'เพิ่มสมาชิกหรือบทบาท'
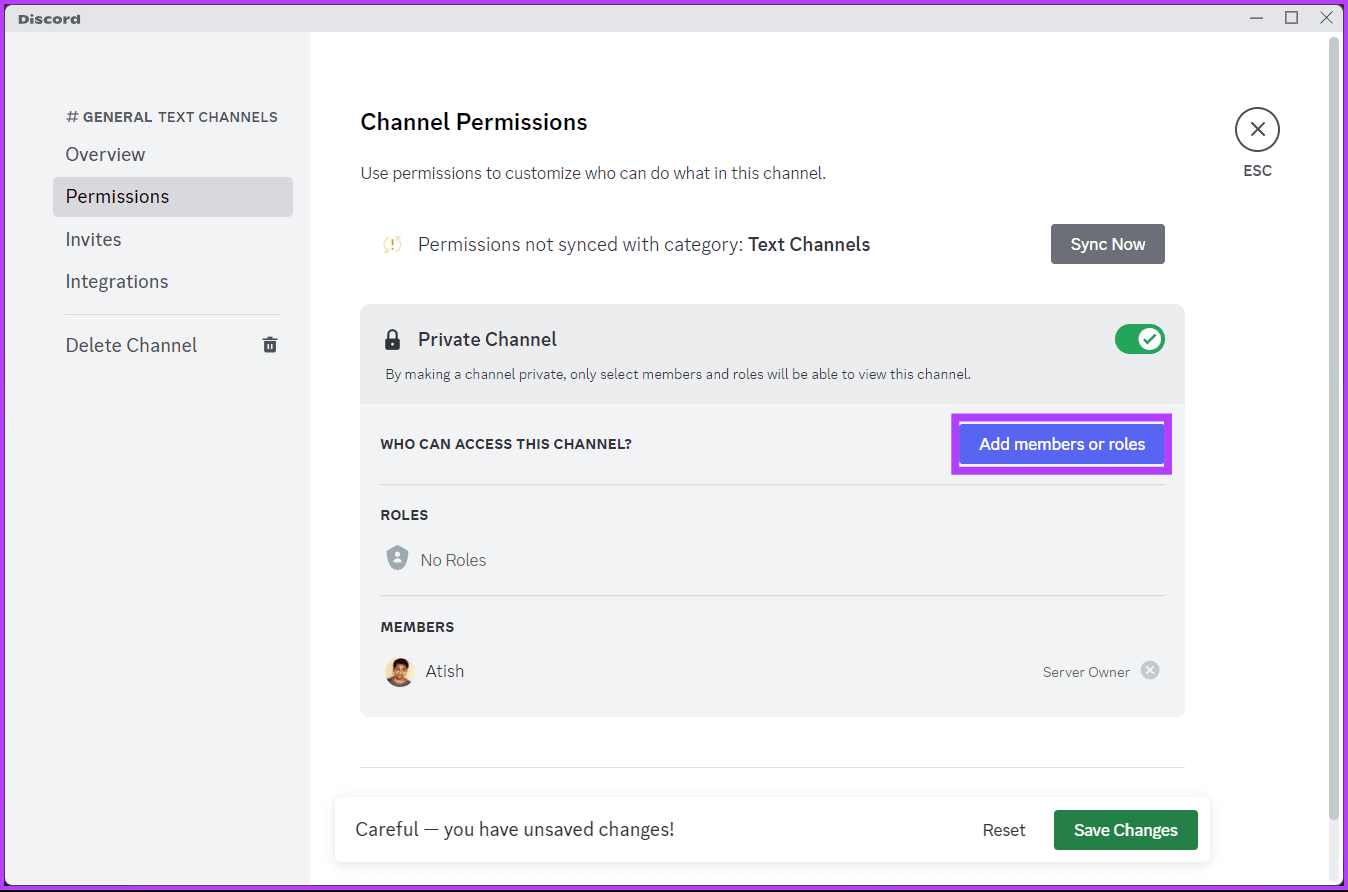
ขั้นตอนที่ 7:หลังจากเพิ่มสมาชิกหรือบทบาทแล้ว ให้คลิกที่เสร็จสิ้น
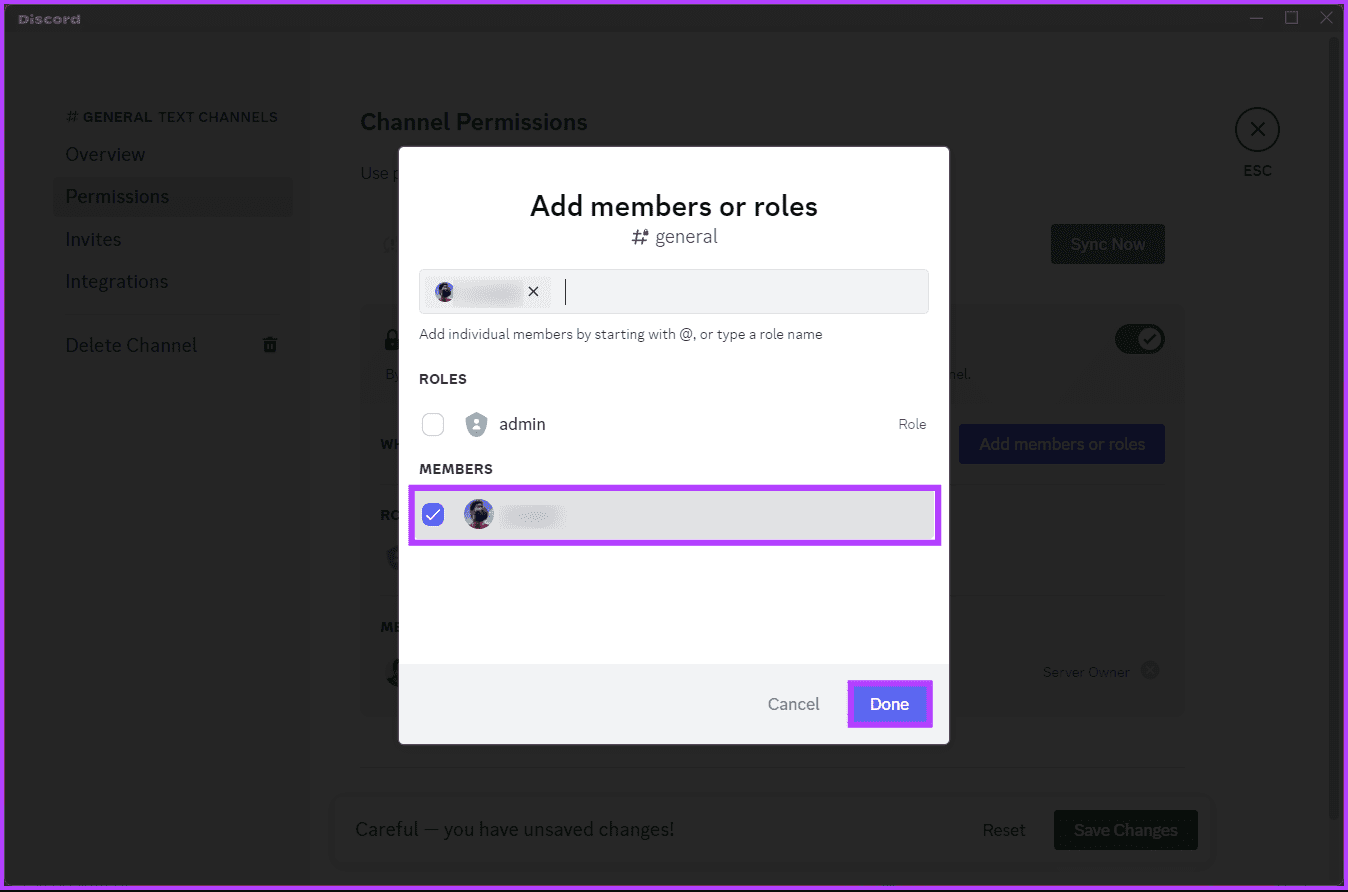
ขั้นตอนที่ 8:คลิกที่การอนุญาตขั้นสูง
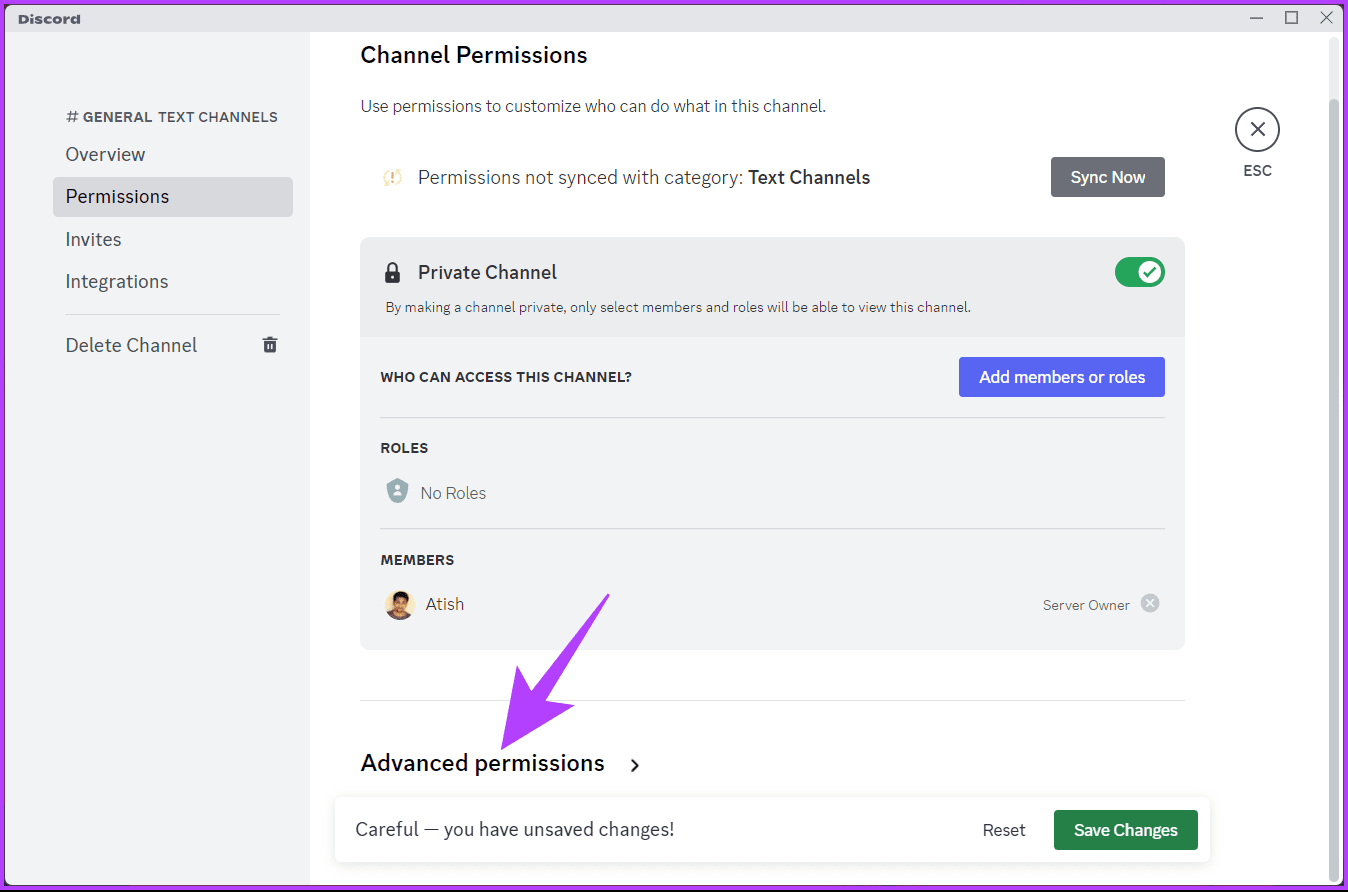
ขั้นตอนที่ 9:ภายใต้บทบาท/สมาชิก คุณจะเห็นบทบาทหรือสมาชิก คลิกที่บทบาทหรือสมาชิก และภายใต้สิทธิ์อนุญาตของช่องทั่วไป ให้คลิกปุ่ม x ข้างดูช่องเพื่อลบสิทธิ์การเข้าถึงของพวกเขา
ขั้นตอนที่ 10:เมื่อคุณเลือกการอนุญาตแล้ว ให้คลิกที่บันทึกการเปลี่ยนแปลง ซึ่งจะแสดงเป็นป๊อปอัปบนเพจ
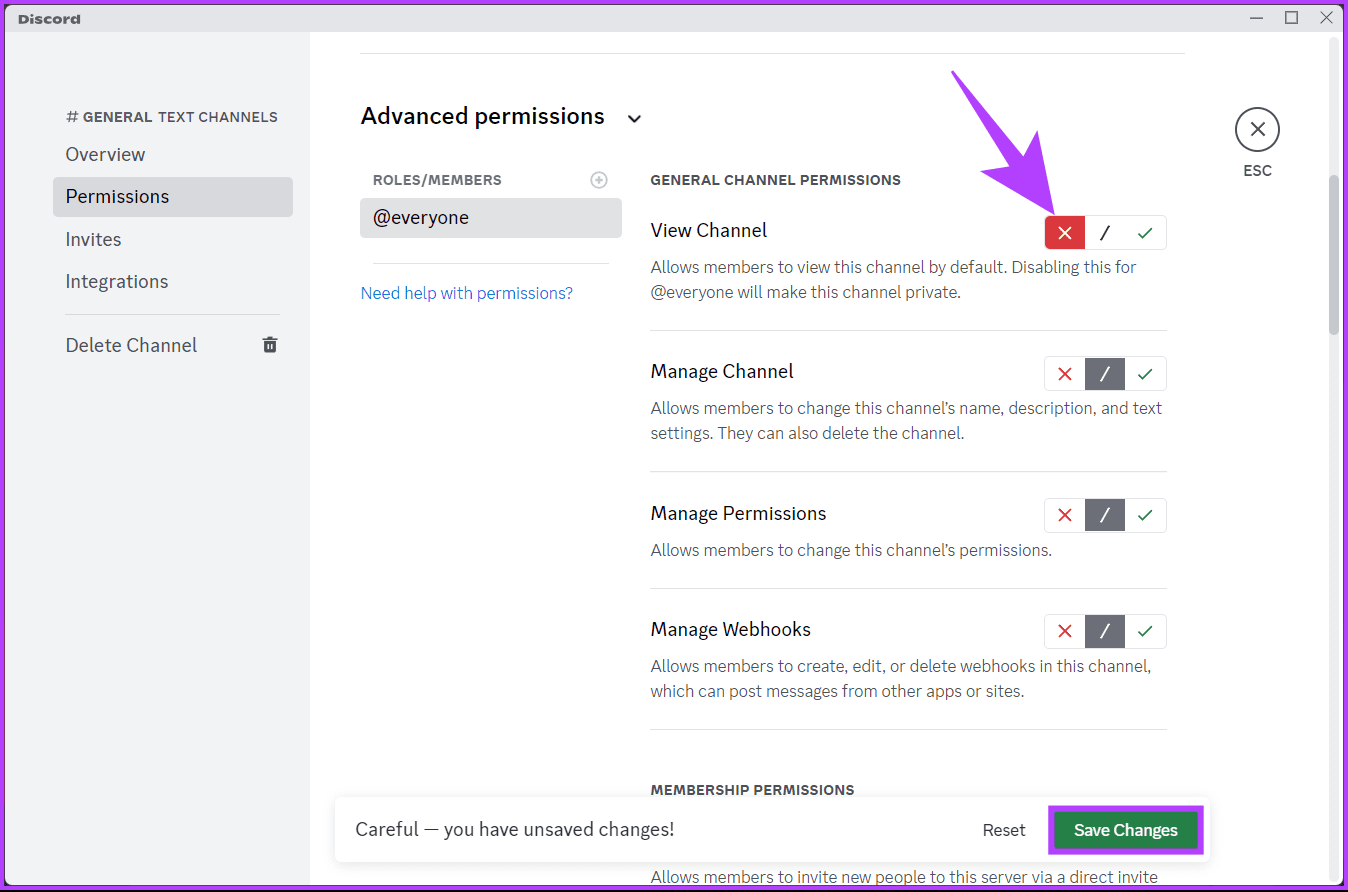
แค่นั้นแหละ. คุณได้ตั้งค่าช่องส่วนตัวและกำหนดบทบาทให้กับสมาชิกที่เลือก กล่าวคือ หากคุณไม่สามารถเข้าถึงเดสก์ท็อปเพื่อล็อคช่องบน Discord ได้ คุณสามารถทำได้โดยใช้แอปมือถือ Discord อ่านต่อไป.
ขั้นตอนจะเหมือนกันสำหรับทั้ง Android และ iOS อย่างไรก็ตาม สำหรับการสาธิต เราใช้ Android ถ้าใช้ iOS ก็ติดตามได้นะครับ
ขั้นตอนที่ 1 : เปิดแอป Discord บนอุปกรณ์ Android หรือ iOS ของคุณ นำทางไปยังเซิร์ฟเวอร์ซึ่งมีช่องที่คุณต้องการล็อคอยู่
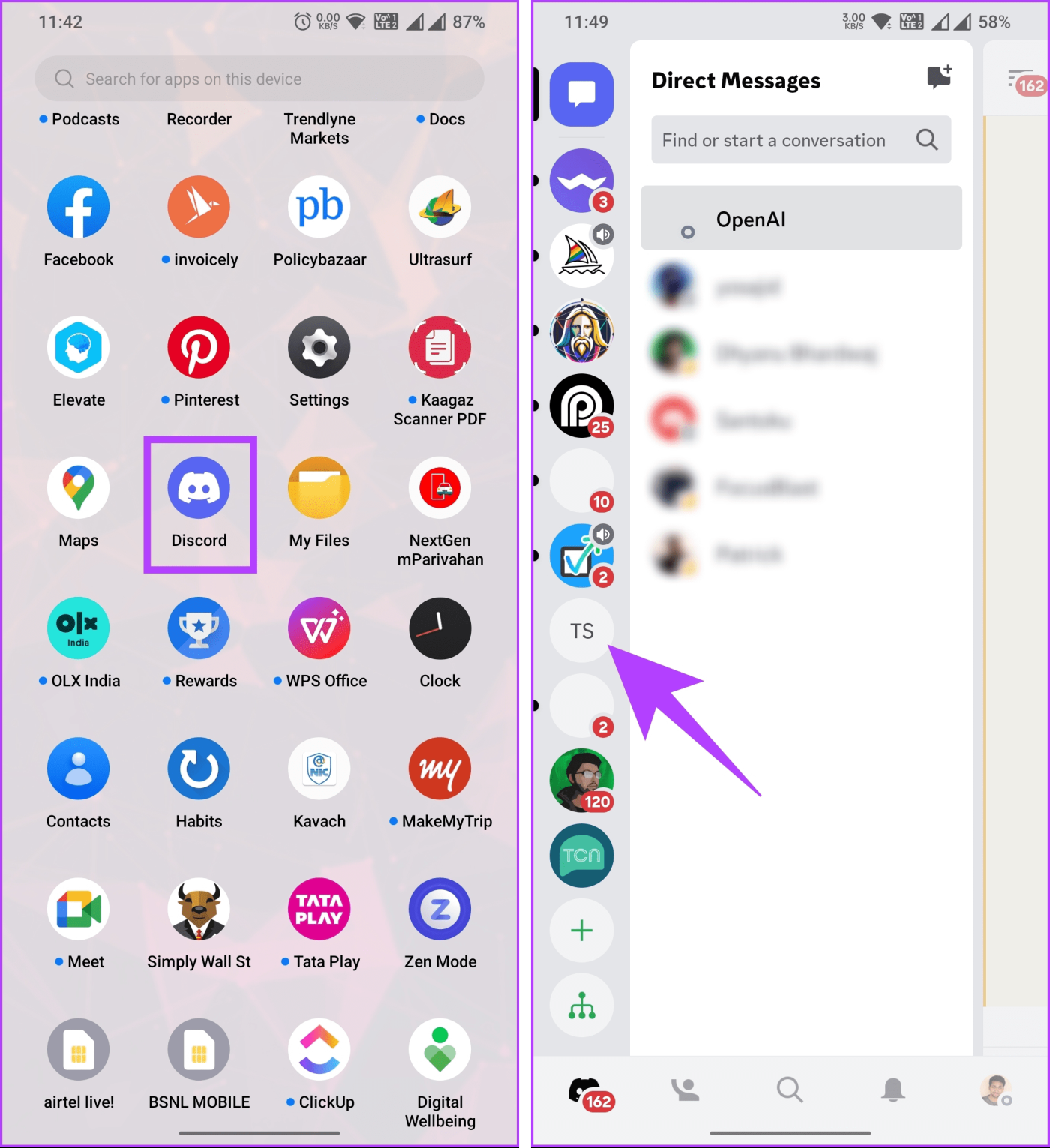
ขั้นตอนที่ 2 : กดช่องที่คุณต้องการล็อคและทำให้เป็นส่วนตัว จากแผ่นด้านล่าง ให้แตะแก้ไขช่อง
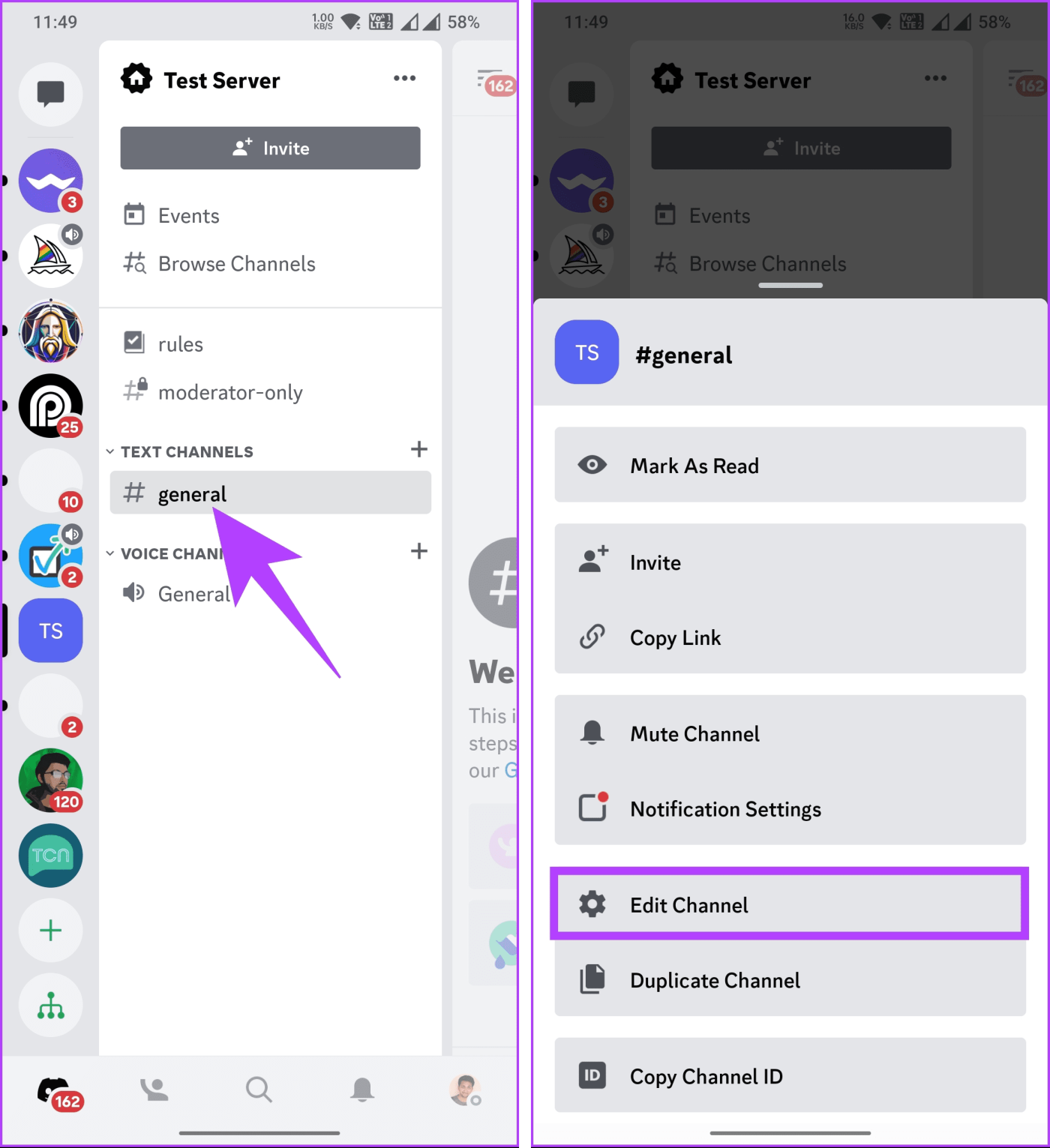
ขั้นตอนที่ 3 : เลือกการอนุญาตช่องจากเมนูการตั้งค่าช่อง คลิกปุ่มสลับช่องส่วนตัวใต้มุมมองพื้นฐาน
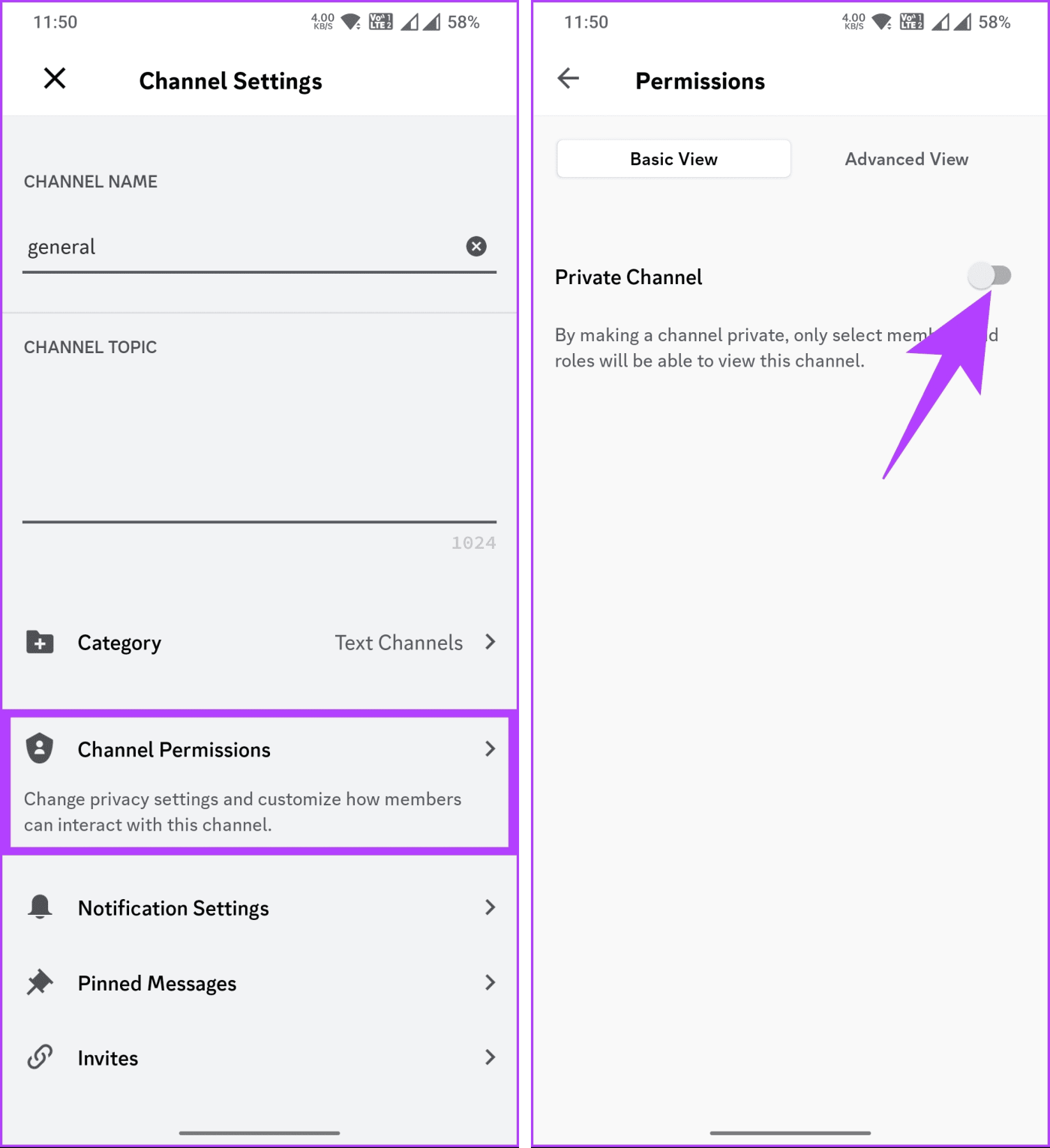
ขั้นตอนที่ 4 : ในป๊อปอัปการยืนยัน ให้เลือกใช่
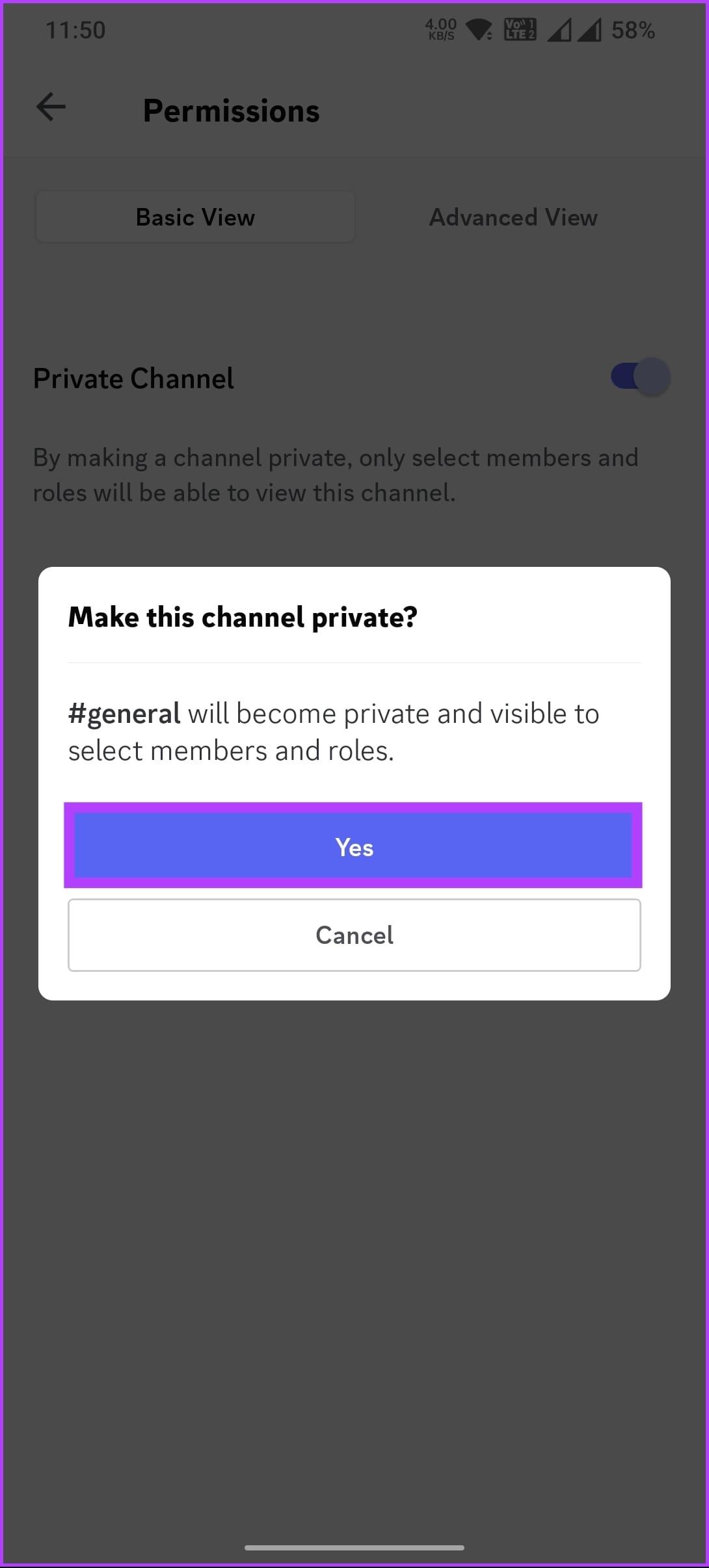
ขณะนี้ช่องเป็นแบบส่วนตัว เฉพาะผู้ใช้ที่มีอยู่แล้วเท่านั้นที่สามารถดูและเข้าถึงได้ อย่างไรก็ตาม หากคุณต้องการให้สิทธิ์การเข้าถึงแก่บุคคล ให้ทำตามขั้นตอนด้านล่างนี้
ขั้นตอนที่ 5 : แตะ 'เพิ่มสมาชิกหรือบทบาท' ในหน้าจอสิทธิ์ จากแผ่นด้านล่าง ให้เลือกจากรายชื่อผู้ใช้ที่คุณต้องการเพิ่มลงในช่อง Discord ส่วนตัวหรือที่ถูกล็อค แล้วแตะแอป

คุณได้เพิ่มบุคคลใหม่ลงในช่อง Discord ส่วนตัวหรือที่ถูกล็อคของคุณสำเร็จแล้ว
ขั้นตอนที่ 6 : หากต้องการลบช่องที่ถูกล็อคออกจากมุมมองของสมาชิกคนอื่น ให้นำทางไปยังมุมมองขั้นสูงจากหน้าจอการอนุญาต ตอนนี้แตะที่ @ทุกคน
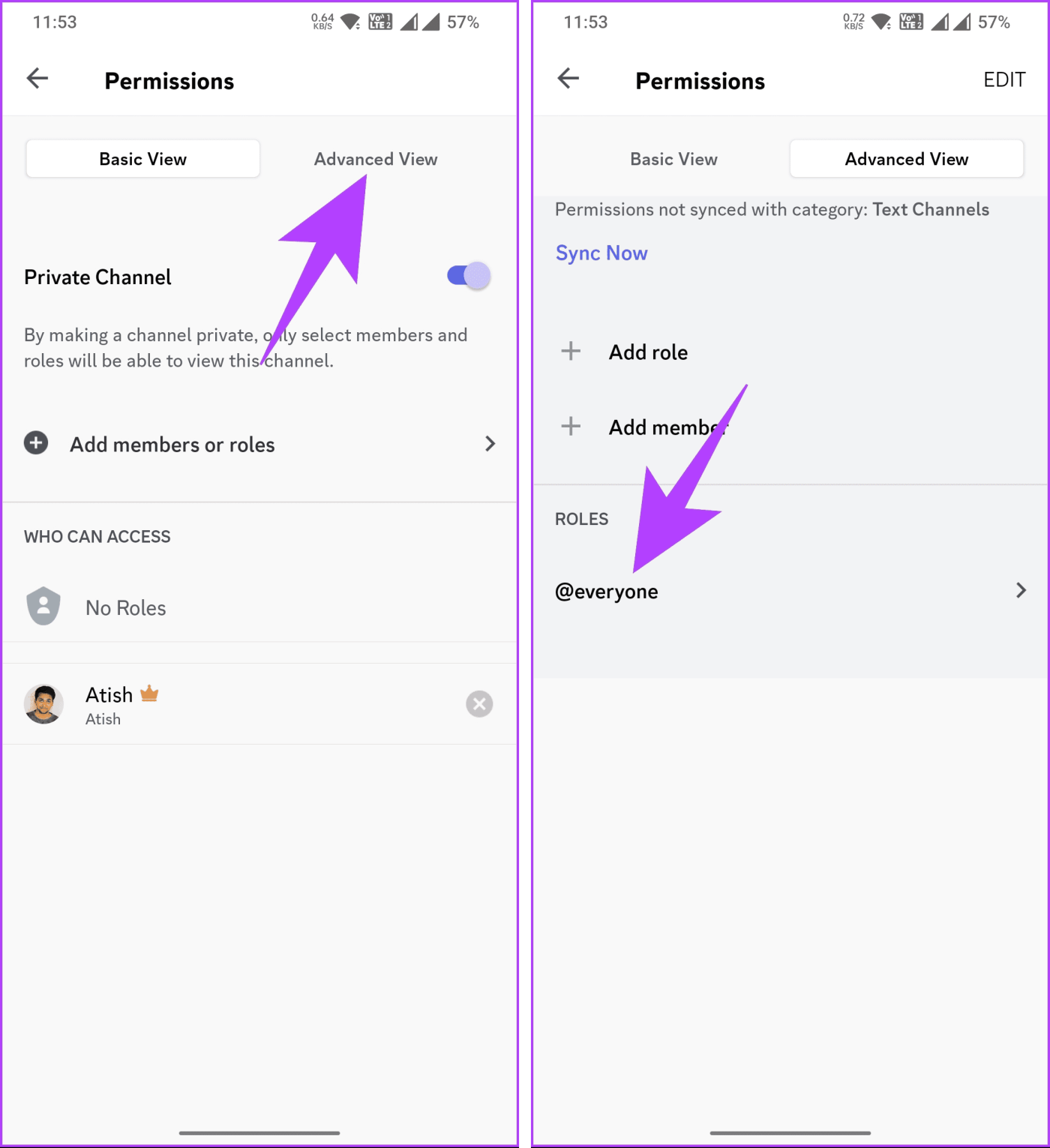
ขั้นตอนที่ 7 : ในหน้าจอการแทนที่การอนุญาต ใต้ส่วน 'การอนุญาตช่องทั่วไป' ให้แตะที่ปุ่ม X ข้างช่องดู
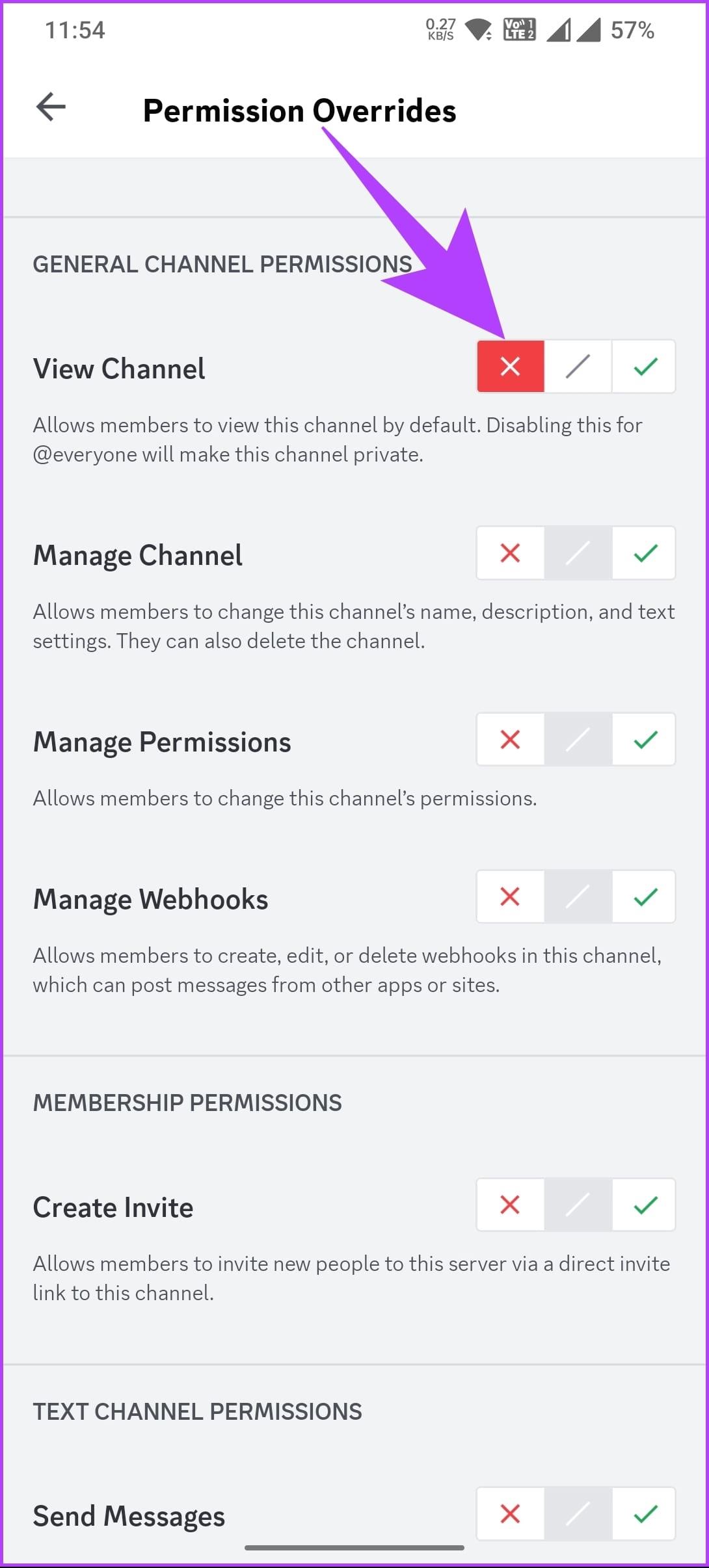
ไปแล้ว. ช่องถูกล็อคและสามารถเข้าถึงได้โดยสมาชิกและผู้ดูแลระบบที่ระบุเท่านั้น หากคุณไม่ต้องการทำให้ช่อง Discord เป็นแบบส่วนตัว แต่ต้องการให้ช่อง Discord อ่านอย่างเดียวแทน ให้อ่านต่อ
คุณยังสามารถปิดใช้งานความคิดเห็นแทนการบล็อกการดูสำหรับช่องใดช่องหนึ่งโดยสิ้นเชิงได้ ตัวเลือกนี้อาจเป็นที่ต้องการหากคุณต้องการสร้างช่องทางในการส่งประกาศหรือกฎเกณฑ์ การปิดใช้งานความคิดเห็น จะถือว่าคุณทำให้ช่องเป็นช่องแบบอ่านอย่างเดียว
นี่คือสิ่งที่คุณควรทำเพื่อปิดใช้งานความคิดเห็นสำหรับช่องบนแอป Discord บนเดสก์ท็อปเท่านั้น ขั้นตอนจะเหมือนกันไม่ว่าคุณจะใช้เว็บแอปหรือแอปเดสก์ท็อปสำหรับ Mac เพื่อวัตถุประสงค์ในการสาธิต เราใช้แอป Discord บนเดสก์ท็อปสำหรับ Windows
ขั้นตอนที่ 1:ที่ด้านบนของหน้าต่าง ให้คลิกลูกศรแบบเลื่อนลงข้างชื่อเซิร์ฟเวอร์
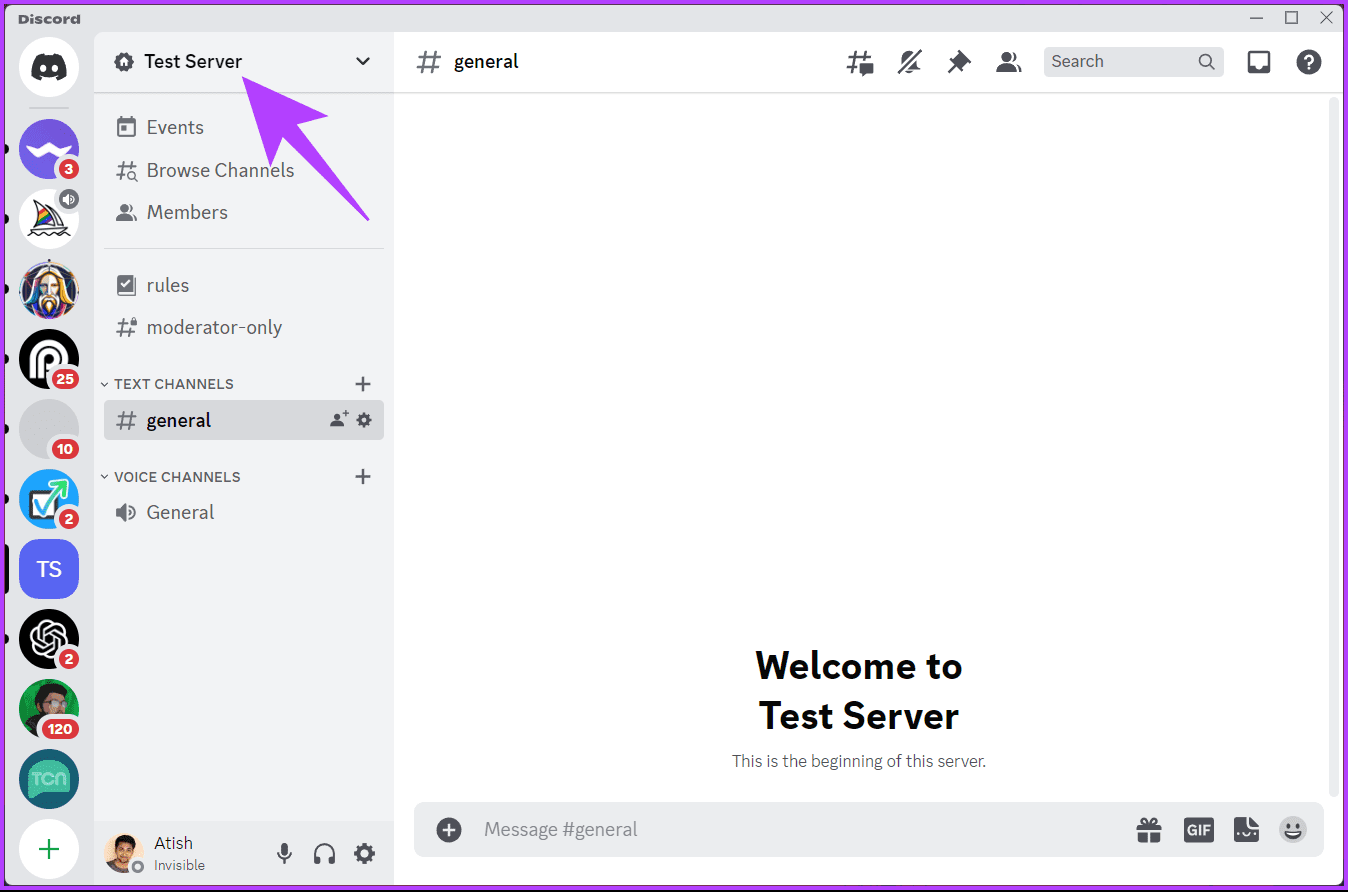
ขั้นตอนที่ 2:คลิกที่การตั้งค่าเซิร์ฟเวอร์
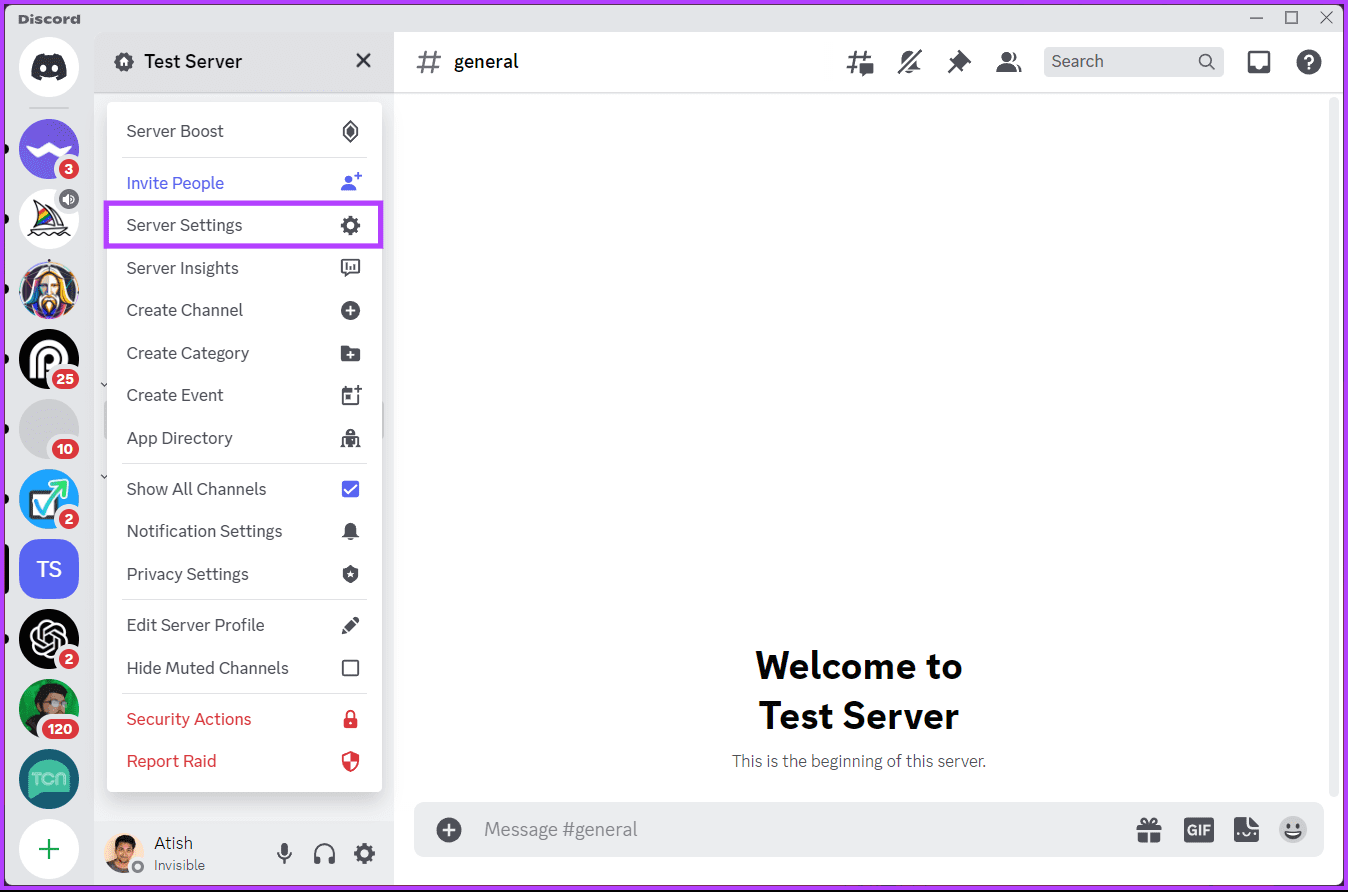
ขั้นตอนที่ 3:คลิกที่บทบาท ภายใต้บทบาท คลิกปุ่มสร้างบทบาทเพื่อกำหนดบทบาทให้กับสมาชิกเซิร์ฟเวอร์
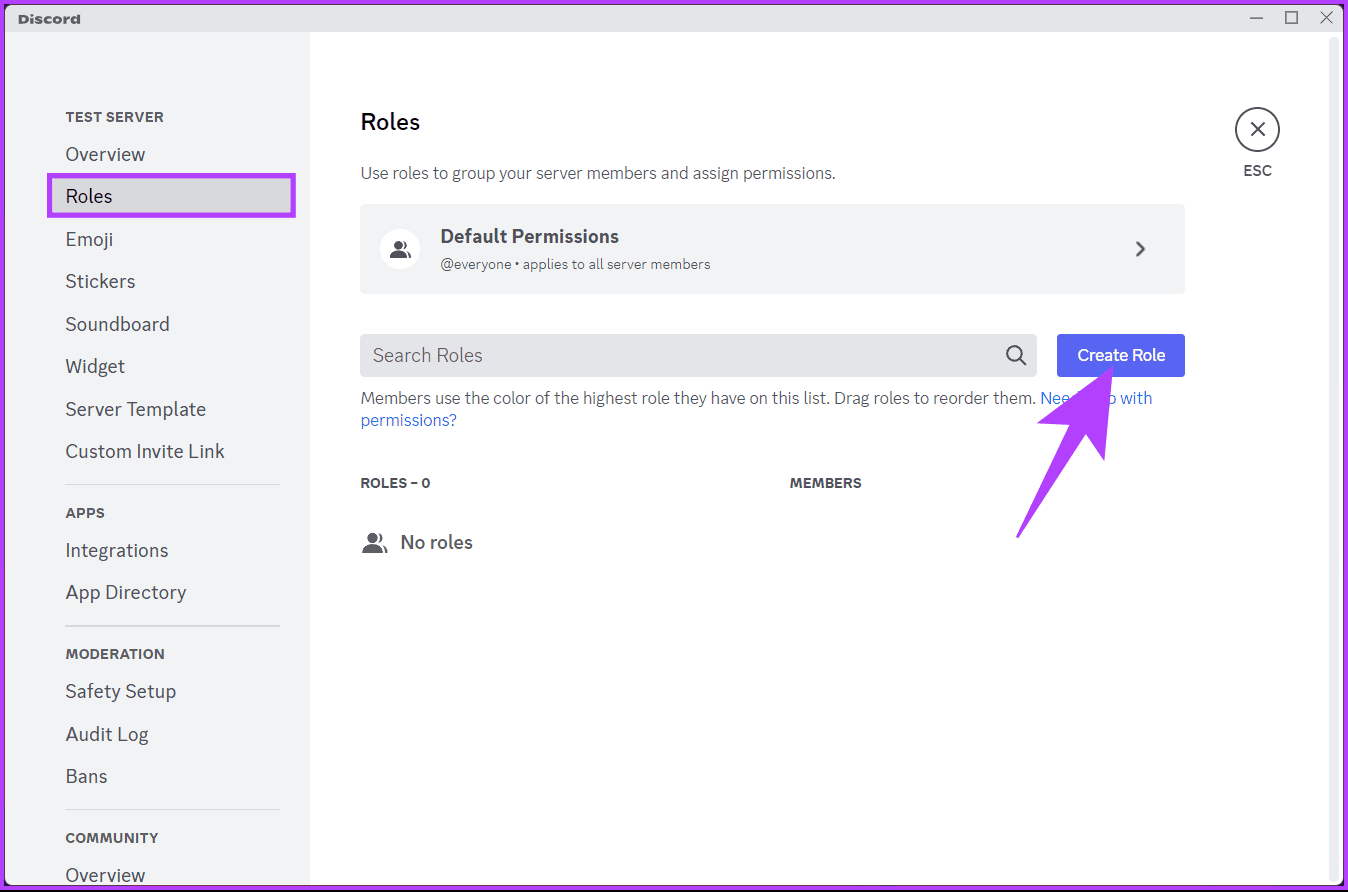
ขั้นตอนที่ 4:ตั้งชื่อบทบาท (เช่น ผู้ดูแลระบบ) สีบทบาท หรือไอคอนบทบาท แล้วคลิกบันทึกการเปลี่ยนแปลง เมื่อบันทึกแล้ว ให้คลิก Esc
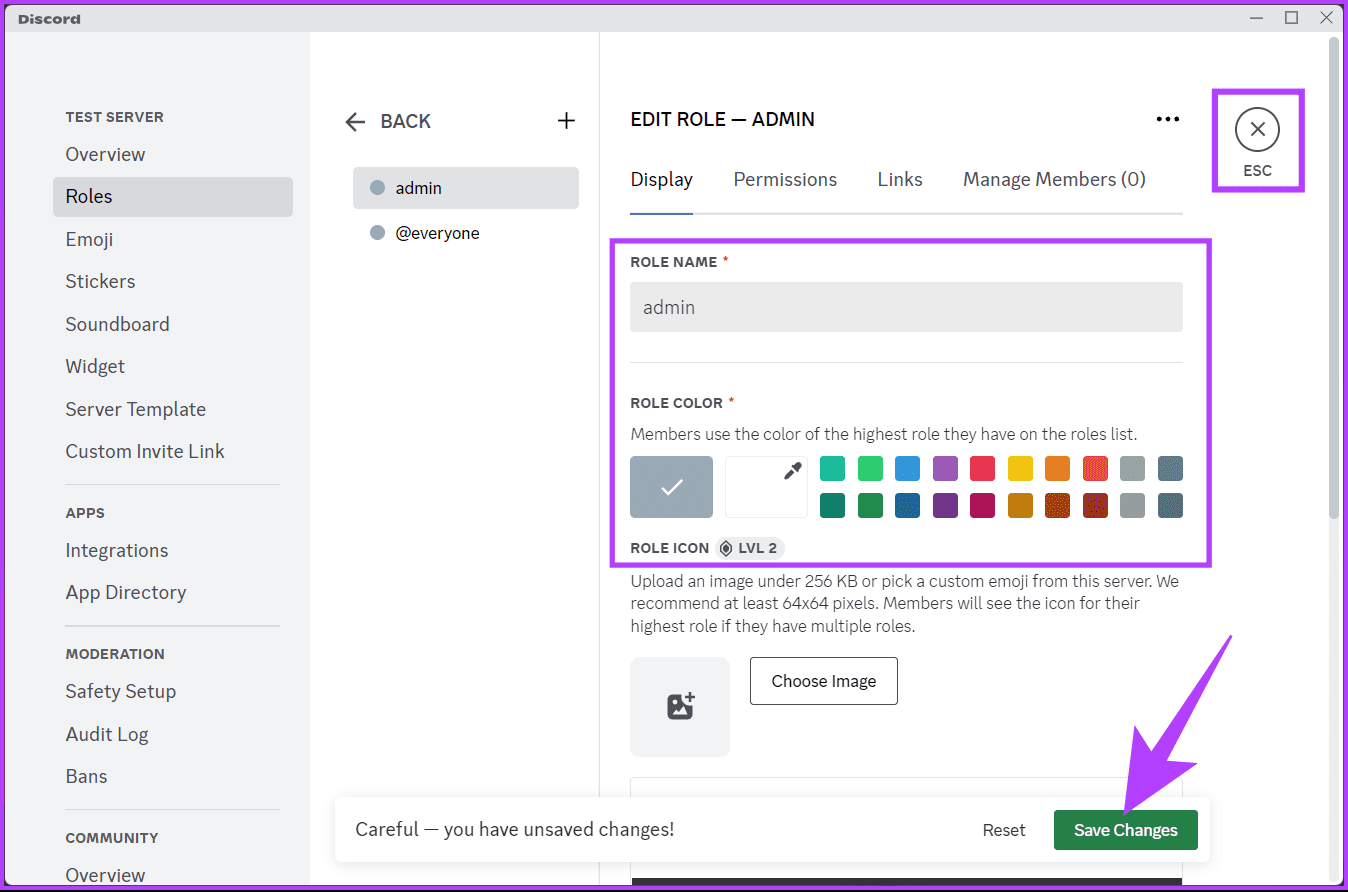
ขั้นตอนที่ 5:กลับไปที่หน้าหลักของเซิร์ฟเวอร์และคลิกที่ไอคอนรูปเฟืองข้างชื่อช่อง
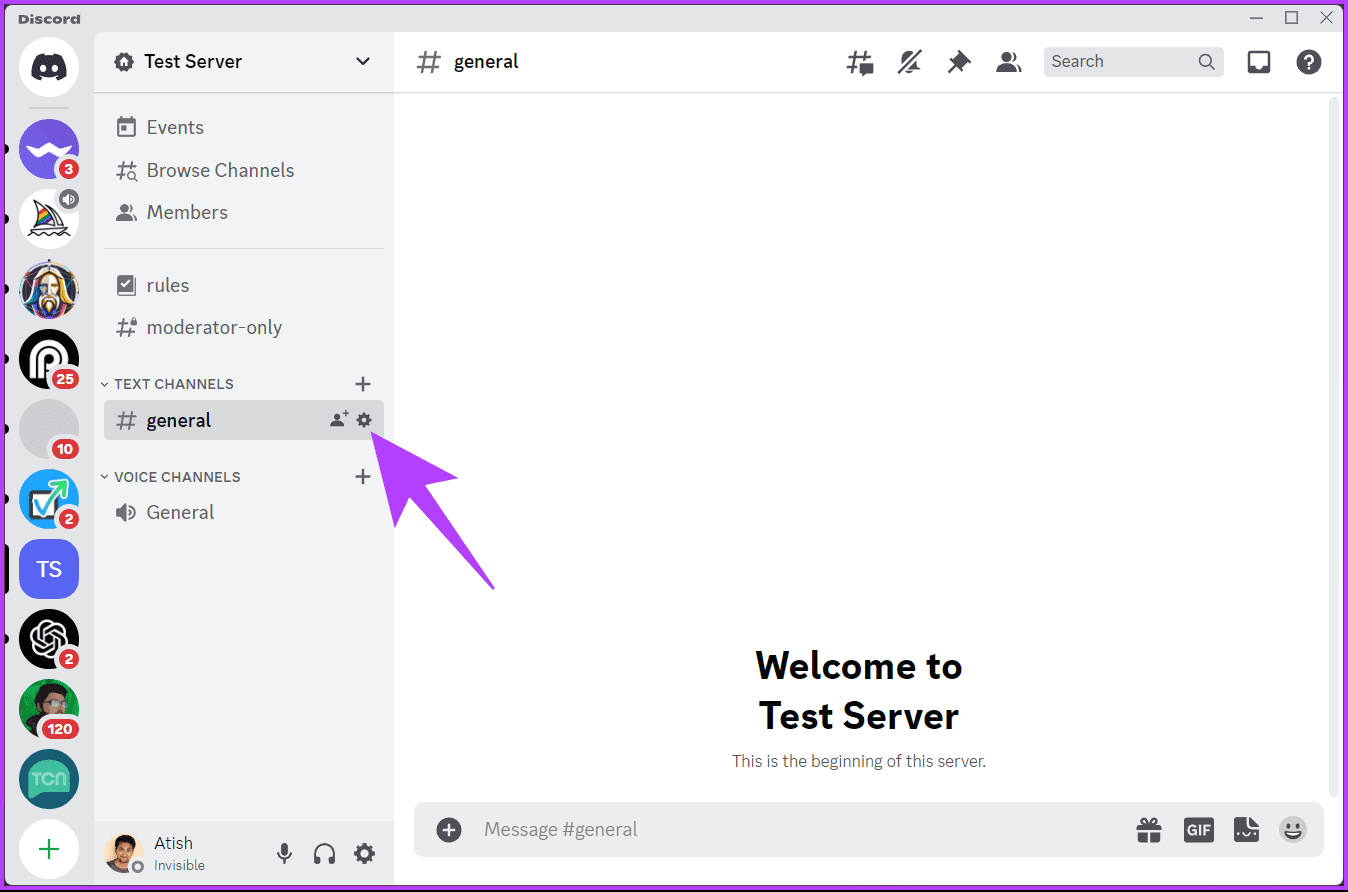
ขั้นตอนที่ 6:คลิกที่การอนุญาต
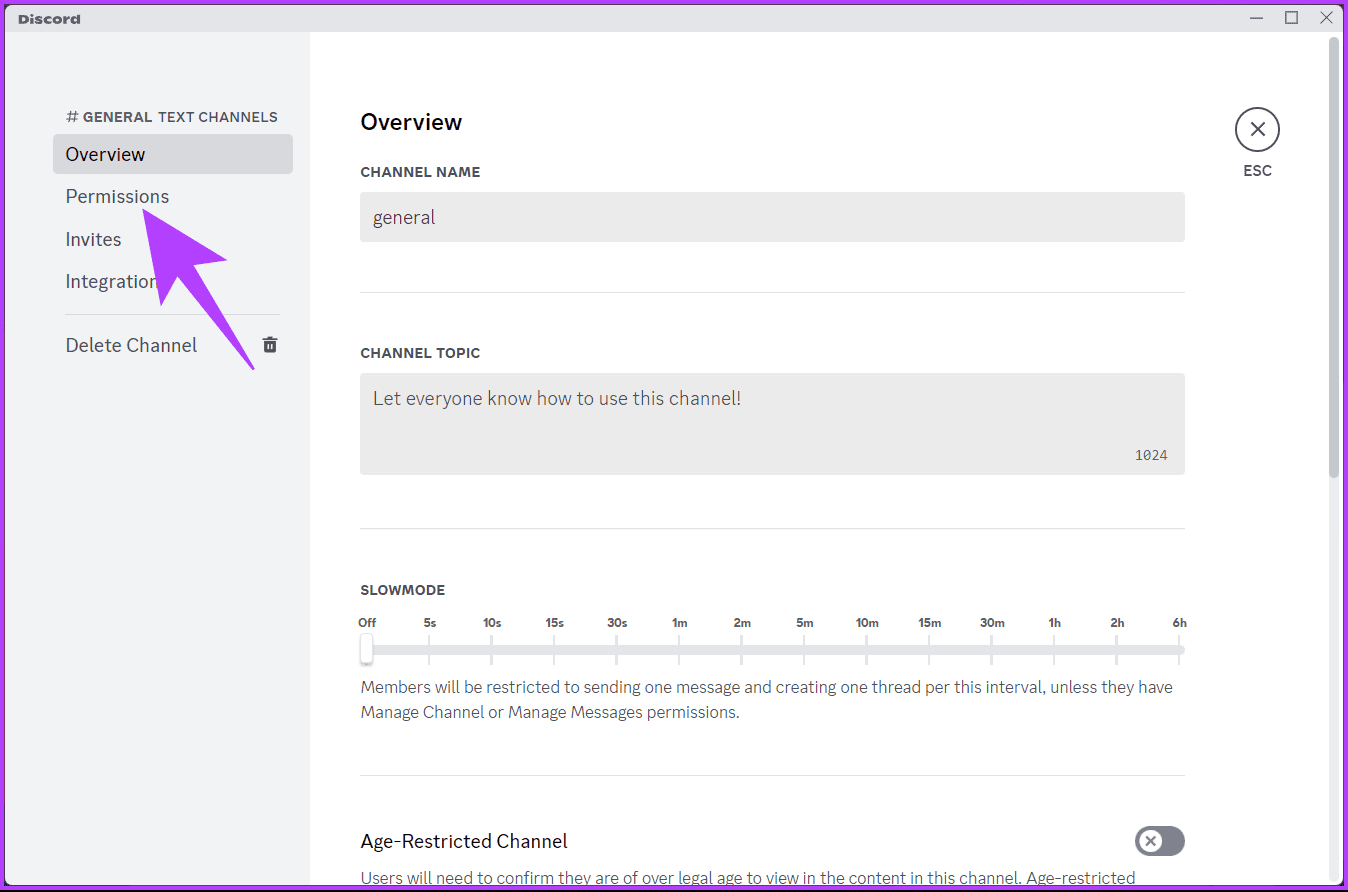
ขั้นตอนที่ 7 : ภายใต้สิทธิ์ขั้นสูง ให้เพิ่มบทบาท (เช่น ผู้ดูแลระบบ)
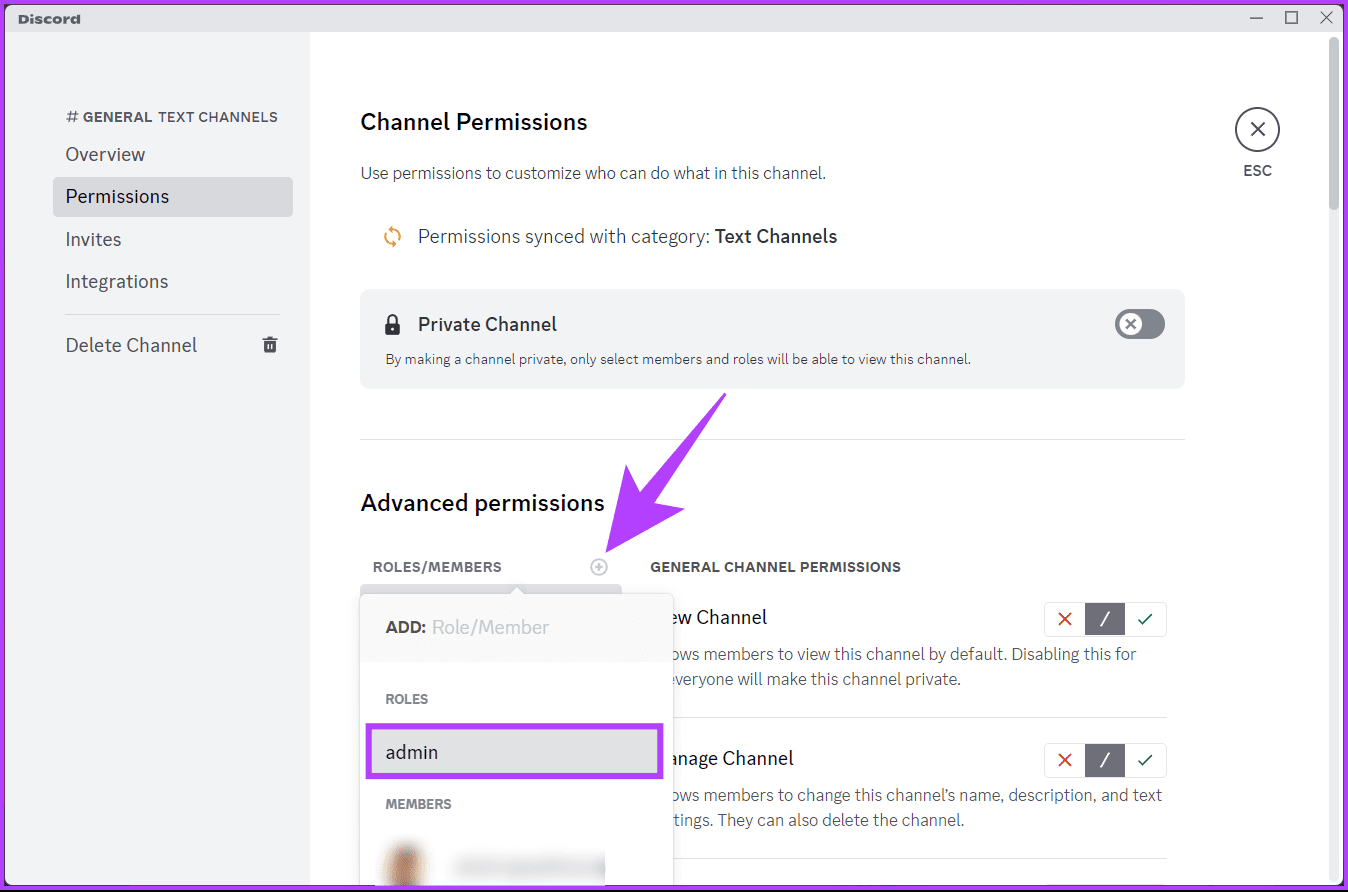
ขั้นตอนที่ 7:ภายใต้บทบาท/สมาชิก คุณควรเห็นบทบาทหรือสมาชิกที่คุณสร้างขึ้น คลิกที่บทบาทหรือสมาชิก
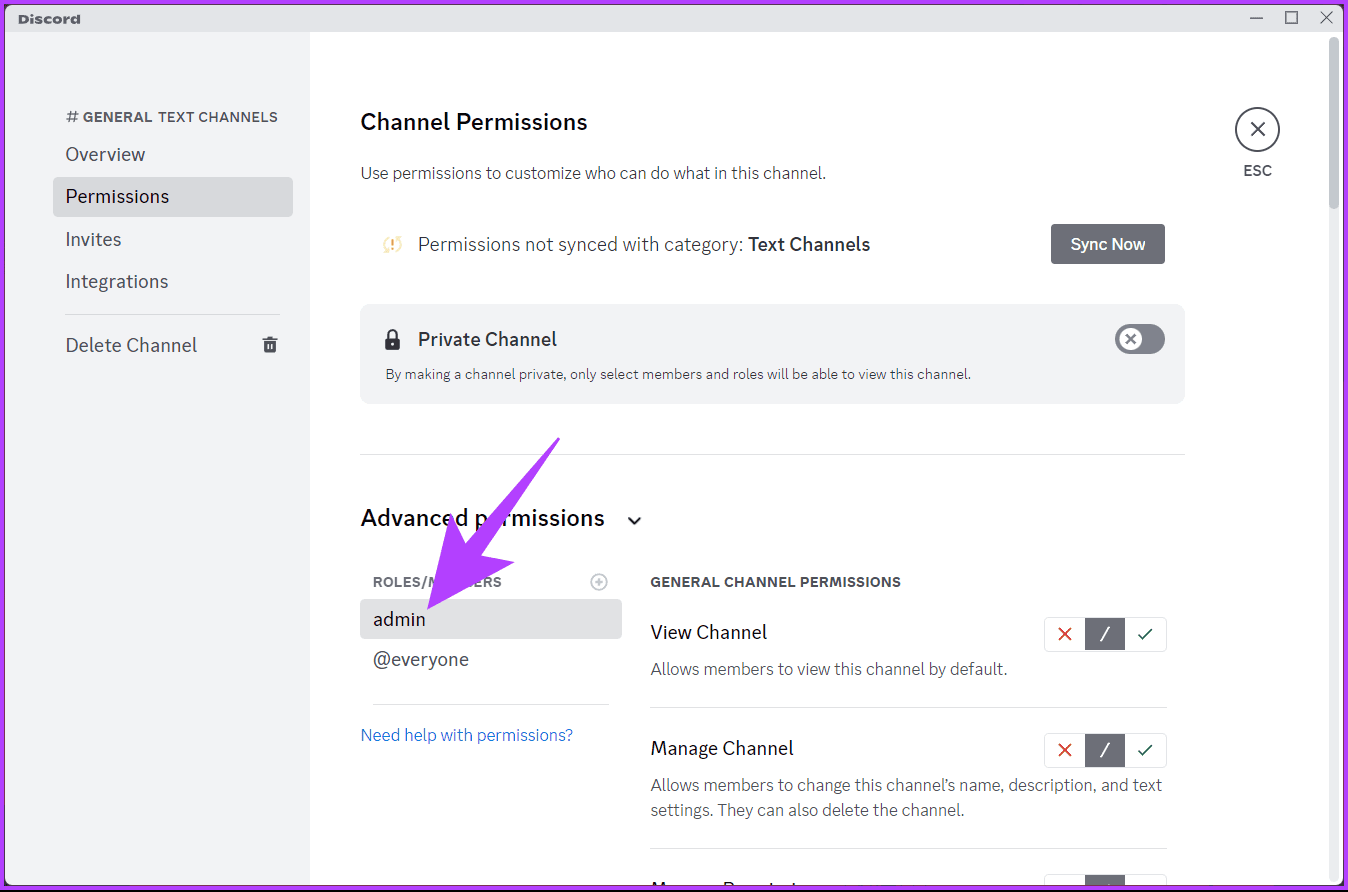
ขั้นตอนที่ 8:เลื่อนลงไปที่การอนุญาตช่องข้อความ
ขั้นตอนที่ 9:ถัดจากช่องส่งข้อความ ให้คลิกปุ่ม x เพื่อป้องกันไม่ให้สมาชิกส่งข้อความไปยังช่อง หากต้องการให้สิทธิ์การเข้าถึงแก่สมาชิกรายใดรายหนึ่ง ให้คลิกชื่อของพวกเขาแล้วคลิกเครื่องหมายถูกเพื่อให้แน่ใจว่าพวกเขาสามารถส่งข้อความได้
ขั้นตอนที่ 10:ในที่สุด คลิก บันทึกการเปลี่ยนแปลง เพื่อใช้การเปลี่ยนแปลงของคุณ
เกี่ยวกับมัน. คุณได้บล็อกการเข้าถึงสมาชิกจากการส่งข้อความหรือแสดงความคิดเห็นในช่อง ซึ่งดูเหมือนว่าจะเป็นการล็อคช่อง
อ่านต่อหากคุณต้องการทำเช่นเดียวกันโดยใช้แอปมือถือ Discord
ขั้นตอนจะเหมือนกันสำหรับทั้ง Android และ iOS อย่างไรก็ตาม สำหรับการสาธิต เราใช้ Android ถ้าใช้ iOS ก็ติดตามได้นะครับ
ขั้นตอนที่ 1 : เปิดแอป Discord บนอุปกรณ์ Android หรือ iOS ของคุณ นำทางไปยังเซิร์ฟเวอร์ซึ่งมีช่องที่คุณต้องการล็อคอยู่
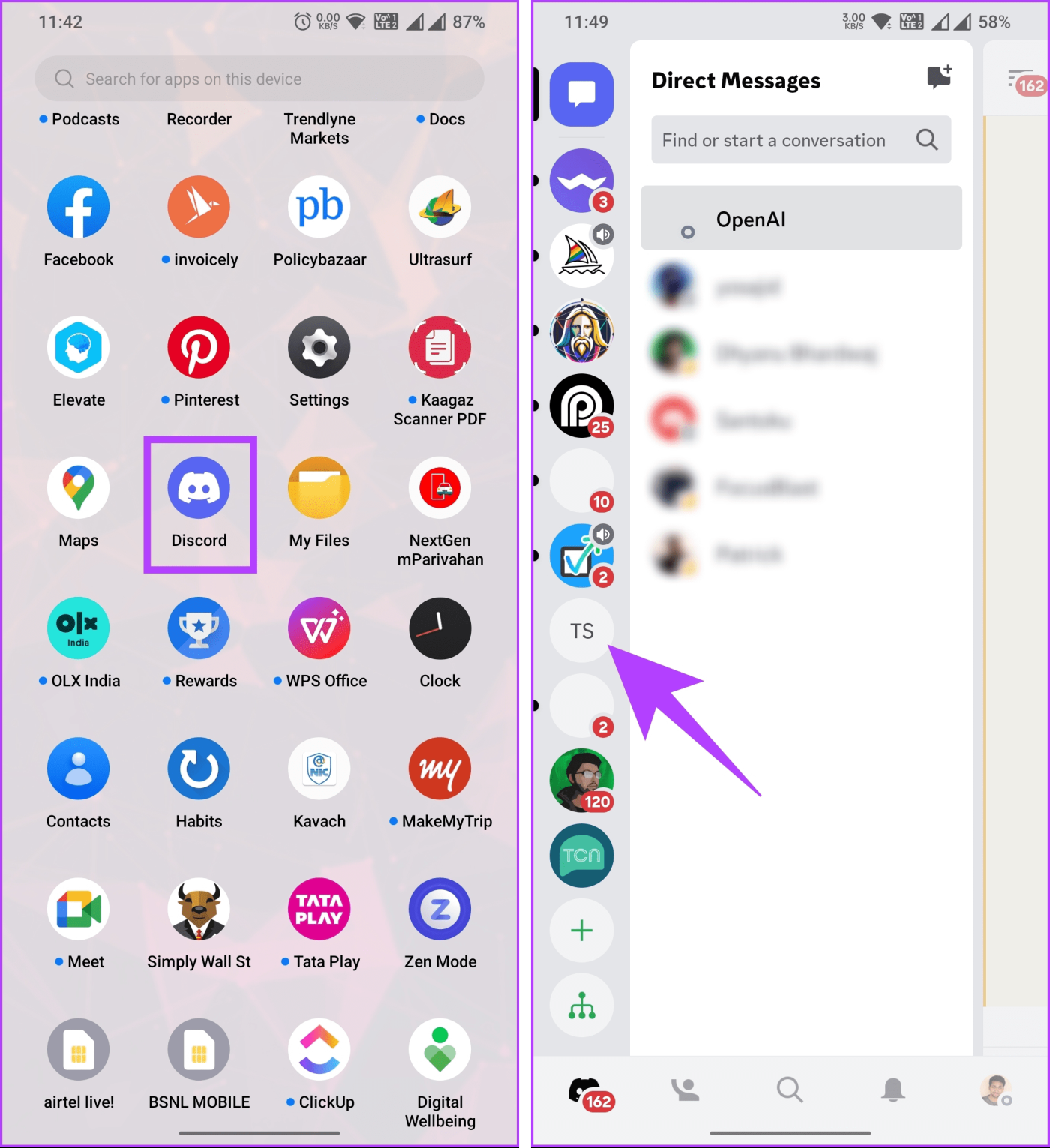
ขั้นตอนที่ 2 : แตะที่ชื่อเซิร์ฟเวอร์ จากแผ่นด้านล่าง ให้เลือกการตั้งค่า
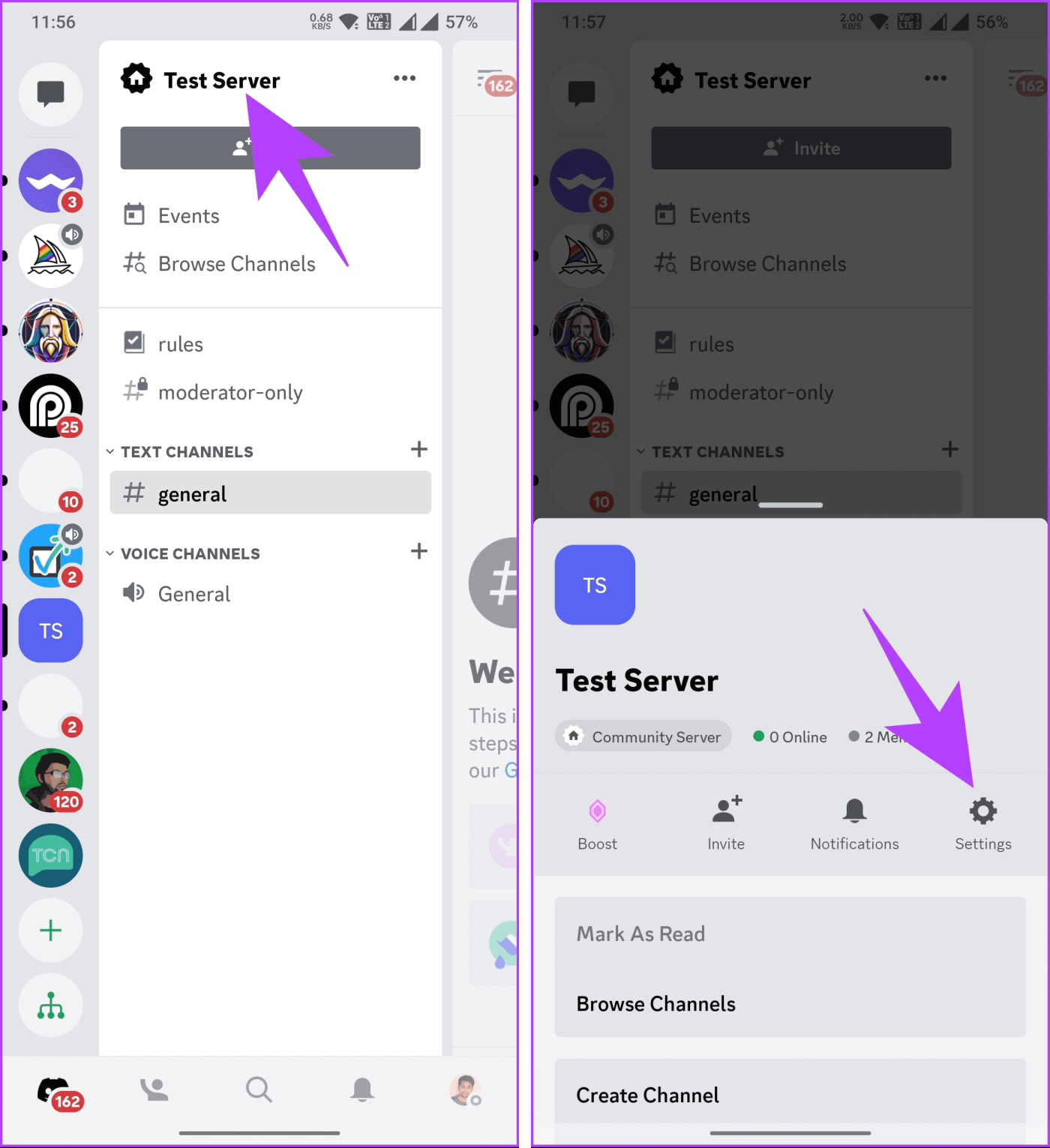
ขั้นตอนที่ 3 : ในหน้าจอการตั้งค่าเซิร์ฟเวอร์ ใต้ส่วนการจัดการผู้ใช้ แตะที่บทบาท ในหน้าจอถัดไป ให้แตะที่ปุ่มสร้างบทบาท

ขั้นตอนที่ 4 : ใต้หน้าจอ 'สร้างบทบาทใหม่' ให้ป้อนชื่อบทบาท เลือกสีของบทบาท แล้วแตะปุ่มสร้างที่ด้านล่าง

ขั้นตอนที่ 5 : คุณสามารถเปลี่ยนแปลงรูปลักษณ์ของฉลาก (บทบาท) ได้ ในตอนนี้ เราจะแตะ "ข้ามขั้นตอนนี้" หากต้องการ คุณสามารถมอบหมายสมาชิกให้กับบทบาทนี้ได้ และเมื่อเสร็จแล้ว ให้แตะเสร็จสิ้น
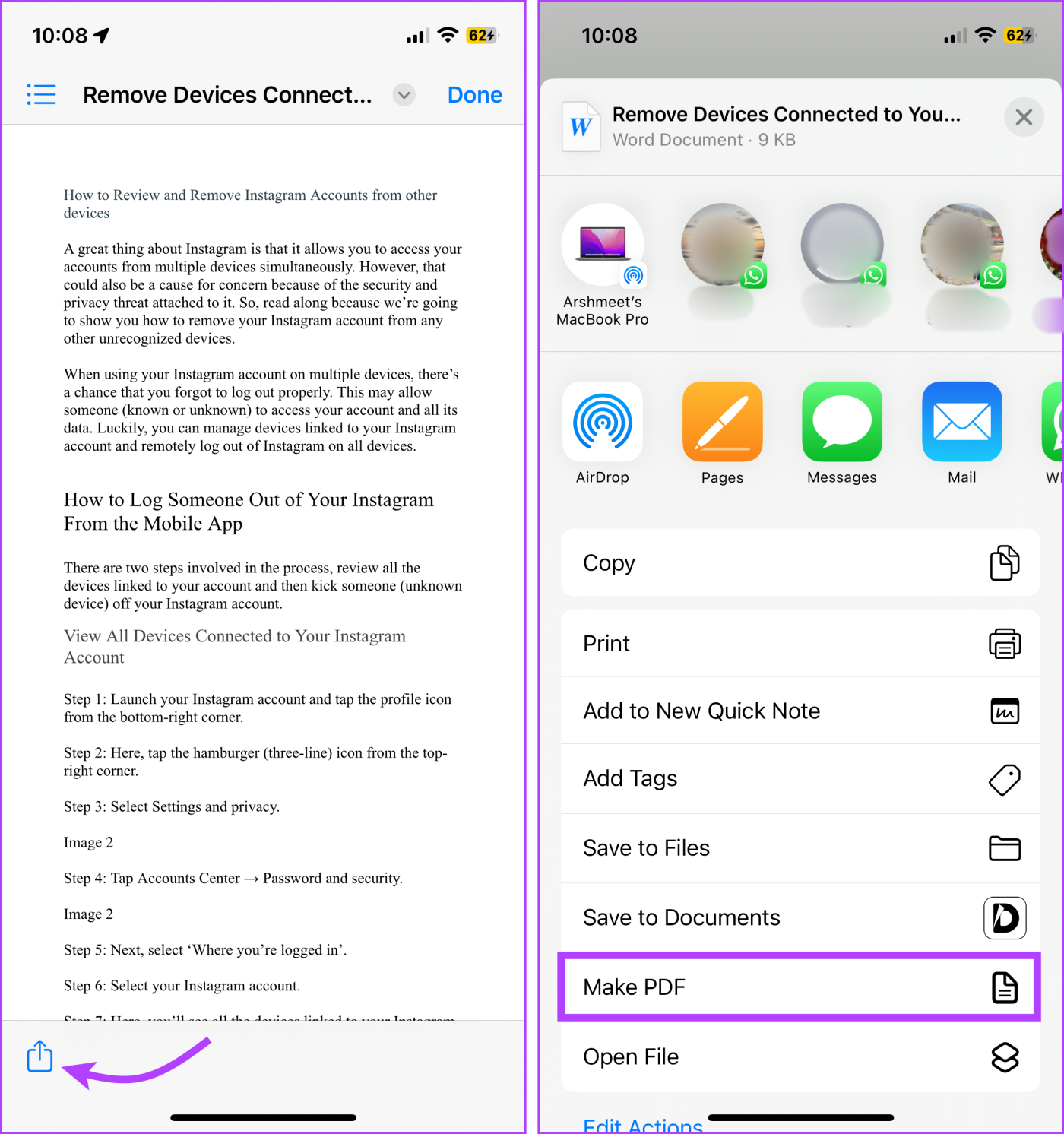
ขั้นตอนที่ 6 : ตอนนี้สร้างป้ายกำกับแล้ว ย้อนกลับและนำทางไปยังช่องที่คุณต้องการล็อค และกดค้างไว้ จากแผ่นด้านล่าง ให้แตะแก้ไขช่อง
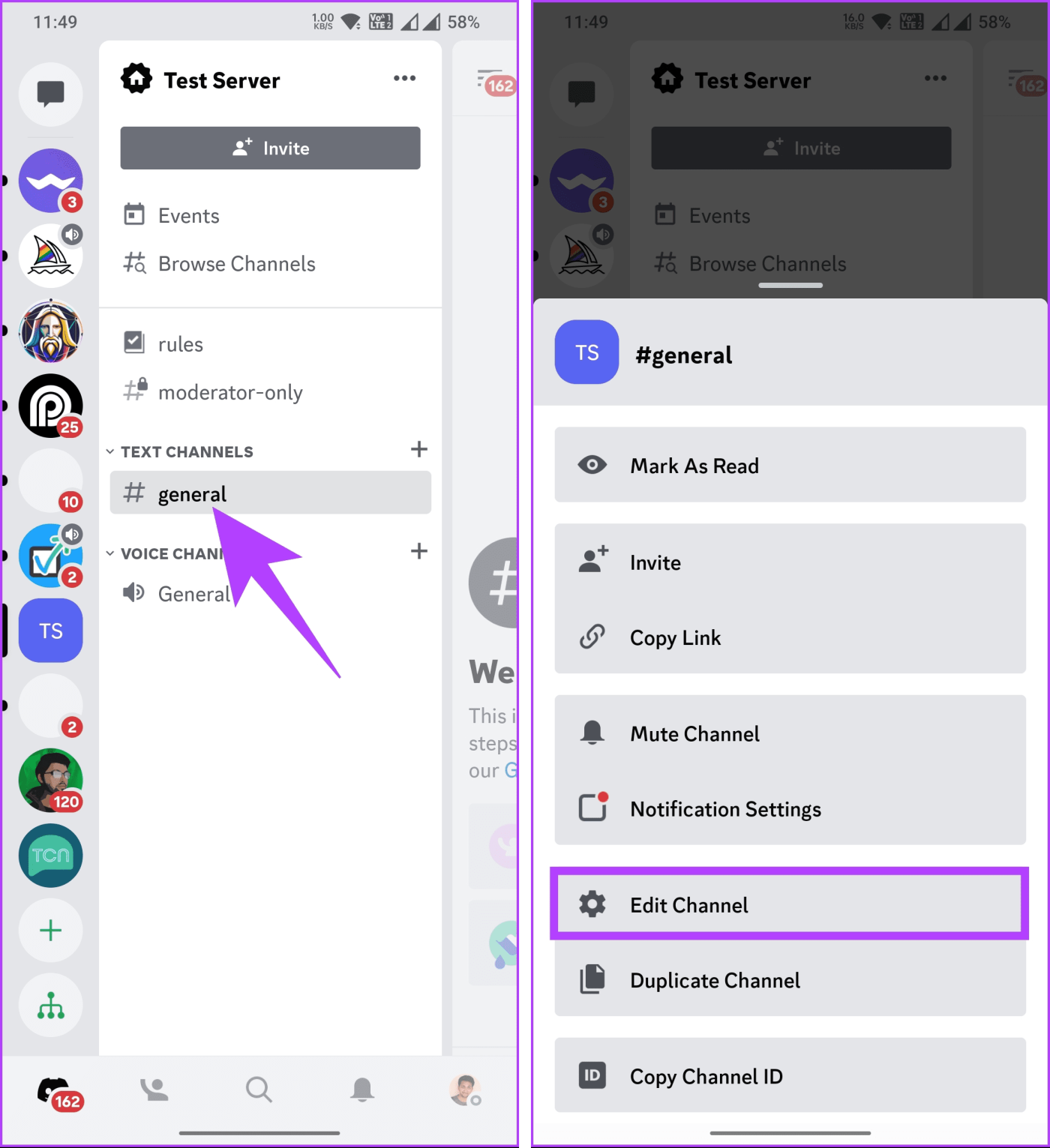
ขั้นตอนที่ 7 : เลือกการอนุญาตช่องจากเมนูการตั้งค่าช่อง จากนั้นไปที่แท็บมุมมองขั้นสูง
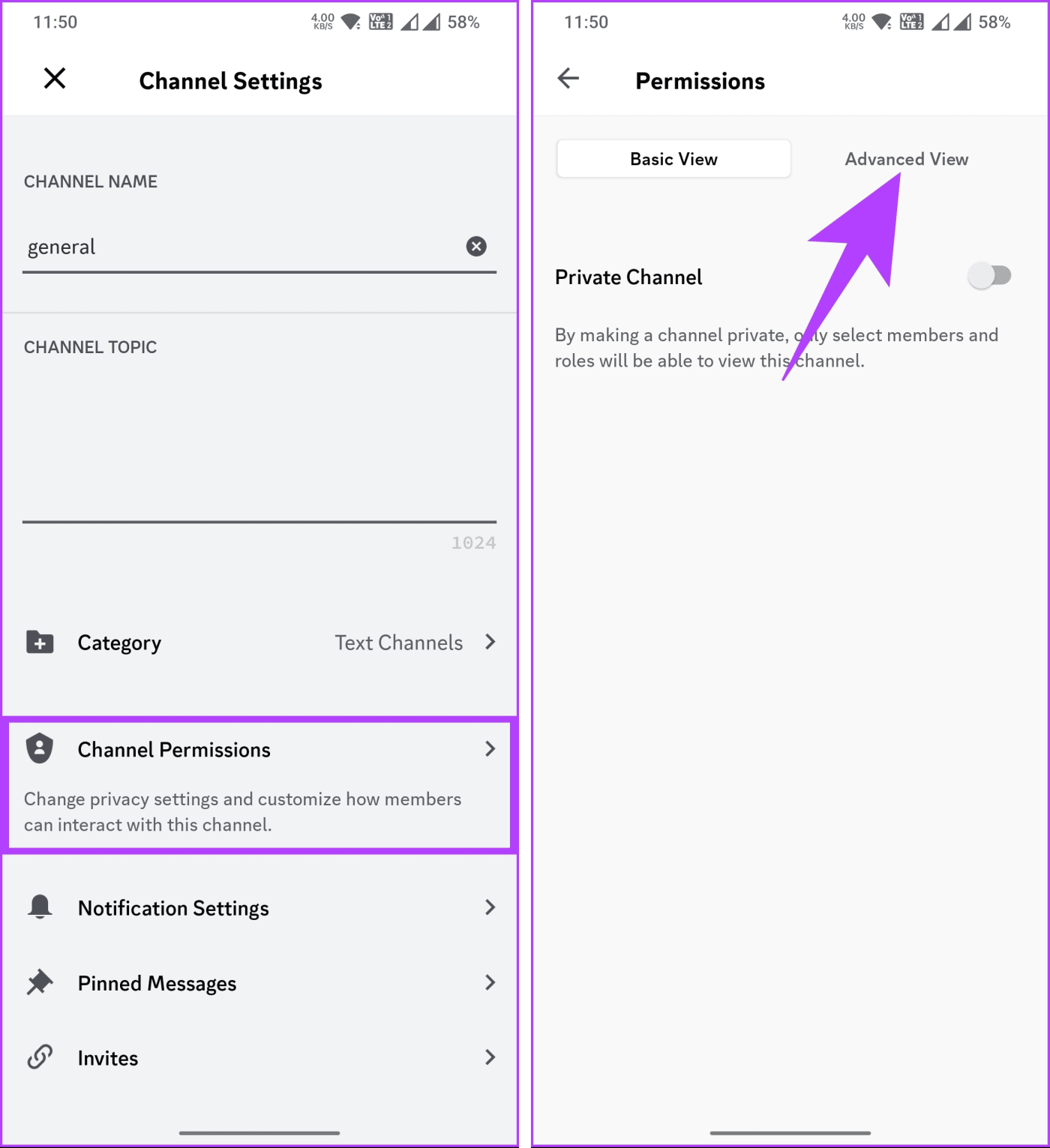
ขั้นตอนที่ 8 : แตะที่เพิ่มบทบาทและเลือกป้ายกำกับบทบาทที่สร้างขึ้น เช่น: ผู้ดูแลระบบ

ขั้นตอนที่ 9 : ในหน้าจอการแทนที่การอนุญาต ใต้ 'การอนุญาตช่องข้อความ' นอกเหนือจากการส่งข้อความ ให้แตะปุ่ม X เพื่อป้องกันไม่ให้สมาชิกส่งข้อความไปยังช่อง สุดท้ายให้แตะเสร็จสิ้นที่มุมขวาบน

ที่นั่นคุณมีมัน ขณะนี้ช่องถูกล็อค และไม่มีใครอื่นนอกจากสมาชิกที่ได้รับอนุญาตสามารถส่งข้อความได้ โดยทางเทคนิคแล้วจะล็อคช่องให้ห่างจากผู้ใช้ทั่วไป
หากคุณมีคำถามใดๆ ที่เราอาจพลาดไป โปรดดูส่วนคำถามที่พบบ่อยด้านล่าง
1. ข้อความที่ปักหมุดมองเห็นในช่องที่ถูกล็อคหรือไม่?
ใช่ ข้อความที่ปักหมุดจะยังคงมองเห็นได้ในช่อง Discord ที่ล็อคอยู่ การล็อคช่องจะส่งผลต่อความสามารถในการส่งข้อความใหม่เป็นหลัก แต่จะไม่ส่งผลกระทบต่อการเปิดเผยเนื้อหาที่มีอยู่ รวมถึงข้อความที่ปักหมุดไว้
2. เจ้าของเซิร์ฟเวอร์สามารถเข้าถึงช่องทางที่ถูกล็อคได้ตลอดเวลาหรือไม่?
เจ้าของเซิร์ฟเวอร์มีระดับการเข้าถึงสูงสุด และโดยทั่วไปสามารถเข้าถึงช่องทางใดก็ได้ แม้ว่าจะถูกล็อคก็ตาม อย่างไรก็ตาม จำเป็นต้องตรวจสอบให้แน่ใจว่าบทบาทของพวกเขามีสิทธิ์ที่จำเป็น
3. ฉันสามารถตั้งเวลาล็อคช่อง Discord ได้หรือไม่?
Discord ไม่มีฟีเจอร์ในตัวสำหรับการตั้งเวลาล็อคช่อง อย่างไรก็ตาม คุณสามารถปรับสิทธิ์อนุญาตด้วยตนเองตามกำหนดการของคุณ หรือใช้บอทที่มีความสามารถในการกำหนดเวลาได้
ตอนนี้คุณรู้วิธีล็อคช่อง Discord แล้ว ทั้งสองวิธีที่กล่าวถึงข้างต้นทำงานในลักษณะเดียวกันในทุกอุปกรณ์ มีความเป็นไปได้สูงที่หากคุณทำให้ช่องสาธารณะก่อนหน้านี้เป็นแบบส่วนตัว สมาชิกเซิร์ฟเวอร์อาจส่งข้อความถึงคุณ อีกทางเลือกหนึ่งคือทำให้โปรไฟล์ Discord ของคุณปรากฏออฟไลน์
โพสต์นี้จะแชร์ขั้นตอนการแชร์หน้าจอใน Facebook Messenger บนเดสก์ท็อปและมือถือ โดยเฉพาะขณะสนทนาทางวิดีโอ
คุณไม่สามารถเข้าถึงโฟลเดอร์และไฟล์ของคุณได้เมื่อแอป File Explorer เริ่มต้นค้างในการทำงานกับข้อความดังกล่าว ต่อไปนี้เป็นวิธีที่ดีที่สุดในการแก้ไขปัญหา
ซ่อนการแจ้งเตือนเป็นฟังก์ชันที่มีประโยชน์ในแอพ Messages บน iPhone, iPad และ Mac นี่คือวิธีที่คุณสามารถใช้มันได้
รีโมททีวี Samsung ไม่ทำงานอาจทำให้คุณหงุดหงิดได้ ต่อไปนี้เป็นวิธีที่ดีที่สุดในการแก้ไขรีโมท Samsung TV ที่ชำรุด
คุณอาจพลาดการรายงานข่าวกีฬาที่มีชื่อเสียงเมื่อ ESPN ไม่สามารถทำงานบน FireStick ได้ ดูวิธีแก้ไขปัญหาด้านบน
ลืมรหัสผ่าน Discord ของคุณ? คู่มือนี้จะช่วยคุณกู้คืนได้หลายวิธี การเปลี่ยนรหัสผ่านยังทำให้บัญชีของคุณปลอดภัยอีกด้วย
ต้องการดูคำสั่งซื้อเก่าแต่ไม่ทราบวิธีการใช่หรือไม่ เราจะแสดงวิธีค้นหาและดาวน์โหลดประวัติการสั่งซื้อ Amazon ของคุณบนมือถือและเดสก์ท็อป
กำลังเปลี่ยนบริการสตรีมเพลงของคุณใช่ไหม นี่คือวิธีถ่ายโอนเพลย์ลิสต์จาก YouTube Music ไปยัง Apple Music และประหยัดเวลาได้มาก
เรียนรู้วิธีหยุดการดาวน์โหลดสื่ออัตโนมัติใน WhatsApp ทั้งบนมือถือและคอมพิวเตอร์ ประหยัดพื้นที่เก็บข้อมูลและข้อมูลด้วยขั้นตอนง่ายๆ เหล่านี้
ชอบที่จะอ่านโพสต์เก่า ๆ บน FB แต่ Facebook Memories ใช้งานไม่ได้สำหรับคุณใช่ไหม เรียนรู้ว่าเหตุใดจึงเกิดขึ้นและคุณจะแก้ไขได้อย่างไร









