วิธีแชร์หน้าจอใน Facebook Messenger

โพสต์นี้จะแชร์ขั้นตอนการแชร์หน้าจอใน Facebook Messenger บนเดสก์ท็อปและมือถือ โดยเฉพาะขณะสนทนาทางวิดีโอ

“The estimated net worth of Zoom Founder has increased by more than $4 Billion, since the Coronavirus outbreak. The installs & usage of video conferencing apps have soared to record highs!”
แอป Zoom Video Callingได้กลายเป็นเครื่องมือหลักสำหรับการประชุมทางไกล มันมีคุณสมบัติที่หลากหลาย เช่น เสียง/วิดีโอ HD พื้นหลังเสมือน การแชร์หน้าจอ และอีกมากมาย มันยังมีการปรับแต่ง hacks ที่เฉพาะเจาะจงเพื่อช่วยเหลือคุณให้มากที่สุดของวิดีโอการตรวจสอบและพูดคุยหนึ่งของพวกเขาแสดงให้เห็นภาพรายละเอียดแทนวิดีโอในขณะที่ในการประชุมซูม ดังนั้นเราจะทำอย่างนั้นได้อย่างไร?
อ่านคำแนะนำของเราต่อไปเพื่อหาคำตอบ ซึ่งจะกล่าวถึงกระบวนการทีละขั้นตอนของ "วิธีการใส่รูปโปรไฟล์แทนวิดีโอขณะอยู่ในการประชุมซูม"
ขั้นตอนในการแสดงรูปโปรไฟล์ในการซูมแทนวิดีโอบนพีซี
แม้ว่าคุณสามารถปิดใช้งานวิดีโอได้ตลอดเวลาในการประชุมทางโทรศัพท์ซึ่งจะถูกแทนที่ด้วย 'ชื่อ' ของคุณโดยค่าเริ่มต้น แต่ในกรณีที่คุณต้องการแทนที่ชื่อของคุณด้วยรูปโปรไฟล์มีสองวิธีง่ายๆ ในการดำเนินการดังกล่าว:
วิธีที่ 1 – เพิ่มรูปภาพก่อนเข้าร่วม Zoom Meeting
นี่คือวิธีที่คุณสามารถเปลี่ยนหรือเพิ่มรูปภาพใน Zoom Video Conference บนพีซี:
ขั้นตอนที่ 1- คลิกลิงก์ นี้เพื่อเริ่มต้นและกดตัวเลือกบัญชีของฉันที่มุมบนขวา
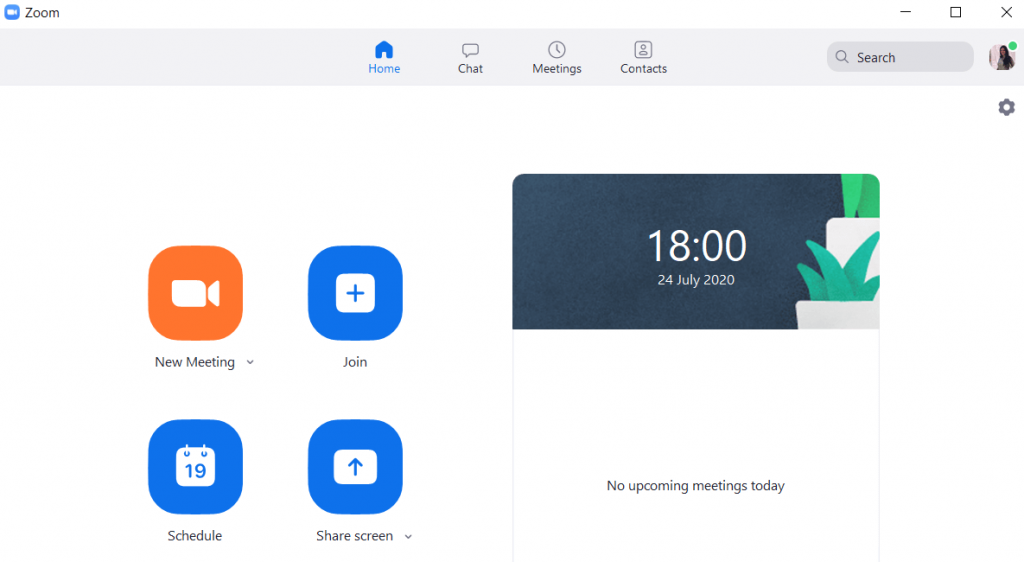
ขั้นตอนที่ 2- เลือกตัวเลือก ' เปลี่ยน ' ใกล้กับชื่อโปรไฟล์ของคุณ
ขั้นตอนที่ 3- ทันทีที่คุณคลิกตัวเลือก คุณจะถูกเปลี่ยนเส้นทางไปยังแท็บอื่นที่คุณต้องการอัปโหลดรูปโปรไฟล์ใหม่

ขั้นตอนที่ 4- ตอนนี้คลิกที่ตัวเลือกอัปโหลดและเพิ่มรูปภาพที่คุณเลือก ปรับภาพให้เหมาะสมและคลิกที่ปุ่มบันทึก
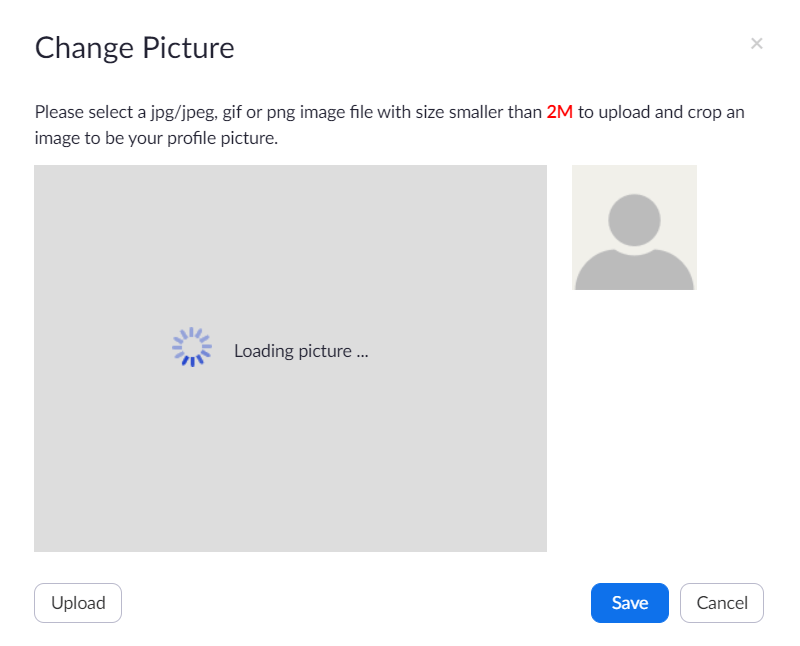
ขั้นตอนที่ 5- เมื่อคุณบันทึกรูปโปรไฟล์แล้ว ให้ไปที่แอป Zoom บนเดสก์ท็อป ตอนนี้คุณควรเห็นรูปโปรไฟล์ของคุณแทนที่ไอคอนรูปคนว่างที่มุมบนขวา
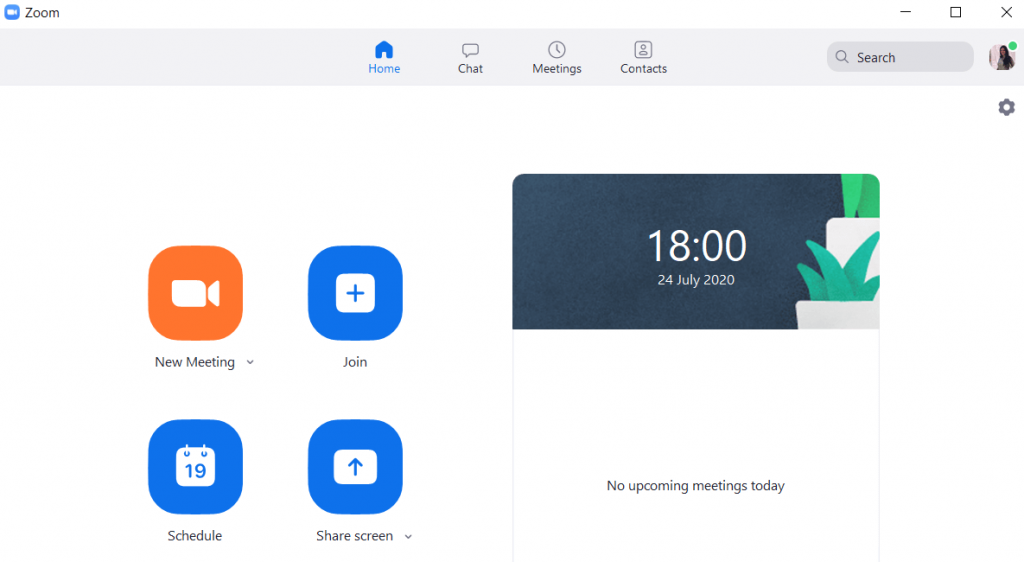
ตอนนี้เมื่อคุณมีส่วนร่วมในการประชุมซูม, คุณจะต้องปิดการใช้งานวิดีโอโดยคลิกปิดวิดีโอของฉัน นอกจากนี้คุณยังสามารถคลิกขวาบนวิดีโอและเลือกหยุดวิดีโอตัวเลือก การดำเนินการนี้จะปิดการใช้งานวิดีโอและแสดงรูปโปรไฟล์ของคุณในขณะที่อยู่ในการประชุมทางไกลด้วยZoom Meeting
อ่านต่อไป: วิธีแชร์หน้าจอด้วยการซูมบน iPhone และ iPad
วิธีที่ 2- แสดงรูปโปรไฟล์แทนวิดีโอระหว่างการประชุมซูม
หากคุณอยู่ระหว่างการประชุม Zoomและต้องการแสดงรูปโปรไฟล์ของคุณแทนที่จะเป็นวิดีโอสด เพียงคลิกขวาที่หน้าจอแสดงตัวอย่างและเลือกตัวเลือก'เพิ่มหรือแก้ไขรูปโปรไฟล์' การดำเนินการนี้จะหยุดวิดีโอสักครู่ & รูปภาพโปรไฟล์ของคุณจะแทนที่การดูวิดีโอสดล่วงหน้าของคุณ
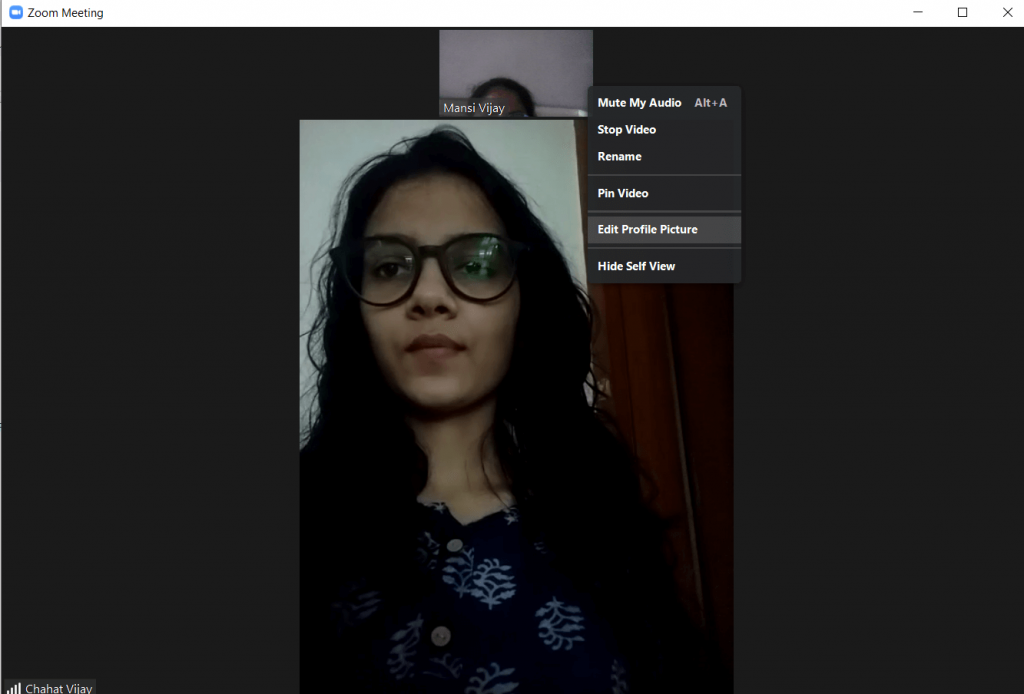
Zoom Meeting Hack: ใส่รูปโปรไฟล์แทนวิดีโอบน Android หรือ iOS
หากคุณกำลังเข้าร่วมการประชุมวิดีโอการประชุมสาย โดยใช้ซูม Mobile Appแล้วนี่คือสิ่งที่คุณต้องทำบน Android หรือ iPhone ของคุณเพื่อแสดงรายละเอียดภาพแทนของวิดีโอ
ขั้นตอนที่ 1-เปิดแอป Zoomบนสมาร์ทโฟนของคุณ
ขั้นตอนที่ 2- หากคุณยังไม่ได้เพิ่มรูปภาพโปรไฟล์ซูม คุณสามารถเพิ่มรูปภาพจากแกลเลอรี่ของคุณหรือคลิกรูปภาพใหม่
ขั้นตอนที่ 3-ตอนนี้คลิกที่ไอคอน'หยุดวิดีโอ'เพื่อแสดงรูปโปรไฟล์ของคุณแทนวิดีโอระหว่างการประชุมซูม
อ่านต่อ: ไม่มีเสียงระหว่างการประชุม Zoom? แก้ไขข้อผิดพลาด Zoom Audio ไม่ทำงานทันที!
โบนัสซูมประชุม Hacks 2020
ลองดูเคล็ดลับที่มีประโยชน์อื่นๆ เพื่อใช้ประโยชน์สูงสุดจากแอป Zoom Video Conference:
HACK #1 – ต้องการแสดงรูปภาพโปรไฟล์แทนวิดีโอเสมอหรือไม่ นี่คือเคล็ดลับ!
เพื่อให้แน่ใจว่าหน้าจอแสดงตัวอย่างวิดีโอของคุณปิดอยู่เสมอ และรูปโปรไฟล์ของคุณยังคงมองเห็นได้ขณะอยู่ใน Zoom Meeting สิ่งที่คุณต้องทำมีดังนี้:
ซึ่งจะแสดงรูปภาพโปรไฟล์ Zoom ของคุณแทนวิดีโอทุกครั้งที่เข้าร่วมการประชุม Zoom!
แฮ็ก #2 – ต้องการเปลี่ยนรูปโปรไฟล์การซูม? นี่คือขั้นตอน!
การลบหรือเปลี่ยนรูปโปรไฟล์การซูมนั้นง่ายมาก คุณเพียงแค่ต้องมุ่งสู่เวอร์ชันเว็บเพื่อทำการเปลี่ยนแปลง
อ่านถัดไป: ซอฟต์แวร์การประชุมทางวิดีโอที่ดีที่สุดในปี 2020
แฮ็ก #3 – ต้องการดูภาพโปรไฟล์การซูมของคนอื่นหรือไม่ นี่คือขั้นตอน!
ขณะอยู่ในการประชุม Zoom คุณสามารถดูภาพโปรไฟล์ของผู้ใช้รายอื่นได้ แต่วิธีนี้ใช้ได้เฉพาะเมื่อคุณเป็นเจ้าภาพการประชุม Zoom
หมายเหตุ: คุณต้องให้สิทธิ์บุคคลอื่นอีกครั้งเพื่อให้พวกเขาเห็นวิดีโอหลังจากที่คุณเลือกตัวเลือกหยุดวิดีโอ
แฮ็ก #4 – ซูมแป้นพิมพ์ลัด
ดูรายการแป้นพิมพ์ลัดทั้งหมดสำหรับไคลเอ็นต์เดสก์ท็อป Zoom Video Conferencing ทางลัดเหล่านี้มีประโยชน์สำหรับ Windows ตรวจสอบรายชื่อทั้งหมดที่นี่สำหรับ Mac & Linux!
HACK #5 – ต้องการสร้างลิงค์บัญชี Zoom ส่วนตัวของคุณหรือไม่? นี่คือวิธีที่คุณสามารถทำได้!
แอปการประชุมทางวิดีโอ Zoom ให้ผู้ใช้สร้าง URL ที่กำหนดเองของบัญชีของตนได้ โดยทำดังนี้
นั่นคือทั้งหมด! คุณสามารถเริ่มแบ่งปัน URL ที่กำหนดเองของบัญชี Zoom ได้!
อ่านถัดไป: ซอฟต์แวร์แฮงเอาท์วิดีโอ 10 อันดับแรกสำหรับ Windows PC (ฟรีและจ่ายเงิน)
แฮ็ก #6 – ต้องการซ่อนผู้ใช้รายอื่นด้วยรูปโปรไฟล์การซูมของพวกเขาหรือไม่ นี่คือเคล็ดลับ!
ขณะอยู่ในการประชุม Zoomคุณเห็นผู้เข้าร่วมซ่อนตัวอย่างวิดีโอของพวกเขา มีวิธีที่คุณสามารถปกป้องผู้ใช้ดังกล่าวได้ แน่นอนว่าพวกเขายังคงเป็นส่วนหนึ่งของการประชุมทางโทรศัพท์ได้ หากต้องการซ่อนผู้เข้าร่วมที่ไม่ใช่วิดีโอ ให้ทำตามขั้นตอนด้านล่าง:
แฮ็ก #7 – บันทึกการประชุมซูม
ต้องการบันทึกการประชุม Zoom บนเดสก์ท็อปหรือสมาร์ทโฟนอย่างรวดเร็วหรือไม่ ดูคำแนะนำที่ครอบคลุมของเราเพื่อเรียนรู้วิธีบันทึกการประชุมบน Zoomบน Windows, Mac, Android และ iPhone ฟรีหรือไม่
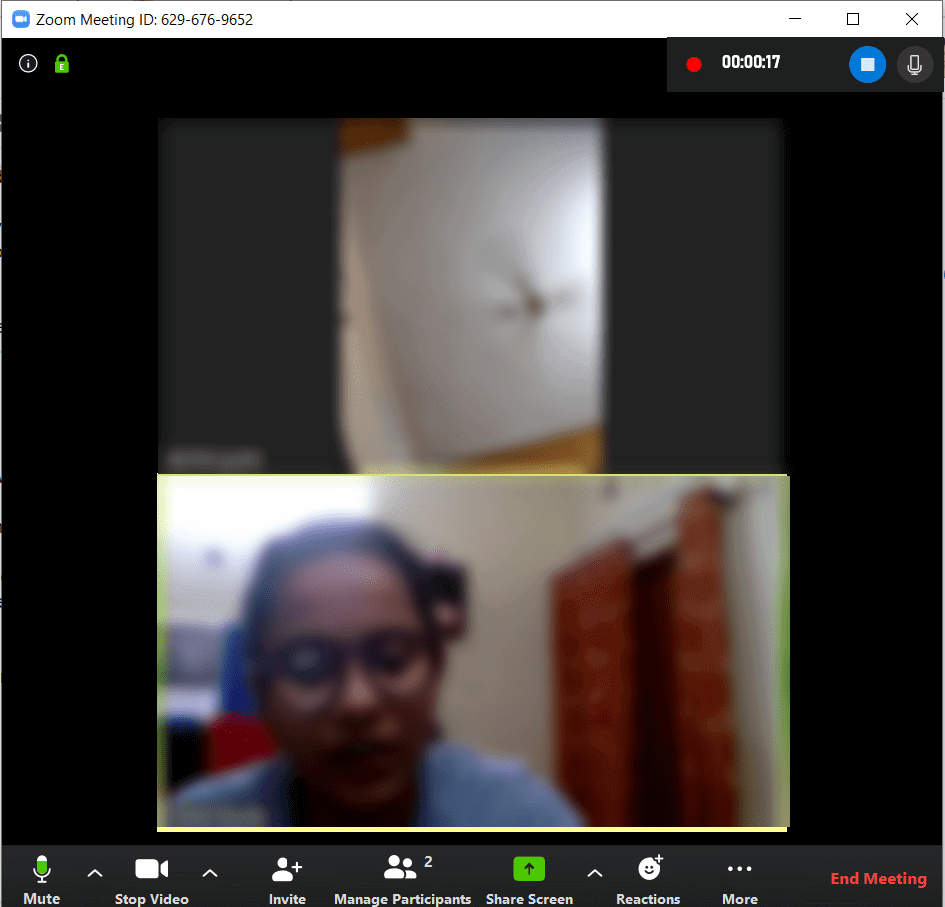
หวังว่าบทความนี้จะเป็นประโยชน์ คุณสามารถตรวจสอบบทความที่คล้ายกันต่อไปนี้ที่เกี่ยวข้องกับแอปพลิเคชั่น Zoom Calling!
โพสต์นี้จะแชร์ขั้นตอนการแชร์หน้าจอใน Facebook Messenger บนเดสก์ท็อปและมือถือ โดยเฉพาะขณะสนทนาทางวิดีโอ
คุณไม่สามารถเข้าถึงโฟลเดอร์และไฟล์ของคุณได้เมื่อแอป File Explorer เริ่มต้นค้างในการทำงานกับข้อความดังกล่าว ต่อไปนี้เป็นวิธีที่ดีที่สุดในการแก้ไขปัญหา
ซ่อนการแจ้งเตือนเป็นฟังก์ชันที่มีประโยชน์ในแอพ Messages บน iPhone, iPad และ Mac นี่คือวิธีที่คุณสามารถใช้มันได้
รีโมททีวี Samsung ไม่ทำงานอาจทำให้คุณหงุดหงิดได้ ต่อไปนี้เป็นวิธีที่ดีที่สุดในการแก้ไขรีโมท Samsung TV ที่ชำรุด
คุณอาจพลาดการรายงานข่าวกีฬาที่มีชื่อเสียงเมื่อ ESPN ไม่สามารถทำงานบน FireStick ได้ ดูวิธีแก้ไขปัญหาด้านบน
ลืมรหัสผ่าน Discord ของคุณ? คู่มือนี้จะช่วยคุณกู้คืนได้หลายวิธี การเปลี่ยนรหัสผ่านยังทำให้บัญชีของคุณปลอดภัยอีกด้วย
ต้องการดูคำสั่งซื้อเก่าแต่ไม่ทราบวิธีการใช่หรือไม่ เราจะแสดงวิธีค้นหาและดาวน์โหลดประวัติการสั่งซื้อ Amazon ของคุณบนมือถือและเดสก์ท็อป
กำลังเปลี่ยนบริการสตรีมเพลงของคุณใช่ไหม นี่คือวิธีถ่ายโอนเพลย์ลิสต์จาก YouTube Music ไปยัง Apple Music และประหยัดเวลาได้มาก
เรียนรู้วิธีหยุดการดาวน์โหลดสื่ออัตโนมัติใน WhatsApp ทั้งบนมือถือและคอมพิวเตอร์ ประหยัดพื้นที่เก็บข้อมูลและข้อมูลด้วยขั้นตอนง่ายๆ เหล่านี้
ชอบที่จะอ่านโพสต์เก่า ๆ บน FB แต่ Facebook Memories ใช้งานไม่ได้สำหรับคุณใช่ไหม เรียนรู้ว่าเหตุใดจึงเกิดขึ้นและคุณจะแก้ไขได้อย่างไร









