การแก้ไข 5 อันดับแรกที่ไม่สามารถเปลี่ยนพื้นหลังเดสก์ท็อปบน Windows ได้

ไม่ส���มารถเปลี่ยนพื้นหลังเดสก์ท็อปของคอมพิวเตอร์ Windows 10 หรือ 11 ของคุณได้ใช่ไหม ต่อไปนี้เป็นวิธีแก้ปัญหาบางอย่างที่จะช่วยได้

ซื้อกลับบ้านด่วน
คุณสามารถเรียกใช้คำสั่ง Winver หรือใช้เทอร์มินัล Windows PowerShell เพื่อตรวจสอบสิ่งนี้ได้อย่างรวดเร็ว เอาล่ะ.
Winver (ย่อมาจาก Windows Version) เป็นคำสั่งที่มีประโยชน์ในการดึงข้อมูลพื้นฐานเกี่ยวกับเครื่อง Windows ของคุณ คุณสามารถเรียกใช้เพื่อค้นหาเจ้าของที่ลงทะเบียนและชื่อองค์กร
ขั้นตอนที่ 1:คลิกขวาที่ไอคอน Startในทาสก์บาร์แล้วเลือกRun
หรือกด ปุ่ม Windows + Rพร้อมกันเพื่อเปิดกล่องโต้ตอบ Run
ขั้นตอนที่ 2:พิมพ์ข้อมูลต่อไปนี้ในหน้าต่าง Run และกดEnter
วินเวอร์
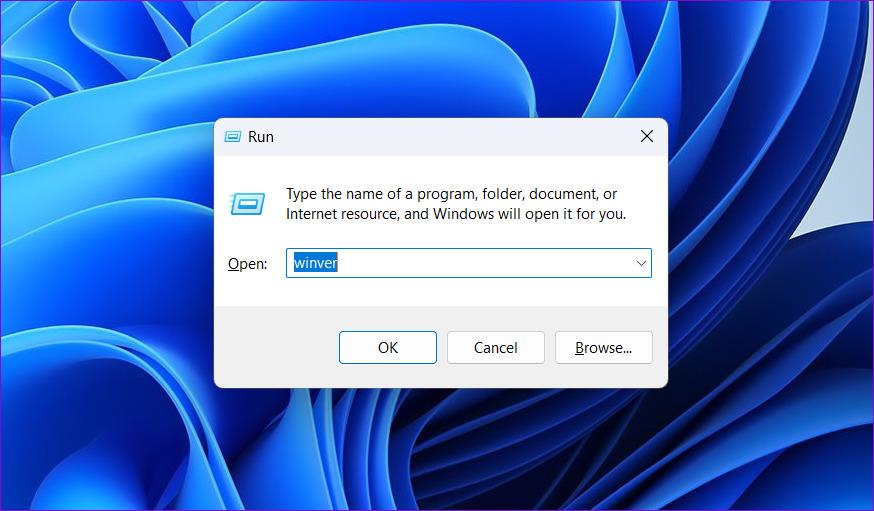
คุณจะพบรายละเอียดของเจ้าของและองค์กรที่ลงทะเบียนที่ด้านล่างของแผงเกี่ยวกับ Windows
เคล็ดลับ:คุณยังสามารถตรวจสอบรายละเอียดที่เป็นประโยชน์อื่นๆ ด้วยคำสั่งผู้ชนะ เช่นรุ่นของระบบปฏิบัติการ เวอร์ชัน และหมายเลขบิลด์
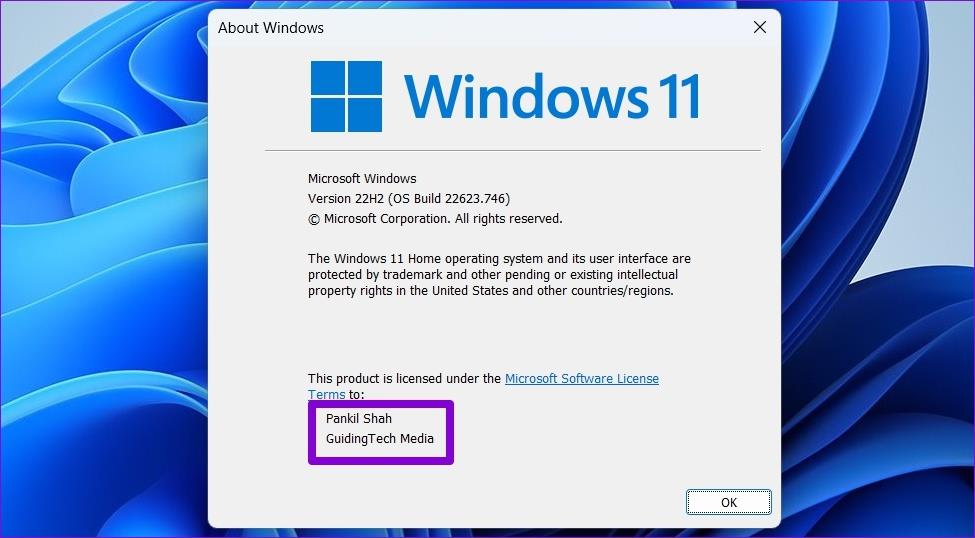
วิธีที่ 2: Windows PowerShell
นอกจาก Winver แล้ว คุณยังสามารถรันคำสั่งเทอร์มินัลบางคำสั่งบนWindows PowerShellเพื่อดึงรายละเอียดเจ้าของใน Windows 11 ได้อย่างรวดเร็ว โดยมีวิธีการดังนี้:
ขั้นตอนที่ 1:กดปุ่ม Windows และค้นหาWindows PowerShellเพื่อเรียกใช้ด้วยสิทธิ์ผู้ดูแลระบบ
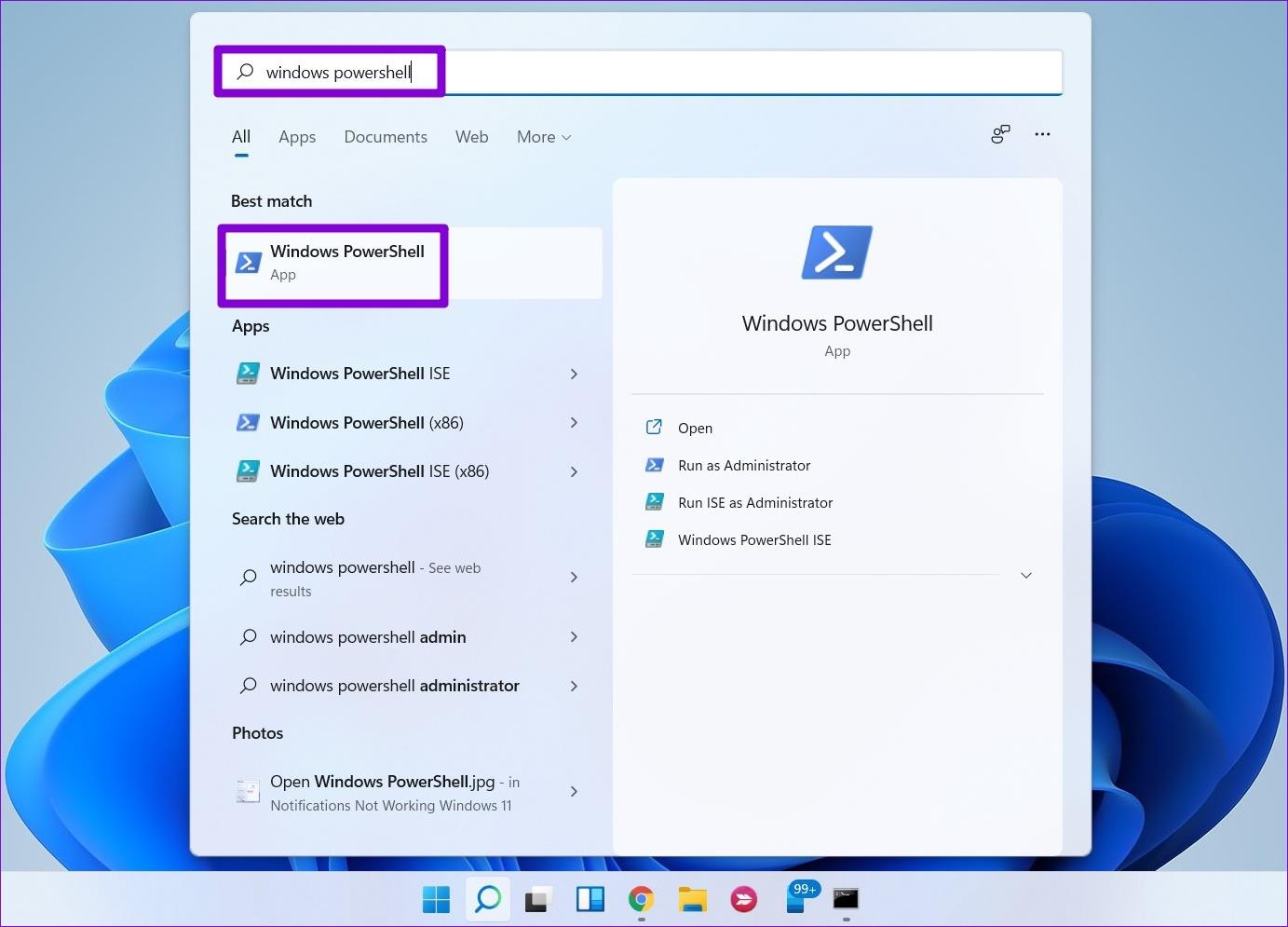
ขั้นตอนที่ 2:วางคำสั่งต่อไปนี้ลงในคอนโซลแล้วกดEnterเพื่อดูเจ้าของที่ลงทะเบียนและชื่อองค์กร
รับข้อมูลคอมพิวเตอร์ | เลือก WindowsRegisteredOrganization, WindowsRegisteredOwner
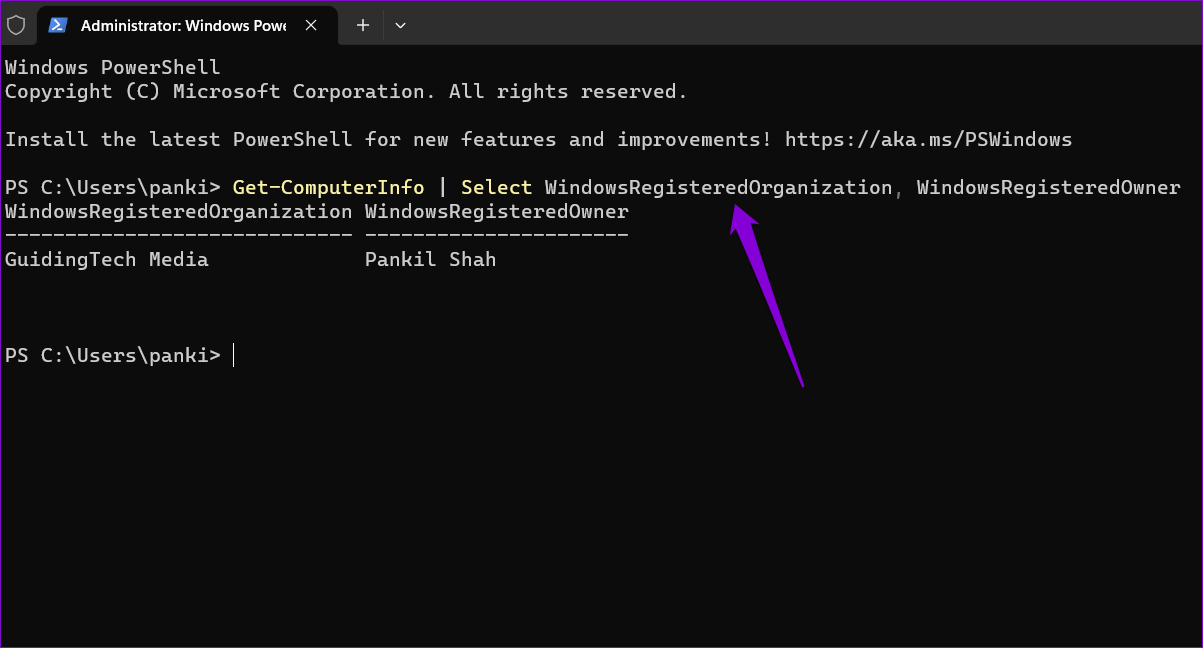
หรือรันคำสั่งต่อไปนี้เพื่อดูรายละเอียดระบบทั้งหมด
รับ-ComputerInfo
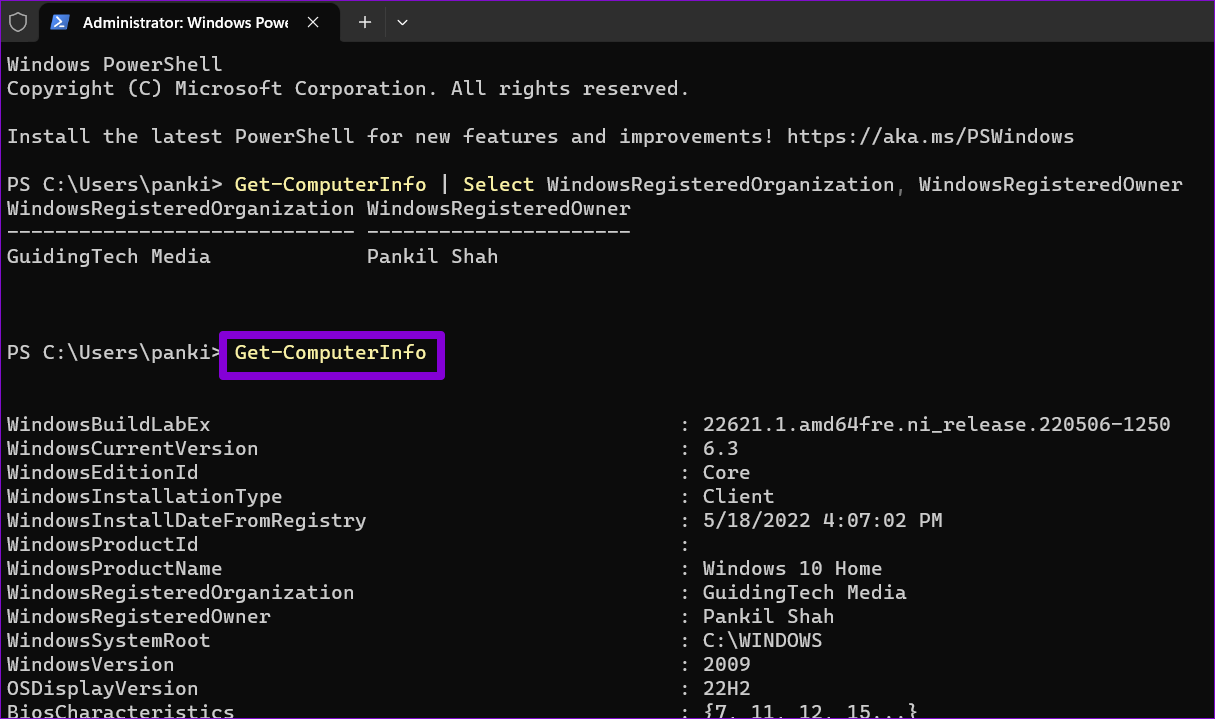
การเปลี่ยนรายละเอียดเจ้าของ Windows 11 เป็นเรื่องง่ายด้วยเครื่องมือ Windows Registry Editor โดยให้สิทธิ์ผู้ดูแลระบบ แก่ คุณ
ก่อนที่คุณจะเริ่มแก้ไข เราขอแนะนำให้สำรองไฟล์รีจิสทรีทั้งหมดและสร้างจุดคืนค่าระบบเนื่องจากการแก้ไขรีจิสทรีของ Windows มีความเสี่ยงและอาจทำให้ระบบเสียหายอย่างถาวร
ขั้นตอนที่ 1:กดปุ่ม Windows ค้นหา Registry Editor และคลิกที่Run as administrator
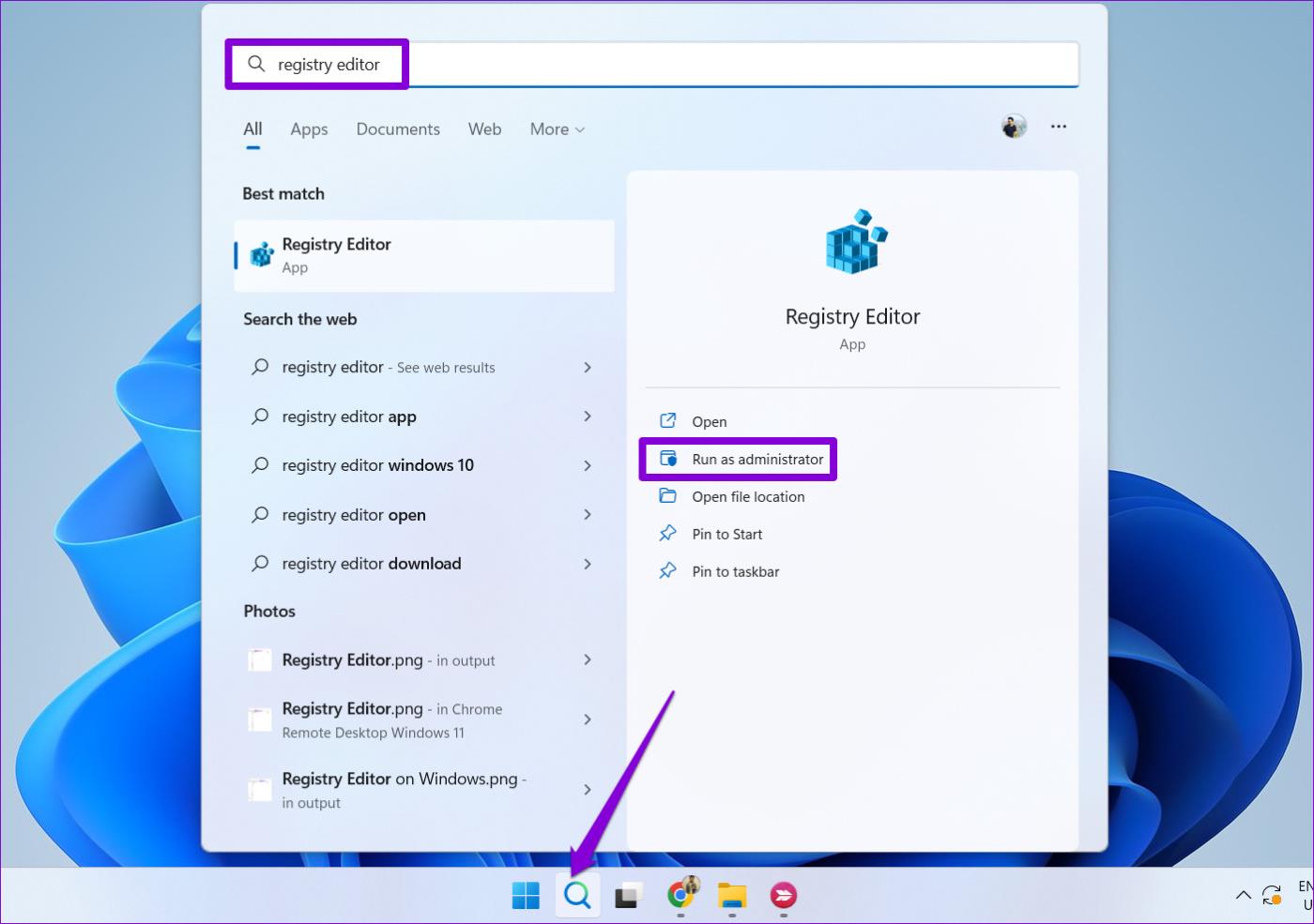
ขั้นตอนที่ 2:คลิกใช่เพื่ออนุมัติพรอมต์การควบคุมบัญชีผู้ใช้ (UAC)
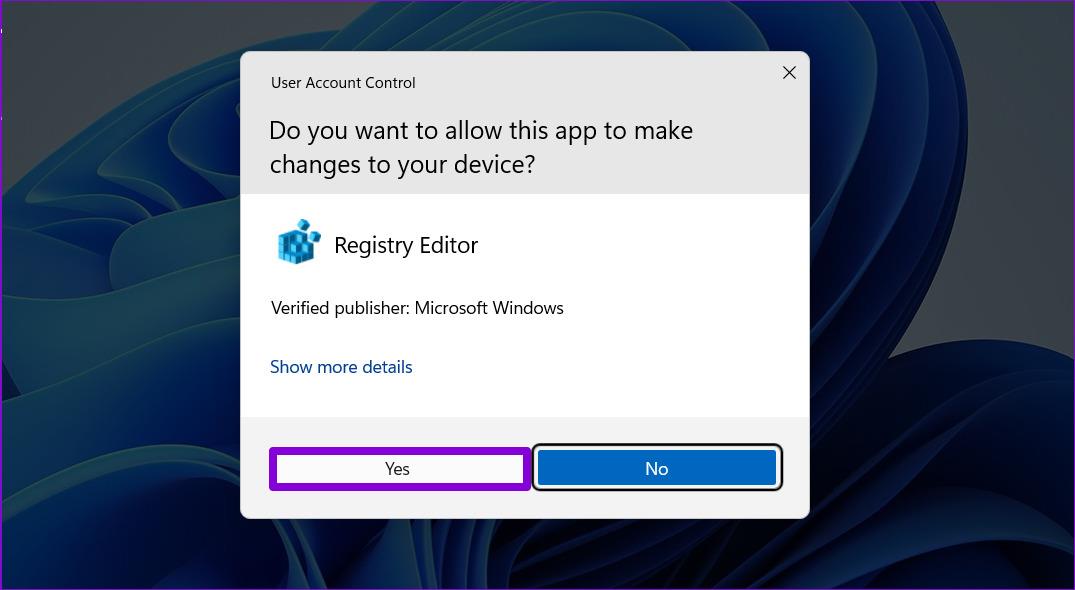
ขั้นตอนที่ 3:ในหน้าต่าง Registry Editor วางเส้นทางต่อไปนี้ลงในแถบที่อยู่ที่ด้านบนแล้วกดEnterสิ่งนี้จะนำคุณไปสู่คีย์ CurrentVersion
HKEY_LOCAL_MACHINESOFTWAREMicrosoft Windows NTCurrentVersion
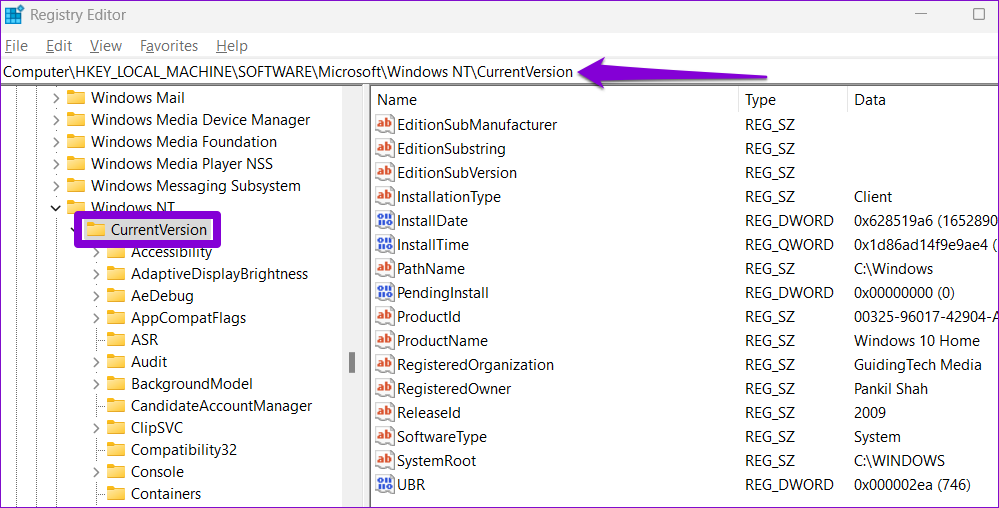
ขั้นตอนที่ 4: ในบานหน้าต่างด้านขวา คลิกสองครั้ง ที่ค่าสตริงชื่อRegisteredOwner
หมายเหตุ : หากคุณหาไม่พบ ให้คลิกขวาที่คีย์ CurrentVersion ไปที่NewและเลือกString Valueจากเมนูย่อย ตั้งชื่อเป็นRegisteredOwner
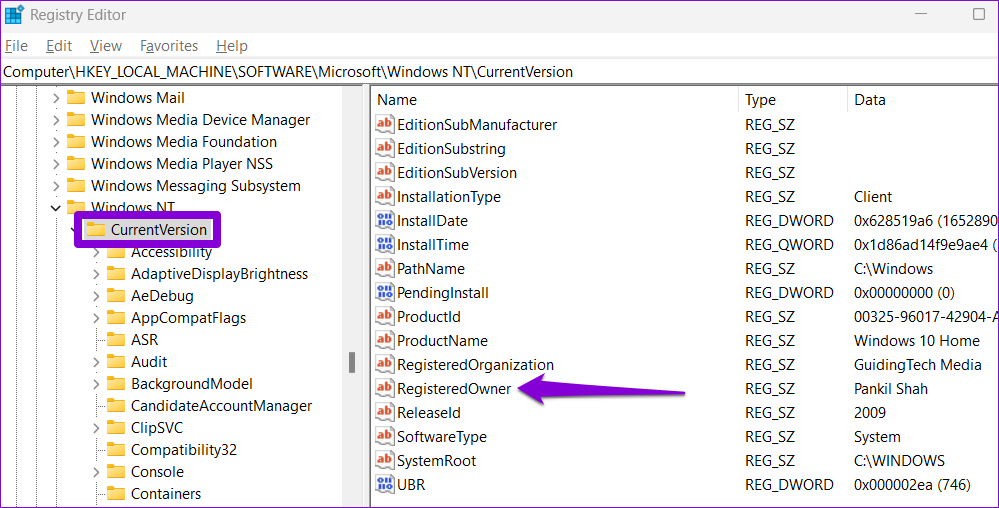
ขั้นตอนที่ 5:ในฟิลด์ ข้อมูลค่า ให้พิมพ์ชื่อที่คุณต้องการเป็นเจ้าของที่ลงทะเบียน จากนั้นคลิกตกลง
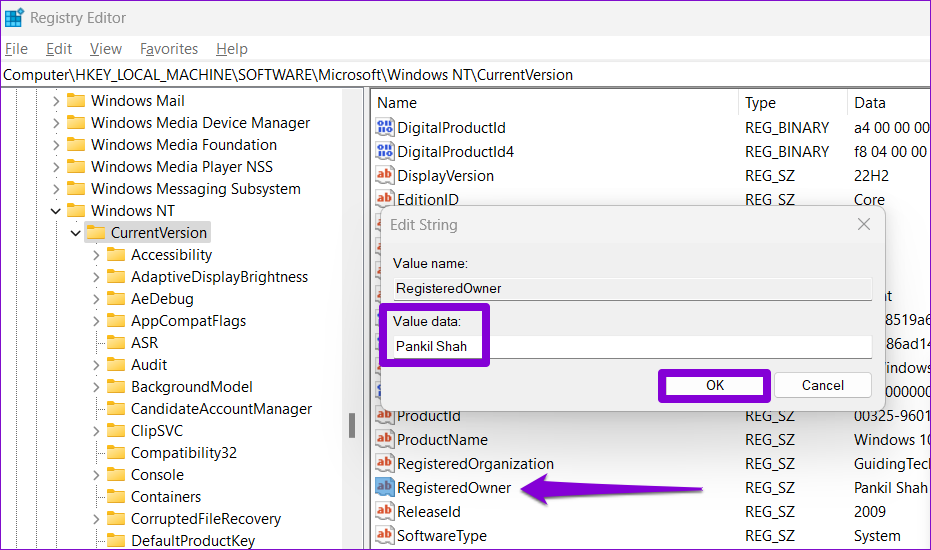
ขั้นตอนที่ 6:ถัดไป คลิกสองครั้งที่ ค่าสตริง RegisteredOrganizationจากส่วนเดียวกันเพื่อแก้ไข
หมายเหตุ : ขอย้ำอีกครั้งว่า หากค่าสตริง RegisteredOrganization หายไป คุณสามารถสร้างได้ด้วยตนเอง เพื่อทำการคลิกขวาที่ คีย์ CurrentVersionไปที่NewและเลือกString Value ตั้งชื่อเป็นRegisteredOrganization
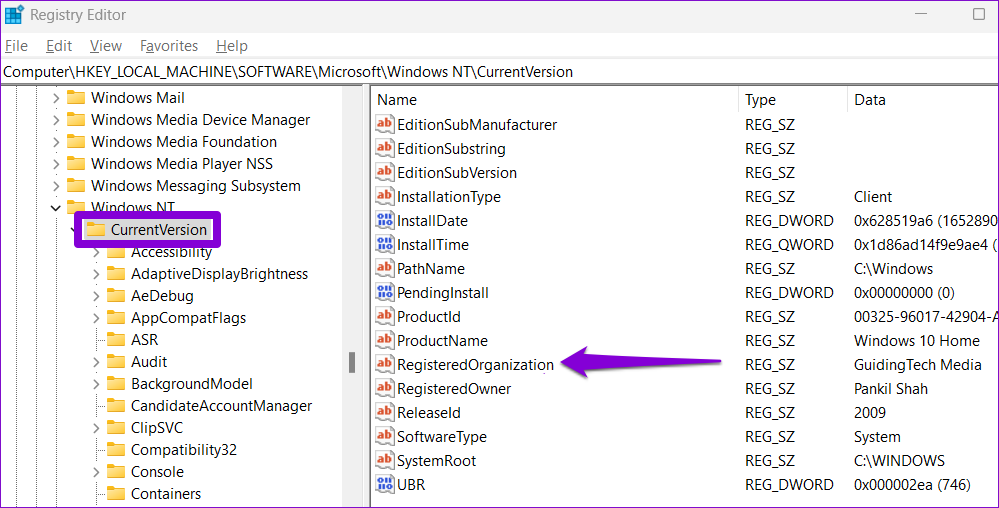
ขั้นตอนที่ 7:ป้อนชื่อที่คุณต้องการให้แสดงใน ฟิลด์ Value dataและกดOK

ไม่ส���มารถเปลี่ยนพื้นหลังเดสก์ท็อปของคอมพิวเตอร์ Windows 10 หรือ 11 ของคุณได้ใช่ไหม ต่อไปนี้เป็นวิธีแก้ปัญหาบางอย่างที่จะช่วยได้
การรับ Google Chrome กำลังพยายามกรอกป๊อปอัปรหัสผ่านของคุณใช่ไหม ต่อไปนี้เป็นวิธีปิด Windows Hello สำหรับรหัสผ่าน Google Chrome
คุณไม่สามารถเปิดไฟล์หรือโปรแกรมได้เนื่องจากข้อผิดพลาดของระบบไฟล์? หากใช่ ต่อไปนี้เป็นวิธีแก้ไขข้อผิดพลาดของระบบไฟล์ใน Windows
เผชิญกับข้อผิดพลาดในการถอนการติดตั้ง 'ไม่เพียงพอที่จะเข้าถึง' ใน Windows? ลองหกวิธีนี้เพื่อลบแอป
ปุ่ม Tab หยุดทำงานบนคอมพิวเตอร์ของคุณหรือไม่? ลองดูวิธีด่วนห้าวิธีในการแก้ไขปุ่ม Tab ที่ไม่ทำงานบน Windows 11
ติดข้อผิดพลาดการเชื่อมต่อ RTC และไม่มีเส้นทางบน Discord และกำลังมองหาวิธีแก้ไขใช่ไหม วิธีแก้ปัญหาทั้ง 10 ข้อนี้น่าจะใช้งานได้อย่างมีเสน่ห์
เห็นข้อผิดพลาด Recycle Bin เสียหายใน Windows 11 หรือไม่ เรียนรู้วิธีการทั้งหมดที่คุณสามารถแก้ไขปัญหาได้ในเวลาอันรวดเร็ว
คุณต้องการปิดแอปที่เปิดอยู่ทั้งหมดพร้อมกันบนพีซี Windows 11 ของคุณหรือไม่? ต่อไปนี้เป็นวิธีดำเนินการดังกล่าว
เผชิญกับข้อผิดพลาดคำสั่งที่ไม่รู้จักว่าเป็นคำสั่งภายในหรือภายนอกใน Windows หรือไม่ ลองใช้เจ็ดวิธีนี้เพื่อให้คำสั่งทำงานได้
คุณสังเกตเห็นเครื่องหมายอัศเจรีย์สีเหลืองข้างอุปกรณ์ของคุณหรือไม่? จากนั้นไดรเวอร์ของอุปกรณ์เสียหาย นี่คือวิธีการแก้ไข









