วิธีเปลี่ยนรหัสผ่านด้วย Command Prompt บน Windows 11

ใน Windows 11 วิธีที่รวดเร็วที่สุดในการเปลี่ยนรหัสผ่านบัญชีคือการใช้ Command Prompt ในคู่มือนี้ คุณจะได้เรียนรู้วิธี

ในWindows 11เป็นไปได้ที่จะแชร์เครื่องพิมพ์ในเครือข่ายเมื่อไม่มีการเชื่อมต่อแบบมีสายหรือไร้สาย คุณสามารถทำงานนี้ให้เสร็จสิ้นได้โดยใช้คุณลักษณะเซิร์ฟเวอร์การพิมพ์ของ Windows 11 ที่อนุญาตให้แปลงเครื่องพิมพ์ท้องถิ่นใดๆ (เช่น เครื่องพิมพ์ที่ใช้สาย USB หรือ DB-25) เป็นเครื่องพิมพ์เครือข่ายได้อย่างรวดเร็ว
ในคู่มือ นี้ คุณจะได้เรียนรู้ขั้นตอนในการแชร์เครื่องพิมพ์ USB บน Windows 11 ผ่านเครือข่าย
แชร์เครื่องพิมพ์บน Windows 11
หากต้องการแชร์เครื่องพิมพ์ในเครือข่ายโดยใช้คุณสมบัติแชร์การพิมพ์ใน Windows 11 ให้ใช้ขั้นตอนเหล่านี้:
เปิดการตั้งค่าใน Windows 11
คลิกที่ เครือข่าย และอินเทอร์เน็ต
คลิกแท็บEthernetหรือWi-Fi
บันทึกย่อ:หากคุณมีการเชื่อมต่อแบบไร้สาย คุณจะต้องคลิกตัวเลือกคุณสมบัติเครือข่ายเพื่อเข้าถึงการตั้งค่าการเชื่อมต่อ
ในส่วน "ประเภทโปรไฟล์เครือข่าย" ให้เลือก ตัวเลือก ส่วนตัวเพื่อเปิดใช้งานการแชร์การพิมพ์บนคอมพิวเตอร์
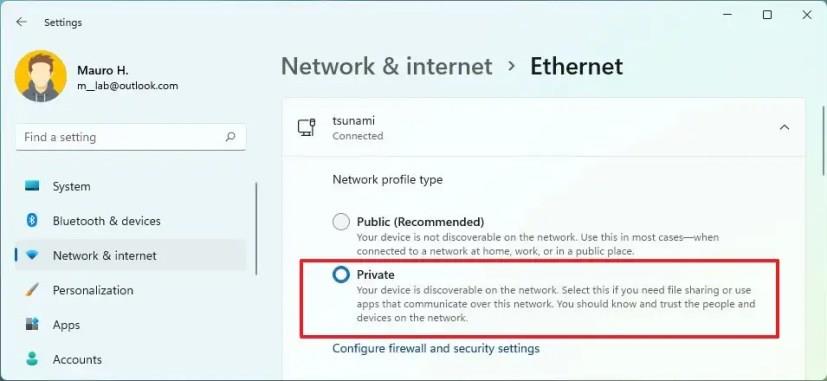
คลิกที่ บลูทู ธและอุปกรณ์
คลิกแท็บเครื่องพิมพ์และสแกนเนอร์
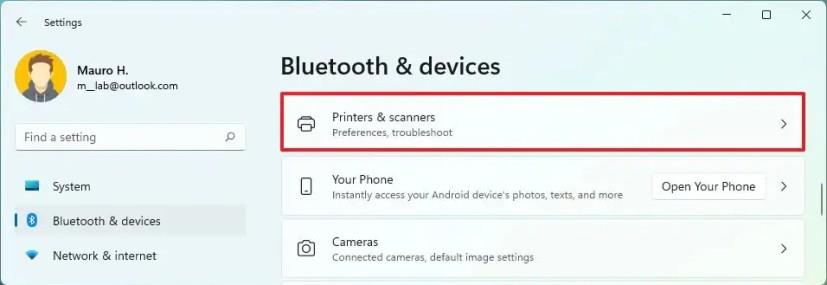
เลือกเครื่องพิมพ์ USB เพื่อแชร์ผ่านเครือข่าย
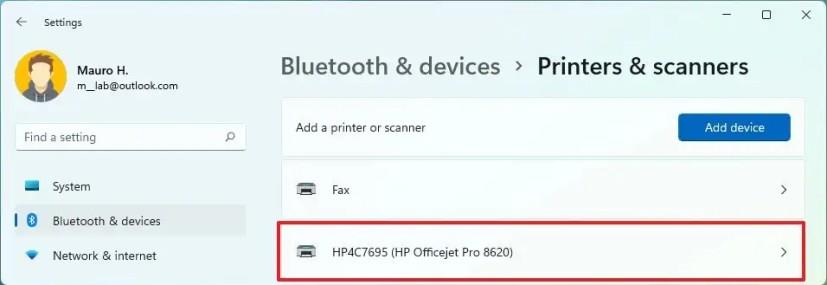
คลิกแท็บคุณสมบัติเครื่องพิมพ์
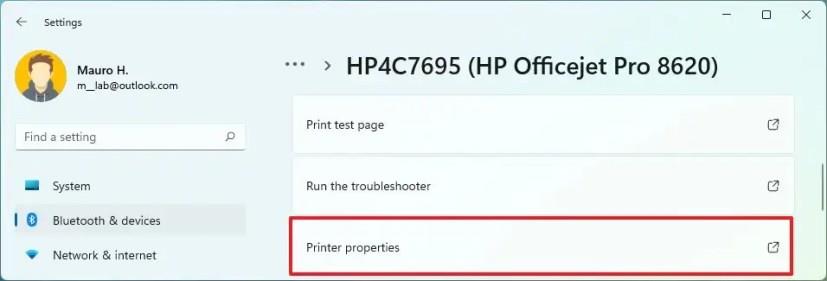
เปิดแท็บการแบ่งปัน
คลิกปุ่มเปลี่ยนตัวเลือกการแชร์ (ถ้ามี)
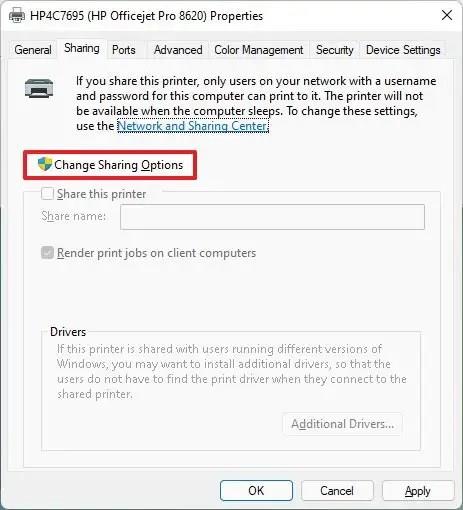
เลือกตัวเลือกแชร์เครื่องพิมพ์ นี้
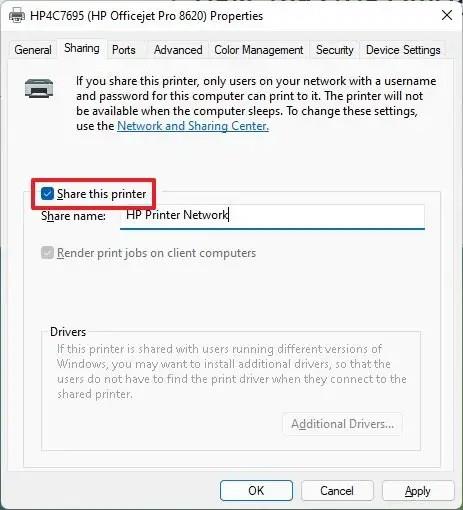
(ไม่บังคับ) เลือกชื่อใหม่สำหรับเครื่องพิมพ์
คลิกปุ่มใช้
คลิกปุ่มตกลง
เมื่อคุณทำตามขั้นตอนเสร็จแล้ว เครื่องพิมพ์ USB จะพร้อมใช้งานในเครือข่ายเพื่อให้ทุกคนเชื่อมต่อได้
ติดตั้งเครื่องพิมพ์ที่ใช้ร่วมกันบน Windows 11
ขั้นตอนการติดตั้งเครื่องพิมพ์ที่ใช้ร่วมกันนั้นง่าย แต่ไม่เหมือนกับการติดตั้งเครื่องพิมพ์ไร้สาย
ในการติดตั้งเครื่องพิมพ์ที่ใช้ร่วมกันบน Windows 11 ให้ใช้ขั้นตอนเหล่านี้:
เปิด การ ตั้งค่า
คลิกที่ บลูทู ธและอุปกรณ์
คลิกการตั้งค่าเครื่องพิมพ์และสแกนเนอร์
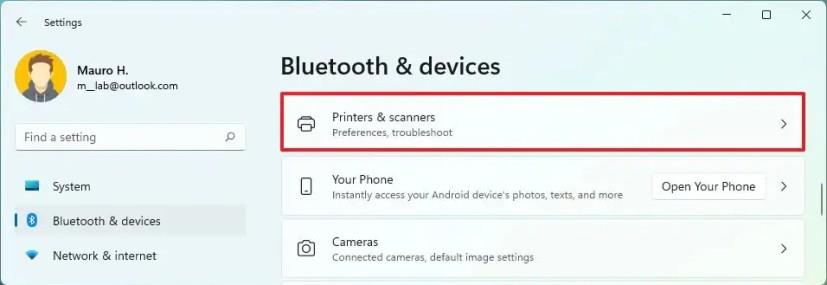
คลิกปุ่มเพิ่มอุปกรณ์ และรอสักครู่
คลิกตัวเลือกเพิ่มด้วยตนเอง
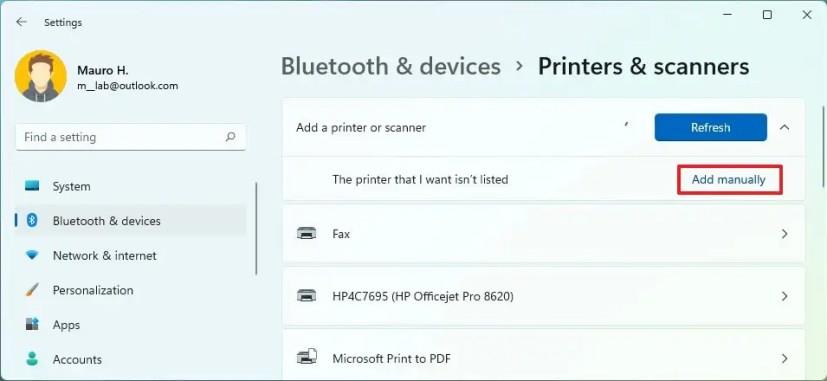
เลือก ตัวเลือกSelect a shared printer by name
ยืนยันเส้นทางเครือข่ายของเครื่องพิมพ์ – ตัวอย่างเช่น\\10.1.4.120\HP Network Printer.
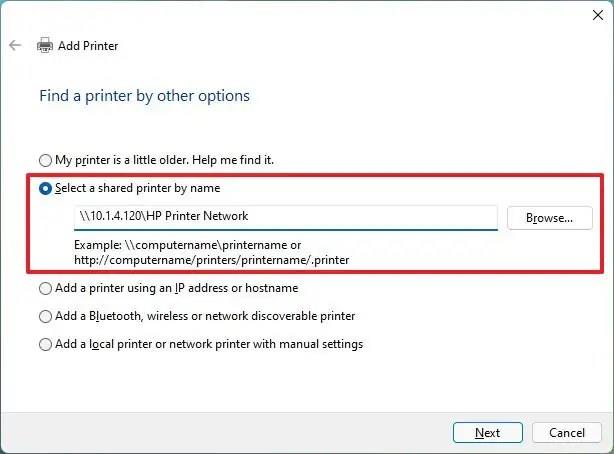
บันทึกย่อ:หากชื่อคอมพิวเตอร์ใช้ไม่ได้ ให้ใช้ที่อยู่ IP สำหรับคอมพิวเตอร์ที่ใช้เครื่องพิมพ์ร่วมกัน
คลิกปุ่มถัดไป
คลิกถัดไปเพื่อติดตั้งเครื่องพิมพ์ USB ที่ใช้ร่วมกันบน Windows 11
คลิกปุ่มเสร็จสิ้น
หลังจากคุณทำตามขั้นตอนต่างๆ เสร็จแล้ว งานพิมพ์จะผ่านเครือข่ายไปยังคอมพิวเตอร์ที่มีเซิร์ฟเวอร์การพิมพ์และไปยังเครื่องพิมพ์ USB ผู้ใช้จะพิมพ์ได้ก็ต่อเมื่อเปิดคอมพิวเตอร์ที่ใช้เครื่องพิมพ์ร่วมกัน
หากคุณไม่สามารถเชื่อมต่อกับเครื่องพิมพ์ได้เนื่องจากระบบขอชื่อผู้ใช้และรหัสผ่าน ให้เปิดแผงควบคุม > เครือข่ายและอินเทอร์เน็ต > ศูนย์เครือข่ายและการใช้ร่วมกัน > การตั้งค่าการแบ่งปันขั้นสูงและภายใต้“การแบ่งปันที่ป้องกันด้วยรหัสผ่าน”ให้เลือกปิดการแชร์ที่ป้องกันด้วยรหัสผ่านตัวเลือกและคลิกปุ่มบันทึกการเปลี่ยนแปลง หากไม่ได้ผล คุณอาจต้องสร้างบัญชีท้องถิ่นมาตรฐานบนคอมพิวเตอร์ต้นทาง และใช้บัญชีนั้นเพื่อเชื่อมต่อกับเครื่องพิมพ์จากคอมพิวเตอร์ปลายทาง
ใน Windows 11 วิธีที่รวดเร็วที่สุดในการเปลี่ยนรหัสผ่านบัญชีคือการใช้ Command Prompt ในคู่มือนี้ คุณจะได้เรียนรู้วิธี
หาก Bluetooth ทำงานไม่ถูกต้องและอุปกรณ์ไม่สามารถเชื่อมต่อใหม่ได้ ให้ใช้ขั้นตอนการแก้ไขปัญหาเหล่านี้เพื่อแก้ไขปัญหาใน Windows 10
ในการติดตั้งแอป Notepad ใหม่ ให้ใช้ Microsoft Store เพื่อตรวจสอบการอัปเดตหรือดาวน์โหลดเวอร์ชันใหม่โดยตรงจาก Store ใน Windows 11
หากคุณไม่ต้องการเครื่องพิมพ์อีกต่อไป นี่คือวิธีกำจัดไดรเวอร์ที่เหลือจาก Windows 10 และเวอร์ชันที่เก่ากว่า
วิธีที่ง่ายที่สุดในการรีเซ็ต Windows 11 ในขณะที่เก็บไฟล์และแก้ไขปัญหาคือการใช้รีเซ็ตพีซีเครื่องนี้ด้วยตัวเลือกอิมเมจในเครื่องหรือการดาวน์โหลดบนคลาวด์
Windows 10 มีหลายวิธีในการถอนการติดตั้งแอพโดยใช้การตั้งค่า เมนูเริ่ม แผงควบคุม WinGet PowerShell และ CMD และนี่คือวิธีการ
คุณจำเป็นต้องย้อนกลับเป็น Windows 10 เวอร์ชันก่อนหน้าหรือไม่? ต่อไปนี้คือวิธีดาวน์โหลดระบบปฏิบัติการเวอร์ชัน ISO ที่เก่ากว่า
วิธีที่ง่ายที่สุดในการดาวน์เกรด Windows 11 เพื่อย้อนกลับเป็น Windows 10 โดยไม่สูญเสียไฟล์คือการใช้คุณสมบัติการกู้คืนย้อนกลับ นี่คือวิธีการ
ต่อไปนี้คือวิธีง่ายๆ สองวิธีในการอัพเกรดคอมพิวเตอร์ของคุณจาก Windows 11 Home เป็น Pro โดยใช้หมายเลขผลิตภัณฑ์ที่มีอยู่หรือ Microsoft Store
Rufus ให้คุณสร้าง Windows 11 USB ที่สามารถบู๊ตได้สำหรับฮาร์ดแวร์ที่รองรับและไม่รองรับ นอกจากนี้ยังมีตัวเลือกในการดาวน์โหลดไฟล์ ISO
คุณจำเป็นต้องแก้ไขชื่อไฟล์ของไฟล์จำนวนมากหรือไม่? จากนั้นใช้แอป PowerToys เพื่อเปลี่ยนชื่อเป็นกลุ่มขั้นสูงอย่างรวดเร็วใน Windows 10
หากพีซีของคุณปิดโดยไม่คาดคิดแทนที่จะไฮเบอร์เนต หรือคุณประสบปัญหาอื่นๆ ในการใช้ไฮเบอร์เนตใน Windows 10 ให้ใช้คำแนะนำเหล่านี้เพื่อแก้ไขปัญหาและแก้ไขปัญหา
ในการสร้าง USB ที่สามารถบู๊ตได้เพื่อติดตั้ง Windows 11 โดยข้ามข้อกำหนดของระบบ ให้ใช้ตัวเลือกเสริมของ Rufus นี่คือวิธีการ
คำแนะนำเหล่านี้จะแนะนำให้คุณสร้างสื่อการติดตั้ง USB ที่สามารถบู๊ตได้สำหรับ Mac OS X บน Windows ได้อย่างรวดเร็ว ซึ่งใช้ได้กับ Yosemite และ OS เวอร์ชันก่อนหน้า
หากต้องการปิดใช้งานการติดตั้งไดรเวอร์อัตโนมัติใน Windows 11 ให้เปิดการตั้งค่าระบบขั้นสูง และใน "การตั้งค่าการติดตั้งอุปกรณ์" ให้ปิดตัวเลือก
หากต้องการเปลี่ยนไดรฟ์จดหมายใน Windows 11 คุณสามารถใช้แอปการตั้งค่า การจัดการดิสก์ พรอมต์คำสั่ง และ PowerShell นี่คือวิธีการ
คุณสามารถสร้างโฟลเดอร์ที่ใช้ร่วมกันบน VirtualBox เพื่อแชร์ไฟล์กับ Windows 10 (หรือ 11) และนี่คือขั้นตอนในการดำเนินการให้เสร็จสิ้น
ต่อไปนี้คือขั้นตอนในการสร้างบัญชีท้องถิ่นใหม่ใน Windows 10 โดยใช้แอปการตั้งค่า พรอมต์คำสั่ง และ PowerShell
ขณะนี้ Google Chrome รวมเมนูสไตล์ Windows 11 ที่มีมุมโค้งมน และนี่คือวิธีเปิดใช้งานรูปแบบภาพใหม่
คุณสามารถอัปเกรดจาก WSL1 เป็น WSL2 และแปลง distros โดยไม่ต้องติดตั้งใหม่ และนี่คือวิธีการใน Windows 10
พีซี Windows ของคุณสุ่มตื่นจากโหมดสลีปด้วยตัวเองหรือไม่? ต่อไปนี้เป็นวิธีที่ดีที่สุดในการหยุดพฤติกรรมดังกล่าว
การเผชิญกับการตั้งค่านี้ได้รับการจัดการโดยข้อผิดพลาดผู้ดูแลระบบของคุณใน Windows 11 หรือไม่ ลองหกวิธีนี้เพื่อแก้ไขปัญหา
คุณต้องการลบข้อมูลคลิปบอร์ดเพื่อปกป้องข้อมูลส่วนตัวของคุณหรือไม่? ถ้าใช่ ลองดู 4 วิธีด่วนในการล้างคลิปบอร์ดใน Windows
เคยได้ยินเรื่อง Mouse Acceleration บ้างไหม? ตรวจสอบความหมาย ส่งผลต่อประสิทธิภาพอุปกรณ์ของคุณอย่างไร และวิธีปิดการใช้งานบน Windows ของคุณ!
กำลังดิ้นรนกับเมาส์ที่เลื่อนอัตโนมัติบน Windows อยู่ใช่ไหม? ต่อไปนี้คือวิธีแก้ไขที่เป็นไปได้ที่คุณน่าลอง
ต้องการทราบวิธีอัปเดต DirectX บน Windows หรือไม่? ต่อไปนี้เป็นวิธีการอัปเดตอย่างรวดเร็วและรับประกันประสบการณ์มัลติมีเดียและการเล่นเกมที่ยอดเยี่ยม
ประสบปัญหาด้านเสียงขณะเล่นเกม Roblox บนพีซี Windows 10 หรือ 11 ของคุณหรือไม่? นี่คือวิธีที่คุณสามารถแก้ไขปัญหาได้
ไม่สามารถลบเครื่องพิมพ์เก่าบนพีซี Windows 11 ของคุณได้ใช่ไหม ต่อไปนี้เป็นเคล็ดลับการแก้ปัญหาบางส่วนที่จะช่วยแก้ไขปัญหาได้
ต้องการทราบวิธีเปิดหรือปิดใช้งาน Smart App Control ใน Windows 11 หรือไม่ นี่คือวิธีที่คุณสมบัติความปลอดภัยในตัวนี้ช่วยให้ระบบของคุณปลอดภัย
Quick Access ไม่แสดงไฟล์และโฟลเดอร์ที่เพิ่งเปิดใน Windows 11? นี่คือสิ่งที่คุณสามารถทำได้เพื่อแก้ไขปัญหา





























