9 วิธียอดนิยมในการแก้ไข Windows PC โดยการสุ่มตื่นจากโหมดสลีป

พีซี Windows ของคุณสุ่มตื่นจากโหมดสลีปด้วยตัวเองหรือไม่? ต่อไปนี้เป็นวิธีที่ดีที่สุดในการหยุดพฤติกรรมดังกล่าว

Steam เป็นตลาดเกมที่ได้รับความนิยมมากที่สุดและยังเปิดตัวอุปกรณ์เล่นเกมแบบพกพา SteamDeck ในปี 2022 แต่ถ้าคุณพยายามติดตั้งเกมที่คุณชื่นชอบแต่กลับพบว่า Steam ติดอยู่ในการตรวจสอบการติดตั้งอย่างไม่มีกำหนดล่ะ คุณยังคงจ้องมองที่หน้าจอ แต่ไม่มีอะไรเกิดขึ้นเลย
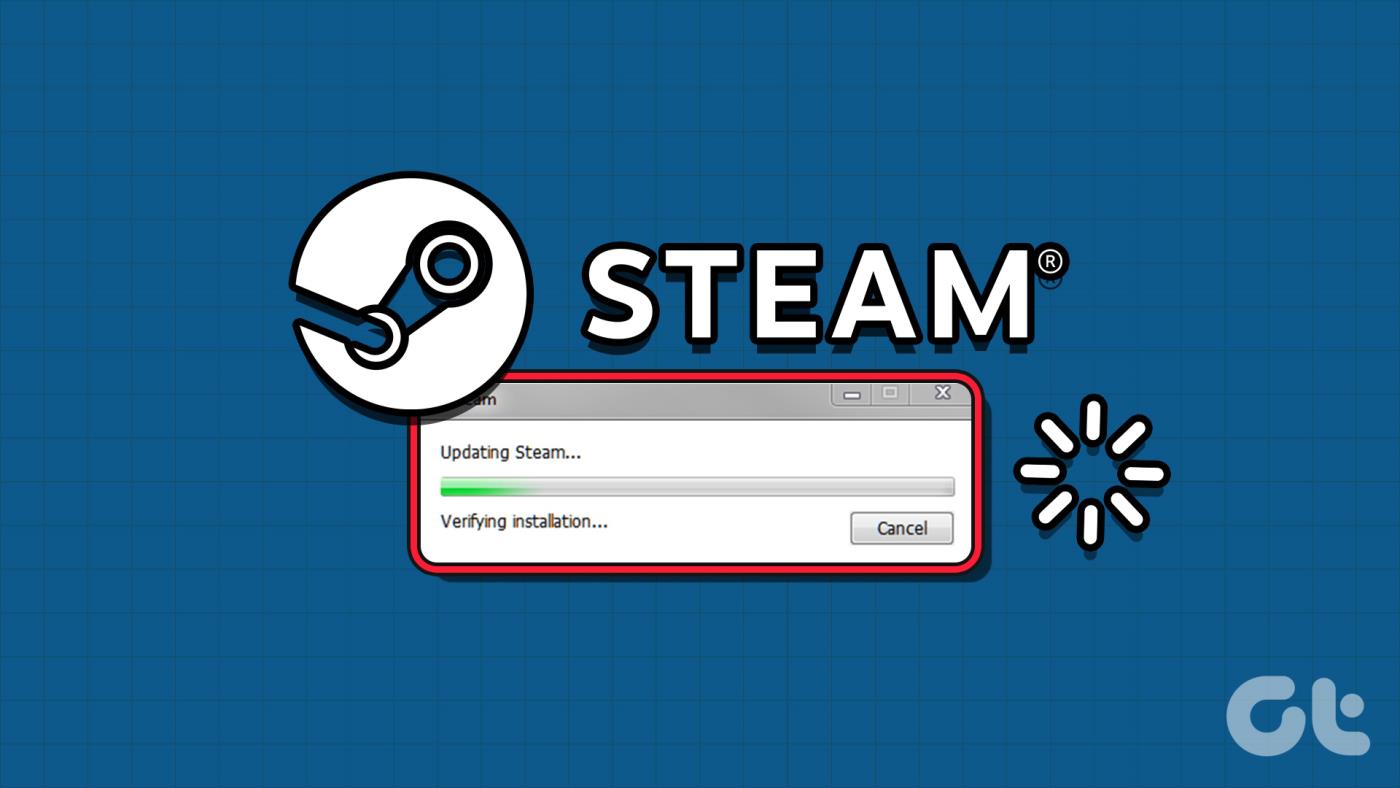
สาเหตุหลักสำหรับข้อผิดพลาด Steam นี้คือการที่เซิร์ฟเวอร์หยุดทำงาน สิทธิ์ของผู้ดูแลระบบหายไปโปรแกรมป้องกันไวรัสที่เข้ามาแทรกแซงหรือแคชเสียหาย เราจะแสดงรายการเจ็ดวิธีในการแก้ไขปัญหาและช่วยคุณเริ่มเซสชั่นแรกของเกมที่คุณพยายามติดตั้ง
แอพและกระบวนการที่เกี่ยวข้องอาจผิดพลาดและหยุดทำงานได้อย่างถูกต้อง ดังนั้น คุณจะต้องปิดและเปิดแอป Steam ใหม่โดยสมบูรณ์ด้วยสิทธิ์ของผู้ดูแลระบบ ต่อไปนี้เป็นวิธีดำเนินการ:
ขั้นตอนที่ 1:กดแป้นพิมพ์ลัด Ctrl + Shift + Esc เพื่อเปิดตัวจัดการงาน
ขั้นตอนที่ 2:ไปที่แถบค้นหาแล้วพิมพ์Steamลงไป กด Enter เพื่อค้นหากระบวนการทั้งหมดที่เกี่ยวข้องกับ Steam
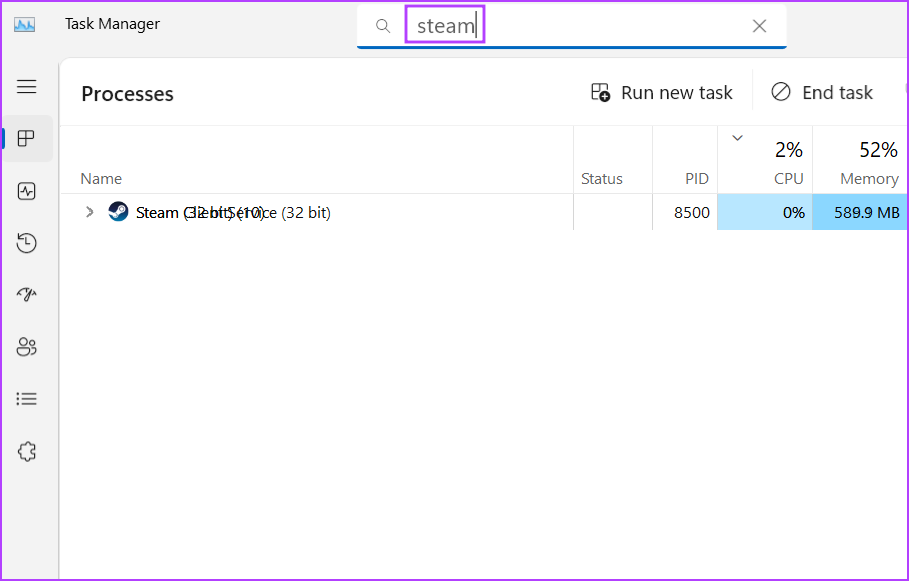
ขั้นตอนที่ 3:คลิกขวาที่กระบวนการเดียวแล้วเลือกตัวเลือกสิ้นสุดงาน ทำซ้ำเช่นเดียวกันสำหรับกระบวนการที่เกี่ยวข้องทั้งหมดและปิดหน้าต่างตัวจัดการงาน
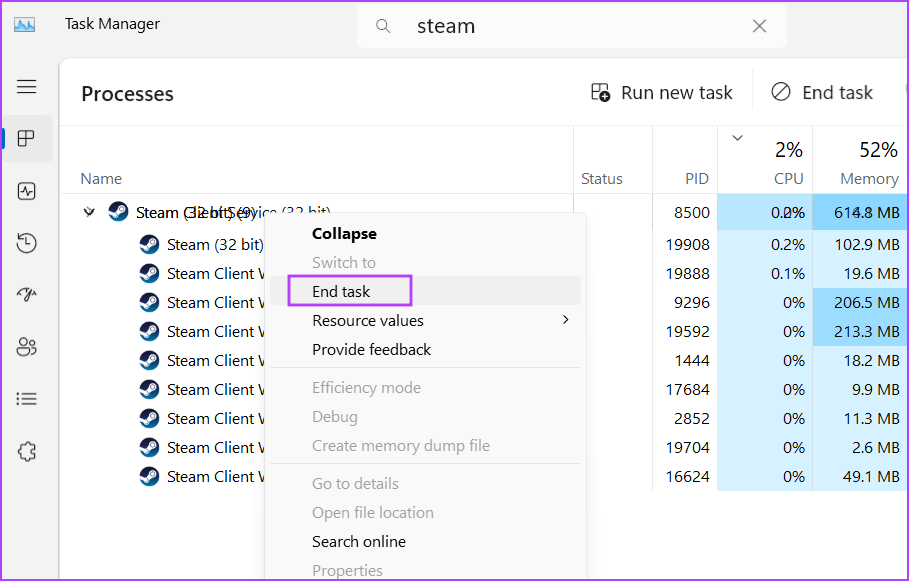
ขั้นตอนที่ 4:กดปุ่ม Windows เพื่อเปิดเมนู Start พิมพ์Steamและคลิกที่ตัวเลือก Run as administrator
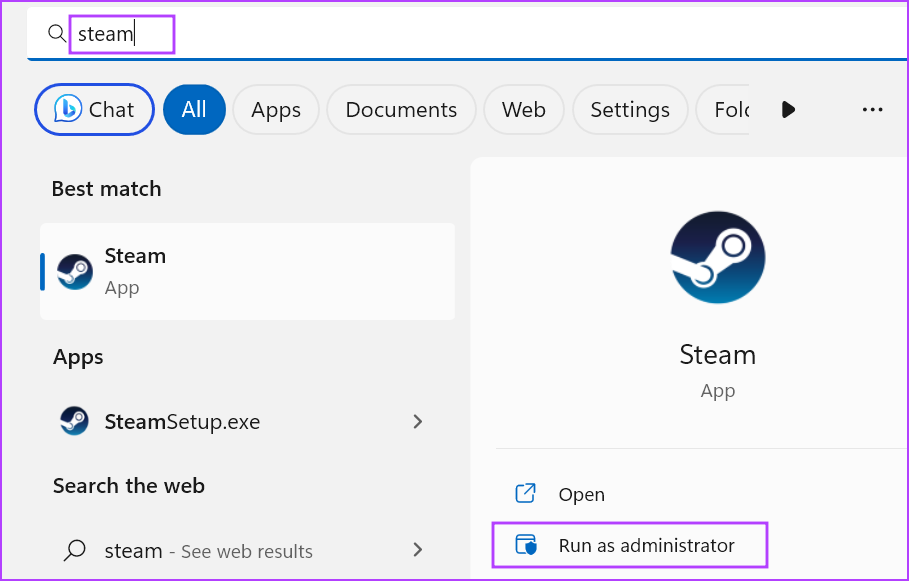
ขั้นตอนที่ 5:หน้าต่างการควบคุมบัญชีผู้ใช้จะเปิดขึ้น คลิกที่ปุ่มใช่เพื่อเปิด Steam ด้วยสิทธิ์ของผู้ดูแลระบบ
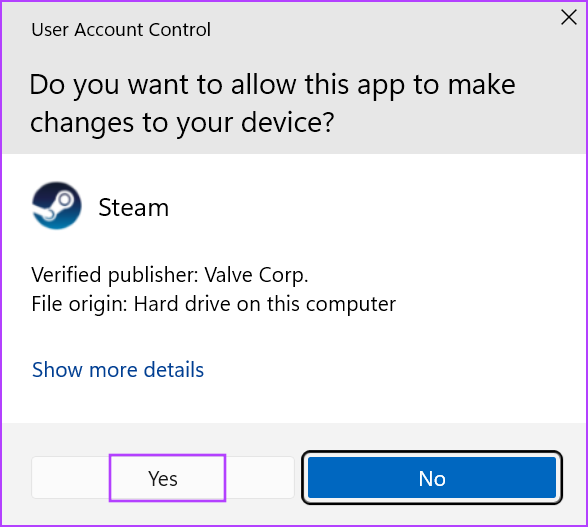
2. ตรวจสอบการเชื่อมต่ออินเทอร์เน็ตของคุณ
Steam ต้องการการเชื่อมต่ออินเทอร์เน็ตที่ใช้งานได้เพื่อตรวจสอบไฟล์เกม หากคุณไม่มีการเชื่อมต่ออินเทอร์เน็ตที่ใช้งานได้หรือการเชื่อมต่อที่ไม่เสถียร คุณจะพบกับข้อผิดพลาดขณะตรวจสอบไฟล์ ตรวจสอบคุณภาพการเชื่อมต่อของคุณด้วยการทดสอบความเร็วอินเทอร์เน็ตบนคอมพิวเตอร์หรือมือถือของคุณ
คุณยังสามารถรีสตาร์ทเราเตอร์เพื่อล้างแคชแล้วเชื่อมต่อกับอินเทอร์เน็ตอีกครั้ง เปิดแอป Steam อีกครั้งและตรวจสอบว่าสามารถตรวจสอบไฟล์ได้หรือไม่
3. ตรวจสอบสถานะของเซิร์ฟเวอร์ Steam
หากเซิร์ฟเวอร์ Steam หยุดทำงานหรืออยู่ระหว่างการบำรุงรักษา คุณจะพบว่า Steam ติดค้างอยู่ในการตรวจสอบข้อผิดพลาด คุณสามารถใช้เว็บไซต์ เช่นDownDetectorและSteam Statusหรือตรวจสอบ Twitter สำหรับการหยุดทำงานอย่างกว้างขวางในภูมิภาคของคุณ หากเป็นเช่นนั้น คุณต้องอดทนรอให้เซิร์ฟเวอร์กลับมาใช้งานได้อีกครั้ง
คุณยังสามารถลองสลับภูมิภาคการดาวน์โหลดด้วยตนเอ��เพื่อให้การตรวจสอบไฟล์เสร็จสมบูรณ์ มีวิธีดังนี้:
ขั้นตอนที่ 1:เปิดแอป Steam เลือกเมนู Steam ที่มุมซ้ายบนและเลือกการตั้งค่าจากเมนูบริบท
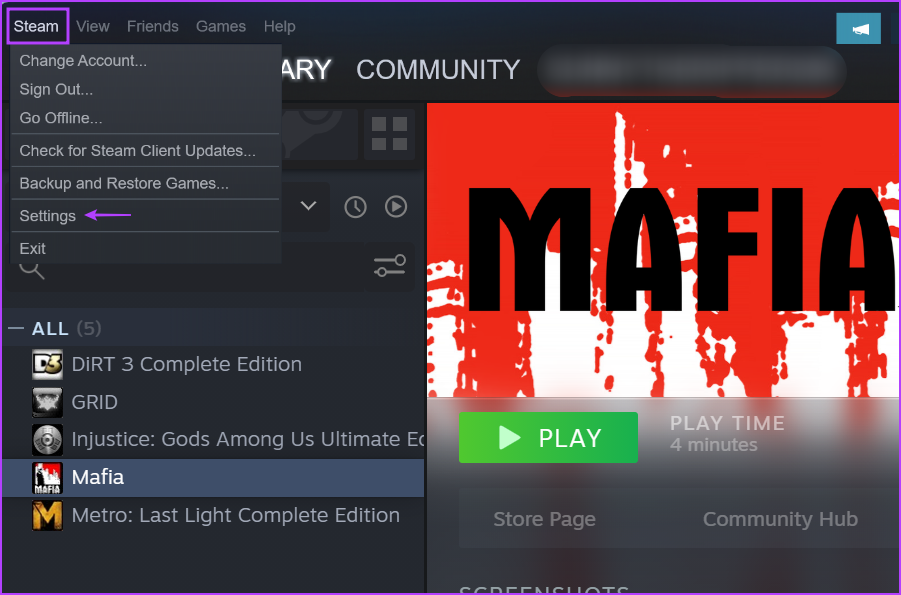
ขั้นตอนที่ 2:คลิกที่ตัวเลือกดาวน์โหลดจากแถบด้านข้างซ้าย
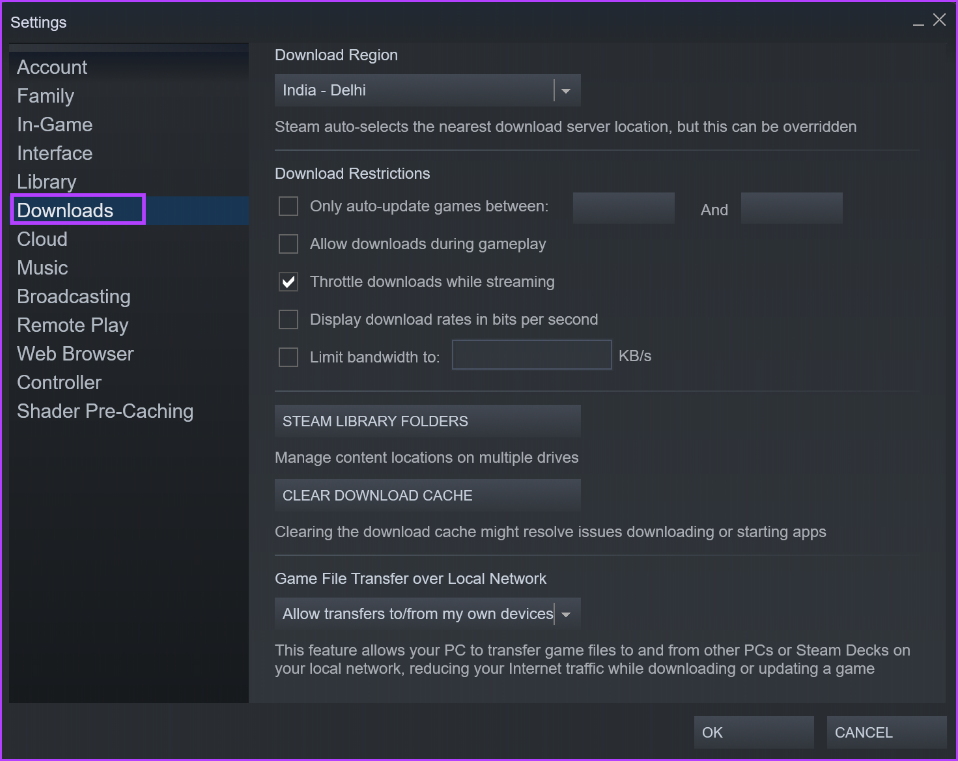
ขั้นตอนที่ 3:คลิกเมนูแบบเลื่อนลงสำหรับภูมิภาคการดาวน์โหลดและเลือกภูมิภาคอื่น
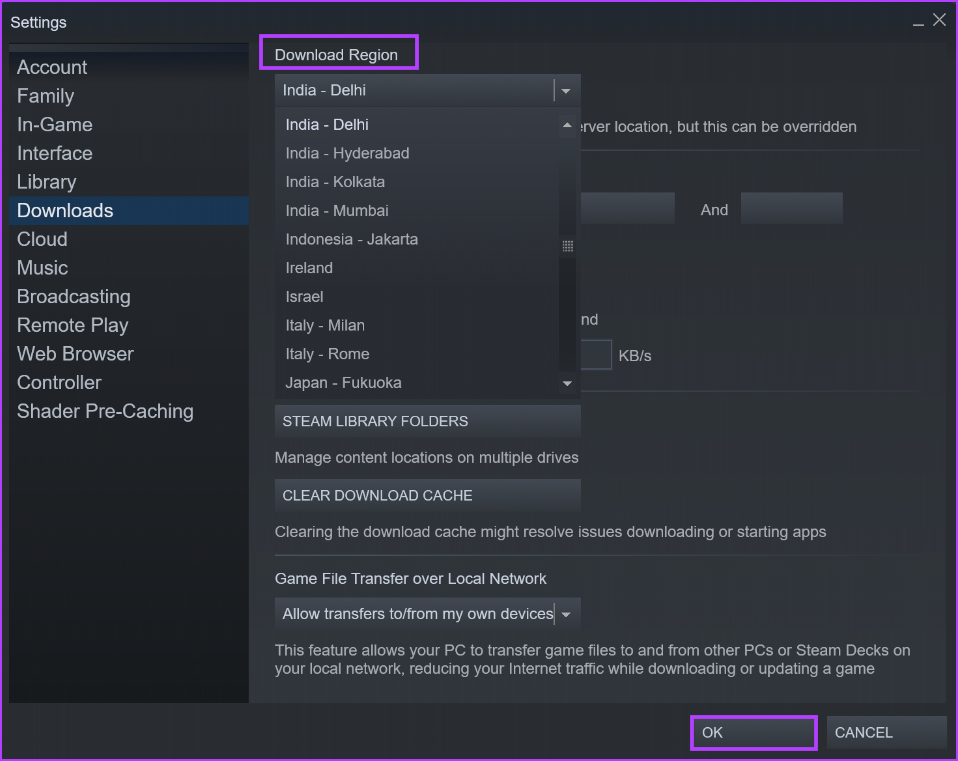
ขั้นตอนที่ 4:คลิกที่ปุ่มตกลงที่ด้านล่างเพื่อใช้การเปลี่ยนแปลงและปิดหน้าต่างการตั้งค่า
4. ปิดการใช้งานโปรแกรมป้องกันไวรัสชั่วคราว
หาก Steam ตรวจสอบกระบวนการติดตั้งใช้เวลานาน คุณอาจปิด Windows Defender หรือโปรแกรมป้องกันไวรัสของบริษัทอื่นบนพีซีของคุณได้ คุณสามารถเปิดใช้งานได้อีกครั้งหลังจากที่ Steam สามารถตรวจสอบไฟล์ได้สำเร็จ ต่อไปนี้เป็นวิธีดำเนินการ:
ขั้นตอนที่ 1:กดปุ่ม Windows เพื่อเปิดเมนูเริ่ม พิมพ์การป้องกันไวรัสและภัยคุกคาม ในแถบค้นหา แล้วกด Enter

ขั้นตอนที่ 2:คลิกที่ตัวเลือกจัดการการตั้งค่าภายใต้ส่วนการตั้งค่าการป้องกันไวรัสและภัยคุกคาม
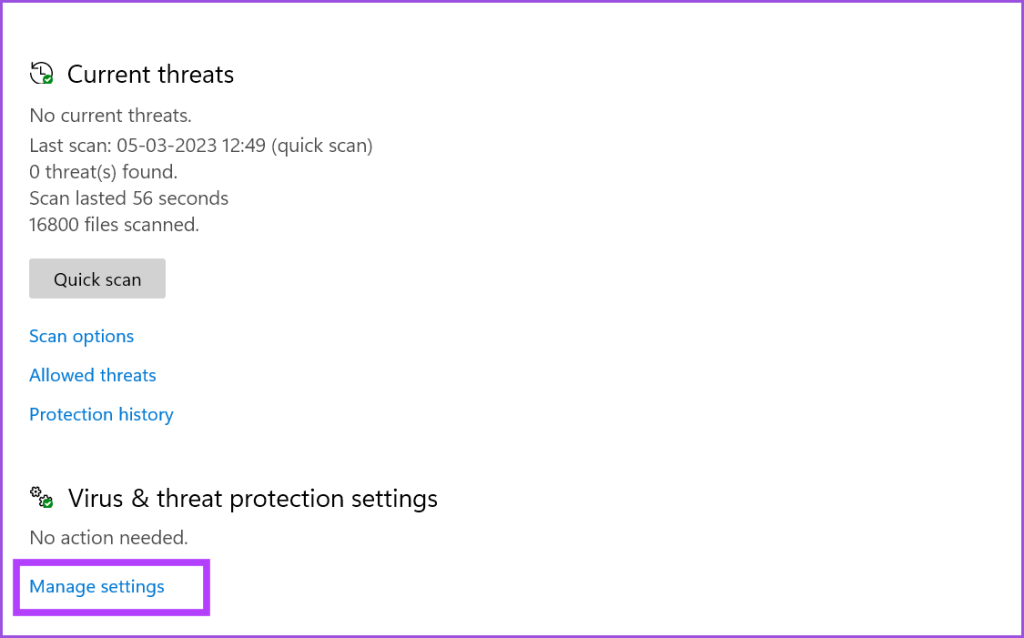
ขั้นตอนที่ 3:คลิกที่ปุ่มสลับด้านล่างการป้องกันแบบเรียลไทม์เพื่อปิดการใช้งาน
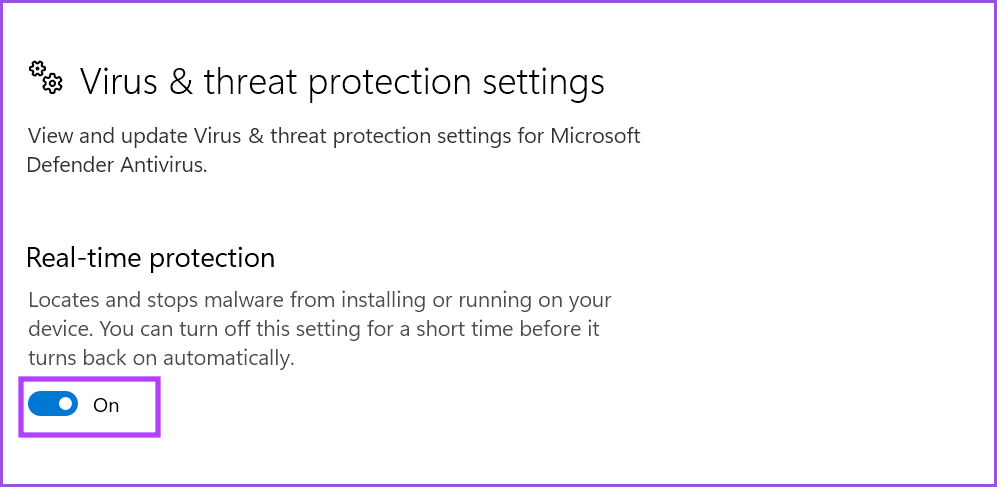
ขั้นตอนที่ 4:เมื่อหน้าต่างการควบคุมบัญชีผู้ใช้ปรากฏขึ้นให้คลิกที่ปุ่มใช่
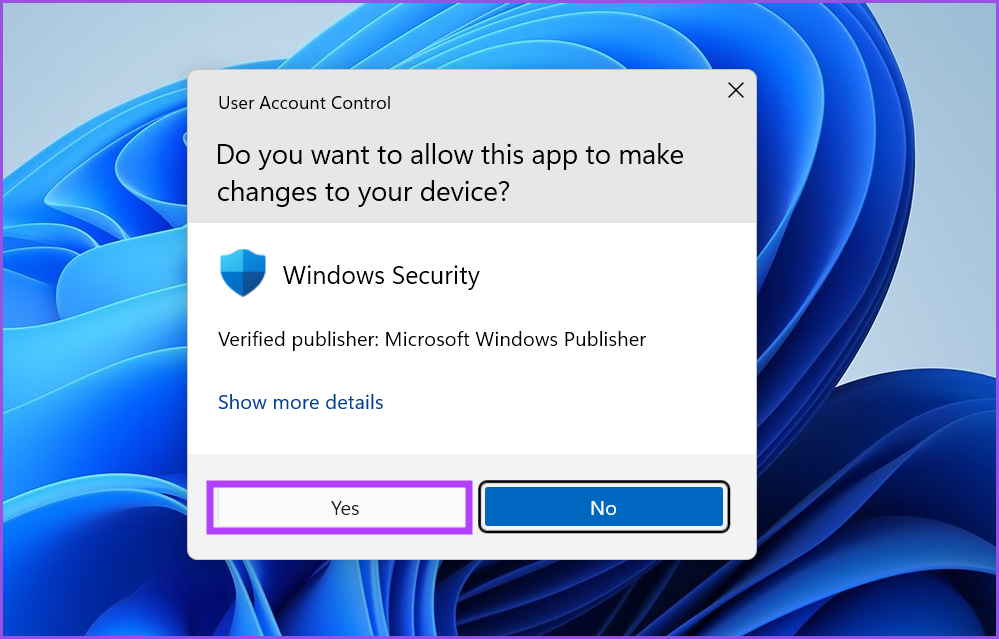
ขั้นตอนที่ 5:ปิดแอป Windows Security
หากคุณใช้โปรแกรมป้องกันไวรัสของบริษัทอื่นบนพีซีของคุณ ให้ไปที่พื้นที่ไอคอนถาดระบบที่มุมล่างขวาแล้วปิดใช้งานชั่วคราวหรือจนกว่าจะรีบูตครั้งถัดไป จากนั้น เปิดแอป Steam และตรวจสอบว่าการตรวจสอบเสร็จสมบูรณ์หรือไม่
5. ล้างแคชดาวน์โหลด
แคชการดาวน์โหลด Steam ที่ล้าสมัยหรือเสียหายอาจทำให้เกิดปัญหามากมายกับแอป Steam แทนที่จะลบแคชออกจากโฟลเดอร์ Steam ใน File Explorer ด้วยตนเอง คุณสามารถใช้ส่วนการตั้งค่าของแอปเพื่อล้างแคชดาวน์โหลดได้ ทำซ้ำขั้นตอนต่อไปนี้:
ขั้นตอนที่ 1:เปิดแอป Steam คลิกเมนู Steam ที่มุมซ้ายบนแล้วเลือกตัวเลือกการตั้งค่าจากเมนูบริบท
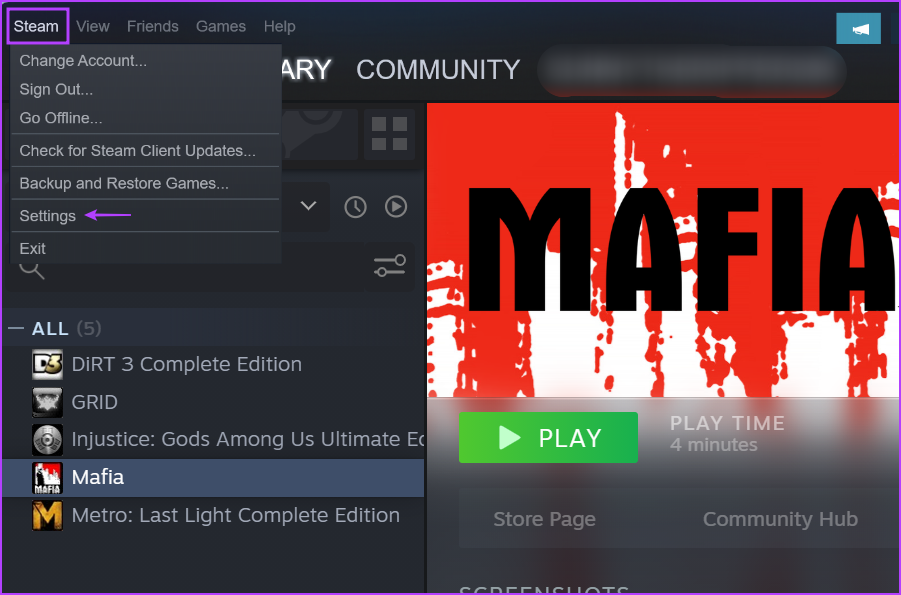
ขั้นตอนที่ 2:คลิกที่ตัวเลือกดาวน์โหลด
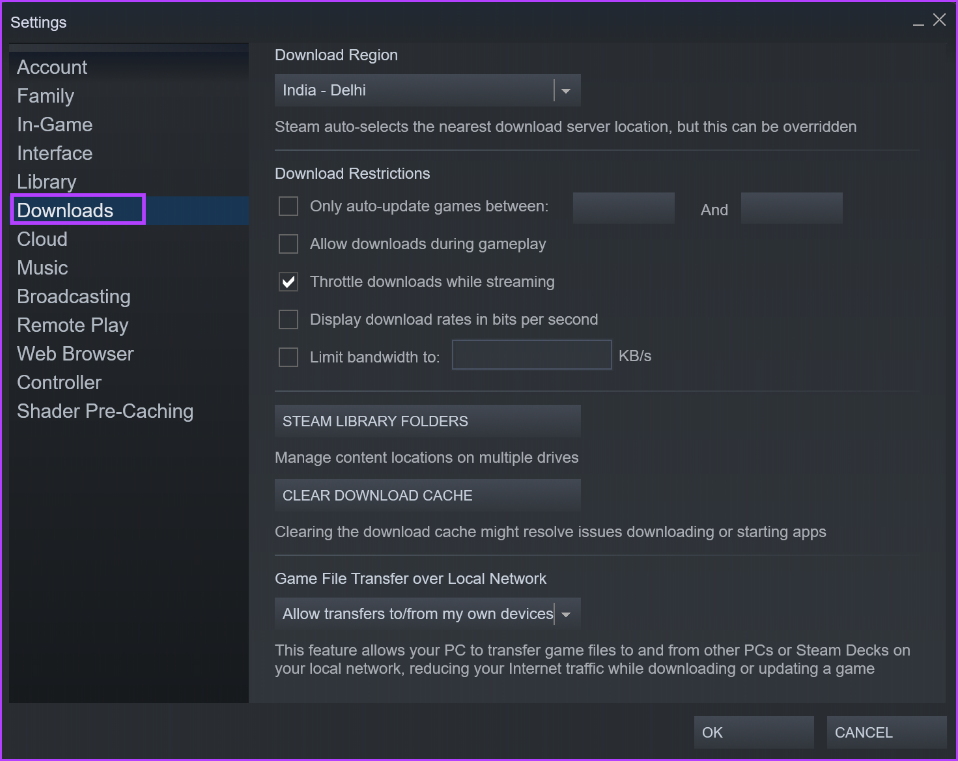
ขั้นตอนที่ 3:จากนั้นคลิกที่ปุ่มล้างแคชดาวน์โหลด
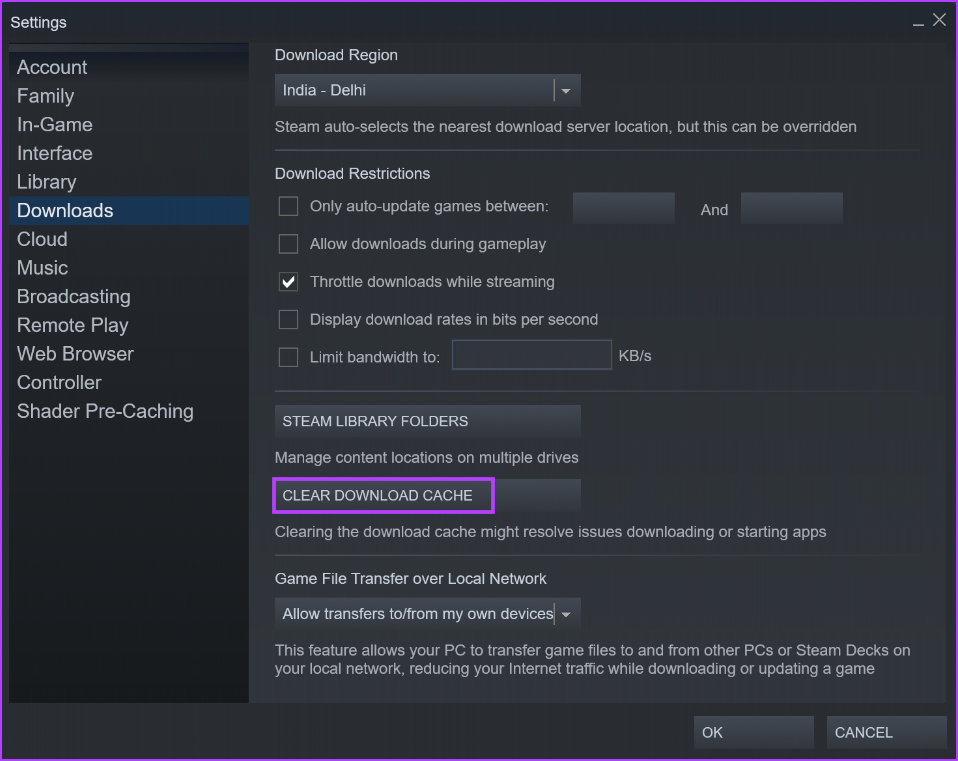
ขั้นตอนที่ 4:สุดท้ายคลิกที่ปุ่มตกลง
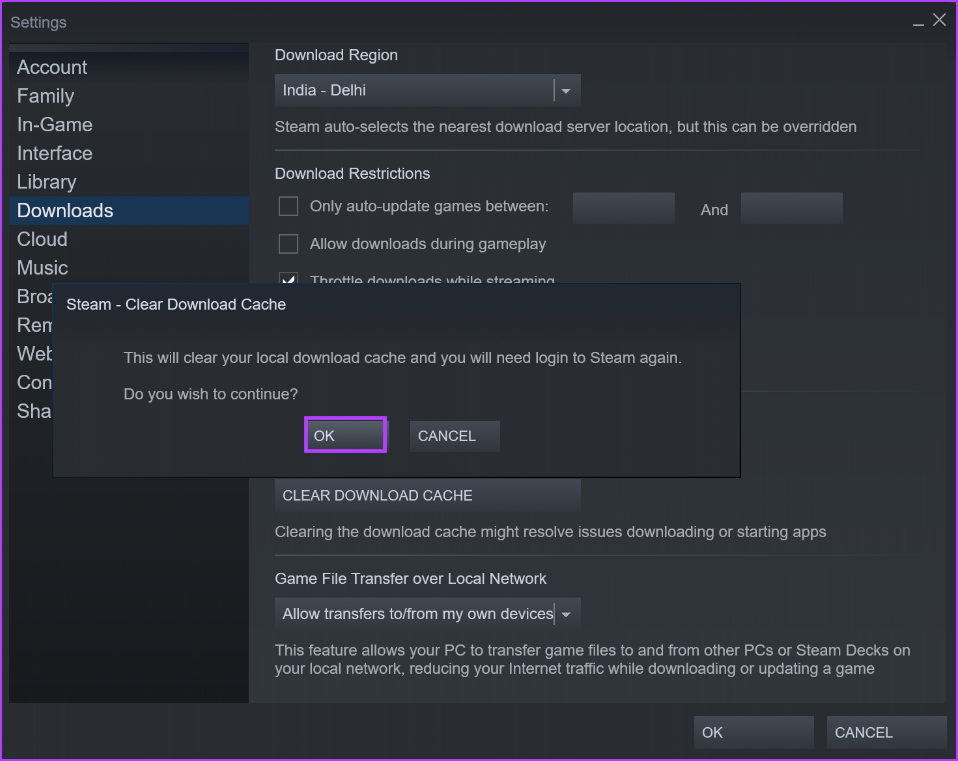
Steam จะปิดโดยอัตโนมัติและเปิดใหม่อีกครั้ง คุณจะต้องลงชื่อเข้าใช้อีกครั้ง
6. ซ่อมแซมโฟลเดอร์ Steam Library
ความเสียหายของรายการโฟลเดอร์ไลบรารี Steam อาจทำให้ Steam ติดค้างในการตรวจสอบข้อผิดพลาด ดังนั้นคุณสามารถซ่อมแซมโฟลเดอร์ได้โดยใช้ส่วนการตั้งค่าในแอป Steam มีวิธีดังนี้:
ขั้นตอนที่ 1:เปิดแอป Steam คลิกเมนู Steam ที่มุมซ้ายบนแล้วเลือกการตั้งค่าจากเมนูบริบท
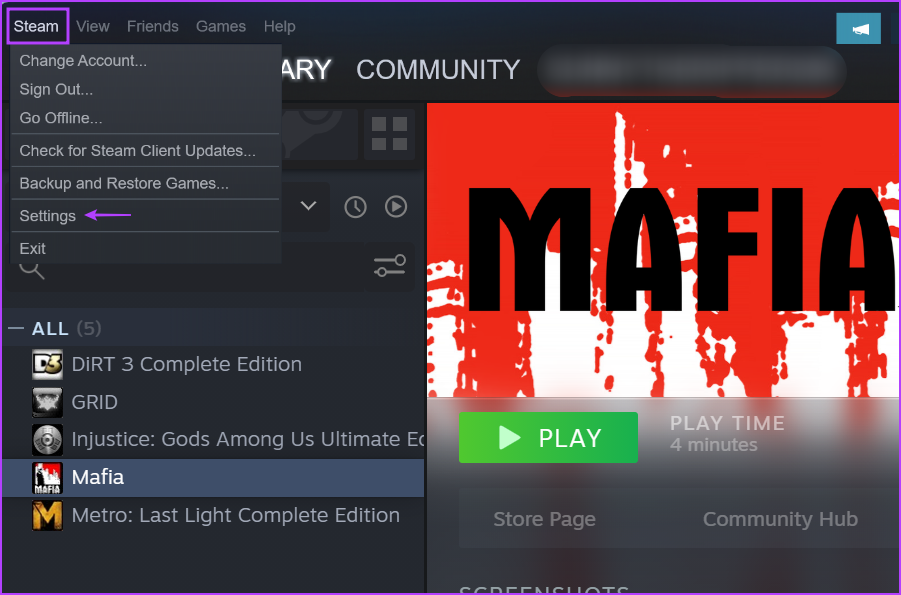
ขั้นตอนที่ 2:เลือกดาวน์โหลดจากแถบด้านข้างซ้าย คลิกที่ปุ่มโฟลเดอร์ Steam Library จากบานหน้าต่างด้านขวา
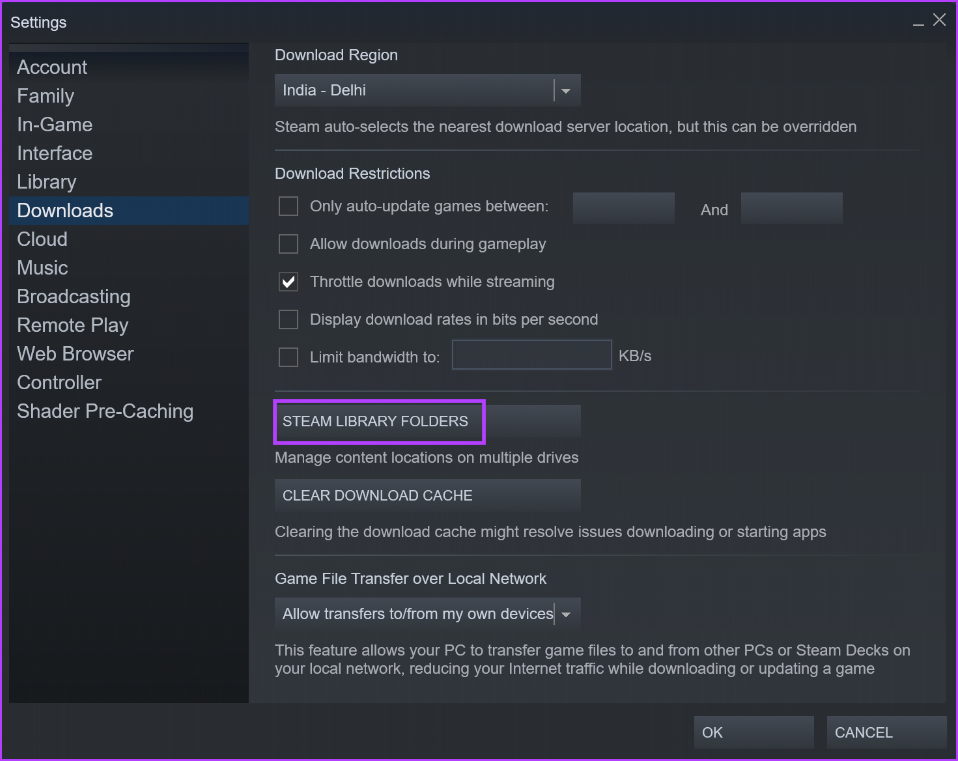
ขั้นตอนที่ 3:คลิกที่ปุ่มจุดแนวนอนสามจุด (...) ที่มุมขวาแล้วเลือกตัวเลือกโฟลเดอร์ซ่อมแซม

ขั้นตอนที่ 4:เมื่อหน้าต่างการควบคุมบัญชีผู้ใช้ปรากฏขึ้นให้คลิกที่ปุ่มใช่
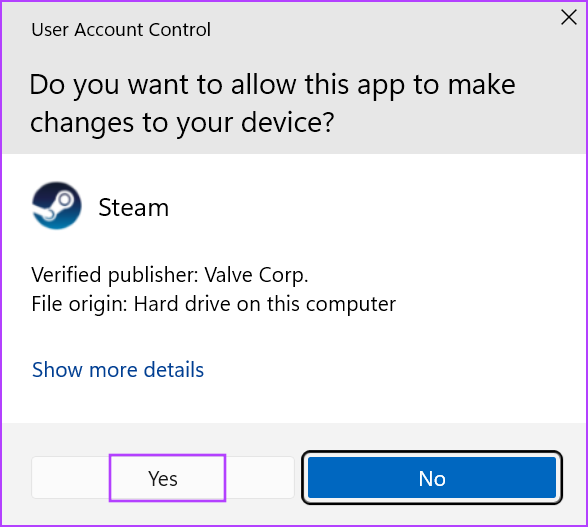
ขั้นตอนที่ 5:หลังจากการซ่อมแซมเสร็จสิ้นให้คลิกที่ปุ่มปิด
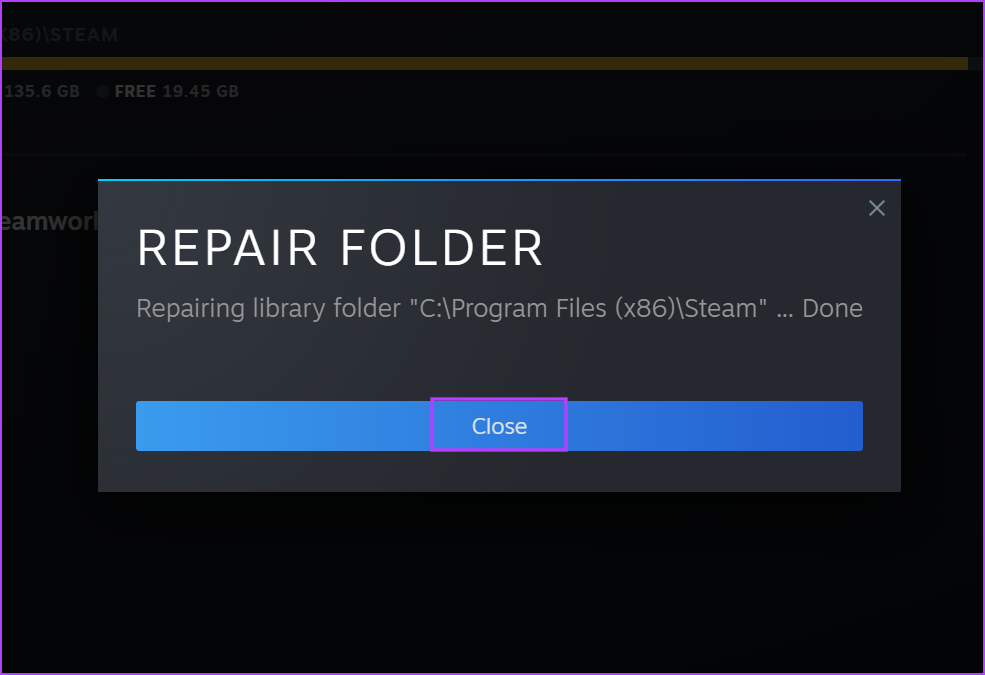
หากคุณได้ติดตั้งเกมบนไดรฟ์อื่น คุณจะต้องซ่อมแซมโดยใช้กระบวนการซ่อมแซมโฟลเดอร์ไลบรารี Steam เดียวกัน
7. ลบไฟล์ออกจากโฟลเดอร์ Steam
เพียงถอนการติดตั้ง Steam จะเป็นการลบเกมที่ติดตั้งทั้งหมดเช่นกัน แต่คุณสามารถเก็บเกมที่ติดตั้งไว้และรีเซ็ต Steam เพื่อแก้ไขข้อผิดพลาด "กำลังตรวจสอบการติดตั้ง" ของ Steam ได้ ต่อไปนี้เป็นวิธีดำเนินการ:
ขั้นตอนที่ 1:ปิดแอป Steam โดยสมบูรณ์ กดปุ่ม Windows + E เพื่อเปิด File Explorer
ขั้นตอนที่ 2:ไปที่แถบที่อยู่ วางเส้นทางต่อไปนี้ แล้วกด Enter:
C:\Program Files (x86)\Steam\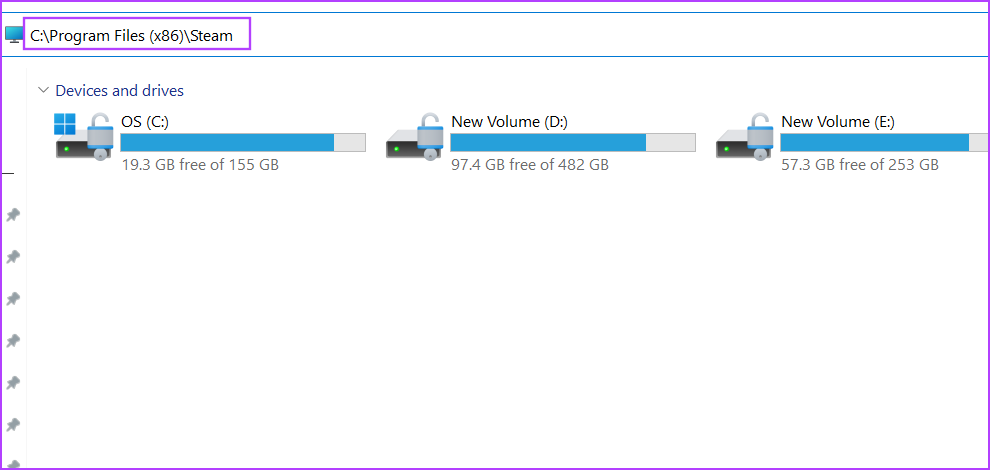
ขั้นตอนที่ 3:กด Ctrl + แป้นพิมพ์ลัดเพื่อเลือกทุกอย่าง กดปุ่ม Ctrl ค้างไว้แล้วคลิกที่โฟลเดอร์ Steamaaps และไฟล์แอปพลิเคชัน Steam.exe เพื่อยกเลิกการเลือก
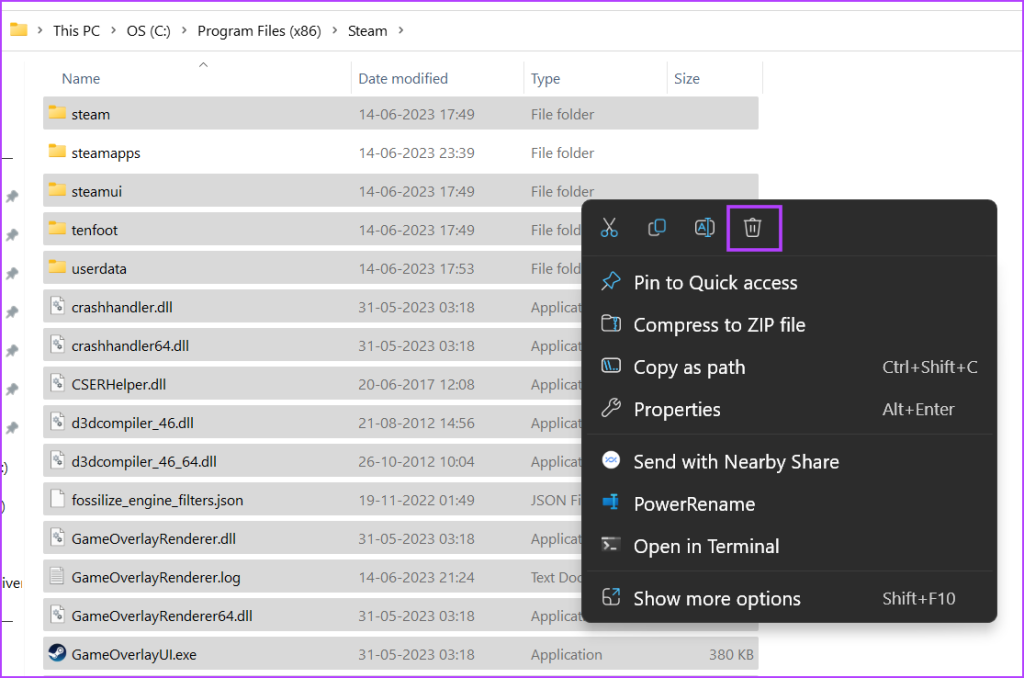
ขั้นตอนที่ 4:คลิกขวาแล้วเลือกตัวเลือกลบ
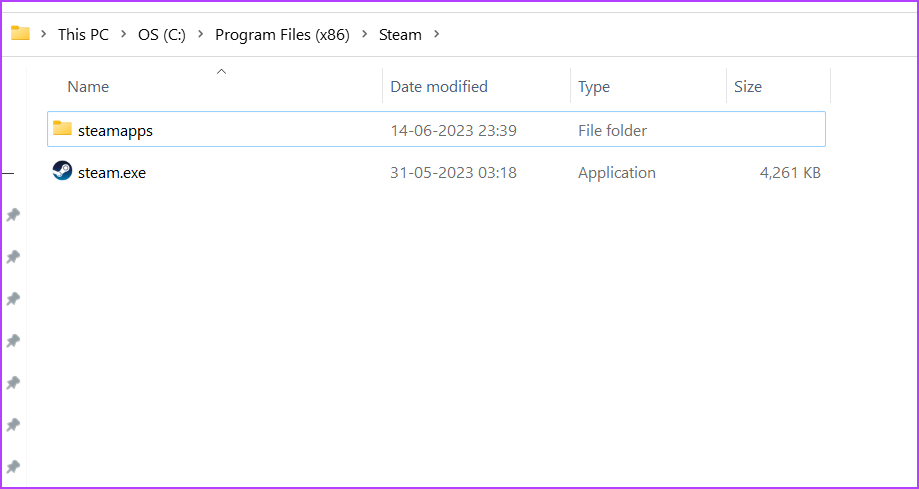
ขั้นตอนที่ 5:เปิดแอป Steam อีกครั้ง มันจะดาวน์โหลดการอัปเดตล่าสุดและสร้างโฟลเดอร์ที่ถูกลบทั้งหมดขึ้นมาใหม่ คุณจะต้องลงชื่อเข้าใช้บัญชีของคุณอีกครั้ง
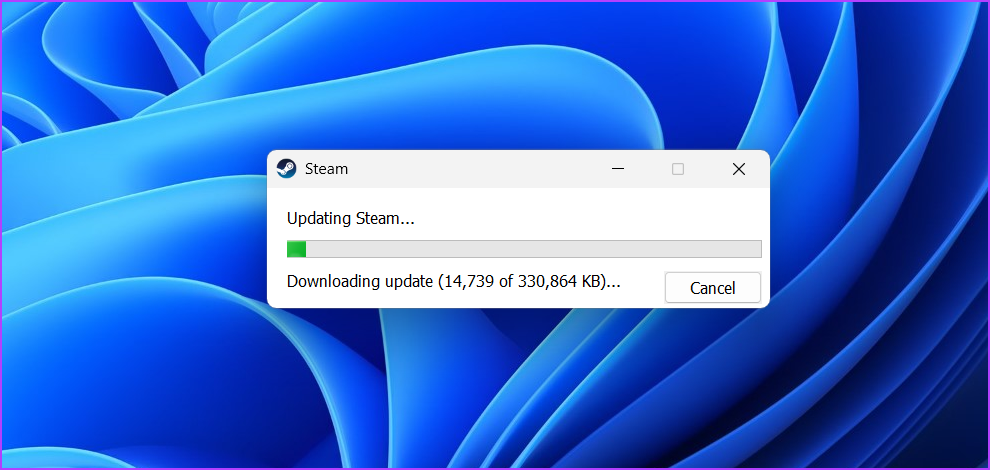
เล่นเกม Steam ที่คุณชื่นชอบ
เมื่อ Steam ติดค้างอยู่ในการตรวจสอบการติดตั้ง ระบบจะขยายเวลารอเพื่อเล่นเกมโปรดของคุณ เริ่มต้นด้วยการรีสตาร์ทแอปง่ายๆ และเปลี่ยนตำแหน่งการดาวน์โหลด หลังจากนั้น ให้ล้างแคชดาวน์โหลด และซ่อมแซมโฟลเดอร์ไลบรารี Steam สุดท้ายให้รีเซ็ตแอปเพื่อแก้ไขปัญหาที่น่ารำคาญ
พีซี Windows ของคุณสุ่มตื่นจากโหมดสลีปด้วยตัวเองหรือไม่? ต่อไปนี้เป็นวิธีที่ดีที่สุดในการหยุดพฤติกรรมดังกล่าว
การเผชิญกับการตั้งค่านี้ได้รับการจัดการโดยข้อผิดพลาดผู้ดูแลระบบของคุณใน Windows 11 หรือไม่ ลองหกวิธีนี้เพื่อแก้ไขปัญหา
คุณต้องการลบข้อมูลคลิปบอร์ดเพื่อปกป้องข้อมูลส่วนตัวของคุณหรือไม่? ถ้าใช่ ลองดู 4 วิธีด่วนในการล้างคลิปบอร์ดใน Windows
เคยได้ยินเรื่อง Mouse Acceleration บ้างไหม? ตรวจสอบความหมาย ส่งผลต่อประสิทธิภาพอุปกรณ์ของคุณอย่างไร และวิธีปิดการใช้งานบน Windows ของคุณ!
กำลังดิ้นรนกับเมาส์ที่เลื่อนอัตโนมัติบน Windows อยู่ใช่ไหม? ต่อไปนี้คือวิธีแก้ไขที่เป็นไปได้ที่คุณน่าลอง
ต้องการทราบวิธีอัปเดต DirectX บน Windows หรือไม่? ต่อไปนี้เป็นวิธีการอัปเดตอย่างรวดเร็วและรับประกันประสบการณ์มัลติมีเดียและการเล่นเกมที่ยอดเยี่ยม
ประสบปัญหาด้านเสียงขณะเล่นเกม Roblox บนพีซี Windows 10 หรือ 11 ของคุณหรือไม่? นี่คือวิธีที่คุณสามารถแก้ไขปัญหาได้
ไม่สามารถลบเครื่องพิมพ์เก่าบนพีซี Windows 11 ของคุณได้ใช่ไหม ต่อไปนี้เป็นเคล็ดลับการแก้ปัญหาบางส่วนที่จะช่วยแก้ไขปัญหาได้
ต้องการทราบวิธีเปิดหรือปิดใช้งาน Smart App Control ใน Windows 11 หรือไม่ นี่คือวิธีที่คุณสมบัติความปลอดภัยในตัวนี้ช่วยให้ระบบของคุณปลอดภัย
Quick Access ไม่แสดงไฟล์และโฟลเดอร์ที่เพิ่งเปิดใน Windows 11? นี่คือสิ่งที่คุณสามารถทำได้เพื่อแก้ไขปัญหา









