9 วิธียอดนิยมในการแก้ไข Windows PC โดยการสุ่มตื่นจากโหมดสลีป

พีซี Windows ของคุณสุ่มตื่นจากโหมดสลีปด้วยตัวเองหรือไม่? ต่อไปนี้เป็นวิธีที่ดีที่สุดในการหยุดพฤติกรรมดังกล่าว

Windows 11 นำเสนอวิธีขั้นสูงในการจัดการอุปกรณ์ Bluetooth ที่เชื่อมต่อจากเมนูตัวจัดการอุปกรณ์ แต่ถ้าตัวเลือก Bluetooth หายไปจากเมนูล่ะ คุณจะไม่สามารถอัปเดตไดรเวอร์ Bluetooth หรือตรวจสอบคุณสมบัติของอุปกรณ์โดยละเอียดได้ วิธีแก้ไข Bluetooth ที่หายไปจาก Device Manager ใน Windows 11 มีดังนี้

ตัวจัดการอุปกรณ์แสดงรายการอุปกรณ์ตามลำดับตัวอักษร โดยปกติ คุณจะพบตัวเลือก Bluetooth ที่ด้านบน นี่คือลักษณะของ Device Manager ที่ไม่มีตัวเลือก Bluetooth มาแก้ไขปัญหา Bluetooth ใน Windows 11 กัน
1. เปิดและปิดโหมดเครื่องบิน
ก่อนที่เราจะเปลี่ยนไปใช้โซลูชันขั้นสูงเพื่อแก้ไขปัญหา Bluetooth ใน Windows 11 มาดูเทคนิคพื้นฐานสองสามข้อกันก่อน
คลิกที่ไอคอนระดับเสียงใน ทาสก์บาร์ของ Windows 11และเปิดเมนูสลับด่วน เปิดใช้งานโหมดเครื่องบินและเปิดค้างไว้ประมาณ 10 วินาที ปิดการใช้งานและเปิดเมนูตัวจัดการอุปกรณ์ ตรวจสอบว่าตัวเลือก Bluetooth ปรากฏขึ้นหรือไม่

2. เสียบอะแดปเตอร์ Bluetooth ใหม่
อันนี้ใช้กับผู้ที่ใช้อะแดปเตอร์ Bluetooth บนพีซี Windows 11 คุณอาจใช้อะแดปเตอร์ Bluetooth เพื่อเปิดใช้งานฟังก์ชัน Bluetooth บนพีซีของคุณ
ถอดอะแดปเตอร์ออกจากพีซีแล้วเชื่อมต่ออีกครั้ง คุณยังสามารถเปลี่ยนพอร์ต USB และเสียบอุปกรณ์เข้ากับพอร์ต USB อื่นเพื่อแก้ไขปัญหา
3. เริ่มบริการสนับสนุน Bluetooth ใหม่
บริการสนับสนุน Bluetooth เริ่มทำงานโดยอัตโนมัติในพื้นหลังเมื่อคุณเข้าสู่ระบบ Windows 11 หากบริการประสบปัญหาในการเริ่มต้น คุณต้องเปิดใช้งานด้วยตนเอง นี่คือวิธีการ
ขั้นตอนที่ 1:กดปุ่ม Windows + R และเปิดเมนู Run
ขั้นตอนที่ 2:พิมพ์services.mscในกล่องโต้ตอบ Run และกดปุ่ม Enter

ขั้นตอนที่ 3:ค้นหาบริการสนับสนุน Bluetooth จากรายการ
ขั้นตอนที่ 4:ดับเบิลคลิกที่มันและเปิดเมนูคุณสมบัติบริการสนับสนุน Bluetooth

ขั้นตอนที่ 5:ตรวจสอบสถานะปัจจุบัน หากหยุดทำงาน ให้คลิกที่ Start และกด Apply ที่ด้านล่าง

จากเมนูเดียวกัน คุณสามารถไปที่ ประเภทการเริ่มต้น และเปิดใช้งานบริการโดยอัตโนมัติ
รีบูทพีซีของคุณและเปิดเมนู Device Manager เพื่อยืนยันตัวเลือก Bluetooth
4. ติดตั้งไดรเวอร์ USB ใหม่
ตัวเลือกนี้ใช้เมื่ออะแดปเตอร์ Bluetooth ทำงานบนพีซีของคุณเนื่องจากช่องเสียบ USB เสียหาย
ขั้นตอนที่ 1:เปิดเมนูตัวจัดการอุปกรณ์และเลื่อนลงไปที่ตัวควบคุม Universal Serial Bus
ขั้นตอนที่ 2:ขยายเมนูและคลิกขวาที่ USB 3.0 eXtensible Host Controller

ขั้นตอนที่ 3:เลือก ถอนการติดตั้งอุปกรณ์ และยืนยันการตัดสินใจของคุณ

ขั้นตอนที่ 4:คลิกขวาที่ชื่อโฮสต์ของเครื่อง (ชื่อพีซีของคุณที่ด้านบน เหนือตัวเลือกอินพุตและเอาต์พุตเสียง) แล้วเลือกสแกนหาการเปลี่ยนแปลงฮาร์ดแวร์

การย้ายจะติดตั้งไดรเวอร์ฮาร์ดแวร์เริ่มต้นอีกครั้ง และคุณควรจะสา���ารถเชื่อมต่อเมาส์ไร้สาย แป้นพิมพ์ เว็บแคม และอื่นๆ ได้
5. แสดงอุปกรณ์ที่ซ่อนอยู่
บางทีตัวเลือก Bluetooth อาจซ่อนอยู่ใต้เมนูตัวจัดการอุปกรณ์ คุณต้องทำการเปลี่ยนแปลงบางอย่างในเมนู Device Manager เพื่อให้ปรากฏขึ้น
ขั้นตอนที่ 1:กดปุ่ม Windows และค้นหา Device Manager
ขั้นตอนที่ 2:กด Enter และเปิดเมนู
ขั้นตอนที่ 3:คลิกที่ ดู ที่ด้านบนและเลือก แสดงอุปกรณ์ที่ซ่อนอยู่
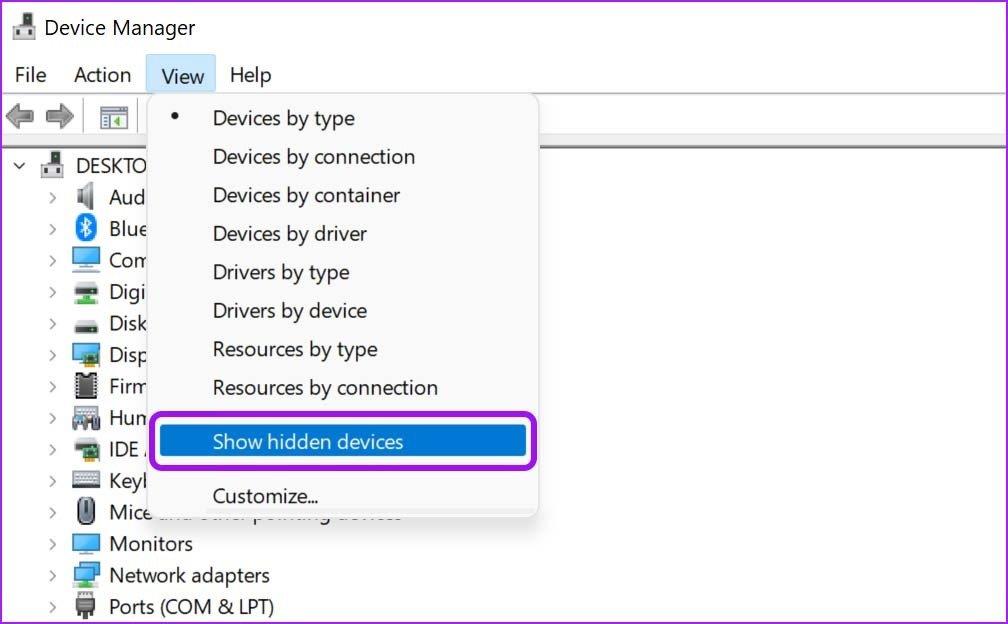
ตรวจสอบว่าตัวเลือก Bluetooth ปรากฏในรายการหรือไม่
6. เรียกใช้ตัวแก้ไขปัญหา Bluetooth
Windows 11 มีตัวแก้ไขปัญหาในตัวเพื่อแก้ไขปัญหาที่เกี่ยวข้องกับ Bluetoothบนอุปกรณ์ นี่คือวิธีที่คุณสามารถใช้
ขั้นตอนที่ 1:กดปุ่ม Windows + I และเปิดเมนูการตั้งค่า
ขั้นตอนที่ 2:ไปที่ระบบและเปิดเมนูแก้ไขปัญหา

ขั้นตอนที่ 3:เลือกตัวแก้ไขปัญหาอื่นๆ
ขั้นตอนที่ 4:เรียกใช้ตัวแก้ไขปัญหา Bluetooth จากเมนูต่อไปนี้ และปล่อยให้ Windows จัดการกับปัญหา Bluetooth

7. เรียกใช้การสแกนระบบ
หากคุณมีนิสัยชอบดาวน์โหลดไฟล์จากแหล่งที่ไม่รู้จักจากเว็บ คุณอาจติดตั้งไฟล์ที่เสียหายในคอมพิวเตอร์ของคุณ มีความเป็นไปได้ที่ไฟล์ที่เกี่ยวข้องกับฟังก์ชัน Bluetooth จะเสียหายในกระบวนการนี้
เรียกใช้คำสั่ง 'scannow' ในเมนู Command Prompt และล้างไฟล์ดังกล่าว
ขั้นตอนที่ 1:กดปุ่ม Windows และค้นหา Command Prompt
ขั้นตอนที่ 2:กด Enter และเปิดเมนู พิมพ์ คำสั่ง sfc /scannowแล้วกด Enter

เปิดเมนู Device Manager และหาก Bluetooth ยังคงหายไปจากรายการ ให้ลองใช้คำสั่ง DISM (Deployment Image Servicing Management) ตามรายการด้านล่าง
DISM / ออนไลน์ / Cleanup-Image / CheckHealth
DISM / ออนไลน์ / Cleanup-Image / ScanHealth
DISM / ออนไลน์ / Cleanup-Image / RestoreHealth
นี่คือสิ่งที่แต่ละคำสั่งมีไว้ทำในระบบ
8. อัปเดต Windows 11
Microsoft ยังคงพยายามหาข้อบกพร่องในช่วงต้นของระบบปฏิบัติการ Windows 11 Bluetooth ที่หายไปจาก Device Manager อาจเกิดจาก Windows 11 build ที่ล้าสมัยบนพีซีของคุณ
เปิดการตั้งค่าและไปที่เมนู Windows Update ติดตั้งระบบปฏิบัติการรุ่นล่าสุด

ไม่พลาดการติดต่อ
การเชื่อมต่อบลูทูธเป็นส่วนสำคัญของเวิร์กโฟลว์ของทุกคน ฟังก์ชันที่ขาดหายไปจากตัวจัดการอุปกรณ์อาจทำให้คุณหงุดหงิด
เคล็ดลับใดที่เหมาะกับคุณ แบ่งปันประสบการณ์ของคุณกับผู้อ่านของเราในความคิดเห็นด้านล่าง
พีซี Windows ของคุณสุ่มตื่นจากโหมดสลีปด้วยตัวเองหรือไม่? ต่อไปนี้เป็นวิธีที่ดีที่สุดในการหยุดพฤติกรรมดังกล่าว
การเผชิญกับการตั้งค่านี้ได้รับการจัดการโดยข้อผิดพลาดผู้ดูแลระบบของคุณใน Windows 11 หรือไม่ ลองหกวิธีนี้เพื่อแก้ไขปัญหา
คุณต้องการลบข้อมูลคลิปบอร์ดเพื่อปกป้องข้อมูลส่วนตัวของคุณหรือไม่? ถ้าใช่ ลองดู 4 วิธีด่วนในการล้างคลิปบอร์ดใน Windows
เคยได้ยินเรื่อง Mouse Acceleration บ้างไหม? ตรวจสอบความหมาย ส่งผลต่อประสิทธิภาพอุปกรณ์ของคุณอย่างไร และวิธีปิดการใช้งานบน Windows ของคุณ!
กำลังดิ้นรนกับเมาส์ที่เลื่อนอัตโนมัติบน Windows อยู่ใช่ไหม? ต่อไปนี้คือวิธีแก้ไขที่เป็นไปได้ที่คุณน่าลอง
ต้องการทราบวิธีอัปเดต DirectX บน Windows หรือไม่? ต่อไปนี้เป็นวิธีการอัปเดตอย่างรวดเร็วและรับประกันประสบการณ์มัลติมีเดียและการเล่นเกมที่ยอดเยี่ยม
ประสบปัญหาด้านเสียงขณะเล่นเกม Roblox บนพีซี Windows 10 หรือ 11 ของคุณหรือไม่? นี่คือวิธีที่คุณสามารถแก้ไขปัญหาได้
ไม่สามารถลบเครื่องพิมพ์เก่าบนพีซี Windows 11 ของคุณได้ใช่ไหม ต่อไปนี้เป็นเคล็ดลับการแก้ปัญหาบางส่วนที่จะช่วยแก้ไขปัญหาได้
ต้องการทราบวิธีเปิดหรือปิดใช้งาน Smart App Control ใน Windows 11 หรือไม่ นี่คือวิธีที่คุณสมบัติความปลอดภัยในตัวนี้ช่วยให้ระบบของคุณปลอดภัย
Quick Access ไม่แสดงไฟล์และโฟลเดอร์ที่เพิ่งเปิดใน Windows 11? นี่คือสิ่งที่คุณสามารถทำได้เพื่อแก้ไขปัญหา









