如何在手機或 PC 上下載並儲存 Instagram 精彩片段

無論您是想下載並保存自己的 Instagram 精彩集錦還是其他人的精彩集錦,您都可以做到。查看這篇文章以了解更多資訊。

Samsung One UI提供了一個有趣的隱私功能,可讓您將應用程式、照片、影片和其他檔案隱藏在名為「安全資料夾」的單獨資料夾中。建立安全資料夾後,您可能會想,“三星手機上的安全資料夾在哪裡?”好吧,我們將向您展示在三星 Galaxy 手機上存取安全資料夾的不同方法。
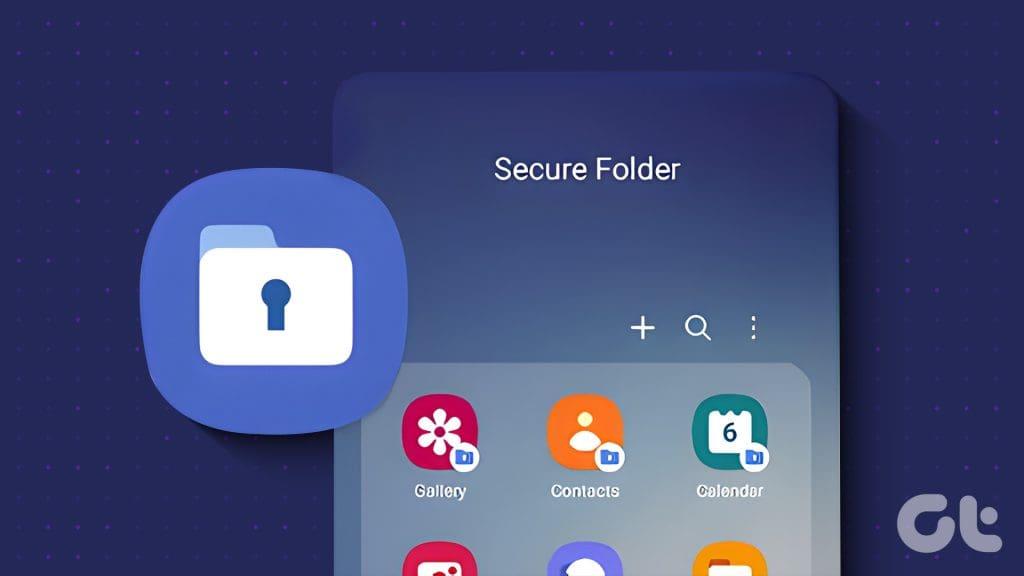
您可以從主畫面、Play 商店或使用搜尋或 Google Assistant 開啟安全資料夾。您甚至可以將其指派給電源鍵。我們先從方法開始。
首次建立安全資料夾後,您可以從手機的應用程式抽屜或主螢幕輕鬆存取它。就是這樣:
步驟 1:在主螢幕上向上滑動以開啟應用程式列表,也稱為應用程式抽屜。
第 2 步:尋找安全資料夾。最有可能的是,它會出現在最後一個螢幕上。點擊它即可將其打開。系統將要求您使用 PIN 碼或密碼登入。
進入後,您將在安全資料夾中找到圖庫、聯絡人、日曆、便箋等本機應用程式。
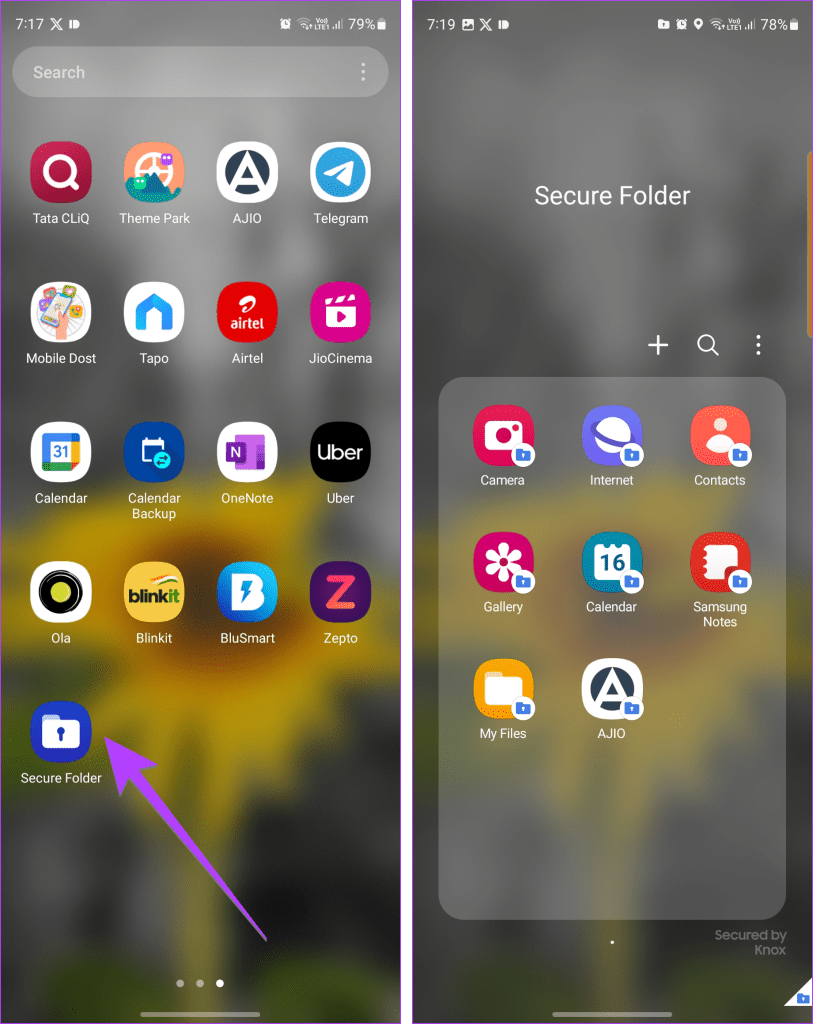
步驟 3:若要在主畫面上新增安全資料夾應用程式圖標,請長按安全資料夾圖示並選擇新增至首頁。
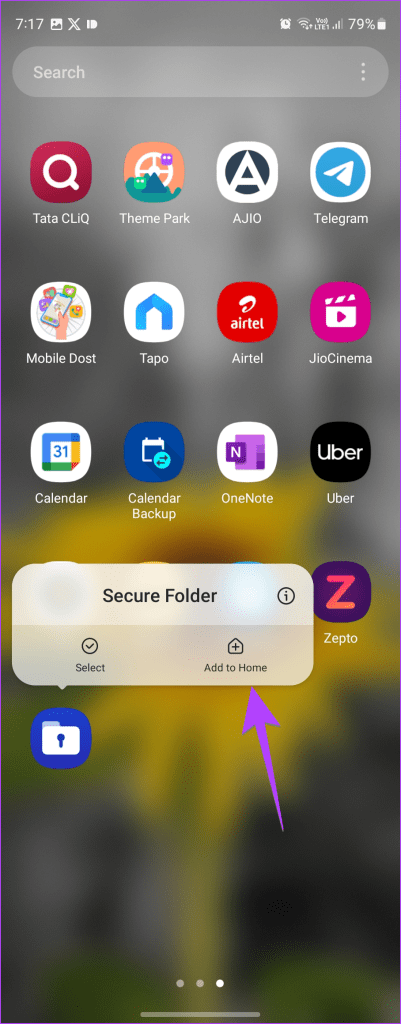
提示:了解如何更改Samsung Galaxy 手機上的應用程式抽屜。
如果您在應用程式抽屜中沒有找到安全資料夾,您可以透過以下兩種方式顯示它:
第 1 步:開啟 Samsung Galaxy 手機上的「設定」。
步驟 2:前往“安全性和隱私權”,然後前往“安全資料夾”。
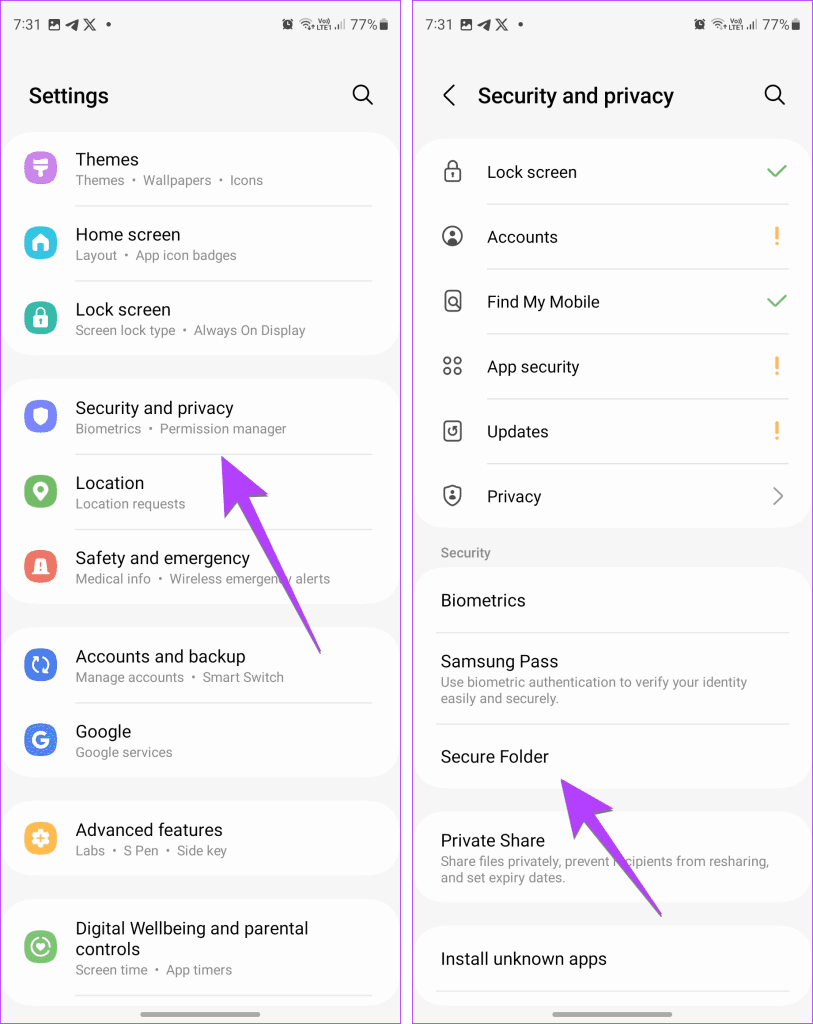
步驟 3:然後,請確保打開「將安全資料夾新增至應用程式畫面」旁的開關。
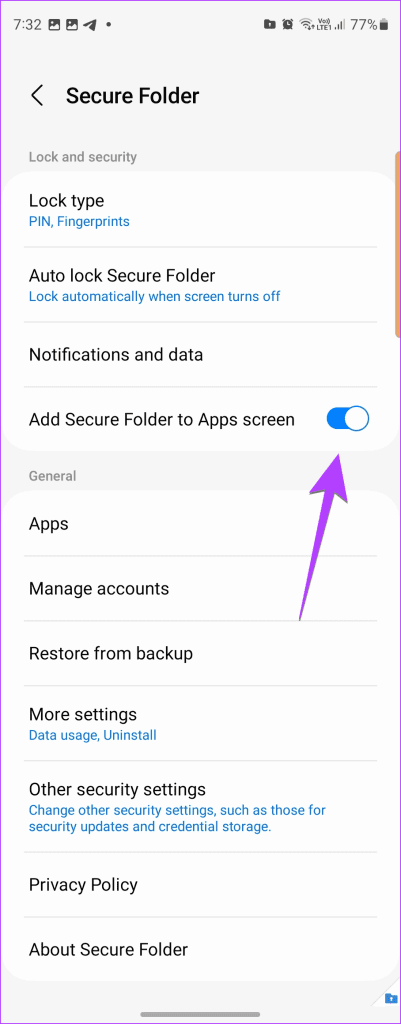
如果您想在應用程式抽屜中快速隱藏或顯示安全資料夾圖標,您也可以從「快速設定」執行此操作。
步驟1:從螢幕頂部向下滑動兩次,打開「快速設定」面板。
步驟 2:向左滑動,直至看到安全資料夾。如果您沒有看到它,請點擊末尾的 + 按鈕。
步驟 3:然後,按住安全資料夾圖示並將其從頂部面板拖曳到底部,將其新增至快速設定清單。點選完成。
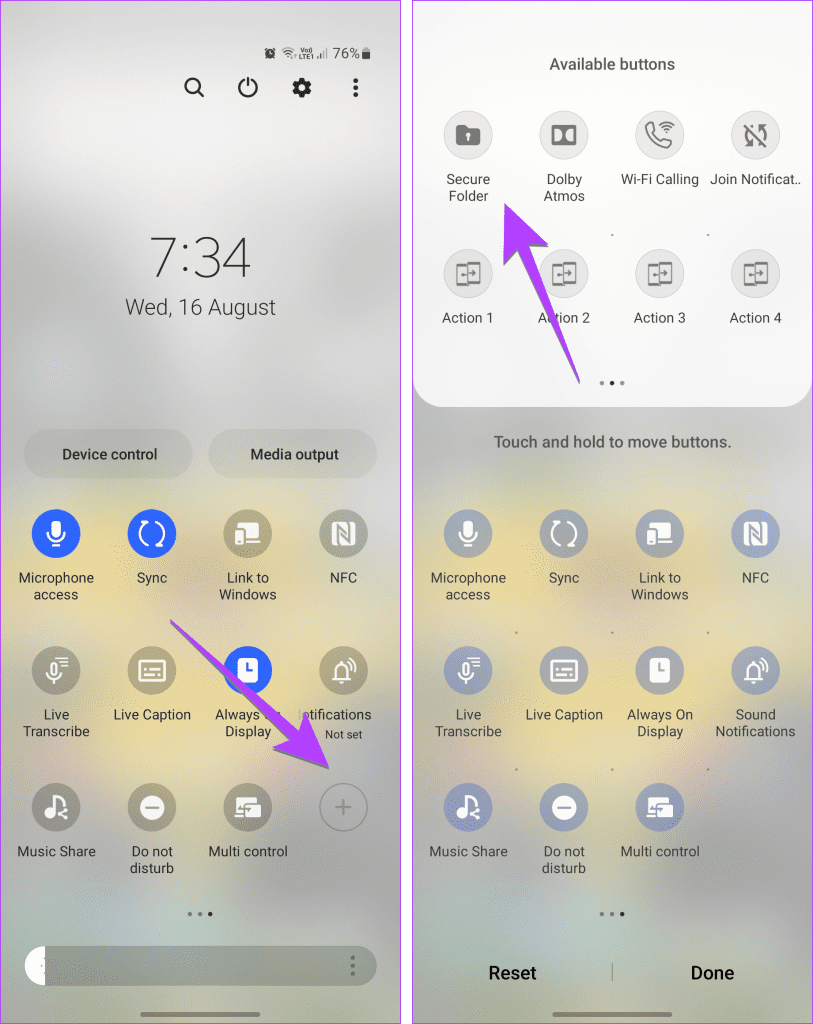
步驟 4:新增後,點擊「快速設定」中的「安全資料夾」圖示即可在應用程式抽屜中顯示或隱藏它。
當圖示為藍色時,安全資料夾在應用程式抽屜中可見。再次點擊它即可從應用程式抽屜中隱藏該圖示。

提示:了解如何在 Android 手機上自訂快速設定。
步驟 1:點擊 Finder 圖示以在 Samsung Galaxy 手機上開啟搜尋。
或者,打開應用程式抽屜並點擊頂部的搜尋欄。
步驟 2:輸入安全資料夾。一旦它顯示在搜尋結果中,請點擊它。
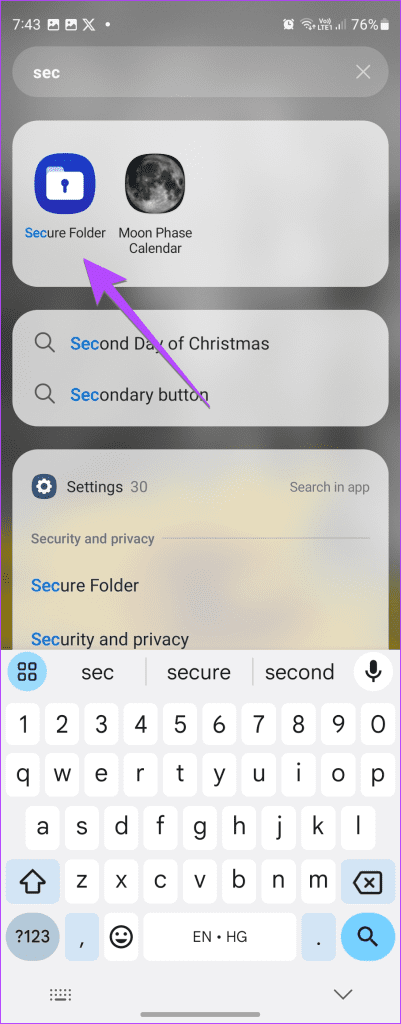
個人數位助理(又稱 Google Assistant)還可以協助存取三星裝置上的安全資料夾。首先,透過說「嘿 Google」或從底部邊緣向內滑動來啟動 Google Assistant。然後說“打開安全資料夾”。
請按照以下步驟從智慧型手機上的 Play 商店開啟安全資料夾:
第 1 步:在手機上開啟 Play 商店。
步驟 2:點選頂部的搜尋欄並輸入secure。
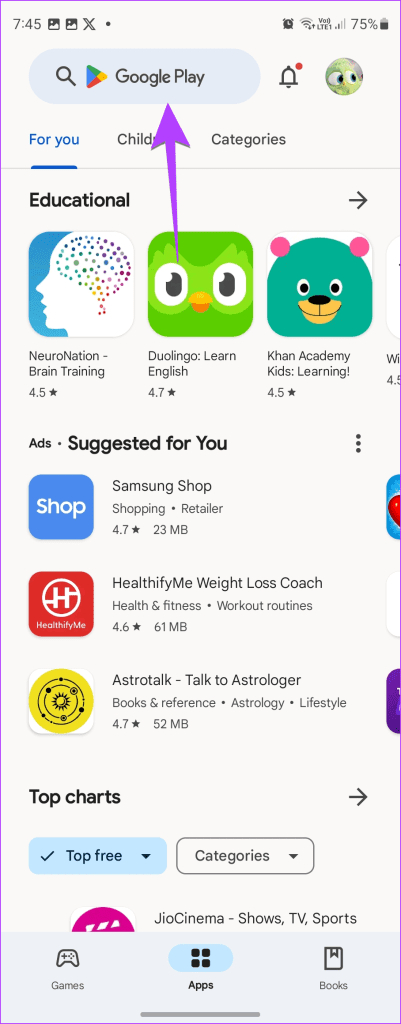
第 3 步:您將看到許多安全資料夾應用程式。點擊應用程式名稱下顯示“三星電子”的那個。
第四步:最後,點選「開啟」按鈕。
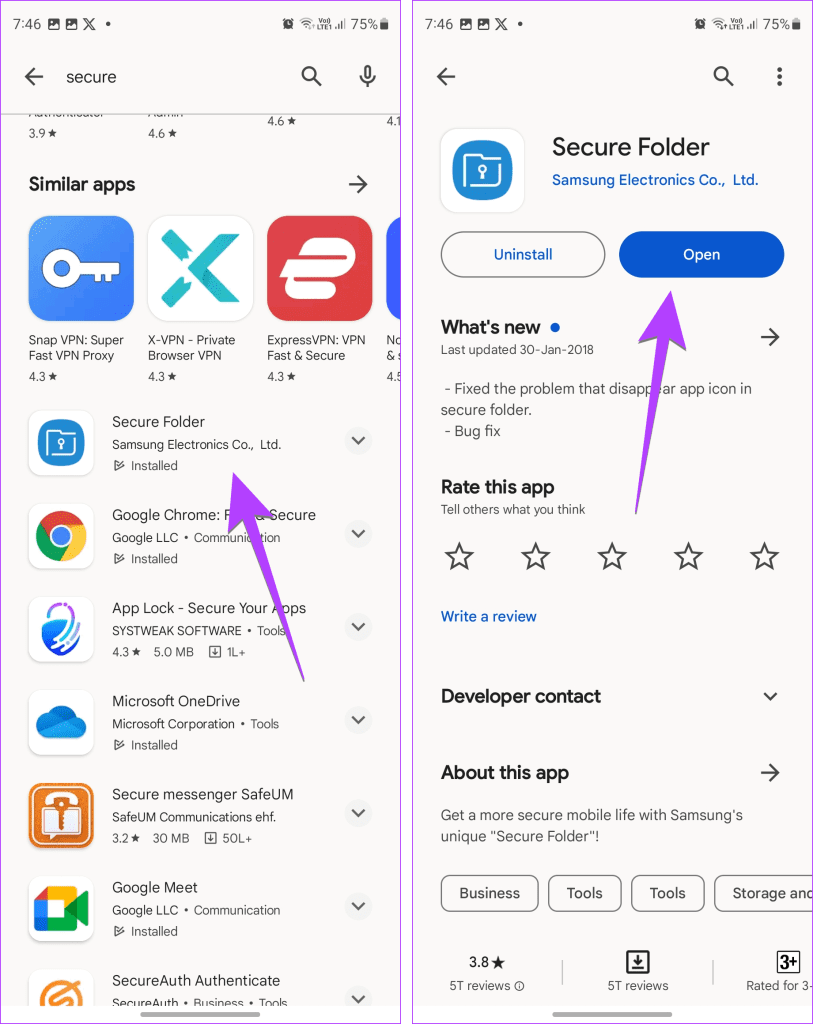
如果您定期存取三星的安全資料夾,則可以將其指派給三星 Galaxy 手機的側鍵(電源按鈕)。
第 1 步:啟動 Samsung Galaxy 手機上的「設定」。
步驟 2:前往進階功能,然後選擇側鍵。
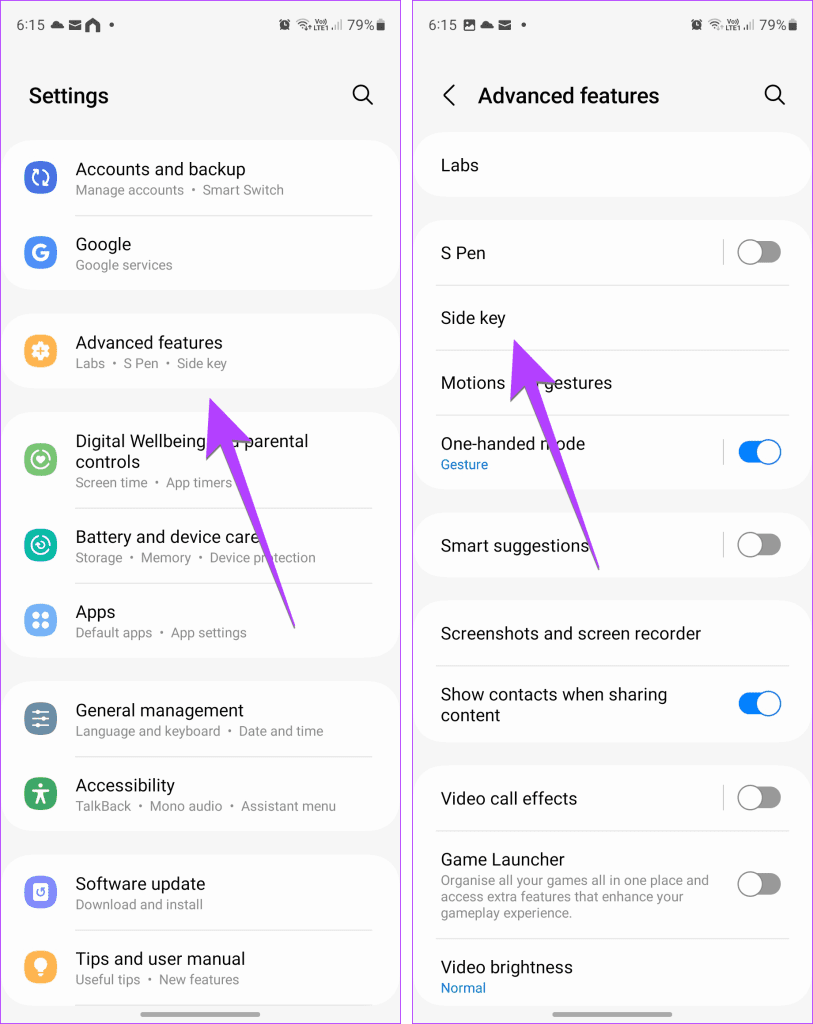
步驟 3:啟用「雙擊」旁的切換按鈕,然後選擇「開啟應用程式」。
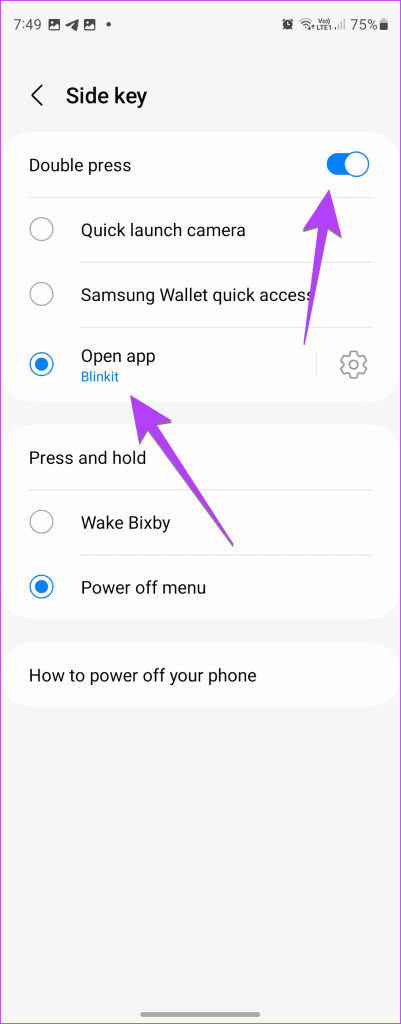
步驟 4:點擊「開啟應用程式」旁邊的「設定」圖標,然後選擇「安全資料夾」。
步驟 5:現在,每當您想要存取安全資料夾時,請雙擊側面(也稱為電源按鈕)。
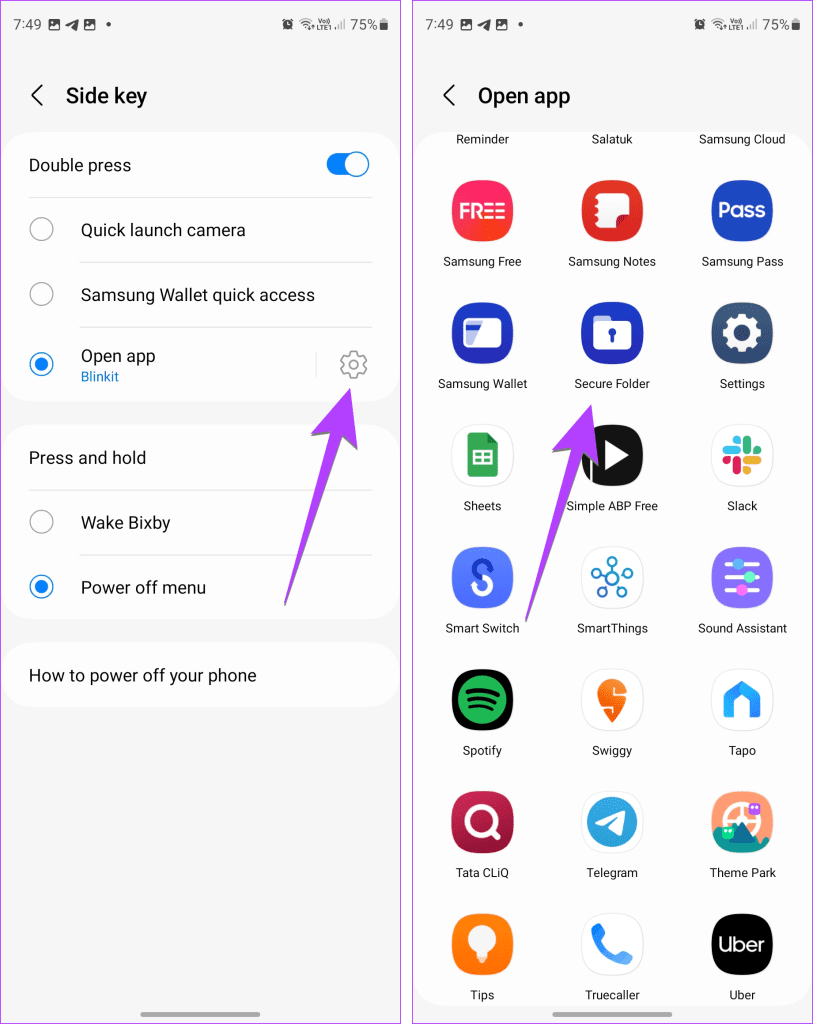
提示:了解如何在 Android 上無需電源按鈕即可截取螢幕截圖。
無法從常規Samsung Gallery 應用程式存取安全資料夾。但是,您可以從圖庫應用程式將照片或影片新增至安全資料夾。
開啟圖庫應用程式中的任何照片,然後點擊三點圖示。選擇“移至安全資料夾”。同樣,您可以選擇多個項目並將它們移至安全資料夾。
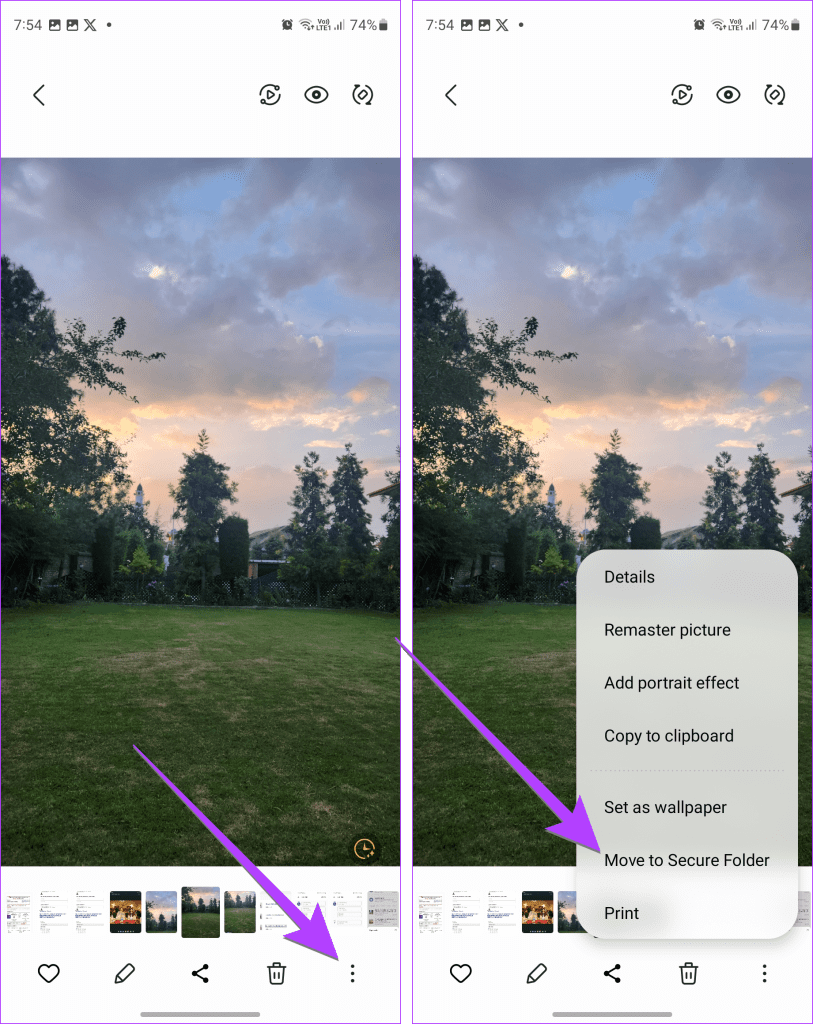
提示:了解如何使用Google 相簿中的鎖定資料夾。
若要查看新增至安全資料夾的照片和視頻,請從主畫面開啟安全資料夾或使用上述其他方法。然後,點擊安全資料夾內的圖庫應用程式。
提示:若要從安全資料夾中刪除照片,請在安全資料夾的圖庫應用程式中開啟。按三點圖示並選擇「移出安全資料夾」。
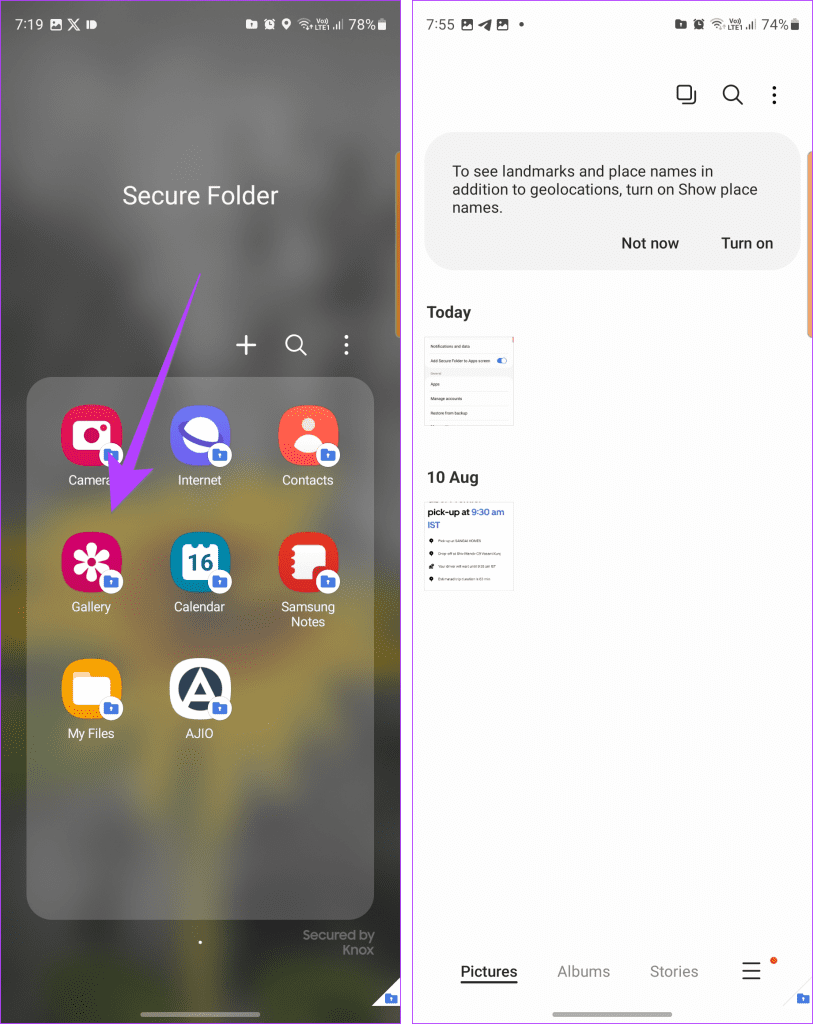
提示:查看帶有隱藏照片選項的 Android 圖庫應用程式。
1. 如何在沒有密碼的情況下存取安全資料夾?
如果您忘記了安全資料夾的憑證,請輸入一次錯誤的密碼。然後,點擊“忘記”,然後點擊“重置”。現在,使用您的三星帳戶詳細資料登入以重設密碼。只有當您在忘記密碼之前在安全資料夾設定中啟用「使用三星帳戶重設」時,此方法才有效。
2. 如何刪除安全資料夾?
若要完全刪除安全資料夾,請前往「設定」>「安全性和隱私權」>「安全資料夾」>「更多設定」。點選卸載。系統將詢問您是否要將檔案移出安全資料夾。
我們希望本指南可以幫助您輕鬆存取三星上的安全資料夾。除了安全資料夾之外,您還可以使用其他方式隱藏三星手機上的應用程式和照片或影片。如果您有更多疑問,請在下面的評論中分享。
無論您是想下載並保存自己的 Instagram 精彩集錦還是其他人的精彩集錦,您都可以做到。查看這篇文章以了解更多資訊。
Alexa 在您的 Amazon Echo 裝置上失聲了嗎?了解 Alexa 不回覆聲音的原因以及如何修復 Alexa 不回應語音的問題。
您的 iPad 螢幕不會旋轉?這可能是由於小錯誤或更深層的軟體問題造成的。請按照我們的指南進行修復。
無法在 Netflix 上正常觀看字幕?以下是您在行動裝置、電視和桌面裝置上更改 Netflix 字幕設定的方法。
您無法在 TikTok 上關注任何人嗎?這就是您無法關注 TikTok 上任何人的原因以及解決該問題的技巧。
想要在 Mac 上安裝 Microsoft Copilot?以下是如何在 Mac 上使用 Microsoft Copilot 快速有效地簡化您的工作。
透過 OneUI 6 更新,您可以透過以下方式在 Samsung Galaxy 手機主畫面上新增自訂相機小工具。
想要在手機主螢幕上顯示時鐘或溫度嗎?了解如何在 Android 或 iPhone 主畫面上新增日期、時間或天氣,
讓我們來看看 7 種簡單的方法,您可以使用這些方法出現在某人的 Instagram 推薦上,並嘗試增加您的追蹤者數量。
準備好為您的 MacBook 賦予新身分了嗎?透過本逐步指南,了解如何輕鬆變更 MacBook 名稱。









