修正 Apple Mail 與 iPhone 上的 Gmail 不同步的 2 種方法

我們為您提供了一系列解決方案,可協助您修復 Apple Mail 無法與 iPhone 上的 Gmail 同步的問題。

如今,管理多個 Google 帳戶是一種常見的情況。無論您使用單獨的帳戶來處理工作、個人事務還是管理孩子的線上活動,它們之間的切換都非常重要。如果 Chrome 是您的首選瀏覽器,在本文中,我們將指導您如何在 iOS、iPad 或 Android 裝置上的 Chrome 中切換 Google 帳戶。
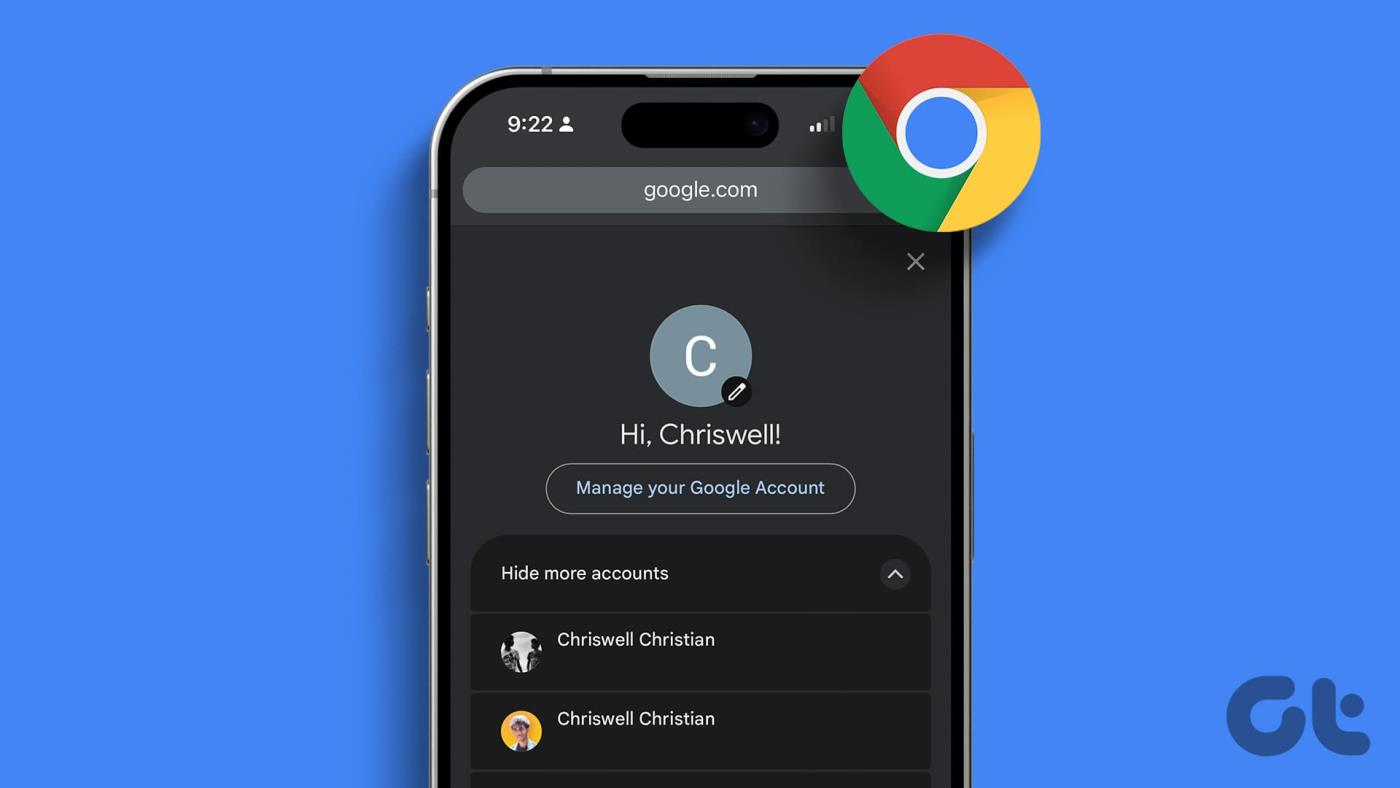
您可能想知道為什麼要在 Chrome 中切換 Google 帳戶。答案很簡單:方便和組織。在它們之間切換可以讓您存取不同的書籤集、瀏覽歷史記錄並保存密碼,而無需不斷登入和登出的麻煩。
現在,讓我們探討一下在 Chrome 上更改使用者並簡化跨裝置瀏覽體驗之前需要了解的內容。
在 Chrome 中切換 Google 帳戶非常簡單,但需要記住一些事項以確保順利過渡。
1. 當您在 Chrome 中切換 Google 帳戶時,如果啟用了同步,您的瀏覽記錄、書籤、密碼和與目前帳戶關聯的其他設定將同步到新帳戶。
2.在Chrome中切換帳號也會切換與該帳號關聯的Google服務,例如Gmail、Google Drive和Google Calendar。
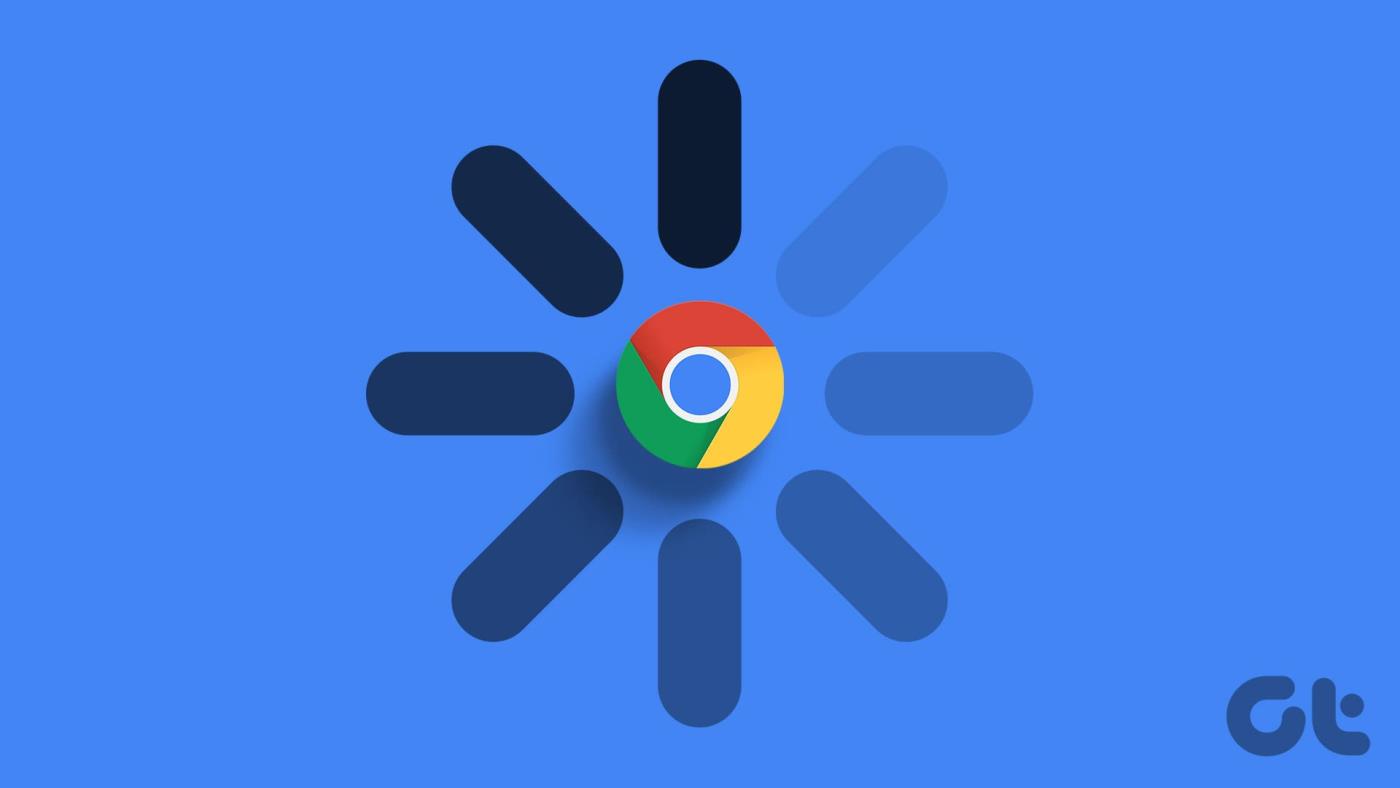
3. 某些 Chrome 擴充功能和應用程式可能與特定的 Google 帳戶綁定。切換帳戶時,這些帳戶可能無法正常運作或必須重新配置。
考慮這些提示將使在 Chrome 中切換 Google 帳戶變得更加容易,並防止資料和設定問題。有了這個認識,我們就開始本文吧。
另請閱讀:如何在 Google Chrome 上新增或變更自動填入數據
在 iOS 或 iPad 版 Chrome 中切換 Google 帳戶可能看起來很複雜,但事實並非如此。此外,iPhone 和 iPad 的步驟是相同的。不過,為了進行演示,我們將使用 iPhone。如果您使用的是 iPad,請按照說明進行操作。
第 1 步:在 iPhone 上啟動 Google Chrome。點擊右下角的三點圖示。

步驟 2:從下拉式選單中選擇「設定」。在「設定」下,點擊頂部列出的 Google 帳戶。
注意:或者,點擊任何新 Chrome 標籤上的個人資料圖標,然後點擊「同步和 Google 服務」畫面頂部的 Google 帳戶。

步驟 3:點擊您要刪除的帳戶並退出。從底部工作表中選擇“從此裝置中刪除”。

退出後,您將返回瀏覽器的主設定區域。
第 4 步:現在,點擊螢幕頂部的「登入」選項。在「登入 Chrome」底頁中,您將看到連接到您的 iOS 裝置或郵件的帳戶。點擊它。
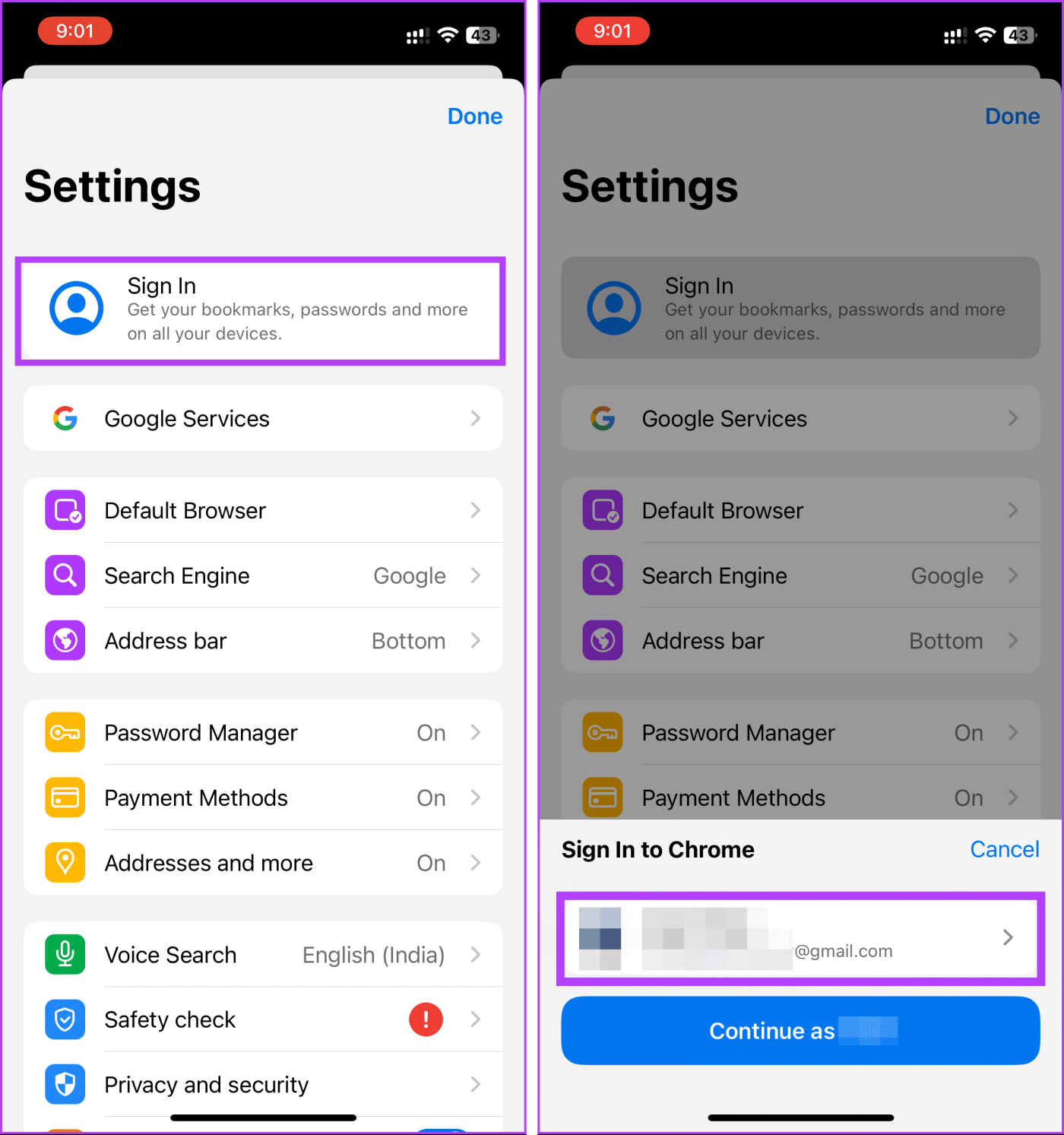
步驟 5:在“選擇帳戶”表中,點擊“新增帳戶...”
注意:您之前是否將另一個 Google 帳戶連接到 Chrome?如果是這樣,您只需選擇它即可,無需再次登入。

步驟 6:現在,輸入您的電子郵件地址並使用您的憑證登入您的 Google 帳戶。
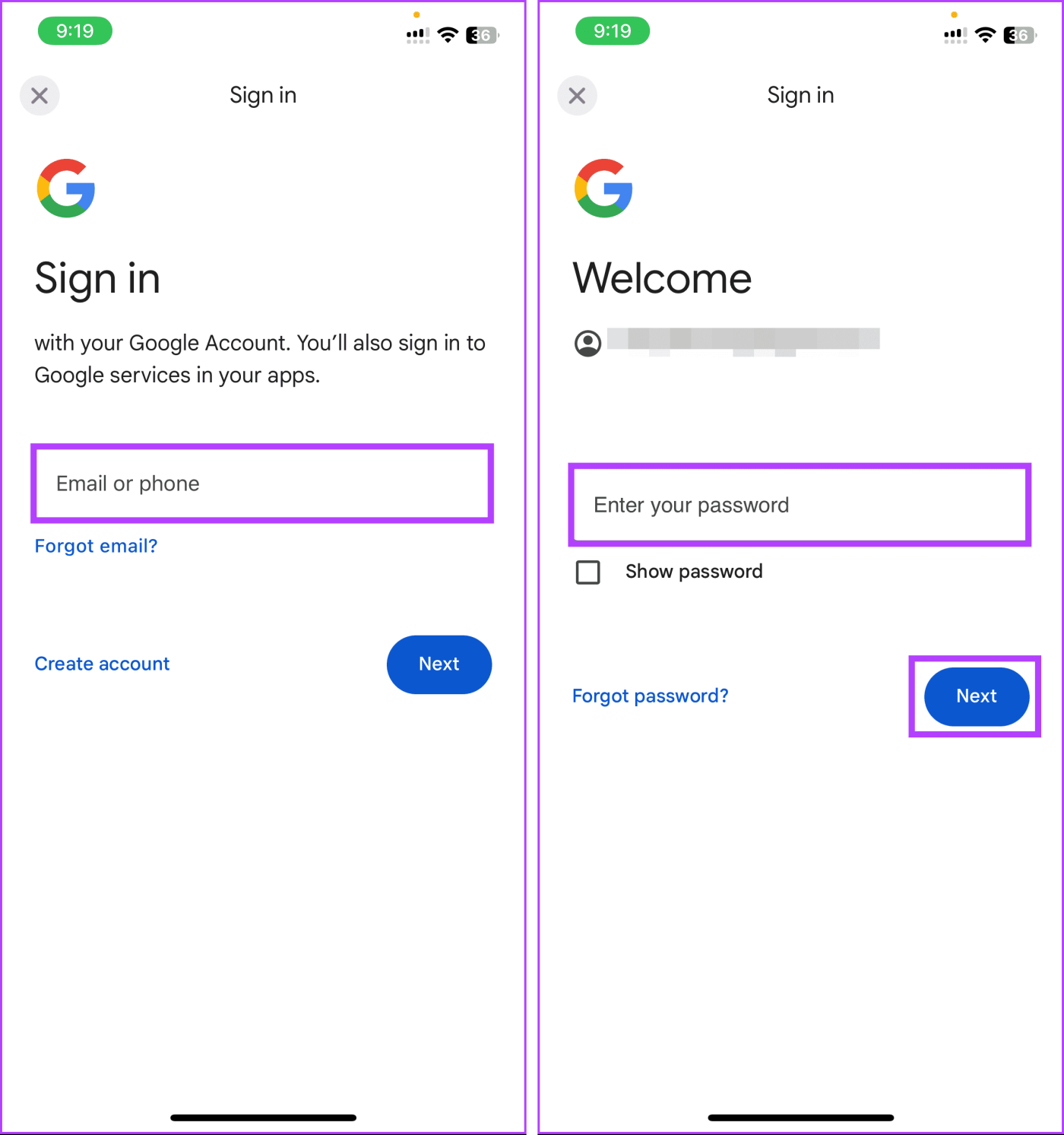
第 7 步:登入您的帳戶後,點擊該帳戶將其選取。然後,在下一個畫面上,點選「繼續以 [帳號名稱]」。
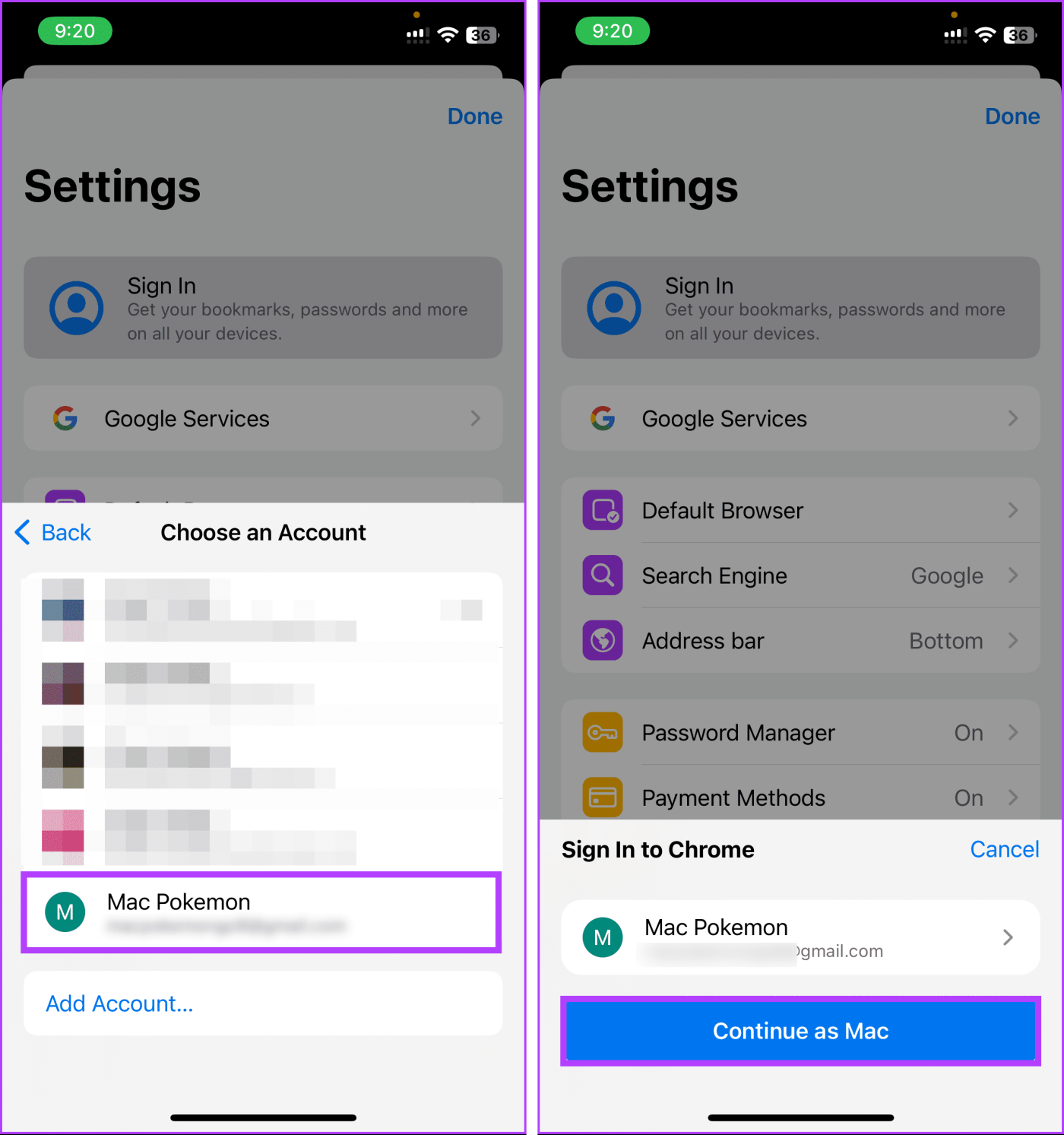
第 8 步:最後,在下一個畫面上點選「是,我加入」。
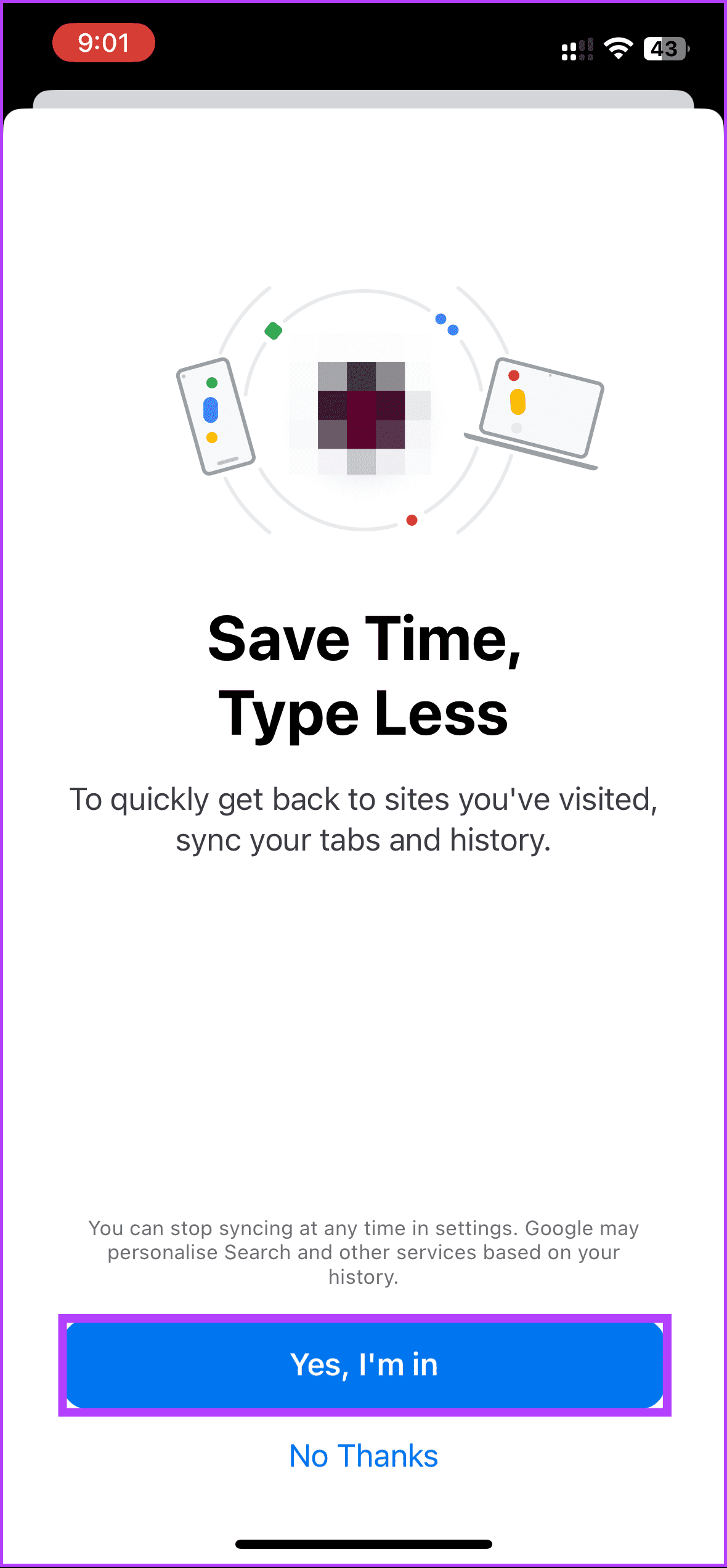
選擇後,在彈出視窗中,根據您的偏好選擇“單獨保留我的資料”或“合併我的資料”。然後,點擊繼續。
就是這樣。您現在已經在 iOS 上切換了 Chrome 個人資料;瀏覽器的設定畫面應該表明這一點。 Chrome 會將您的瀏覽資料同步到您剛剛切換到的帳號。您可能想知道Chrome Sync 的用途以及是否應該使用它。
iOS 就是這種情況。如果您使用的是 Android 裝置怎麼辦?繼續閱讀。
第 1 步:在 Android 裝置上啟動 Google Chrome。啟動後,點擊右上角的三點圖示。

步驟 2:從下拉式選單中選擇「設定」。在「設定」下,點擊「您和 Google」部分下已連結的 Google 帳戶。
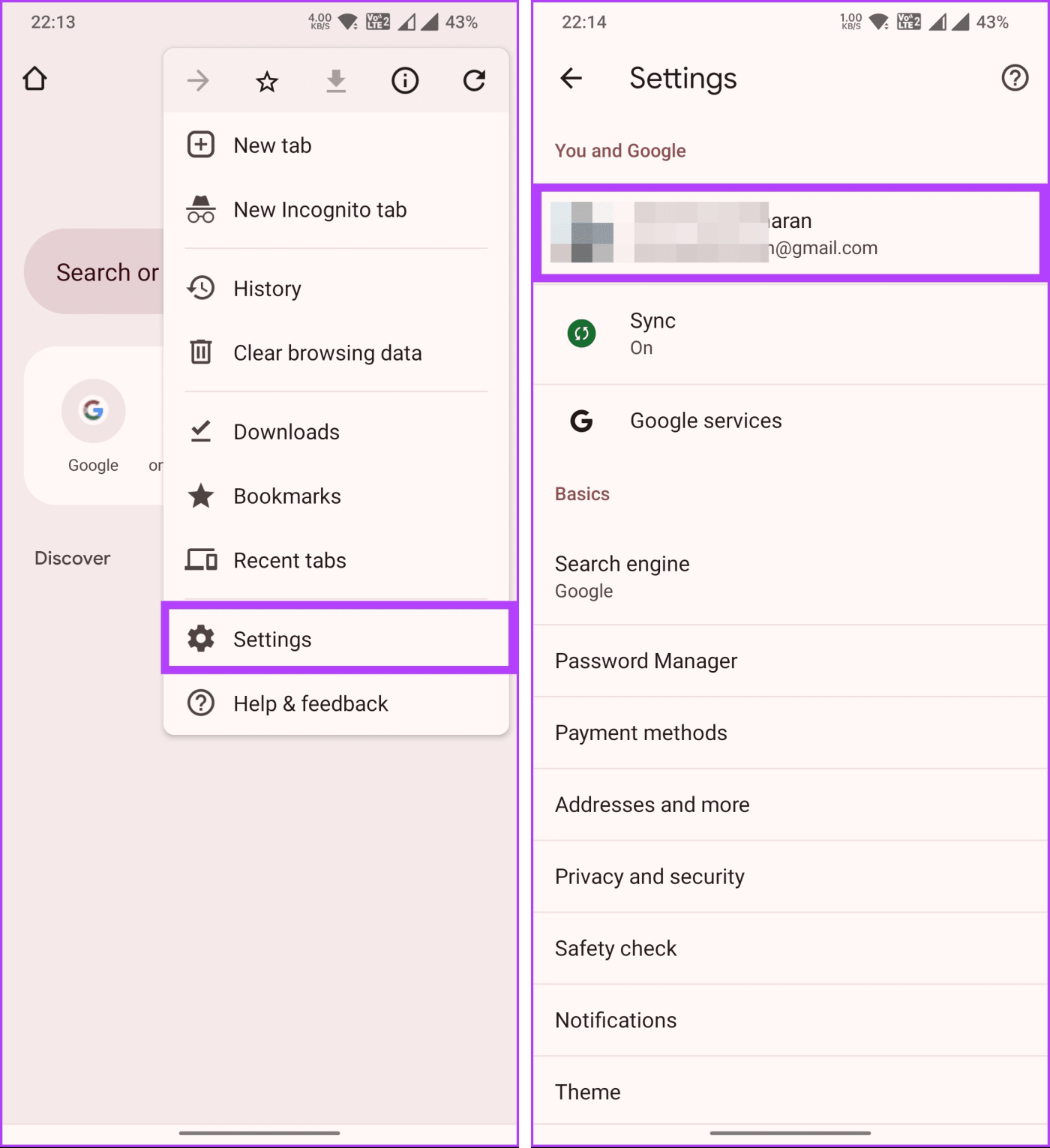
步驟 3:在下一個畫面上,向下捲動並點擊「退出並關閉同步」。在“退出並關閉同步?”中彈出窗口,選擇繼續。

您將返回 Chrome 設定畫面。
第 4 步:現在,點擊「選擇另一個帳戶」。然後,在「選擇帳戶」下,您可以從已新增的帳戶中進行選擇,也可以透過選擇「將帳戶新增至裝置」來新增其他帳戶。
注意:為了進行演示,我們將使用已連線的帳戶。
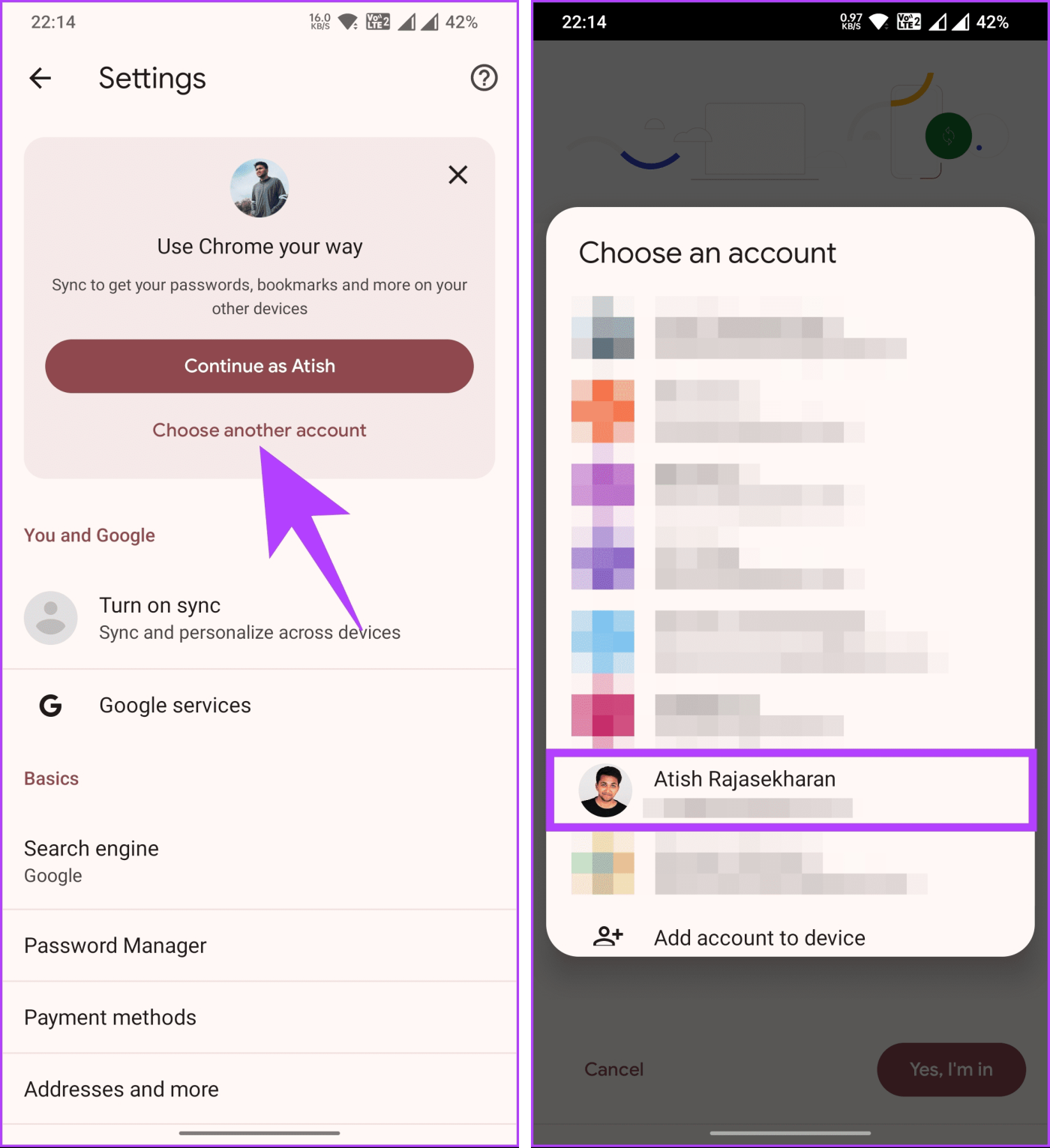
第 5 步:選擇後,您將返回「開啟同步?」。現在,點擊“是的,我加入了。”
步驟 6: 選擇後,在彈出視窗中根據您的喜好選擇「單獨保留我的資料」或「合併我的資料」。然後,點擊繼續。
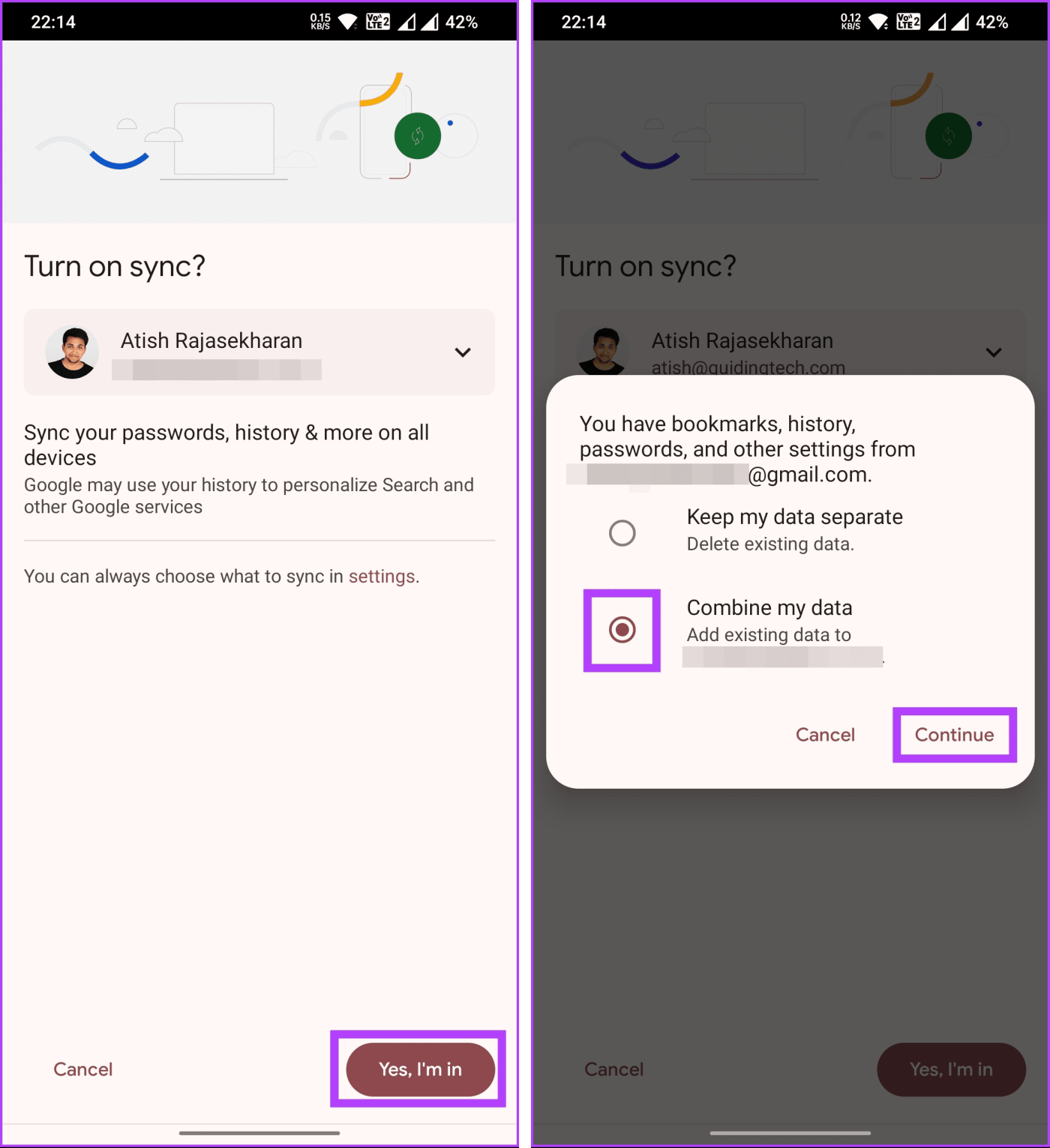
就是這樣。您已成功將 Chrome 設定檔切換到 Android 裝置。這樣,書籤、密碼和其他資訊將在 Chrome 上同步。
如果您有任何我們未解決的疑問,請查看下面的常見問題部分。
1. 我可以在 iOS 上的 Chrome 中同時使用多個 Google 帳號嗎?
是的,您可以在多個 Google 帳戶之間切換並同時啟動它們。
2. 在 Chrome 中切換帳號時,我的同步資料會怎麼樣?
同步資料特定於每個 Google 帳戶。��換帳戶將載入與所選帳戶關聯的資料。
3. 在 Chrome 中切換 Google 帳戶會影響我的書籤和歷史記錄嗎?
不會,您的書籤和歷史記錄與特定的 Google 帳戶綁定,因此在切換時它們保持獨立。
4. 我可以在 Chrome 中切換的 Google 帳戶數量有限制嗎?
沒有具體限制。您可以在 iOS 裝置上新增的多個 Google 帳戶之間進行切換。
現在您已經知道如何在 Chrome 中切換 Google 帳戶,您可以將工作與個人瀏覽分開、有效管理多個帳戶,或只是讓事情井井有條。您可能還想了解如何在 Windows 11 上停用 Google Chrome 的效率模式。
我們為您提供了一系列解決方案,可協助您修復 Apple Mail 無法與 iPhone 上的 Gmail 同步的問題。
您的 iPhone 個人熱點是否自行開啟?您必須採取以下措施來阻止這種情況。
iPhone 無法接收電子郵件可能會導致工作效率低下。以下是解決問題的最佳方法。
GIF 並不是最方便分享的媒體格式。查看在 iPhone 上將 GIF 轉換為 MP4 的主要方法。
正在尋找一種方法來檢查 iPhone 上的溫度?以下是您可以確定它的所有方法。
正在尋找擺脫 iPhone 和 iPa 上 Safari 中的“您的連接不是私密的”的方法?請閱讀我們的文章,了解九種方法!
如果聯絡海報在您的 iPhone 上不起作用,這裡有一些故障排除方法可以幫助您解決該問題。
您的 iPhone OTP 自動填充功能不起作用嗎?不用擔心;請遵循以下 7 種簡單而有效的方法來恢復功能。
忘記了您之前進行過哪些計算?您可以使用以下 5 種方法在 iPhone 上查看計算機歷史記錄。
無法在 iPhone 上以畫中畫模式觀看影片?以下是有關如何解決 iPhone 上畫中畫無法使用的問題的指南。








