Microsoft Word 中「目前無法顯示此圖片」錯誤的 7 大修復

如果 Microsoft Word 在 Windows 上不斷顯示「目前無法顯示此圖片」錯誤,您可以採取一些措施來修復它。

Microsoft Word 是最流行的在線寫作工具之一,用於撰寫論文、文章等。它與 MS Office 套件中的其他應用程序(包括 PowerPoint 和 Excel)配合得很好。在某些情況下,您可能希望將 Word 文檔移動到 OneNote 中。
相關閱讀:
將在 Microsoft Word 中編寫的內容移至 OneNote 時,您有多種選擇。今天,我們將確定三個主要應用程序,並確定您是否可以在兩個應用程序之間傳輸智能手機或平板電腦上的內容。
可以在 OneNote 中編輯 Word 文檔嗎?
除了將 Word 文檔轉移到 OneNote 之外,您可能還希望稍後進行進一步的調整。考慮到這一點,認真考慮移動文檔的方法是個好主意。
如果將 Word 文檔作為打印輸出或附件插入 OneNote,則無法在 OneNote 中進行其他更改。您只能通過在復制和粘貼該內容之前調整 Word 中所需的內容(或再次保存)來做到這一點。這非常耗時,因此復制並粘貼到 OneNote 中並從那裡開始編輯是更好的選擇。
如何將 Word 文檔移至 OneNote:您的選擇
現在我們已經介紹了基礎知識,讓我們看看將 Word 文檔移動到 OneNote 的不同選項。我們將在下面的部分中介紹三個選擇。
將文件作為附件插入
將 Word 文檔移至 OneNote 的一種方法是首先將 Word 文檔另存為 PDF,然後再將其作為附件插入。首先,轉到“文件”>“另存為”,然後從 Word 的下拉菜單中選擇“PDF” 。
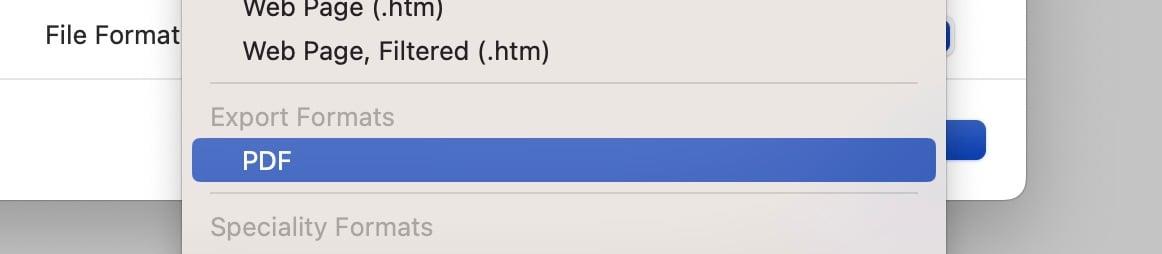
完成這些步驟後,請按照下面列出的說明進行操作:
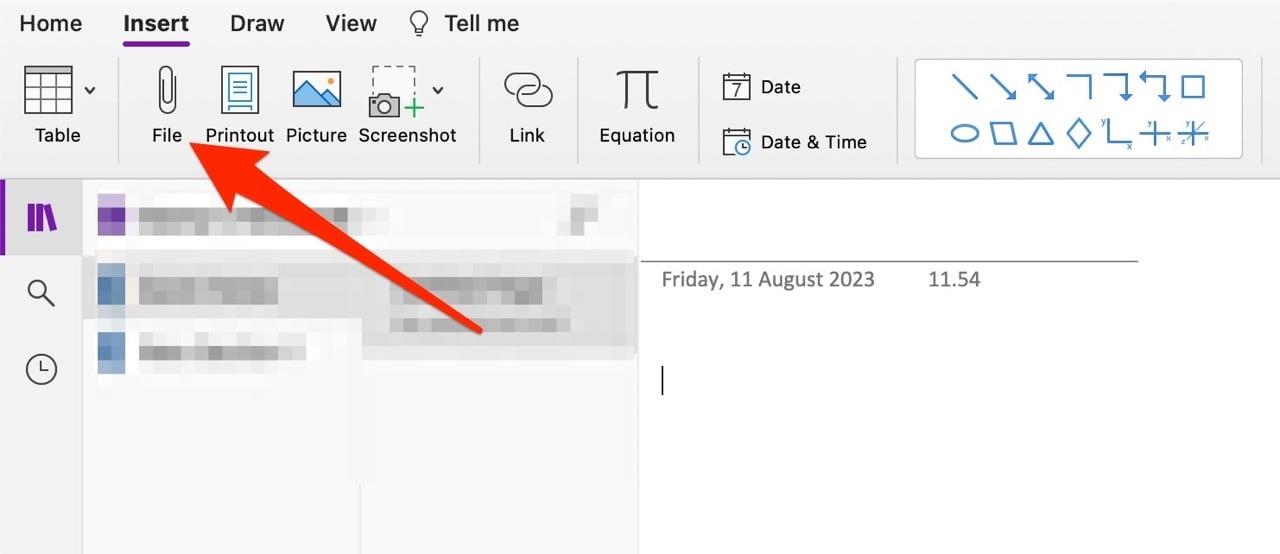
您還可以插入 .docx 格式的文檔。如果您這樣做,將會出現一個新窗口,並詢問您希望它如何顯示在 OneNote 應用程序中。如果您選擇作為附件插入,Word 文檔的鏈接將放置在您的筆記中。
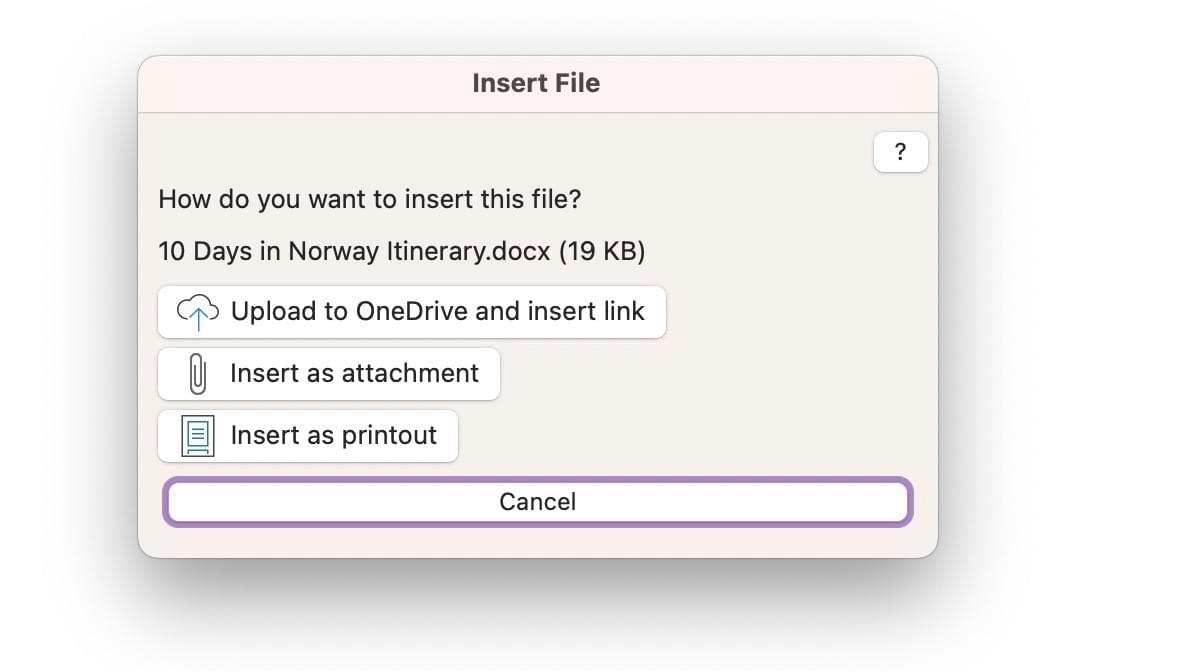
這裡要記住的一件事是,當您單擊該鏈接時,您將看到文檔的只讀版本。它看起來就像您在下面看到的那樣。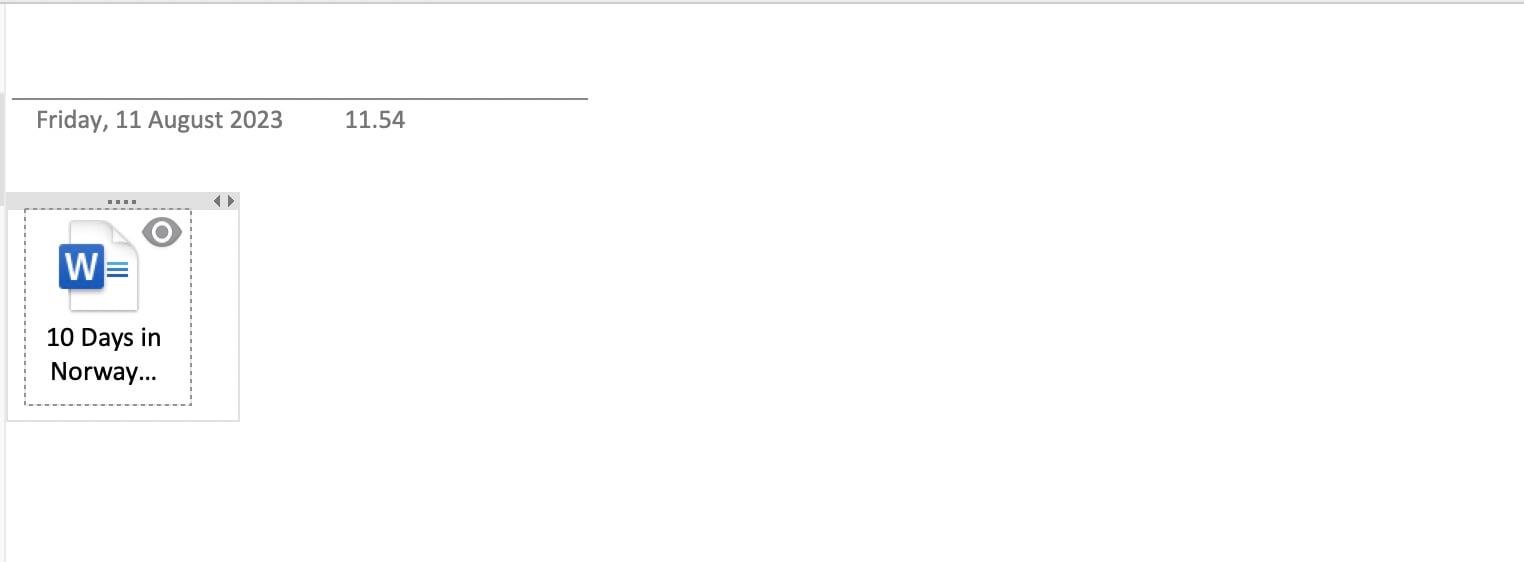
複製並粘貼您的Word內容
將內容從 Microsoft Word 傳輸到 OneNote 的另一種方法是複制並粘貼在 Word 中編寫的內容。
為此,請突出顯示 Microsoft Word 中的文本。如果您有 Windows 計算機,請選擇Ctrl + C;Mac 用戶可以使用命令 + C代替。
將內容粘貼到 OneNote 中,方法是轉到該應用程序,單擊要在其中發佈內容的筆記,然後點擊Ctrl + V或command + V(取決於您的設備)。
將文件作為打印輸出插入
如果您想要插入 Word 文檔並查看您所寫的內容,您可以將文件作為打印輸出插入。我們之前簡要介紹瞭如何執行此操作,但如果您願意,也可以使用更方便的選項。以下是您需要的說明:
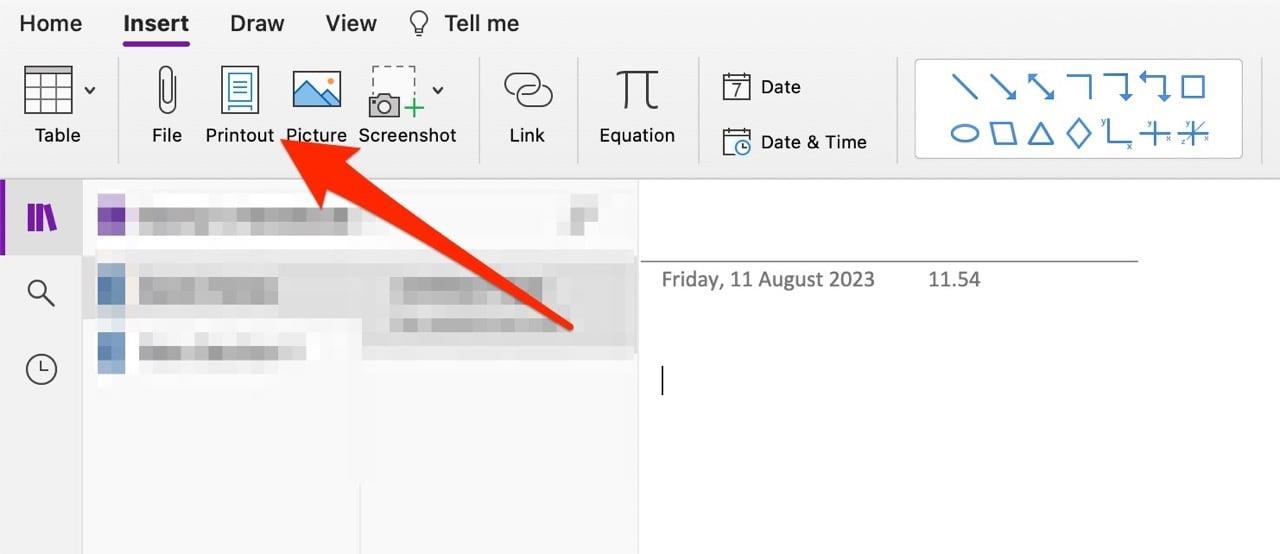
完成必要的轉換後,OneNote 將以 PDF 形式顯示您的文檔。
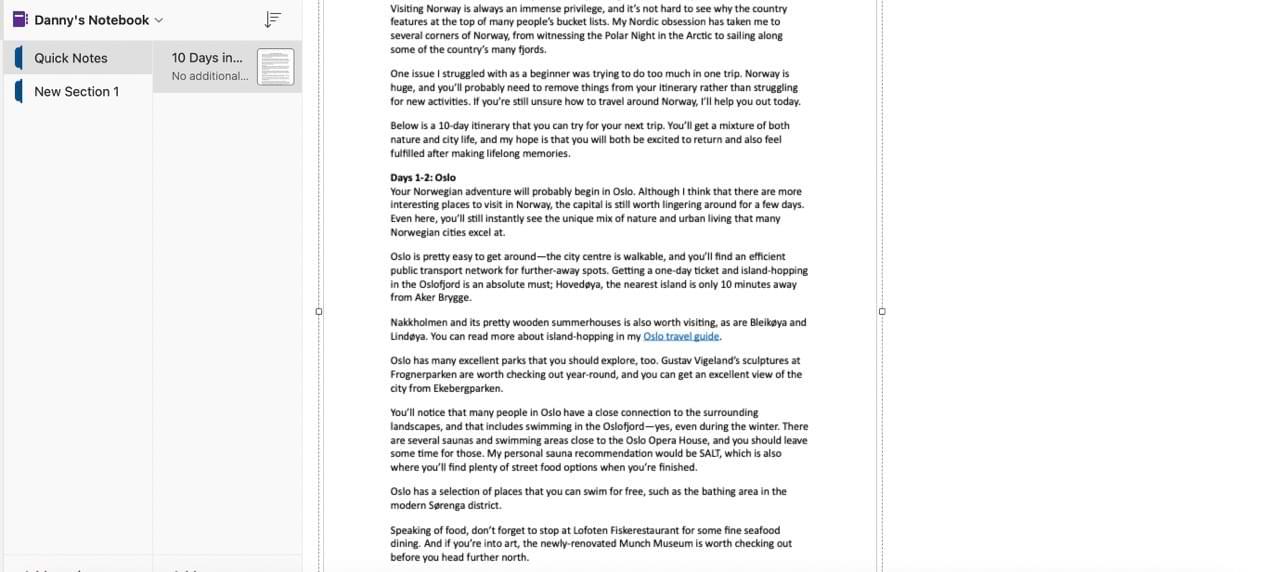
您可以將 Word 文檔從移動設備移動到 OneNote 中嗎?
考慮到當今許多人都很忙碌,您可能希望在外出時同時使用 OneNote 和 Microsoft Word。如果您在智能手機或平板電腦上使用這些應用程序,複製和粘貼您所編寫的內容是移動 Word 文檔的最簡單方法。
您還可以截取 Word 文檔的屏幕截圖並將其插入到 OneNote 中,但這不太方便。
使用這些技巧使 Word 和 OneNote 更高效地協同工作
您可以通過多種方式將 Word 文檔移至 OneNote。有些比其他更方便,您的選擇很大程度上取決於您的目標。如果您的目標是獲得易於閱讀的內容,那麼最好使用打印輸出選項。
如果您使用移動設備,將 Word 內容移動到 OneNote 會更具挑戰性,但您始終可以復制並粘貼您編寫的內容。
如果 Microsoft Word 在 Windows 上不斷顯示「目前無法顯示此圖片」錯誤,您可以採取一些措施來修復它。
需要在 Microsoft Word 中為文字新增底線或文字之間的空格嗎?以下是您可以執行此操作的不同方法。
需要知道 Microsoft Word 標尺可以做什麼?以下是您需要了解的有關如何在 Microsoft Word 中使用標尺的全部資訊。
想要完美列印文件嗎?以下是輕鬆存取 Microsoft Word 中的「頁面設定」對話方塊(包括鍵盤快速鍵)的最佳方法。
在 Microsoft Excel for Windows 中遇到「引用無效」或「資料來源引用無效」錯誤?這是修復方法。
無法在 Excel 工作表中使用自動填入功能?套用這些故障排除提示來修復 Microsoft Excel for Windows 中自動填入不起作用的問題。
試圖找到一種方法來尋找和恢復未儲存的 Word 文件?您可以嘗試使用以下 4 種方法來還原文件。
無法從 Microsoft Excel 列印文件?查看這些故障排除提示來解決這個惱人的問題。
如何從 Microsoft Outlook 中刪除麥克菲反垃圾郵件標籤。
本教學課程向您展示了在 Microsoft Word 365 文件中設定背景的幾個選項。







