修復 Windows PC 從睡眠中隨機喚醒的 9 種方法

您的 Windows PC 是否會隨機從睡眠狀態中自行喚醒?以下是阻止此類行為的最佳方法。

Steam 是最受歡迎的遊戲市場,甚至在 2022 年推出了便攜式遊戲設備 SteamDeck。你一直盯著螢幕,但什麼也沒發生。
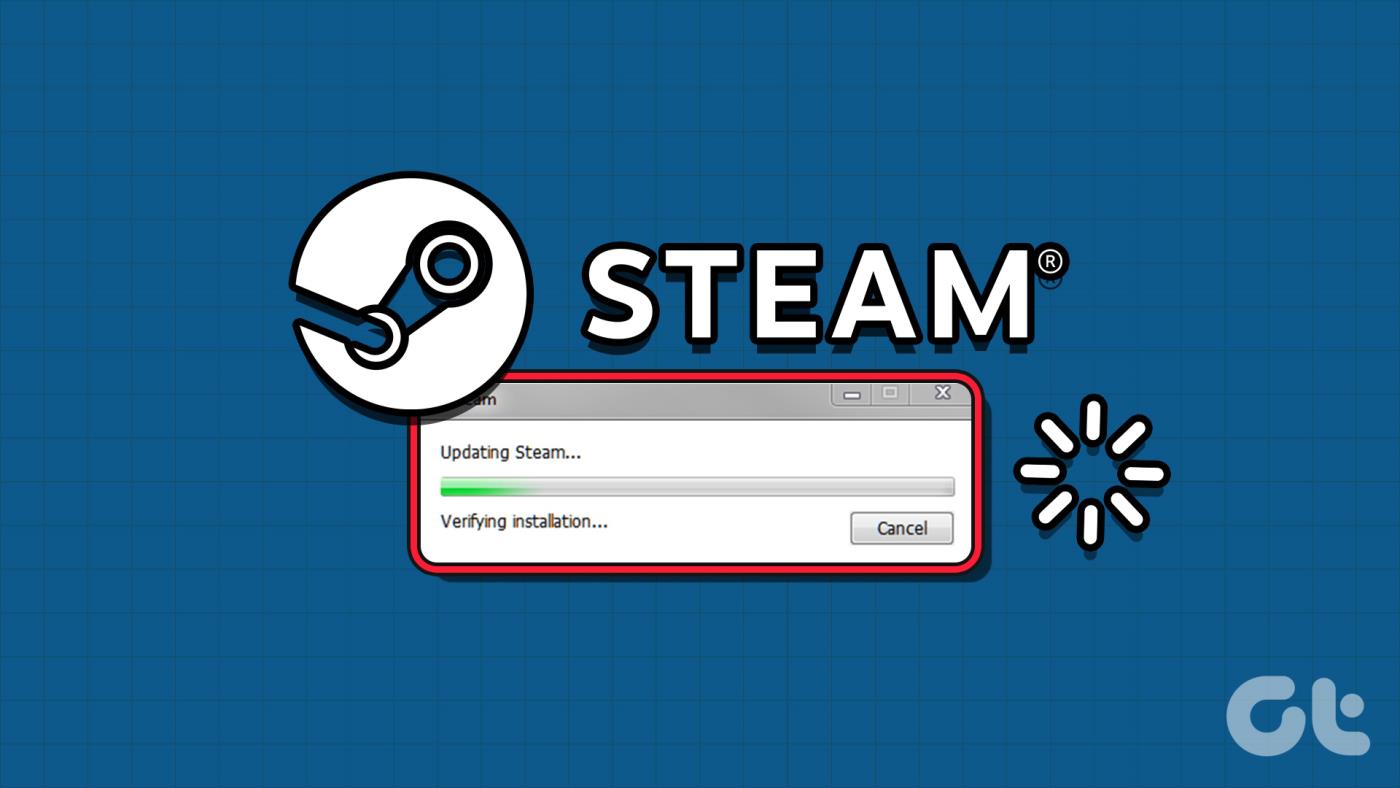
此 Steam 錯誤的主要原因是伺服器中斷、缺少管理員權限、愛管閒事的防毒程式或快取損壞。我們將列出七種方法來解決該問題,並幫助您開始嘗試安裝的遊戲的第一個會話。
應用程式及其相關進程可能會發生故障並停止正常運作。因此,您需要完全關閉並使用管理員權限重新啟動 Steam 應用程式。操作方法如下:
步驟 1:按 Ctrl + Shift + Esc 鍵盤快速鍵開啟工作管理員。
步驟 2:前往搜尋欄並在其中輸入Steam 。按 Enter 鍵以尋找與 Steam 關聯的所有進程。
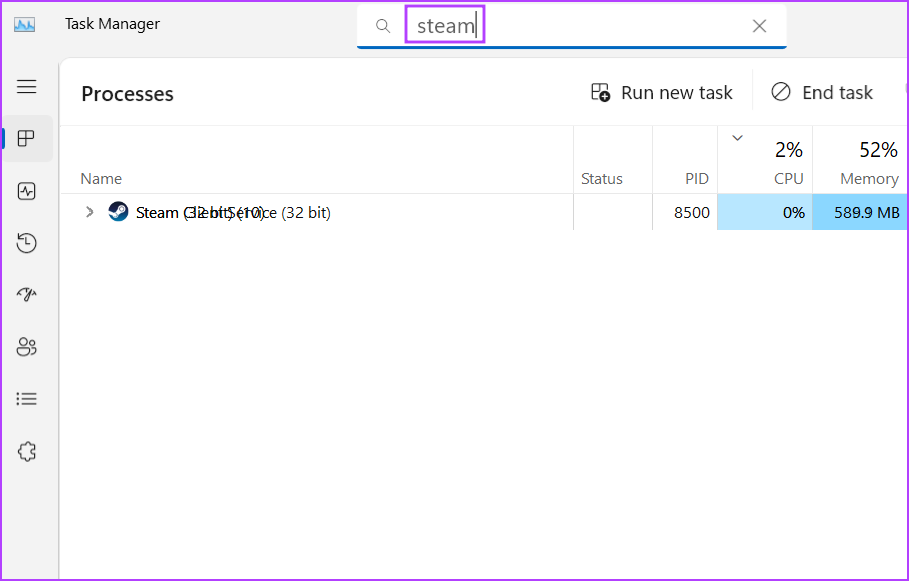
步驟 3:右鍵點選一個進程並選擇「結束任務」選項。對所有相關進程重複相同的操作,然後關閉「工作管理員」視窗。
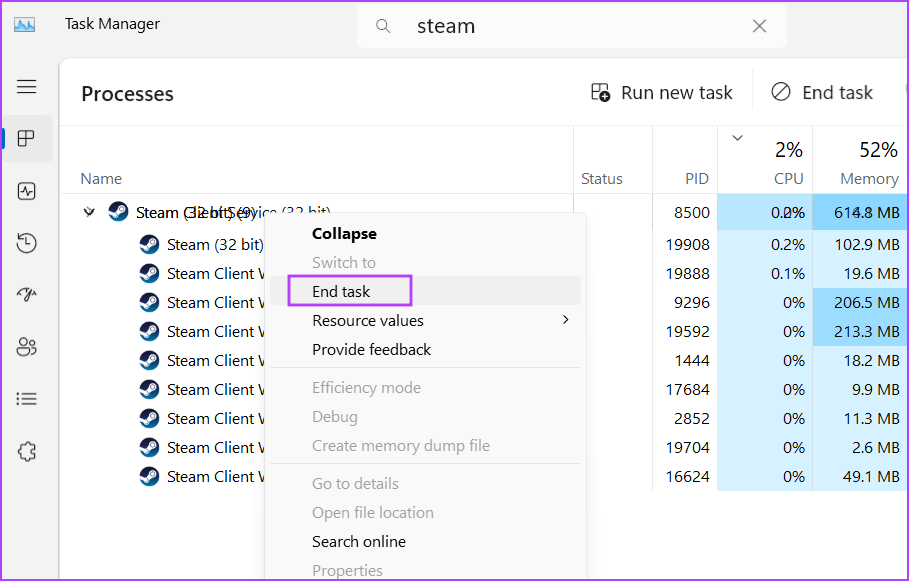
步驟 4:按 Windows 鍵開啟「開始」功能表,輸入Steam,然後按一下「以管理員身分執行」選項。
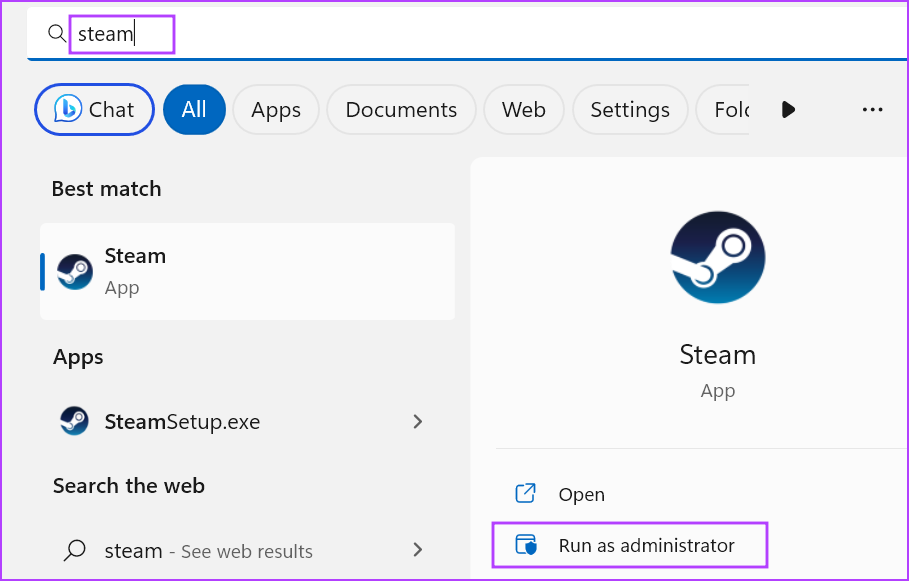
第 5 步:將開啟「使用者帳戶控制」視窗。點擊“是”按鈕以管理員權限開啟 Steam。
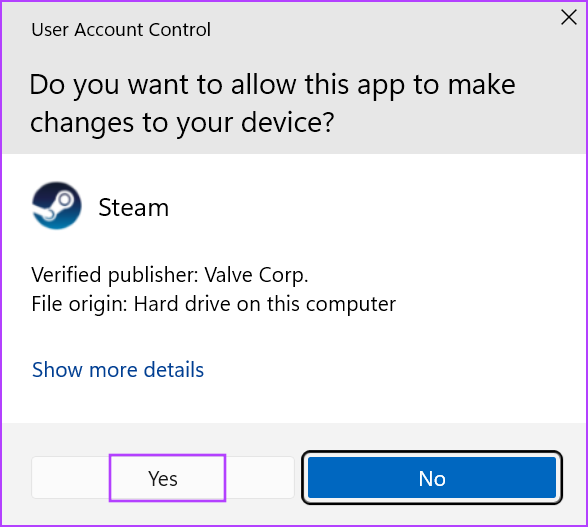
2. 檢查您的網路連接
Steam 需要有效的網路連線來驗證遊戲檔案。如果您沒有有效的網路連線或連線非常不穩定,您在驗證檔案時將會遇到錯誤。透過電腦或行動裝置上的網路速度測試來檢查您的連線品質。
您也可以重新啟動路由器以刷新其緩存,然後將其重新連接到互聯網。再次啟動Steam應用程式並檢查是否能夠完成文件驗證。
3.檢查Steam伺服器的狀態
如果 Steam 伺服器停機或正在維護,您將遇到 Steam 陷入驗證錯誤的情況。您可以使用DownDetector和Steam Status等網站,或監控 Twitter 是否有您所在地區的大範圍停電情況。如果是這種情況,您必須耐心等待伺服器再次上線。
您也可以嘗試手動切換下載區域來完成檔案驗證。就是這樣:
步驟 1:開啟 Steam 應用程序,選擇左上角的 Steam 選單,然後從上下文選單中選擇設定。
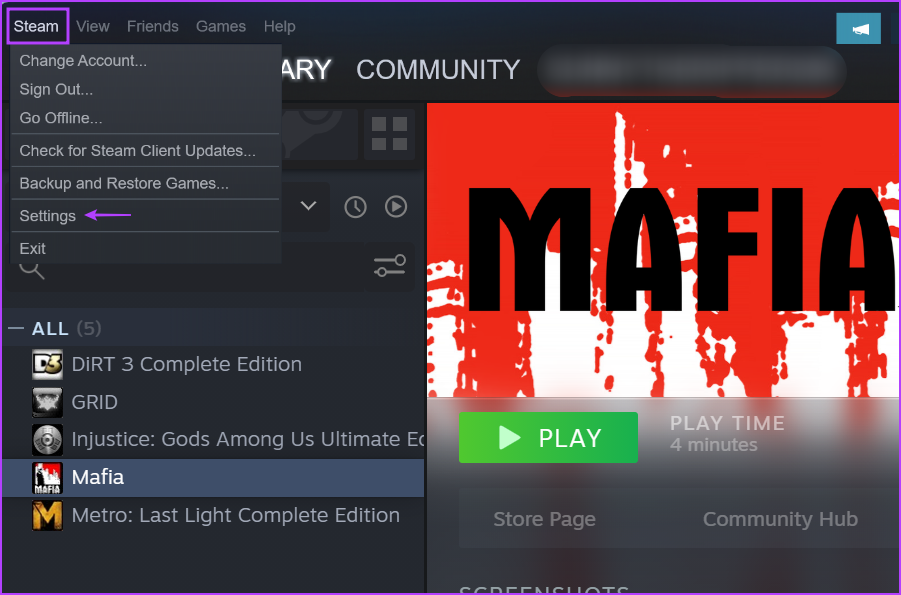
第 2 步:按一下左側邊欄中的「下載」選項。
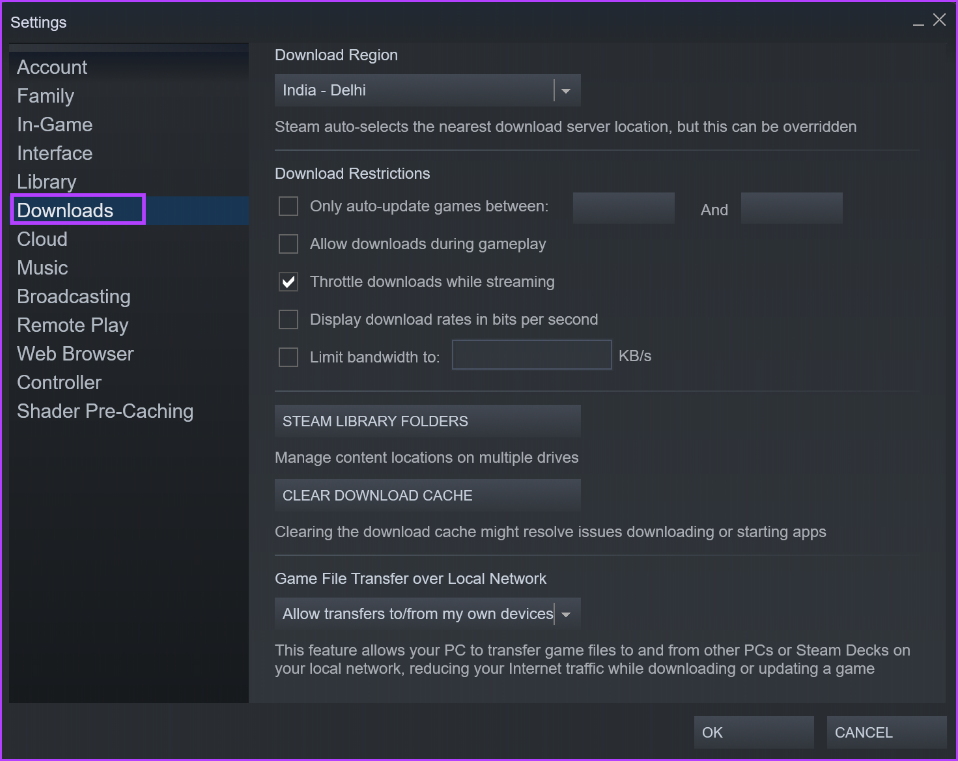
步驟 3:點擊下載區域的下拉式選單並選擇另一個區域。
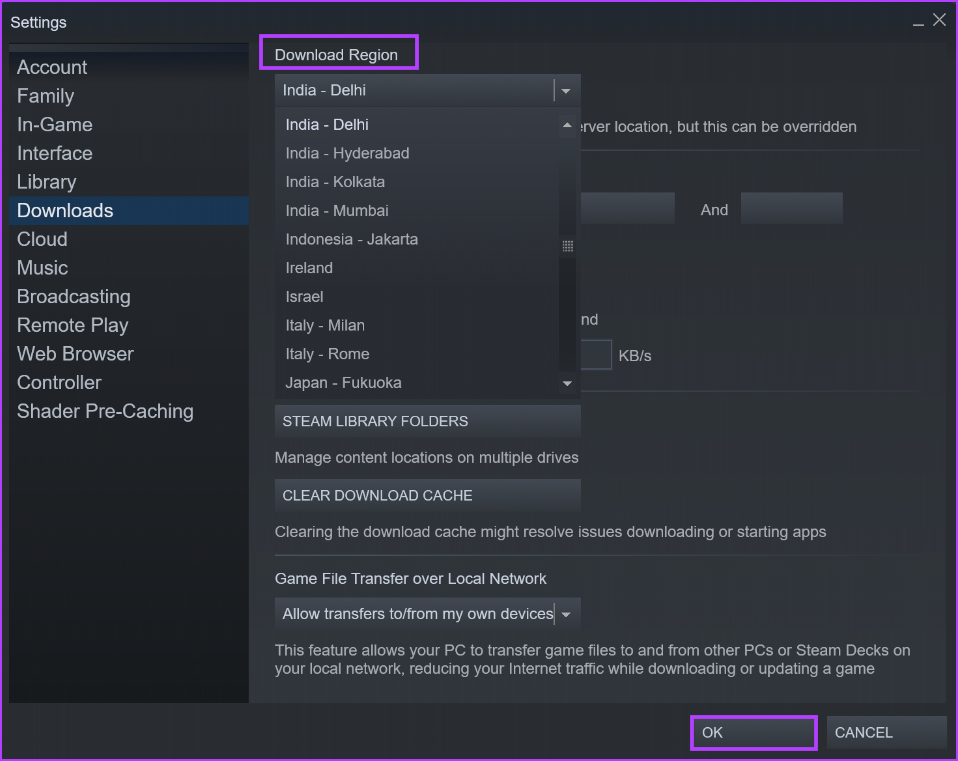
步驟 4:點擊底部的「確定」按鈕以套用變更並關閉「設定」視窗。
4. 暫時禁用防毒程式
如果 Steam 驗證安裝程序一直持續,您可以關閉PC 上的Windows Defender 或任何其他第三方防毒程式。您可以在 Steam 成功驗證文件後將其重新開啟。操作方法如下:
步驟 1:按 Windows 鍵開啟「開始」功能表,在搜尋列中鍵入病毒和威脅防護,然後按 Enter。

步驟 2:點選病毒和威脅防護設定部分下的管理設定選項。
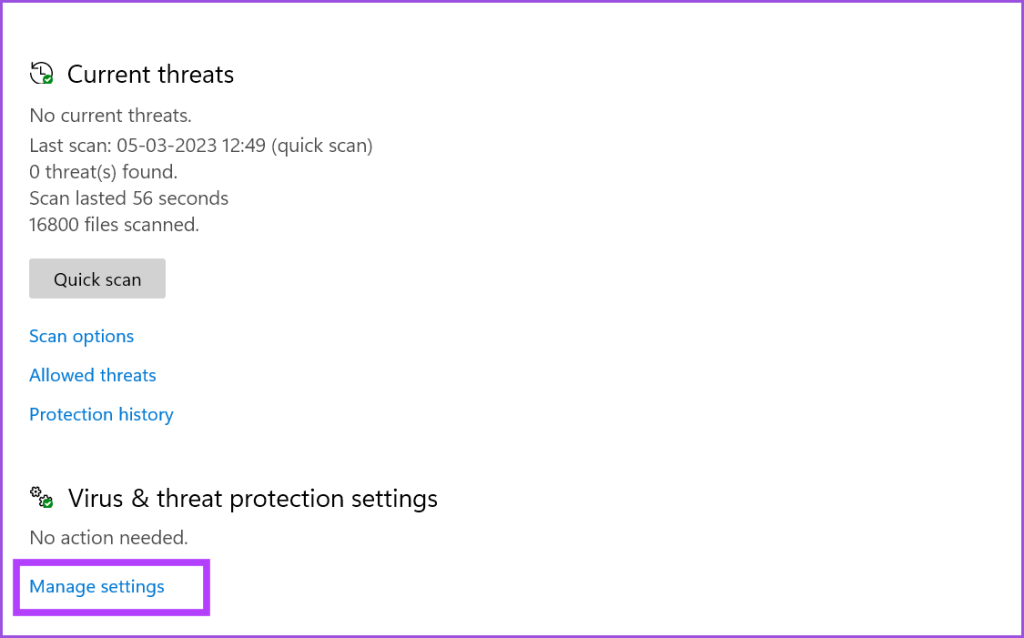
步驟 3:點選即時保護下方的開關將其停用。
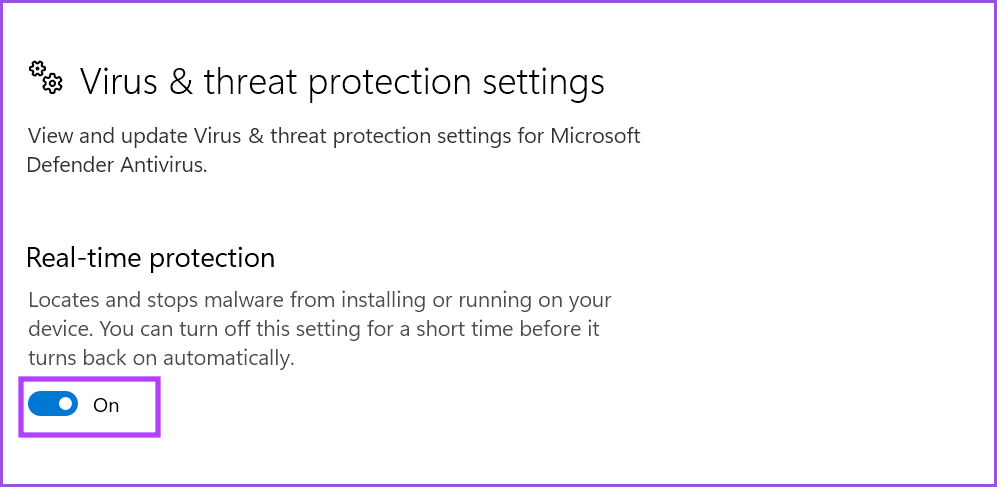
步驟 4:當出現「使用者帳戶控制」視窗時,按一下「是」按鈕。
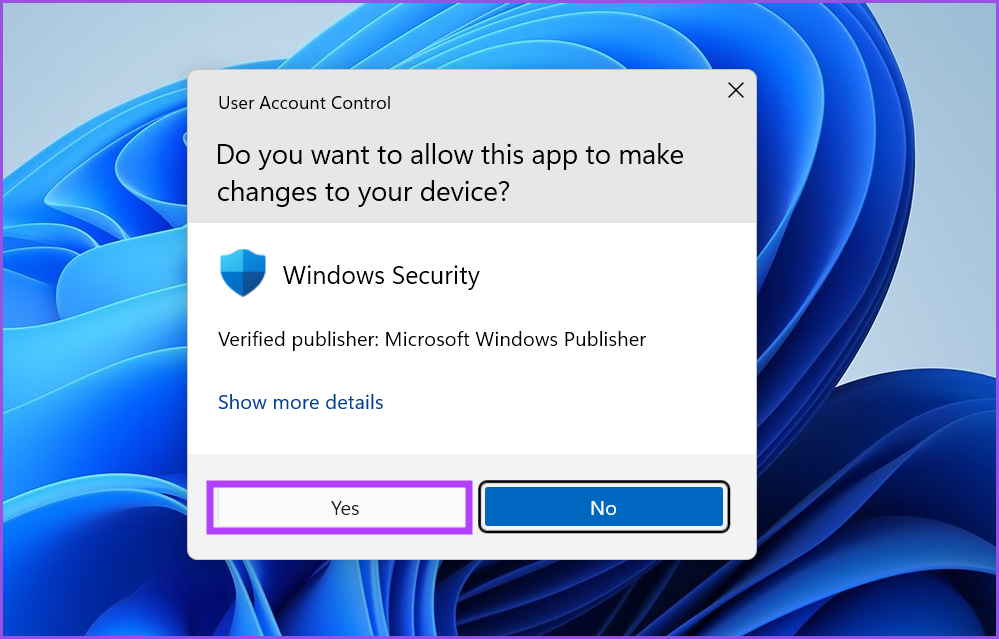
步驟 5:關閉 Windows 安全應用程式。
如果您在電腦上使用第三方防毒程序,請前往右下角的系統托盤圖示區域並暫時停用它或直到下次重新啟動為止。然後,打開Steam應用程式並檢查驗證是否成功完成。
5.清除下載快取
過時或損壞的 Steam 下載快取可能會導致 Steam 應用程式出現大量問題。您可以使用應用程式的「設定」部分來擦除下載緩存,而不是從檔案總管中的 Steam 資料夾中手動刪除快取。重複以下步驟:
步驟1:開啟Steam應用程序,點擊左上角的Steam選單,然後從上下文選單中選擇「設定」選項。
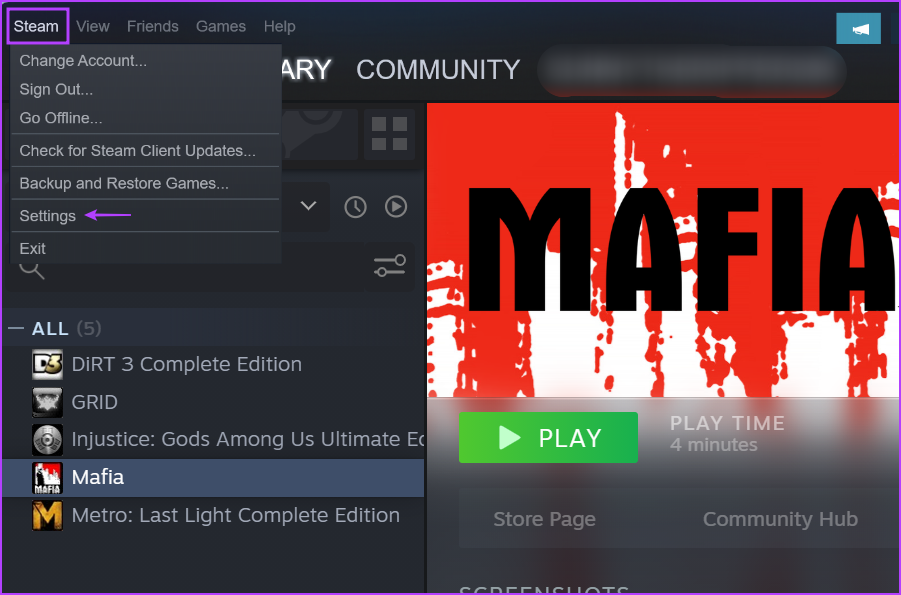
第 2 步:按一下「下載」選項。
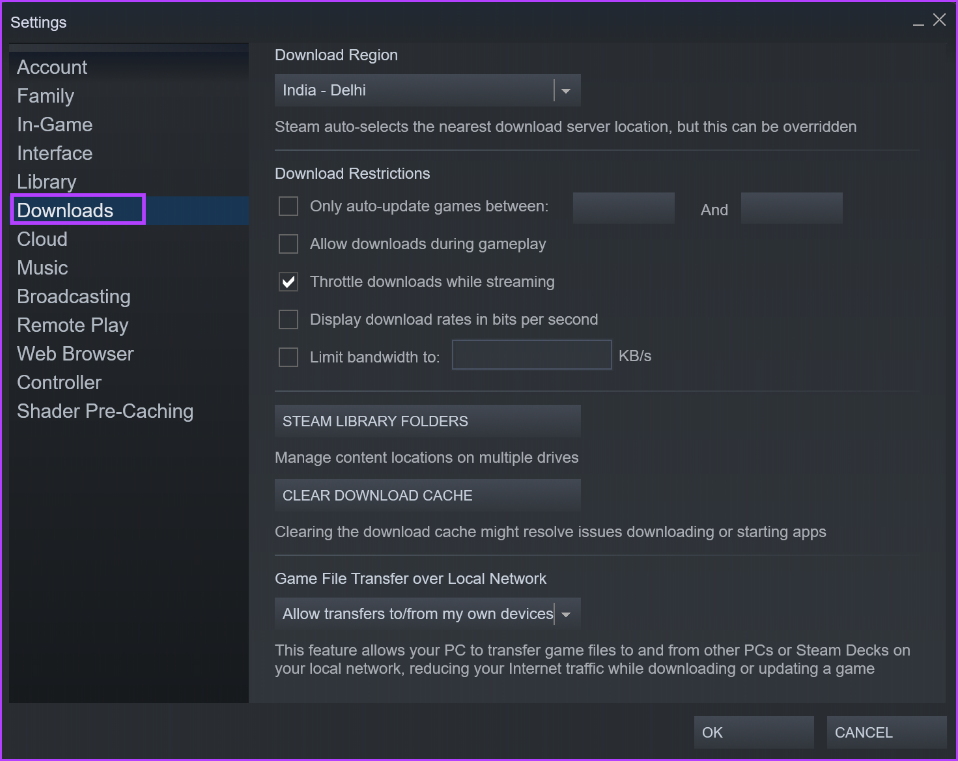
步驟 3:然後按一下清除下載快取按鈕。
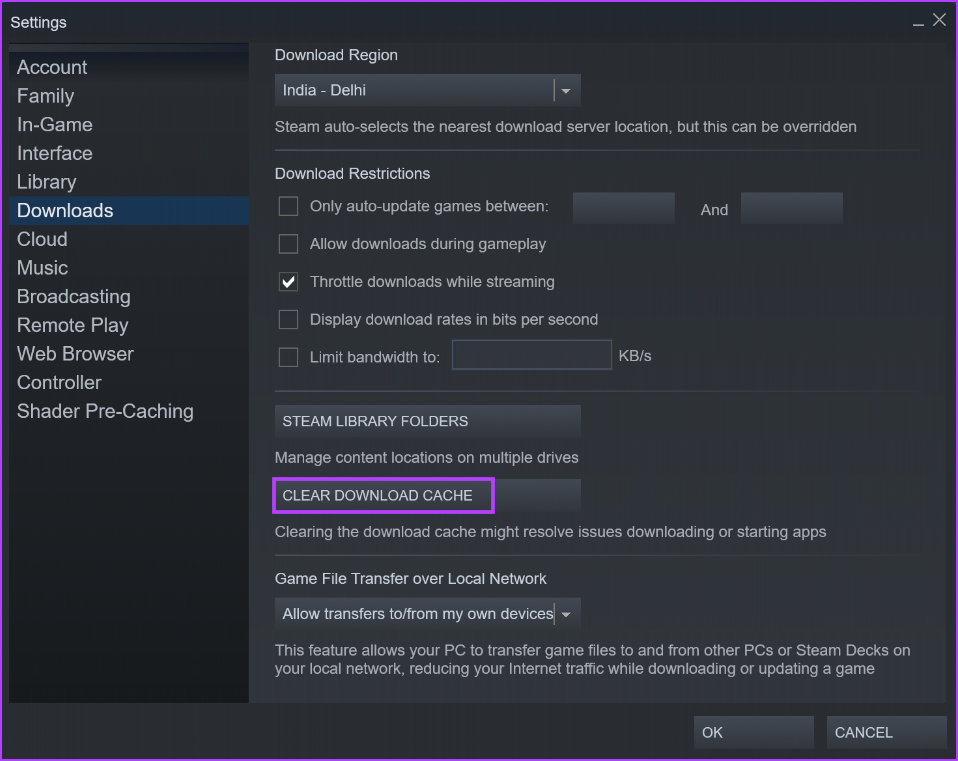
第四步:最後,按一下「確定」按鈕。
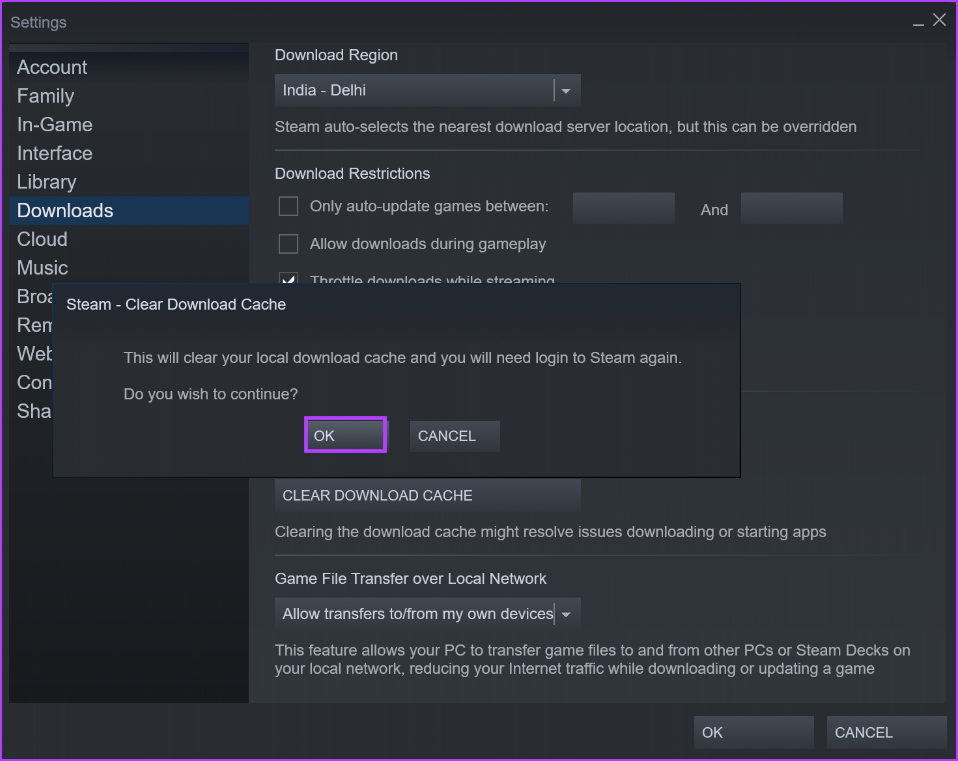
Steam 將自動關閉並重新啟動。您必須重新登入。
6.修復Steam庫資料夾
Steam 庫資料夾項目的損壞也會導致 Steam 陷入驗證錯誤。因此,您可以使用 Steam 應用程式中的「設定」部分來修復該資料夾。就是這樣:
步驟 1:啟動 Steam 應用程序,點擊左上角的 Steam 選單,然後從上下文選單中選擇「設定」。
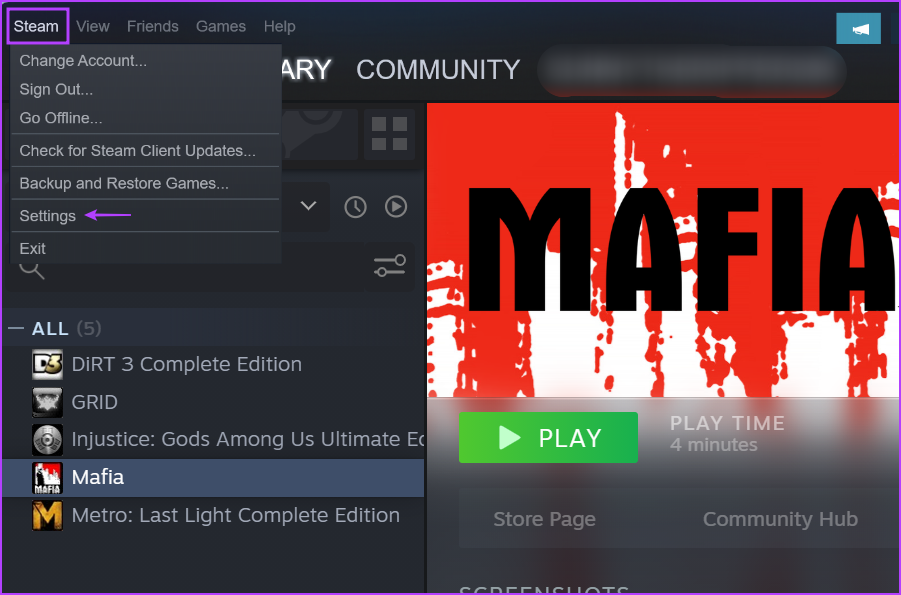
第 2 步:從左側邊欄中選擇「下載」。按一下右側窗格中的「Steam 庫資料夾」按鈕。
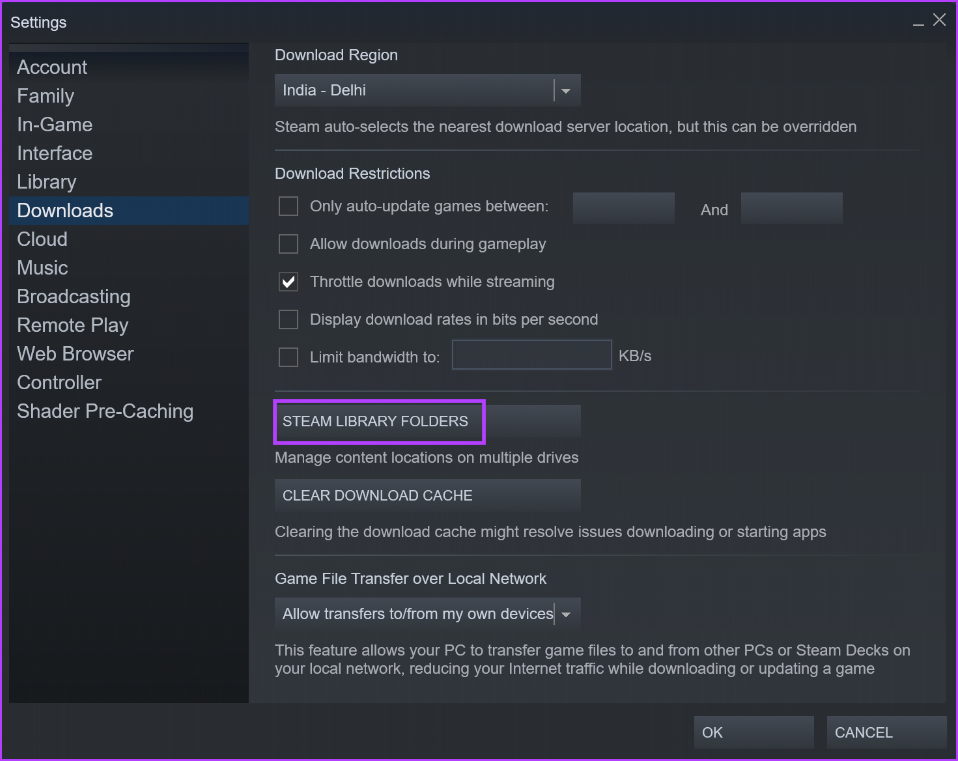
步驟 3:點選右上角的三個水平點 (...) 按鈕,然後選擇修復資料夾選項。

步驟 4:出現「使用者帳戶控制」視窗時,按一下「是」按鈕。
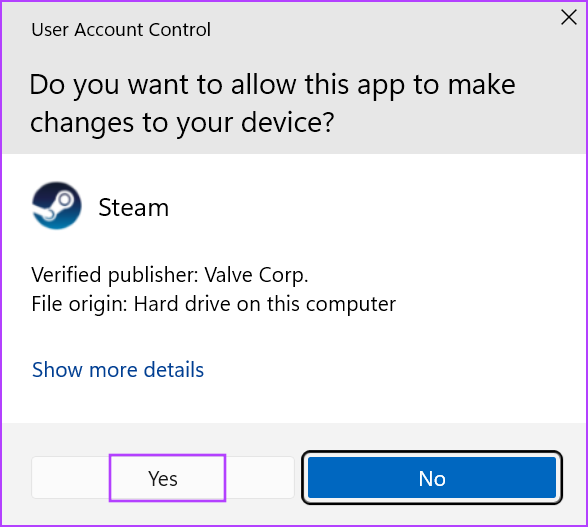
第五步:修復完成後,點選「關閉」按鈕。
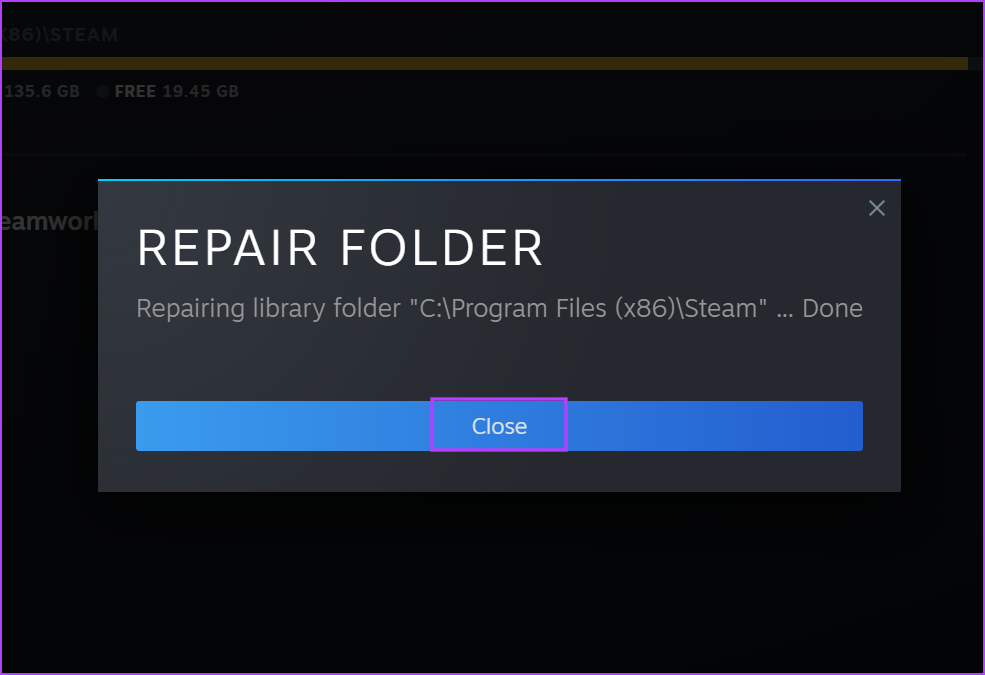
如果您在另一個磁碟機上安裝了遊戲,則需要使用相同的 Steam 庫資料夾修復過程來修復它。
7.從Steam資料夾中刪除文件
只需解除安裝 Steam,也會刪除所有已安裝的遊戲。但是,您可以保留已安裝的遊戲並重置 Steam 以修復 Steam「驗證安裝」錯誤。操作方法如下:
第 1 步:完全關閉 Steam 應用程式。按 Windows 鍵 + E 啟動檔案總管。
步驟2:前往網址欄,貼上以下路徑,然後按Enter鍵:
C:\Program Files (x86)\Steam\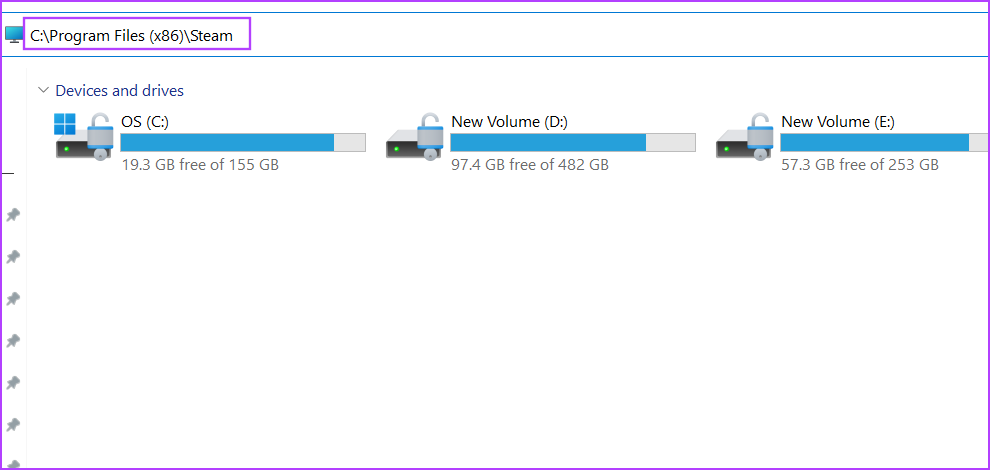
步驟 3:按 Ctrl + A 鍵盤快速鍵選擇所有內容。按住 Ctrl 鍵並點擊 steamaaps 資料夾和 steam.exe 應用程式檔案以取消選取它們。
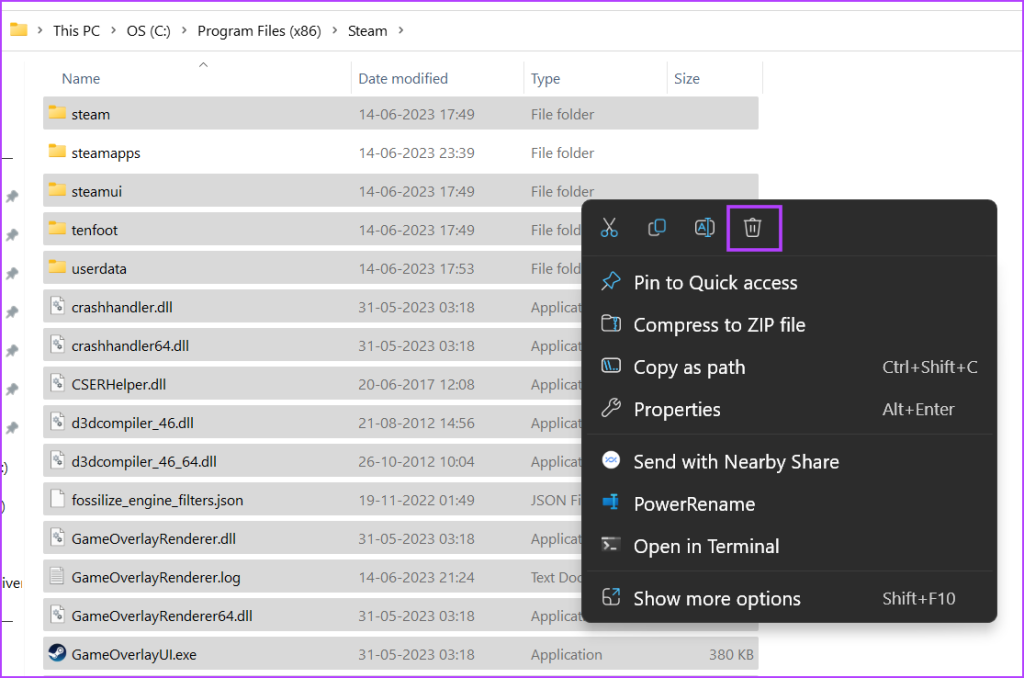
第四步:右鍵點選並選擇刪除選項。
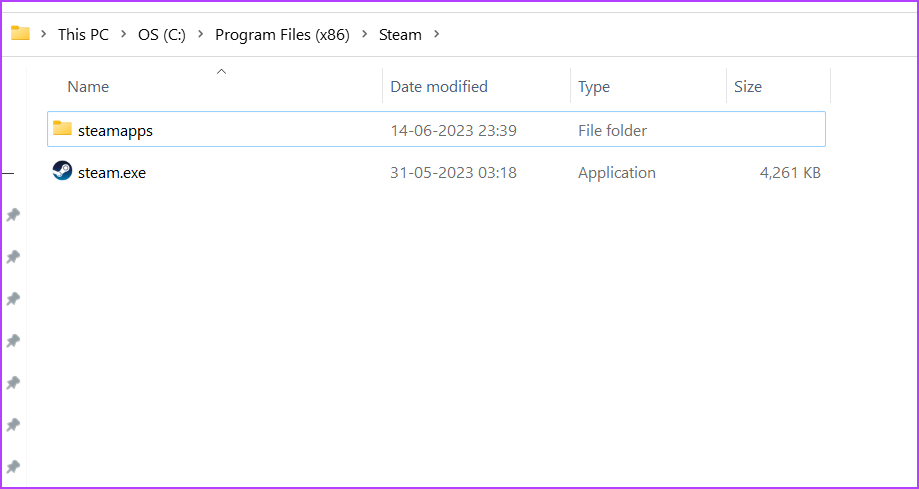
第 5 步:重新啟動 Steam 應用程式。它將下載最新更新並重新建立所有已刪除的資料夾。您必須再次登入您的帳戶。
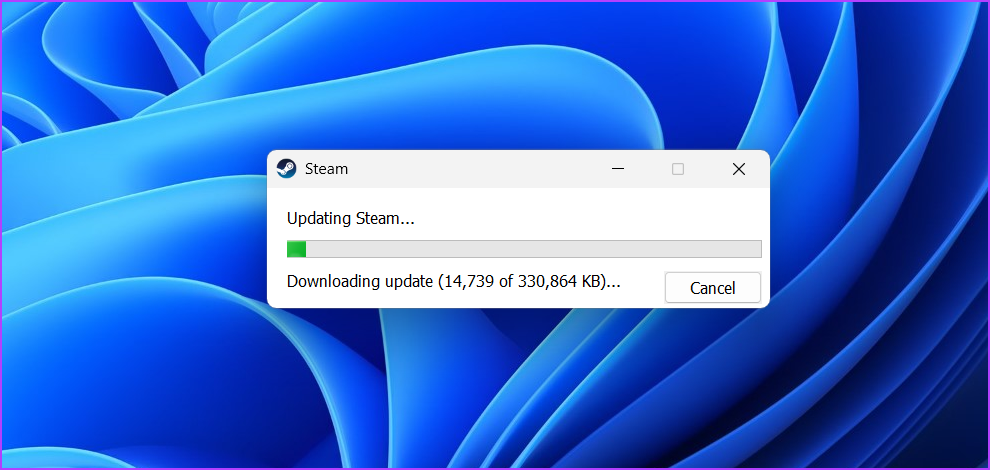
玩您最喜歡的 Steam 遊戲
當 Steam 卡在驗證安裝上時,就會延長玩您喜愛的遊戲的等待時間。從簡單的應用程式重新啟動開始並切換下載位置。之後,清除下載緩存,並修復Steam庫資料夾。最後,重置應用程式以解決這個麻煩的問題。
您的 Windows PC 是否會隨機從睡眠狀態中自行喚醒?以下是阻止此類行為的最佳方法。
在 Windows 11 中遇到此設定由管理員管理錯誤?嘗試這六種方法來解決問題。
聽過滑鼠加速嗎?查看它的含義、它如何影響您的裝置效能以及如何在 Windows 上停用它!
還在為 Windows 上不斷自動滾動的滑鼠而煩惱嗎?以下是一些值得您嘗試的可能修復方法。
想知道如何在 Windows 上更新 DirectX?以下是如何快速更新並確保一流的多媒體和遊戲體驗。
在 Windows 10 或 11 電腦上玩 Roblox 遊戲時遇到聲音問題?這是解決問題的方法。
無法刪除 Windows 11 電腦上的舊印表機?以下是一些有助於解決問題的故障排除提示。
想知道如何在 Windows 11 中啟用或停用智慧型應用程式控制?以下是此內建安全功能如何協助確保您的系統安全。
快速存取在 Windows 11 中不顯示最近開啟的檔案和資料夾?您可以採取以下措施來解決該問題。
如果您在 Windows 10 或 11 上玩 Roblox 時滑鼠遊標不斷離開螢幕,您可以採取以下措施來解決該問題。









