修復 Windows PC 從睡眠中隨機喚醒的 9 種方法

您的 Windows PC 是否會隨機從睡眠狀態中自行喚醒?以下是阻止此類行為的最佳方法。

Windows 11 可與主要製造商的所有流行有線和無線印表機完美配合。有時,您會想要同時列印多個文件、文件或 Excel 工作表。使用以下技巧在 Windows 上列印多個文件,而不是打開每個文件並單獨列印。
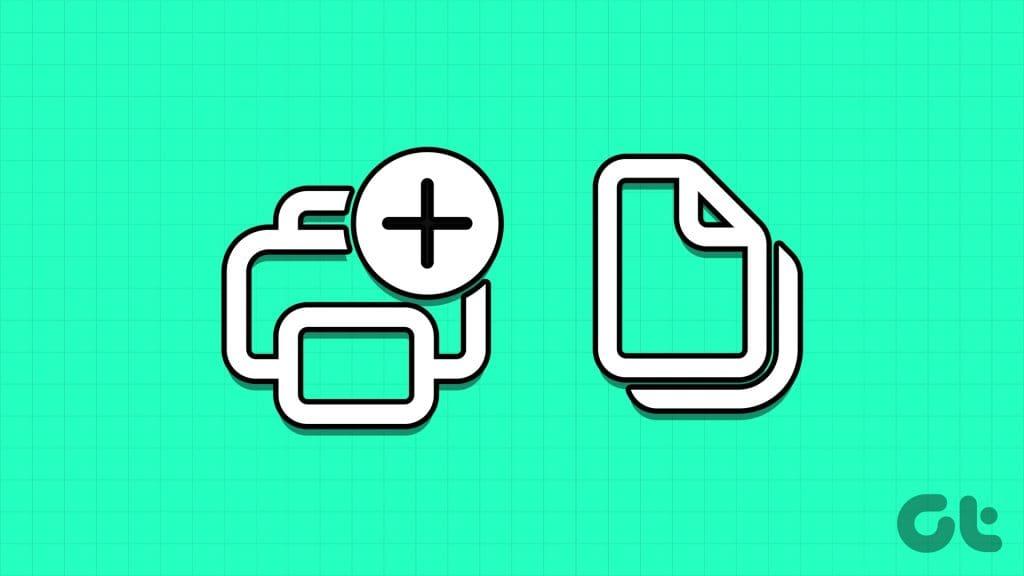
在 Windows 11 中,有多種方法可以選擇多個檔案來列印檔案 - 它們需要不同的組合鍵。您可以使用預設方法或第三方應用程式同時列印多個PDF文件和文件。
我們將首先向您展示如何在 Windows 上啟動目前的列印佇列。如果有任何列印程序正在背景運行,請完成或取消它。否則,批量列印多個文件時可能會遇到錯誤。話不多說,讓我們開始吧。
步驟 1:按 Windows + I 鍵啟動「設定」。
步驟 2:選擇「藍牙和裝置」並開啟「印表機和掃描器」。
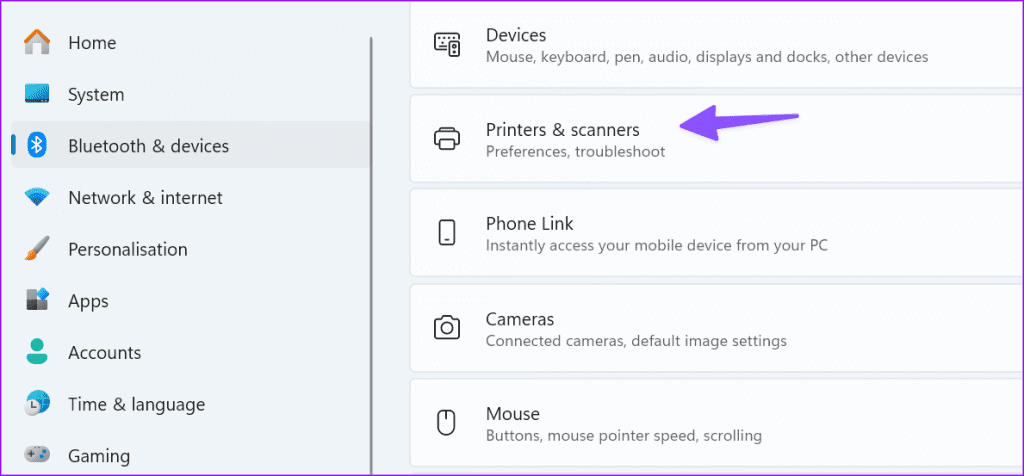
步驟 3:這將顯示您已安裝的所有印表機。
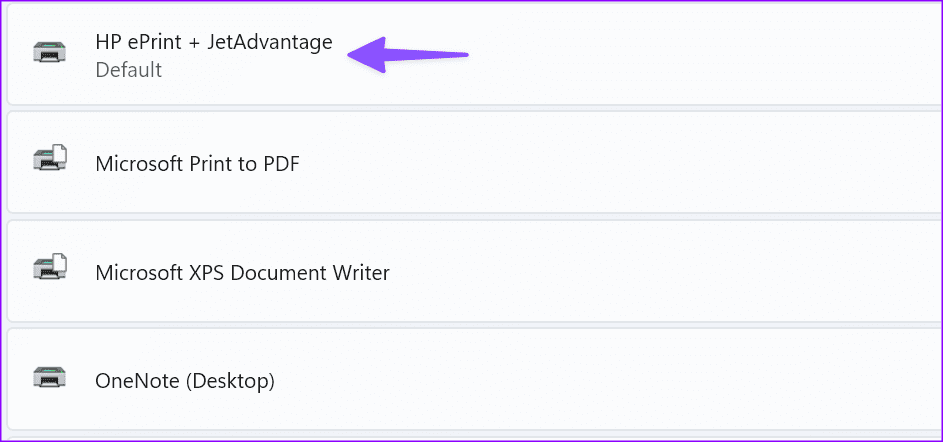
步驟 4:選擇您要使用的印表機,然後選擇開啟佇列。它將開啟該印表機的列印佇列視窗。
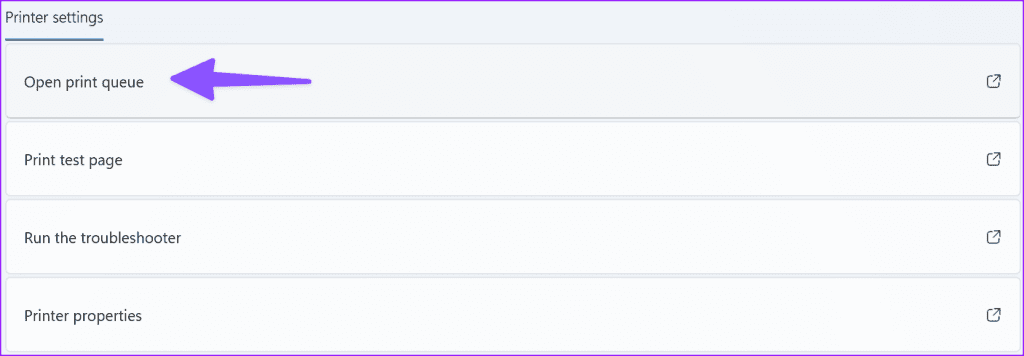
步驟 5:導覽至相關檔案總管位置。您只能標記同一位置(例如桌面)中的多個文件,而不能標記來自兩個不同位置的文件。如果您想這樣做,則必須對每個目錄位置以及要列印的某些檔案重複此過程,或者您可以先將它們移動到同一位置。
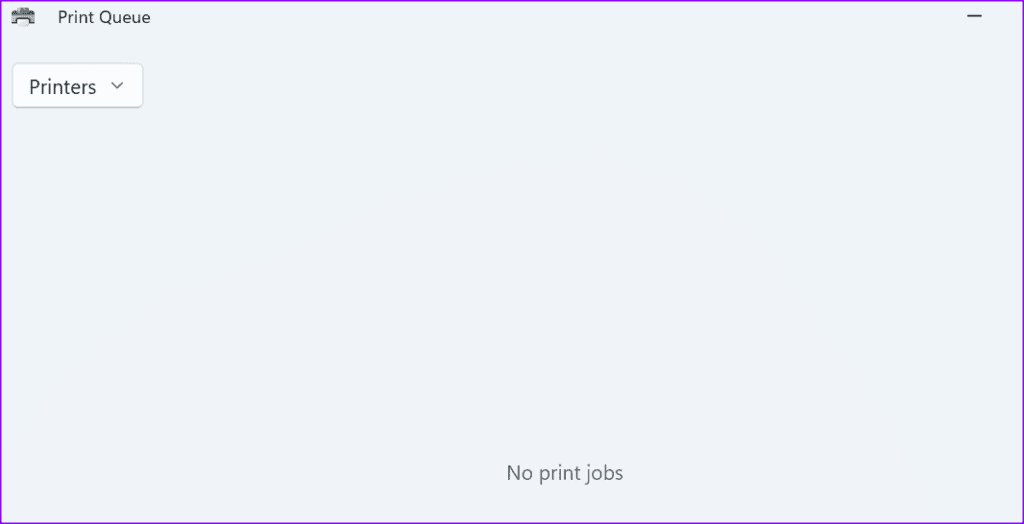
使用 Control 鍵選擇多個檔案。這是標記一些文件進行列印的最簡單方法。若要使用此熱鍵,請按一下要選擇的第一個文件,然後按 Control 鍵。按住此鍵的同時,按一下要列印的所有其他檔案。不必擔心鬆開 - 例如,如果您不單擊任何位置,則可以釋放 Control 鍵來上下滾動。再次按住該鍵可選擇更多檔案。
在檔案總管的左下角,有一個小計數器會告訴您選擇了多少個檔案。用它來檢查您是否擁有所需的所有文件。選擇所有要列印的內容後,同時按 Control + P 鍵盤快速鍵。通常的列印選單將打開,您將能夠選擇印表機並正常完成該過程。
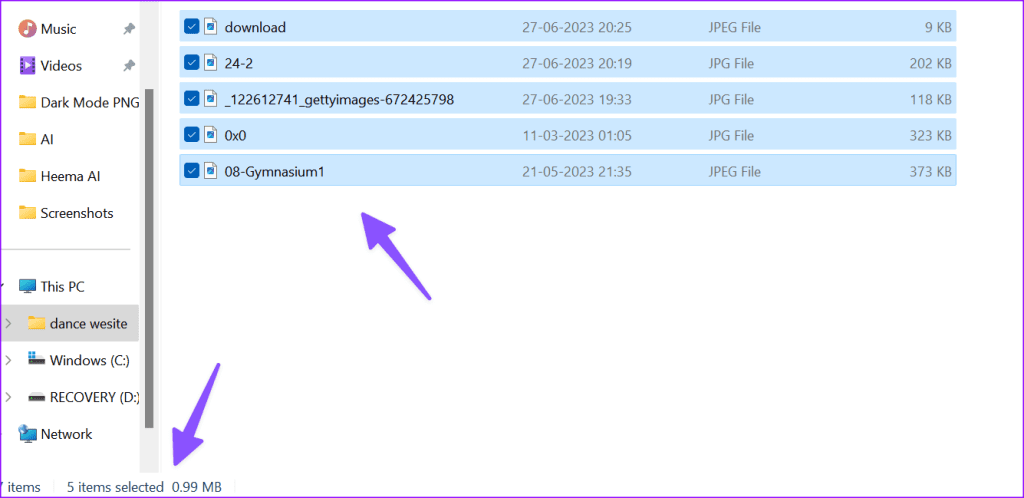
提示:按住 Control 並點擊已選取的文件,您可以取消選取該文件。
此組合鍵非常適合選擇大量相鄰檔案。例如,如果您有一系列標題為“1.png”、“2.png”、“3.png”、“20.png”等的照片,並且您只想選擇圖像“4.png”直到“11. png」。
要使用它,請按一下要標記的系列中的第一個檔案(或最後一個檔案),然後按住 Control + Shift 鍵盤快速鍵。然後,按一下您要列印的一系列文件的另一端。您單擊的兩個文件之間的所有文件都將被選擇。
使用此命令選擇範圍後,您也可以使用單一 Control 鍵在所做的選擇中新增或刪除單一檔案。但是,您不能向其中新增第二個範圍。
選擇所有要列印的檔案後,按 Control + P 鍵盤快速鍵並執行列印檔案的步驟。
如果您仍然無法開啟「列印」選單,請執行下列步驟。
步驟 1:選擇要列印的媒體文件,然後右鍵單擊所選內容。
第 2 步:選擇「顯示更多選項」。
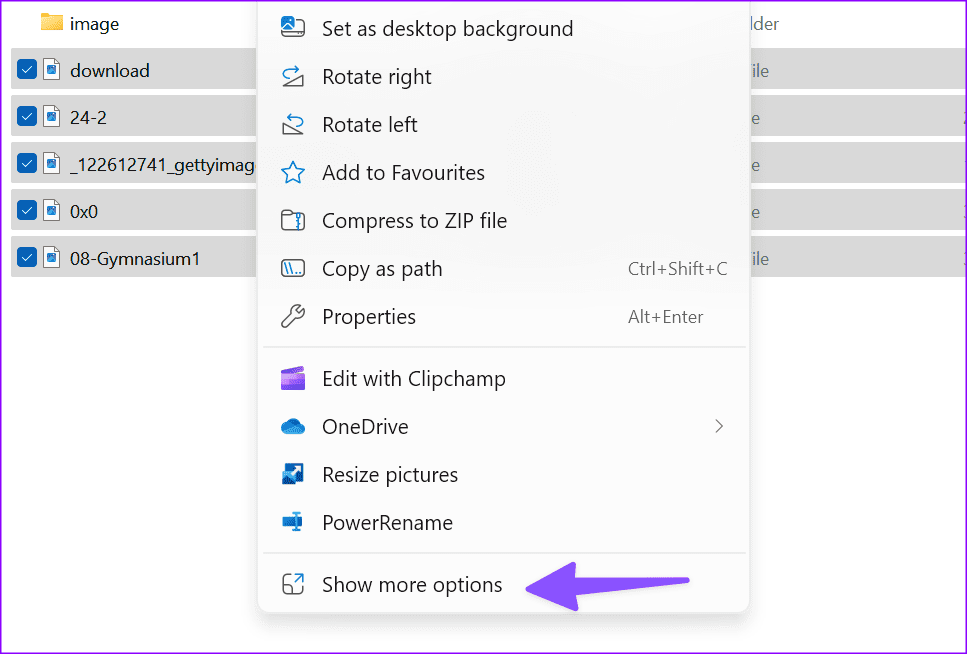
步驟 3:它會開啟一個舊的 Windows 上下文功能表。點選列印。

選擇您的印表機、紙張尺寸、品質、紙張類型以及每種紙張的份數。您可以將圖片調整到框架中,然後按一下「列印」。
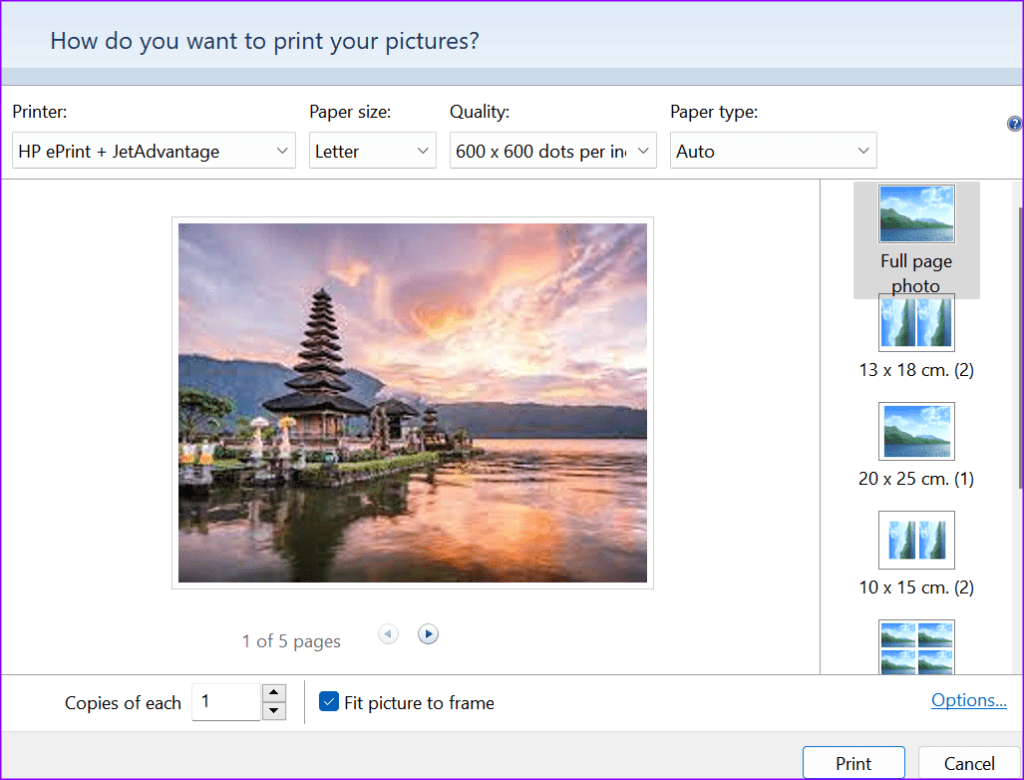
上述技巧在 Microsoft Word 文件中也能正常運作。
提示:如果您進行了較長的選擇,並且想要縮短整個選擇而不必取消選擇每個文件,您也可以這樣做 - 按 Shift 並單擊要作為最後一個選擇的文件。
您可以使用上述步驟選擇多個 PDF 文件,但無法一次列印它們。您需要使用第三方應用程式來大量列印PDF文件。 Wondershare PDFelement 是一款功能強大的應用程序,可以像專業人士一樣管理 PDF。
步驟 1:使用下面的連結下載 Wondershare PDFelements。
步驟 2:啟動檔案總管並使用 Ctrl 鍵選擇多個 PDF 檔案。
步驟 3:右鍵點選您的選擇並選擇顯示更多選項。
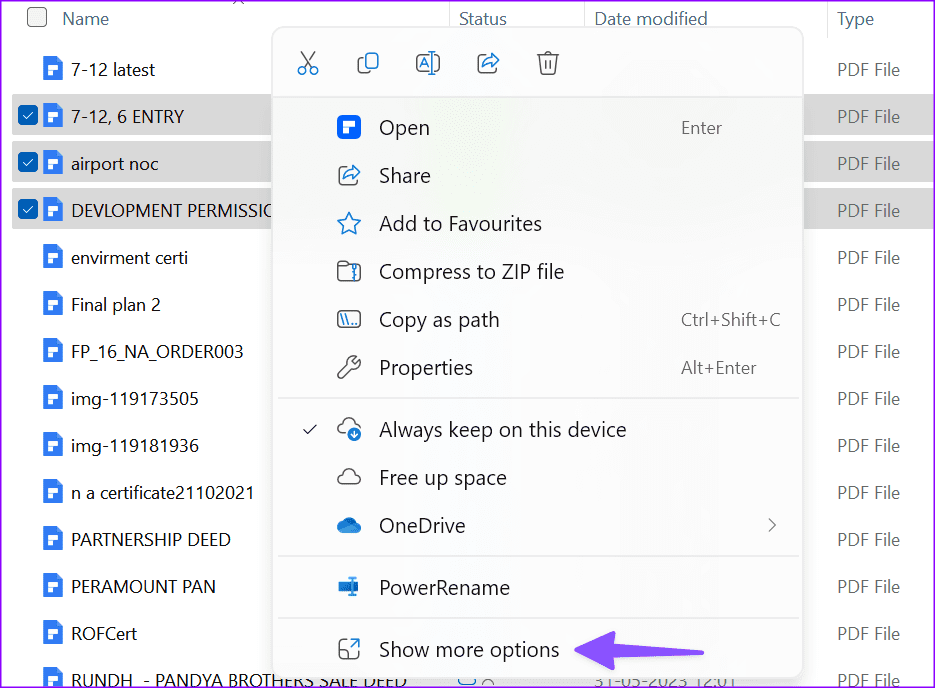
步驟 4:選擇「使用 Wondershare PDFelements 大量列印」。
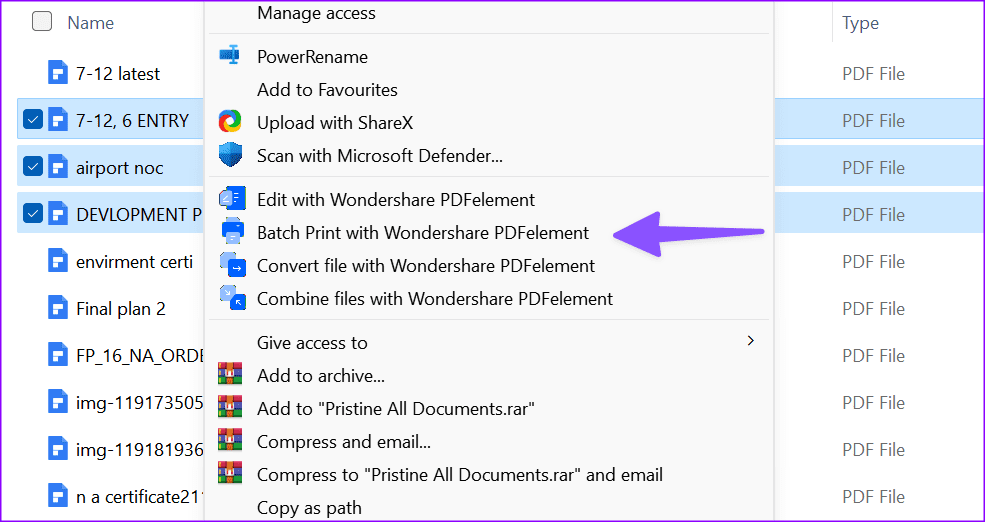
依照螢幕上的指示立即完成列印作業。
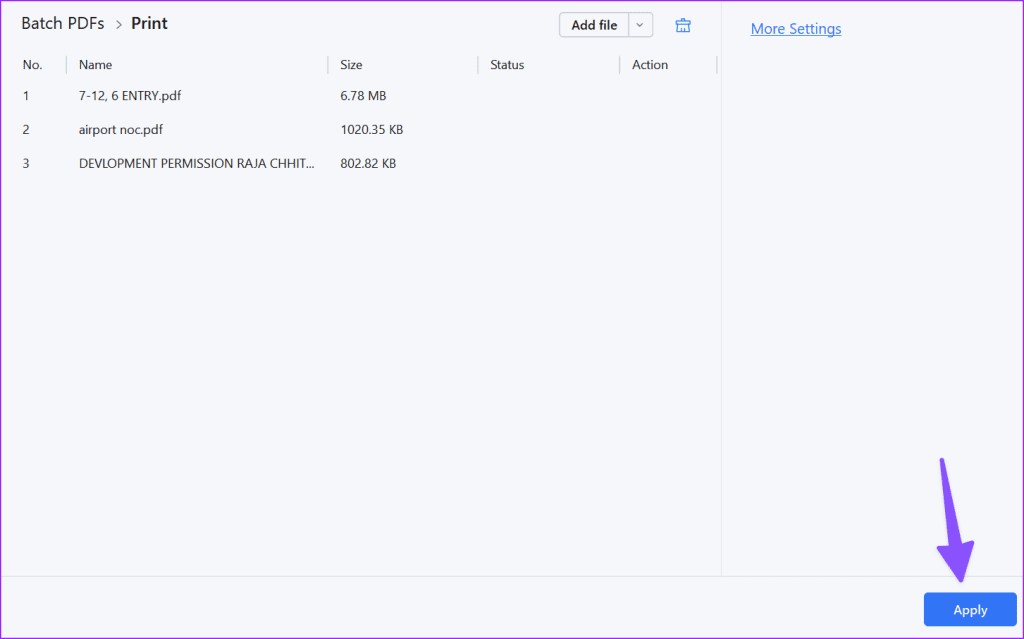
我們希望本教學能協助您了解如何在 Windows 11 上列印多個檔案。
您的 Windows PC 是否會隨機從睡眠狀態中自行喚醒?以下是阻止此類行為的最佳方法。
在 Windows 11 中遇到此設定由管理員管理錯誤?嘗試這六種方法來解決問題。
聽過滑鼠加速嗎?查看它的含義、它如何影響您的裝置效能以及如何在 Windows 上停用它!
還在為 Windows 上不斷自動滾動的滑鼠而煩惱嗎?以下是一些值得您嘗試的可能修復方法。
想知道如何在 Windows 上更新 DirectX?以下是如何快速更新並確保一流的多媒體和遊戲體驗。
在 Windows 10 或 11 電腦上玩 Roblox 遊戲時遇到聲音問題?這是解決問題的方法。
無法刪除 Windows 11 電腦上的舊印表機?以下是一些有助於解決問題的故障排除提示。
想知道如何在 Windows 11 中啟用或停用智慧型應用程式控制?以下是此內建安全功能如何協助確保您的系統安全。
快速存取在 Windows 11 中不顯示最近開啟的檔案和資料夾?您可以採取以下措施來解決該問題。
如果您在 Windows 10 或 11 上玩 Roblox 時滑鼠遊標不斷離開螢幕,您可以採取以下措施來解決該問題。









