Comment créer des images avec Duet AI dans Google Slides

Google Slides introduit la fonctionnalité Duet AI pour ajouter des images à vos présentations en donnant simplement des invites textuelles. Voici comment l'utiliser.

Avec l'avènement de l'IA, vos tâches quotidiennes comme l'écriture, la retouche photo, la recherche d'images, etc. sont devenues un jeu d'enfant. Des entreprises comme Google ont associé l’utilité de leurs outils à la puissance de l’IA générative pour améliorer l’expérience utilisateur. Un exemple de cette collaboration est Duet AI dans Google Slides.
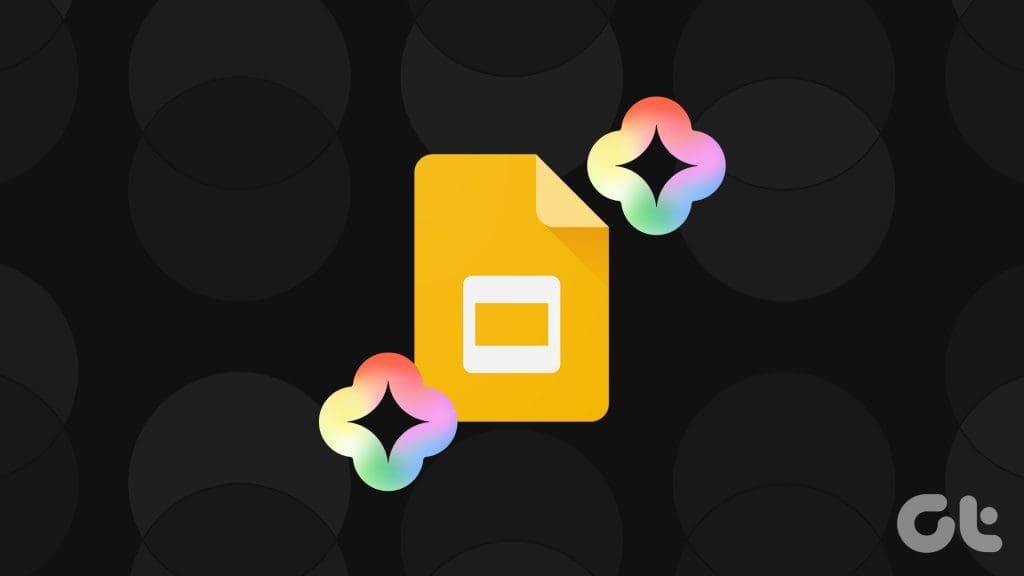
Après avoir lancé l' outil Bard AI , Google a maintenant introduit Duet AI pour Google Slides pour réaliser des présentations plus attrayantes. Cet article explique en détail comment activer et utiliser Duet AI pour vos présentations dans Google Slides. Ces étapes s'appliquent aux utilisateurs d'ordinateurs de bureau.
Duet AI fait partie de Google Workspace Labs qui a été annoncé lors de Google I/O 2023. Duet AI apporte un ensemble d'outils pour chaque application Google Workspace comme Google Docs, Slides, Sheets, Gmail, etc. Ces outils sont progressivement déployés auprès des utilisateurs inscrits à Google Workspace Labs. L'objectif était d'aider les utilisateurs à écrire, organiser, visualiser et accélérer leurs flux de travail grâce à des fonctionnalités d'IA générative.
Dans le cas de Google Slides, Duet AI permet de générer des images originales de la meilleure qualité avec des invites textuelles qui ajoutent plus d'attrait visuel à vos présentations. Vous devez vous inscrire à Google Workspace Labs en suivant le lien ci-dessous.
Rejoignez les laboratoires Google Workspace
Une fois la page Web chargée, acceptez toutes les conditions de reconnaissance du consommateur et cliquez sur Soumettre en bas pour commencer.
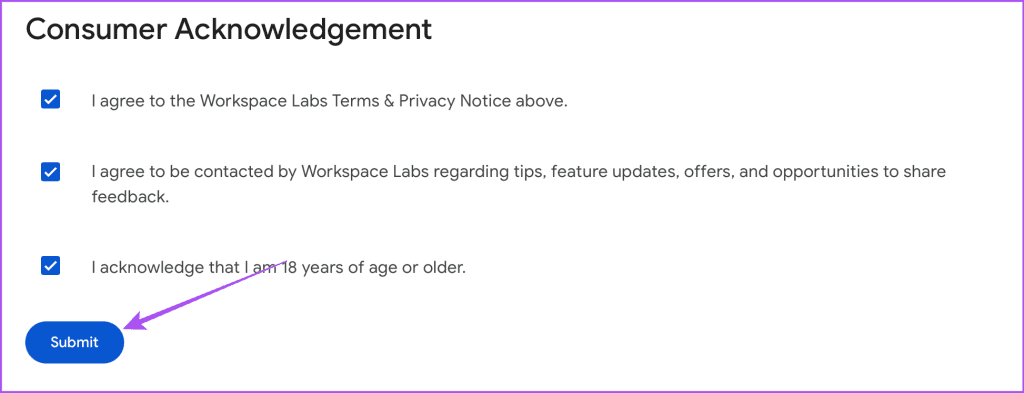
Après vous être inscrit à Google Workspace Labs, voici comment utiliser Duet AI dans Google Slides.
Avez-vous déjà passé des heures à chercher les images parfaites à ajouter à vos présentations ? Et même dans ce cas, il a dû y avoir des moments où vous ne trouviez pas exactement ce que vous cherchiez. Duet AI vous permet de générer des images basées sur vos invites dans Google Slides pour éliminer ce processus laborieux et chronophage. Qu'il s'agisse d'un premier concept ou d'un visuel final que vous avez en tête, Duet AI vous aidera à obtenir les images les plus appropriées pour vos présentations. Voici comment l'utiliser.
Étape 1 : Ouvrez Google Slides sur votre navigateur Web et connectez-vous à votre compte.
Étape 2 : Ouvrez une présentation nouvelle ou existante. Ensuite, cliquez sur Insérer dans la barre de menu supérieure.
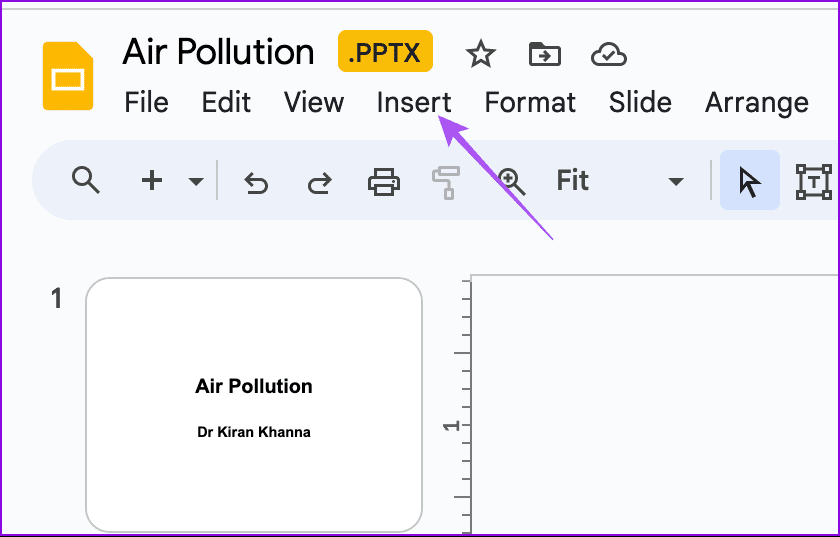
Étape 3 : Cliquez sur Image et sélectionnez "Créer une image avec Duet AI".
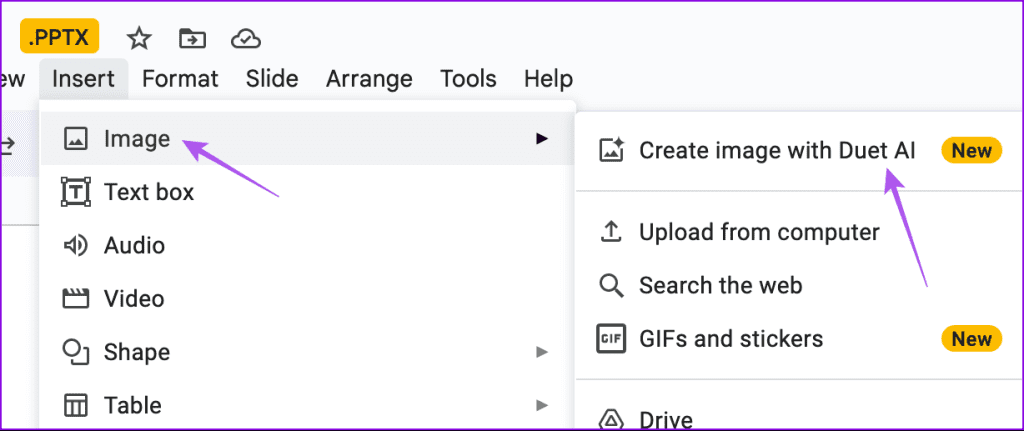
La fenêtre Duet AI s’ouvrira sur le côté droit de votre écran.
Étape 4 : Saisissez l'invite de texte pour votre image, en fonction de vos besoins. Par exemple, nous avons demandé au service de nous montrer des photos d'« une fleur dans un désert ».
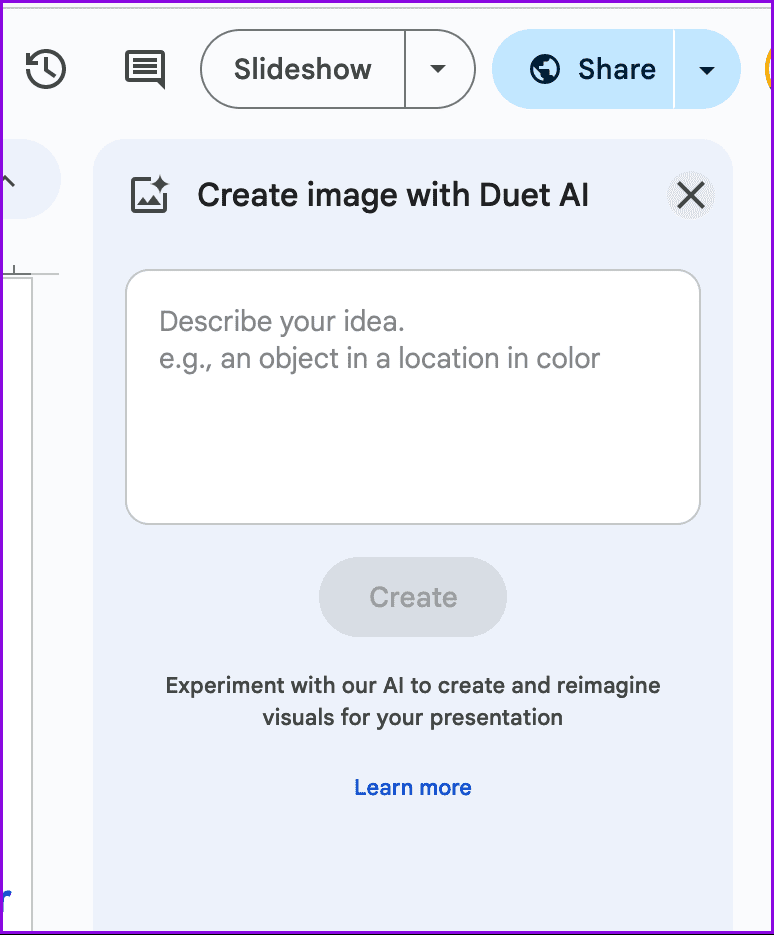
Étape 5 : Sélectionnez le style pour filtrer les résultats de votre image en fonction de l'arrière-plan, de la photographie, de l'art vectoriel, etc.
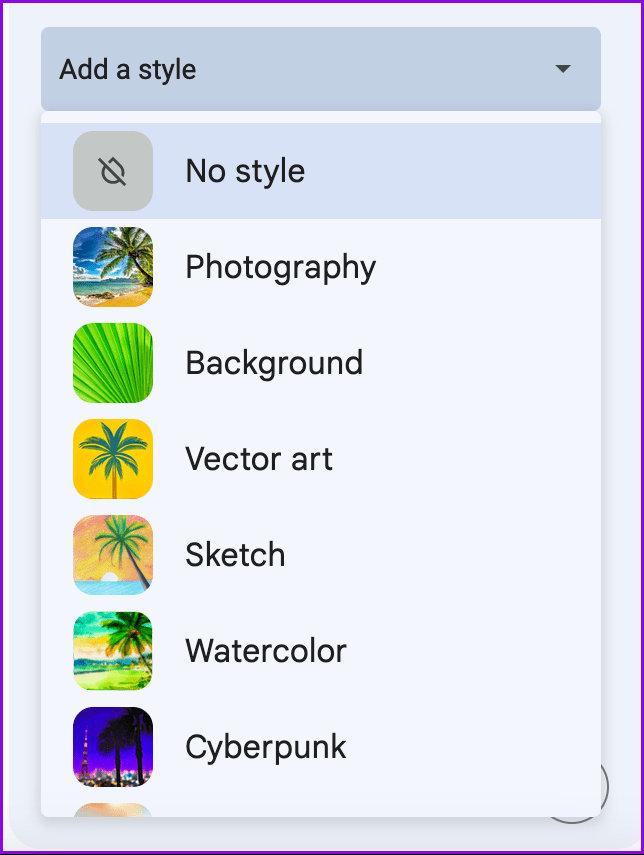
Étape 6 : Cliquez sur Créer pour obtenir les résultats.
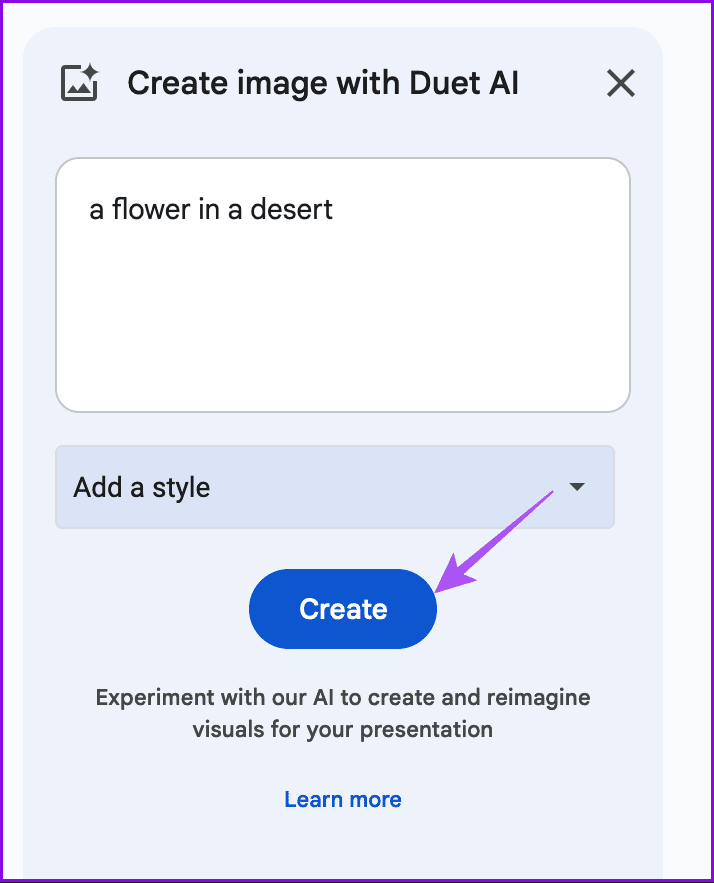
Duet AI générera désormais des images en fonction de votre contribution. Vous verrez quatre résultats d’image à la fois. Vous pouvez cliquer sur l'icône Thumbs Up ou Thumbs Down pour donner votre avis sur les résultats.

Étape 7 : Cliquez sur le résultat de l'image que vous souhaitez utiliser.
Au moment de la rédaction de cet article, Duet AI est incapable de fournir des résultats pour chaque invite que vous saisissez. Elle se limite à générer des images de décors et de paysages. Vous pouvez continuer à donner votre avis sur les résultats pour aider Google à améliorer Duet AI.
La fonctionnalité de Duet AI ne se limite pas à générer des résultats d’image. Il vous permet également d'ajouter des GIF et des autocollants à vos présentations dans Google Slides. Voici comment.
Étape 1 : Ouvrez votre présentation dans Google Slides et cliquez sur Insérer dans la barre de menu supérieure.
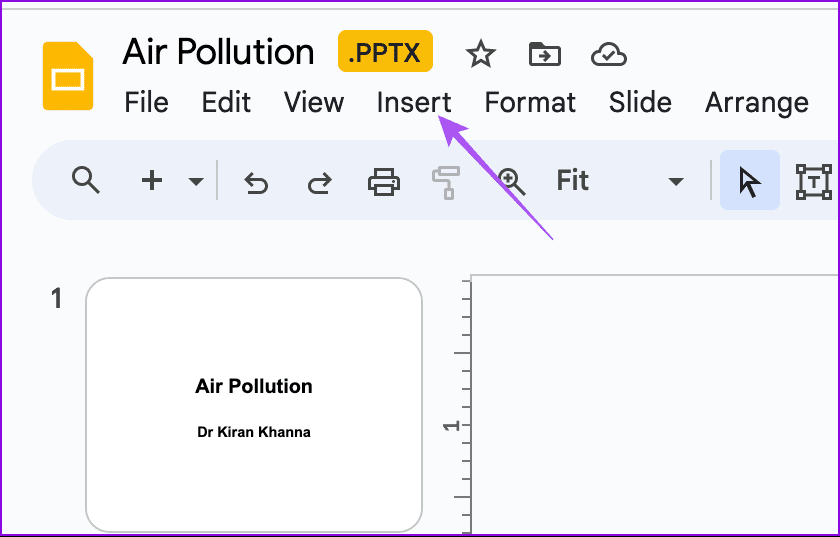
Étape 2 : Cliquez sur Image et sélectionnez GIF et autocollants.
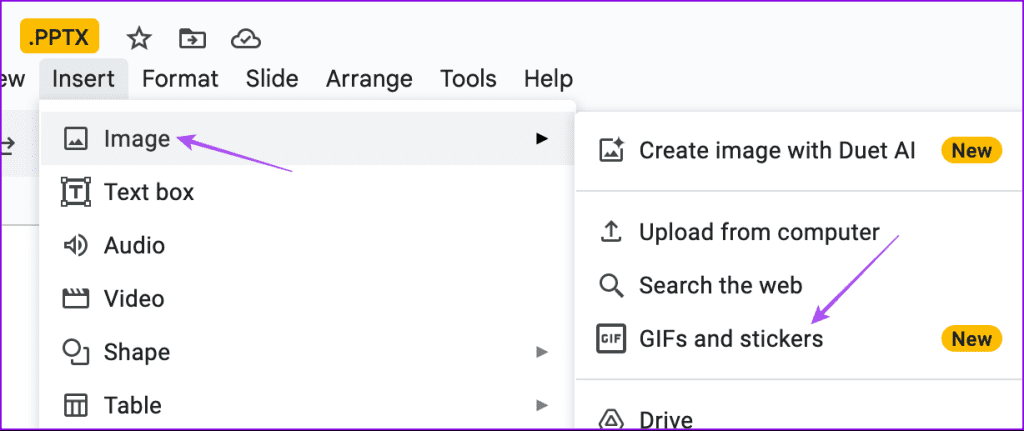
La fenêtre GIF et autocollants s’ouvrira sur le côté droit.
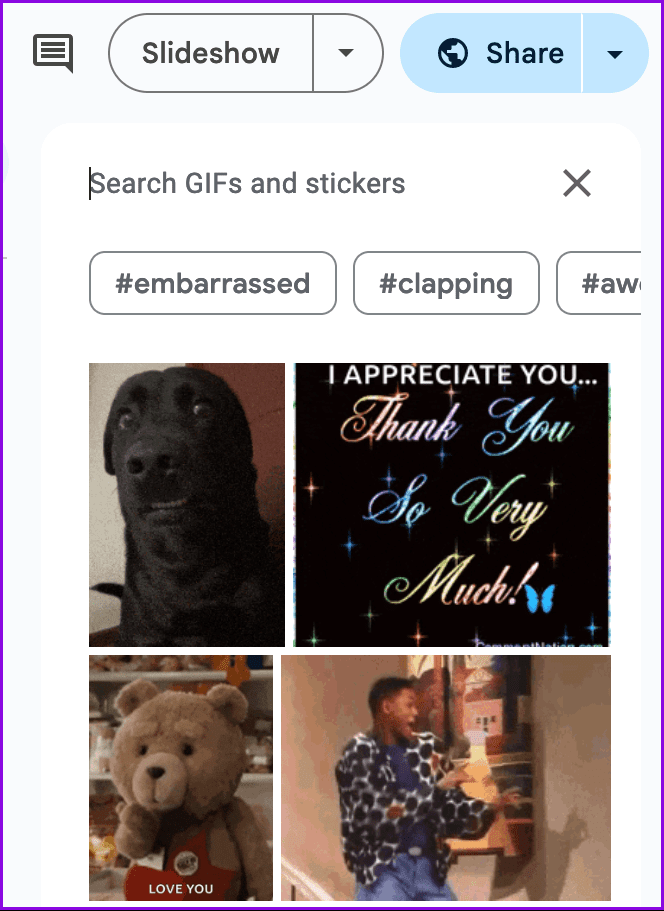
Étape 3 : Cliquez sur l'icône Paramètres sur le côté droit pour choisir entre les GIF et les autocollants.
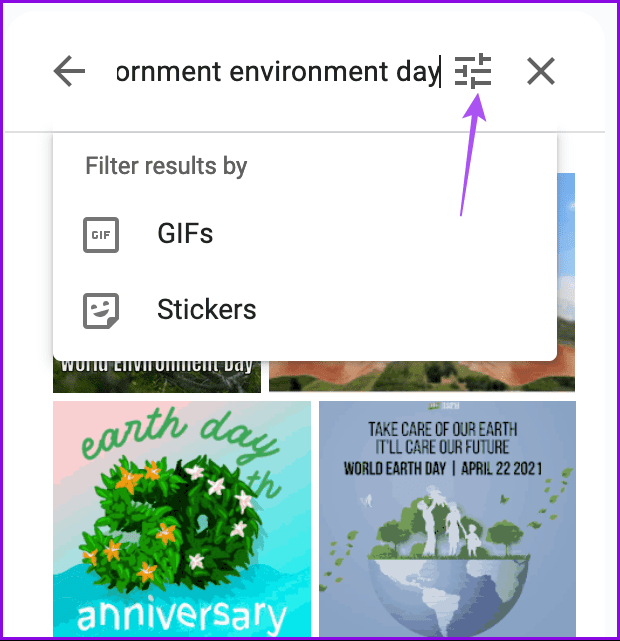
Étape 4 : Rédigez une invite décrivant ce que vous recherchez.
Étape 5 : Cliquez sur le résultat approprié pour l'utiliser.
Une autre nouveauté de Google Slides avec Duet AI est la possibilité de supprimer l’arrière-plan de l’image. Vous n'avez pas besoin de recourir à des applications tierces pour supprimer les arrière-plans des images. Voici comment utiliser la fonctionnalité dans Google Slides.
Étape 1 : Ouvrez votre présentation dans Google Slides et insérez l'image dont vous souhaitez supprimer l'arrière-plan.
Étape 2 : Après avoir joint l'image, faites un clic droit sur l'image et cliquez sur Supprimer l'arrière-plan.
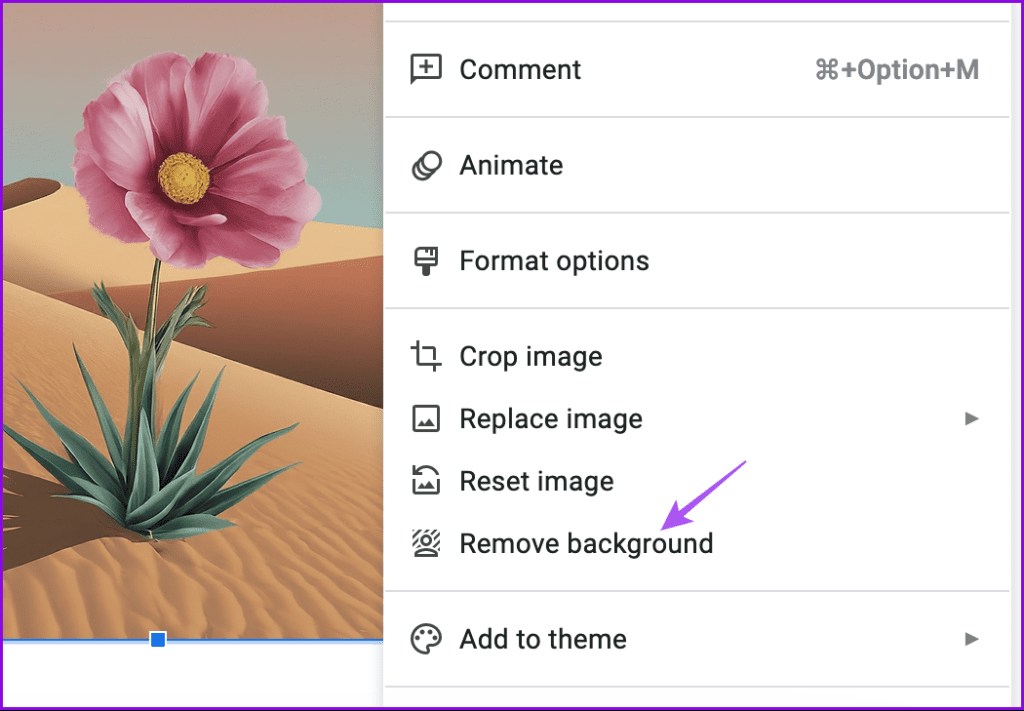
Attendez quelques secondes et l'utilitaire partagera le résultat souhaité.
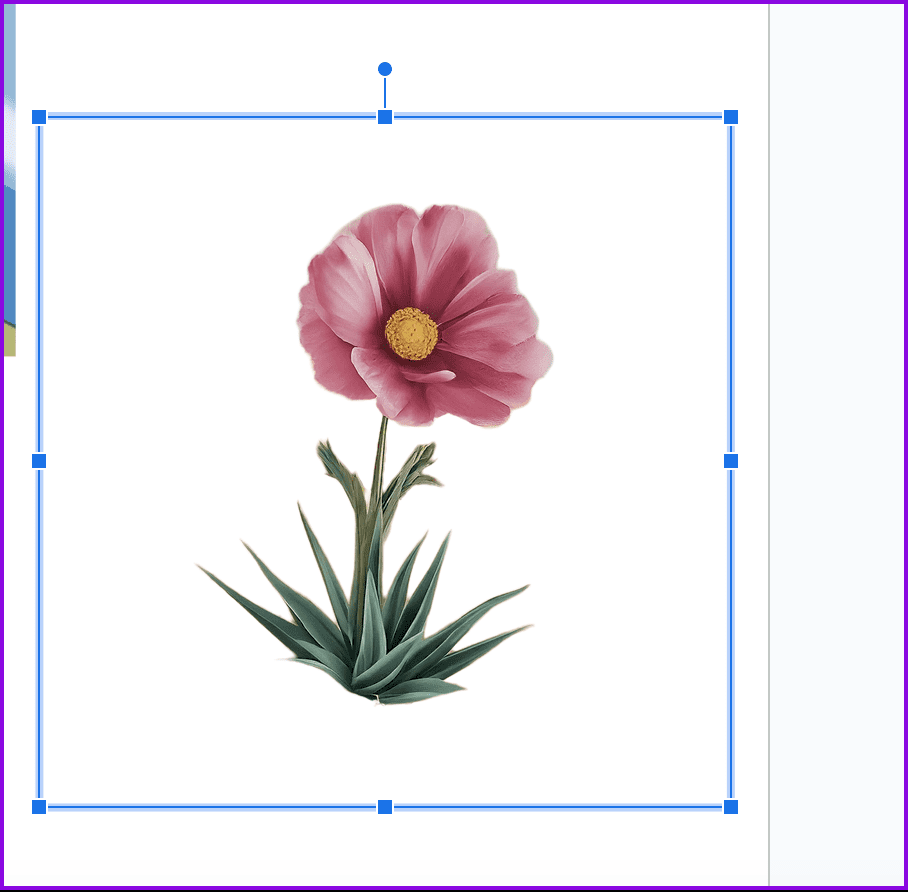
Duet AI dans Google Slides vous aidera sûrement à réfléchir à des idées pour vos présentations. Comme nous l'avons mentionné au début, Duet AI a été étendu à toutes les applications Google Workspace. Après vous être inscrit à Google Workspace Labs, vous pouvez utiliser l' outil d'écriture AI pour Gmail et Google Docs . Cet outil peut vous aider à vous débarrasser du blocage de l'écrivain et à formuler les meilleurs e-mails possibles.
Google Slides introduit la fonctionnalité Duet AI pour ajouter des images à vos présentations en donnant simplement des invites textuelles. Voici comment l'utiliser.
Pour désactiver Bing Chat AI à partir de la recherche dans la barre des tâches, ouvrez Paramètres > Confidentialité et sécurité > Autorisations de recherche et désactivez Afficher les surlignages de la recherche.
Pour installer Bing avec ChatGPT en tant qu'application sur Windows 11, ouvrez le menu des paramètres principaux d'Edges, sélectionnez Applications et Installer ce site en tant qu'option d'application.
You.com lance YouChat 2.0, un chatbot IA similaire à ChatGPT sur Bing, et vous n'avez pas besoin d'invitation pour l'utiliser.
Pour effacer l'historique des activités de Google Bard AI, ouvrez Bard Activity, cliquez sur le bouton Supprimer des activités ou choisissez de supprimer toutes les entrées.
La force de Grok est qu’il peut réagir sur la base de données en temps réel. Twitter (X) est une plate-forme très solide pour la crypto, la finance, il vaut donc la peine d’attendre les investisseurs.
Pour installer Google Bard, ouvrez Chrome > Personnaliser et contrôler > menu Plus d'outils > Créer un raccourci. Vous pouvez également l'ajouter depuis Edge sur Windows 11.
Pour utiliser Bing Chat AI sur SwiftKey, ouvrez une application sur Android et iPhone, affichez le clavier, cliquez sur Bing, choisissez Rechercher, Tonalité ou Chat.
Pour obtenir un accès anticipé à Bing avec ChatGPT AI, inscrivez-vous avec votre compte Microsoft et modifiez ces paramètres pour éviter la file d'attente et accéder plus rapidement.
Pour effacer l'historique de recherche de Bing Chat AI, ouvrez l'historique de recherche sur votre compte Microsoft et supprimez les requêtes. Vos questions complètes ne sont pas stockées









