Les 9 meilleures façons de réparer un PC Windows qui se réveille de manière aléatoire

Votre PC Windows se réveille-t-il tout seul de manière aléatoire ? Voici les meilleures façons de mettre fin à un tel comportement.

Chaque activité, programme et application sous Windows dépend d'un grand nombre de fichiers système. Par conséquent, même si un seul fichier système nécessaire à l'exécution du programme ou de l'application est endommagé ou corrompu , vous serez confronté à un problème et ne pourrez pas exécuter le programme comme prévu. Heureusement, il existe un moyen simple de vérifier les fichiers corrompus. Nous allons vous montrer comment utiliser l'analyse SFC pour réparer les fichiers système Windows.
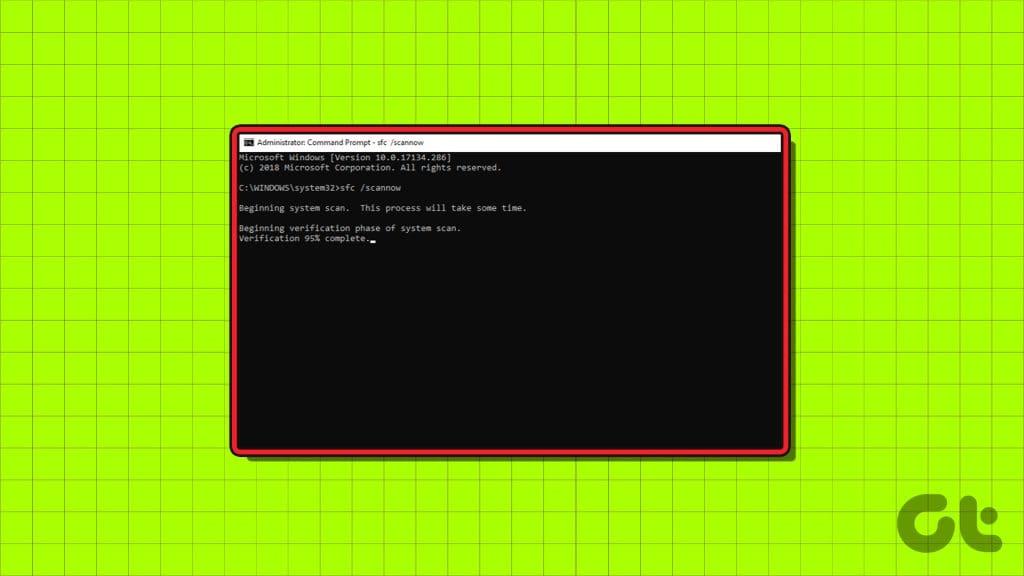
Pour utiliser l'outil System File Checker (SFC), vous n'avez pas besoin d'installer d'application tierce sur votre PC. Tout ce que vous devez utiliser est l’application Invite de commandes sur votre PC Windows.
Avant de vous montrer comment l'utiliser, comprenons ce qu'est l'outil de vérification des fichiers système et ce qu'il fait sur votre PC.
Le vérificateur de fichiers système Windows – analyse SFC est un outil que vous pouvez utiliser sur l’invite de commande qui détecte tous les fichiers corrompus sur votre PC. Une fois détecté, il tente de réparer et de restaurer le fichier. Il s'agit d'un outil que vous pouvez utiliser si vous rencontrez des problèmes lors de l'utilisation de votre PC Windows.
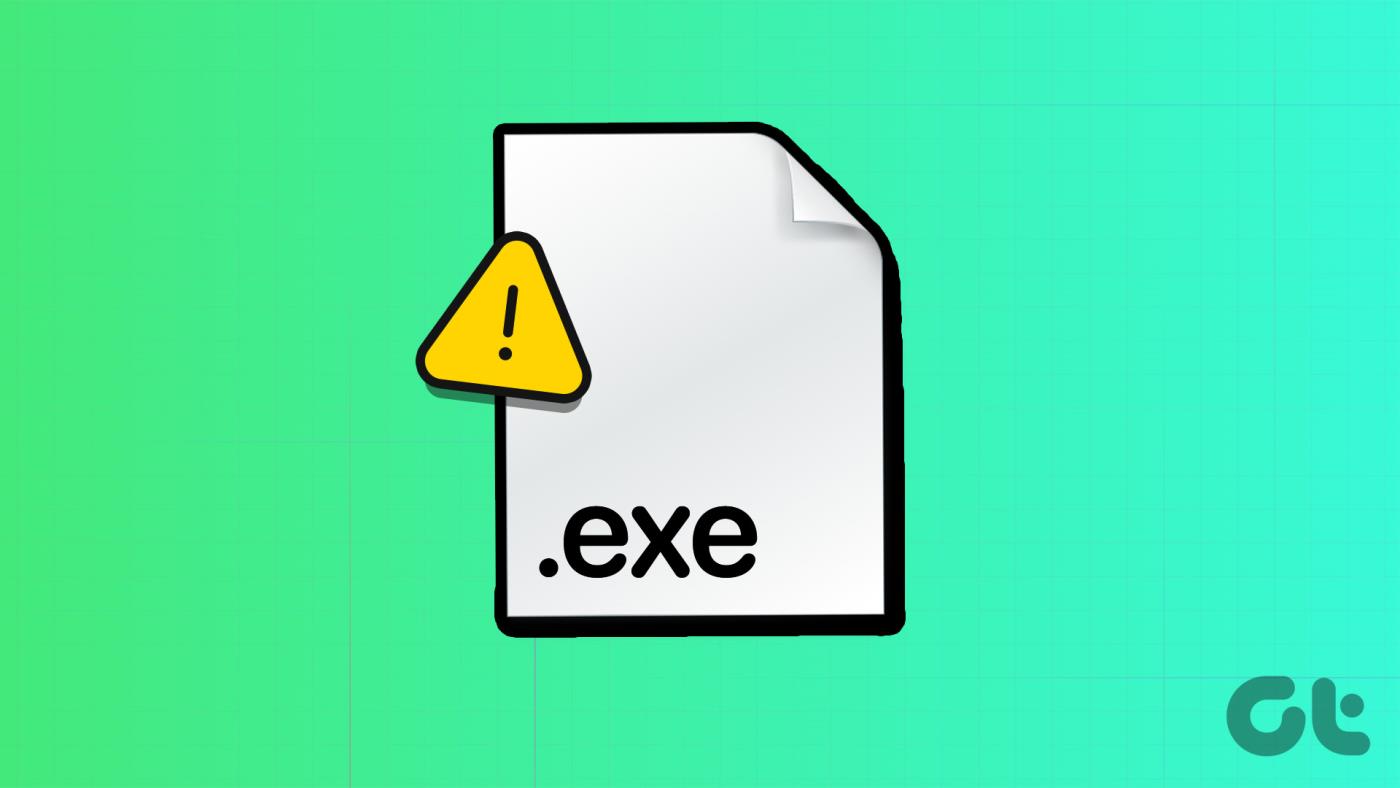
Passez à la section suivante pour comprendre ce qui se passe lorsque vous exécutez une analyse SFC sur votre PC.
Que fait l'analyse SFC
Voici tous les résultats possibles d’une analyse SFC sous Windows :
Ceci étant réglé, passons à la façon dont vous pouvez démarrer une analyse SFC.
Comment exécuter une analyse SFC à l'aide de la commande « SFC Scannow »
Voici comment effectuer une analyse SFC sous Windows.
Étape 1 : Ouvrez « Invite de commandes » dans le menu Démarrer. Faites un clic droit et sélectionnez « Exécuter en tant qu'administrateur ».
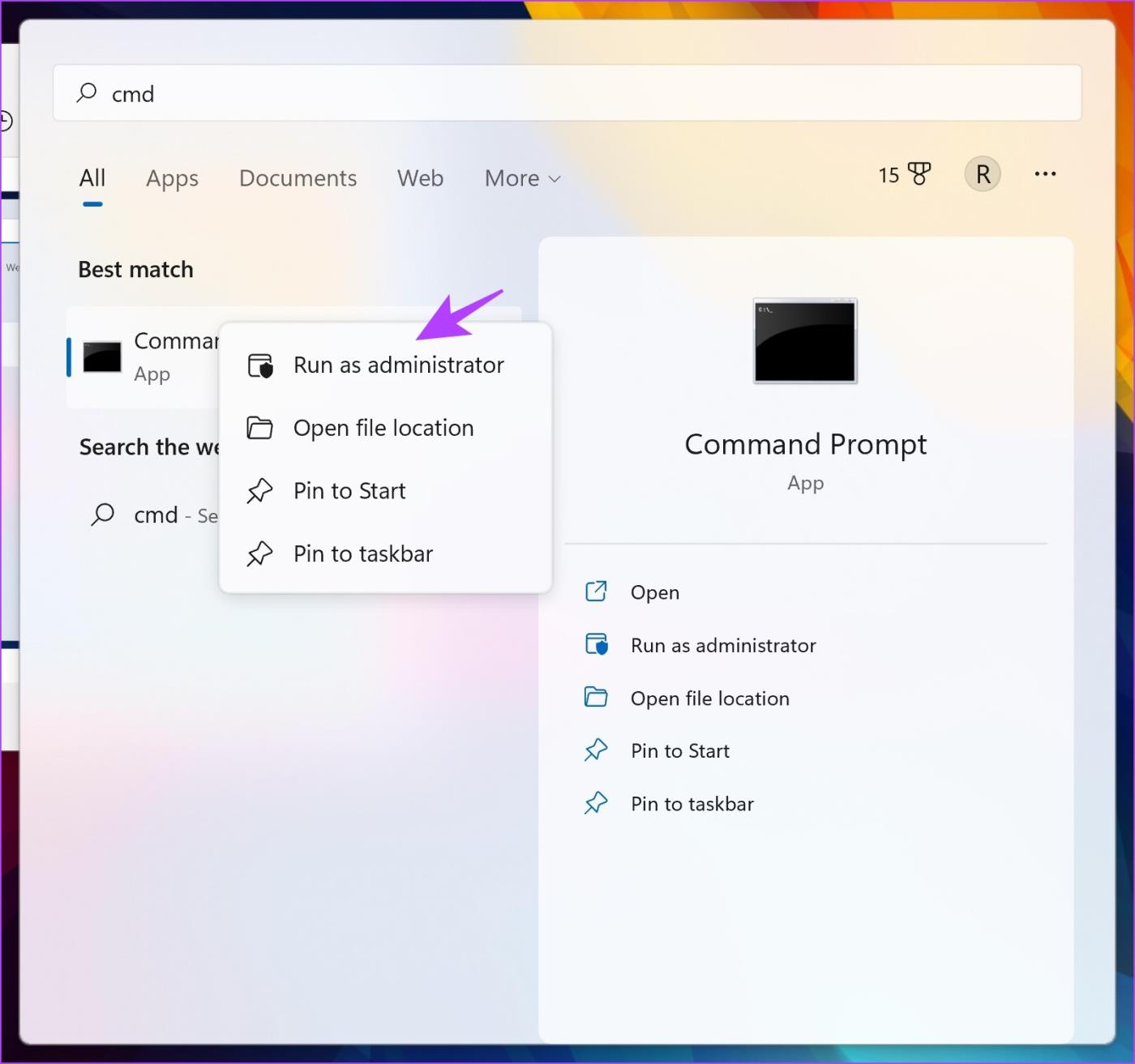
Étape 2 : Tapez la commande suivante :
SFC/scannow
Lorsque l'analyse du système commence, vous pouvez voir sa progression. Une fois l'analyse du système terminée, vous verrez si elle réussit ou non.
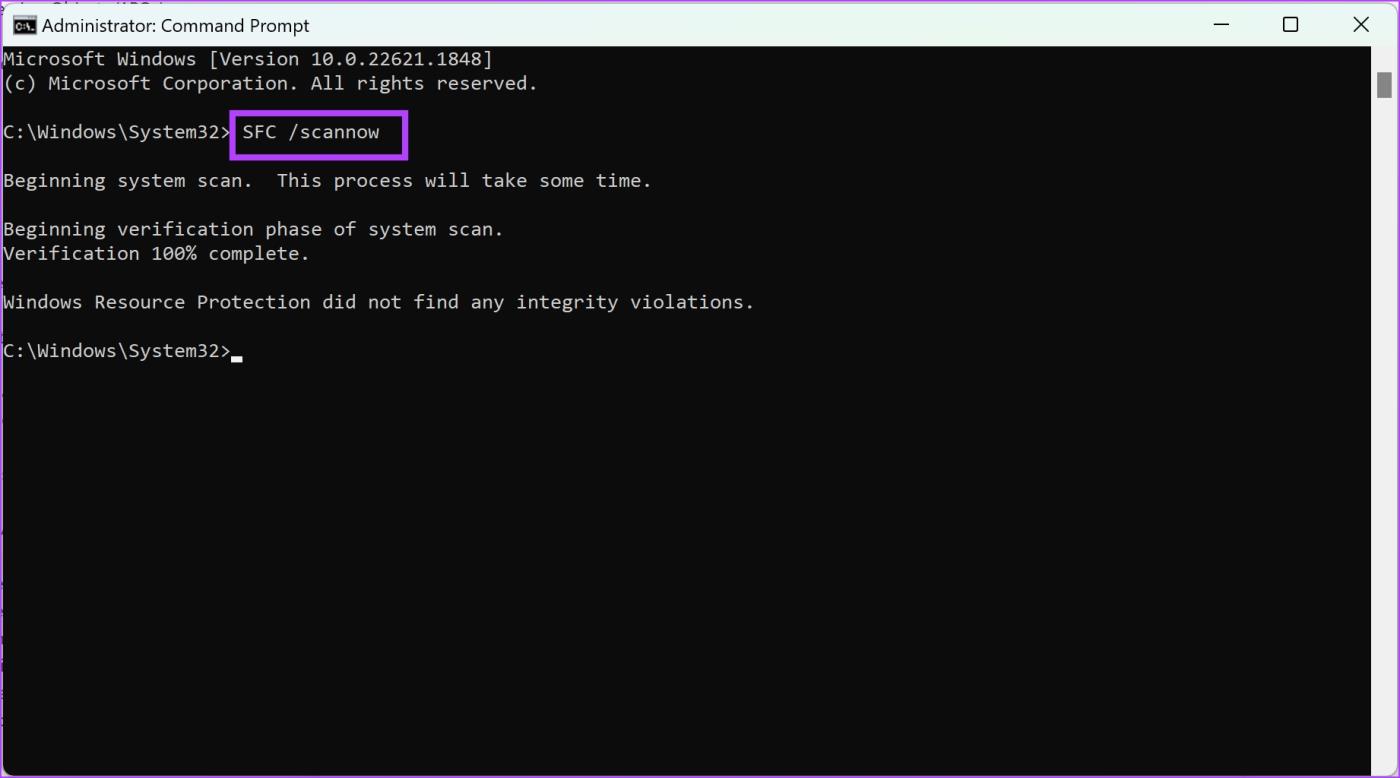
Voici quelques-unes des autres commandes que vous pouvez utiliser avec SFC sur l’invite de commande.
Différentes commandes Windows SFC que vous pouvez utiliser sous Windows
Vous pouvez également utiliser certaines des commandes ci-dessous au lieu de « /scannow » avec la commande SFC. Voici ce que font toutes ces commandes.
1. Vérifier uniquement
La commande SFC /verifyonly vérifie et détecte les fichiers corrompus mais ne tente pas de les réparer ou de les réparer, contrairement à la commande SFC /scannow. Tapez la commande ci-dessous dans la fenêtre d'invite de commande exécutée en tant qu'administrateur et appuyez sur Entrée.
SFC /vérifier uniquement
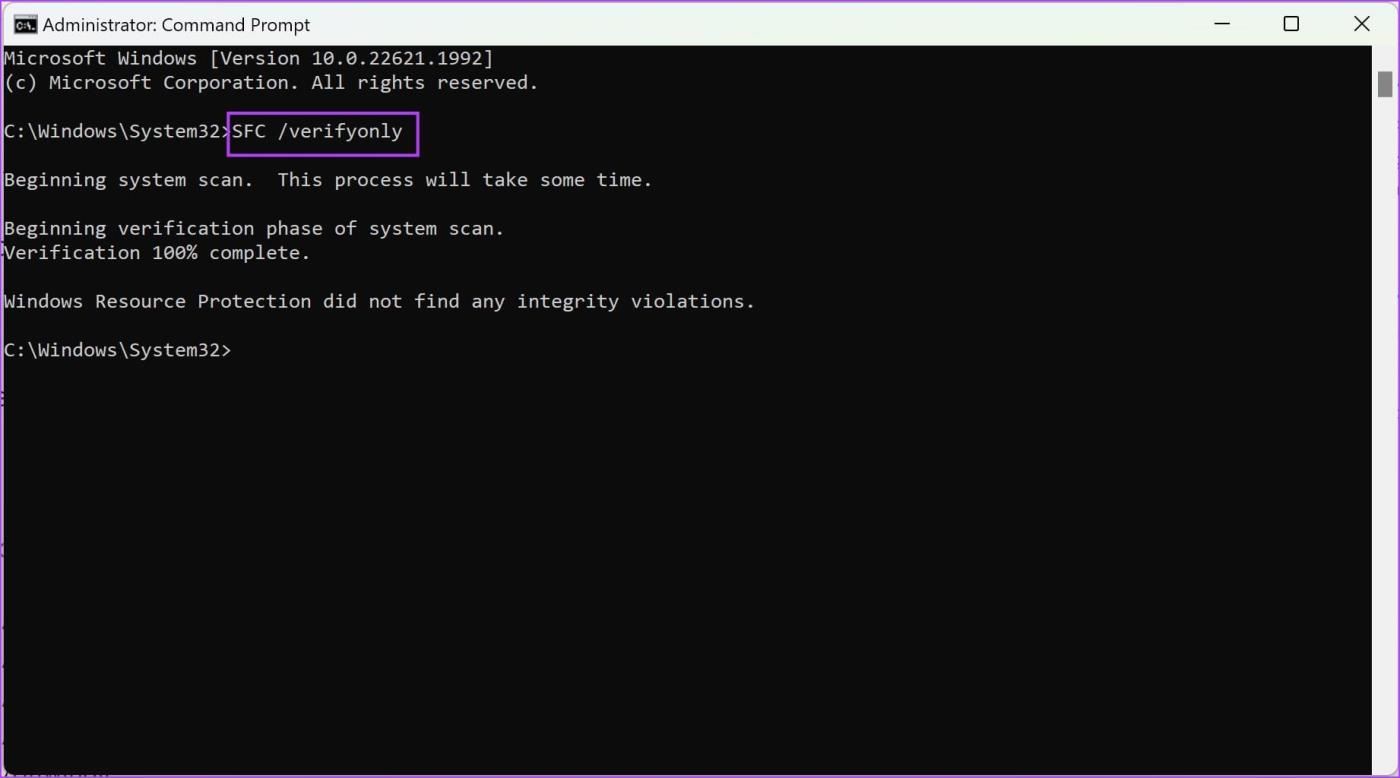
La commande vérifiera tous les fichiers et vous indiquera s'il y a des problèmes.
2. Scanner un fichier spécifique à l'aide de SFC
Si vous ne souhaitez pas analyser tous les fichiers système, vous pouvez analyser un fichier spécifique à l'aide de SFC. Cette commande vérifiera si le fichier est corrompu et le réparera si c'est le cas.
Tapez la commande ci-dessous dans l'invite de commande exécutée en tant qu'administrateur et appuyez sur Entrée. Le terme « file_path » est le chemin du fichier que vous souhaitez analyser.
SFC /scanfile= "chemin_fichier "
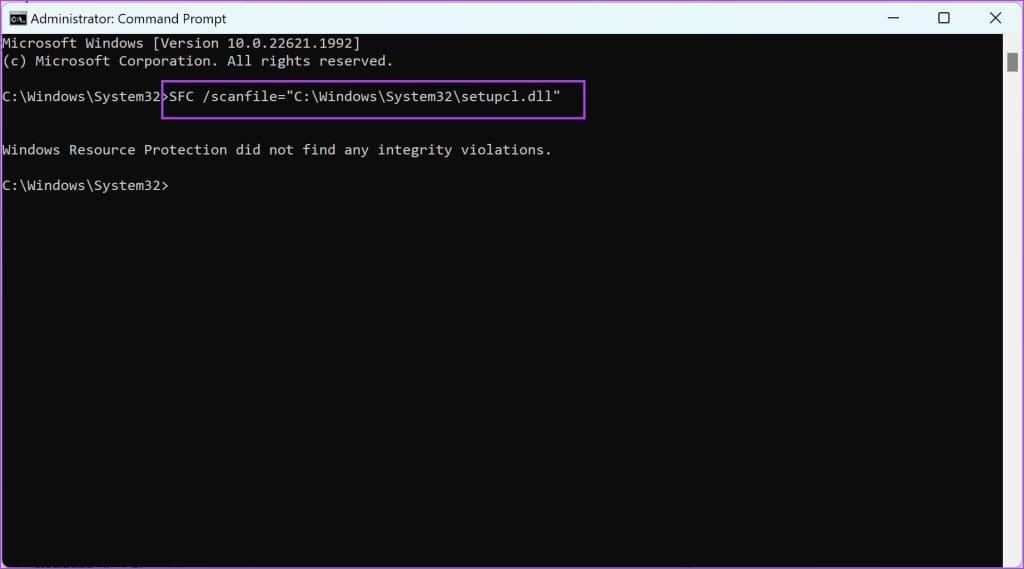
3. Vérifiez un fichier spécifique
Vous pouvez également vérifier un fichier système spécifique à l'aide de la commande /verifyfile. La commande vérifiera le fichier spécifié et vérifiera s'il est corrompu. Cependant, il ne répare pas le fichier, contrairement à « SFC /scanfile ».
Tapez la commande ci-dessous dans l'invite de commande exécutée en tant qu'administrateur et appuyez sur Entrée. Le terme « file_path » est le chemin du fichier que vous souhaitez analyser.
SFC /verifyfile=" chemin_fichier"
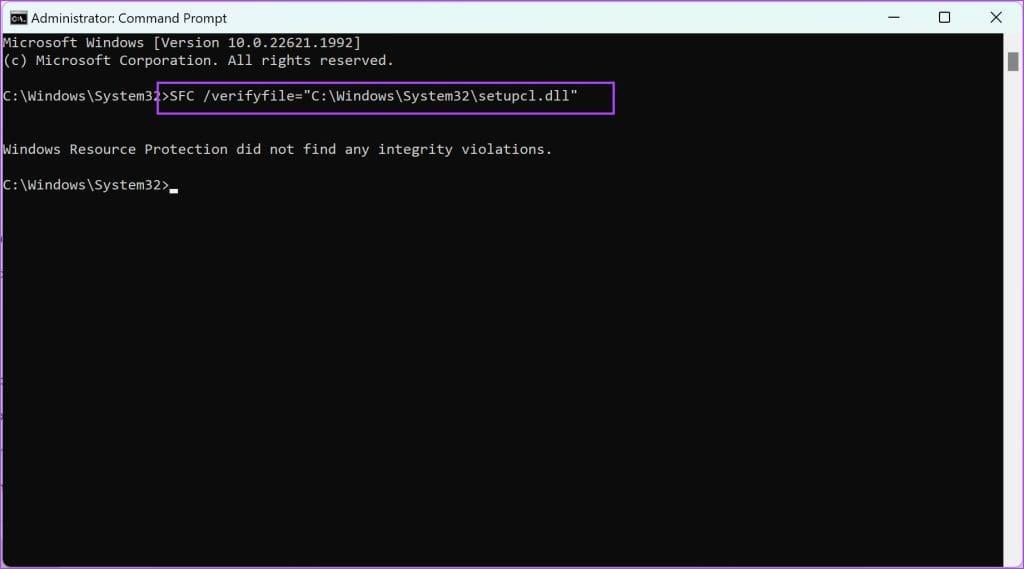
Comment exécuter une analyse SFC sans vous connecter à Windows
Vous pouvez également exécuter une analyse SFC sans démarrer Windows. Tout ce que vous avez à faire est de démarrer votre ordinateur à l'aide du support d'installation de Windows. Ouvrez l'invite de commande et tapez la commande pour exécuter l'analyse. Notez que le terme « drive_name » représente la lettre alphabétique indiquant le lecteur.
sfc /scannow /offbootdir=:\ /offwindir=:\windows
Comment obtenir le fichier journal SFC
Une fois l’analyse SFC terminée, les résultats seront enregistrés dans un fichier texte. Voici comment accéder au fichier journal SFC.
Étape 1 : Ouvrez « Invite de commandes » dans le menu Démarrer. Faites un clic droit et sélectionnez « Exécuter en tant qu'administrateur ».
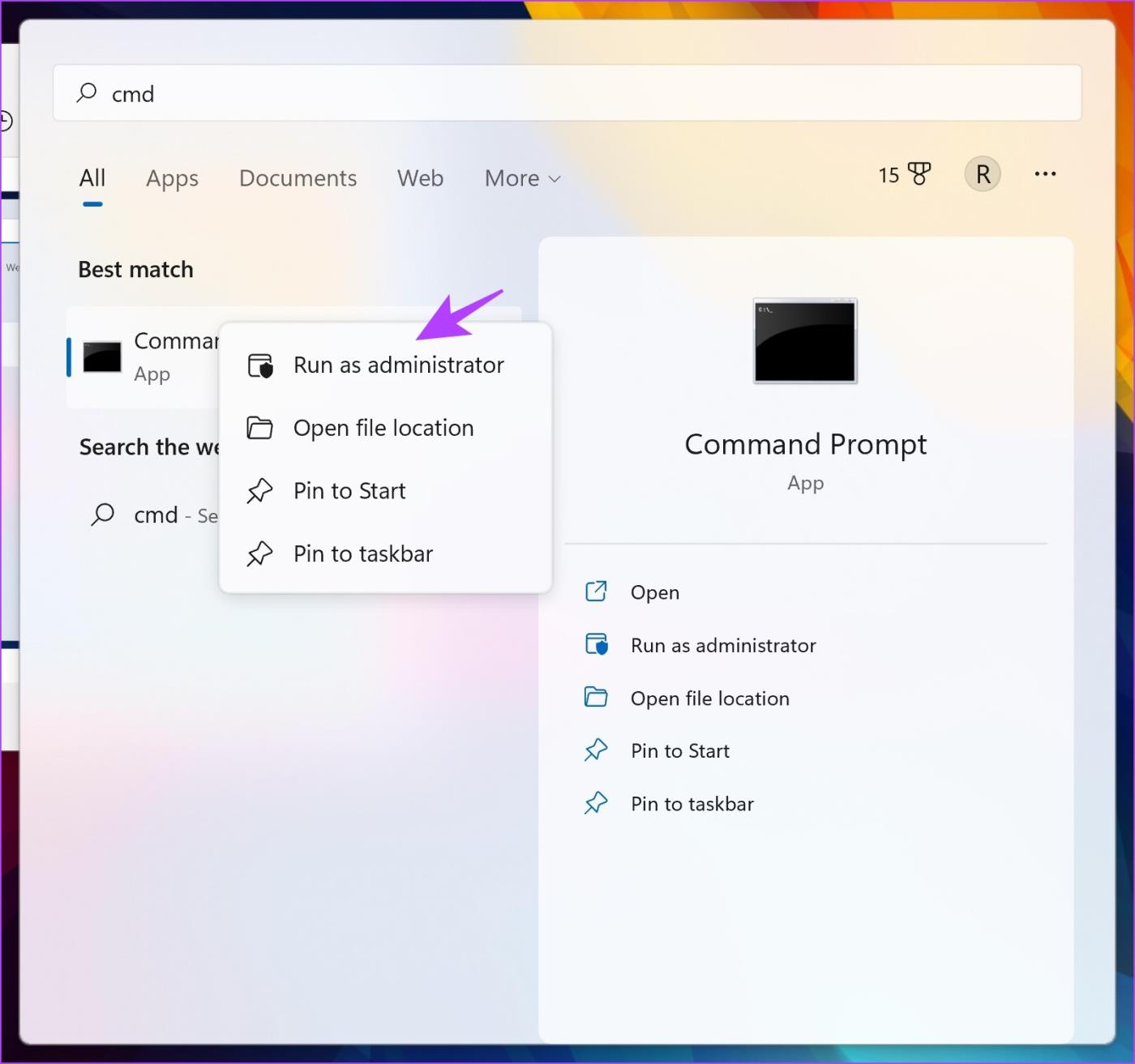
Étape 2 : Tapez la commande suivante et appuyez sur Entrée.
findstr /c:"[SR]" %windir%\logs\cbs\cbs.log >sfcdetails.txt
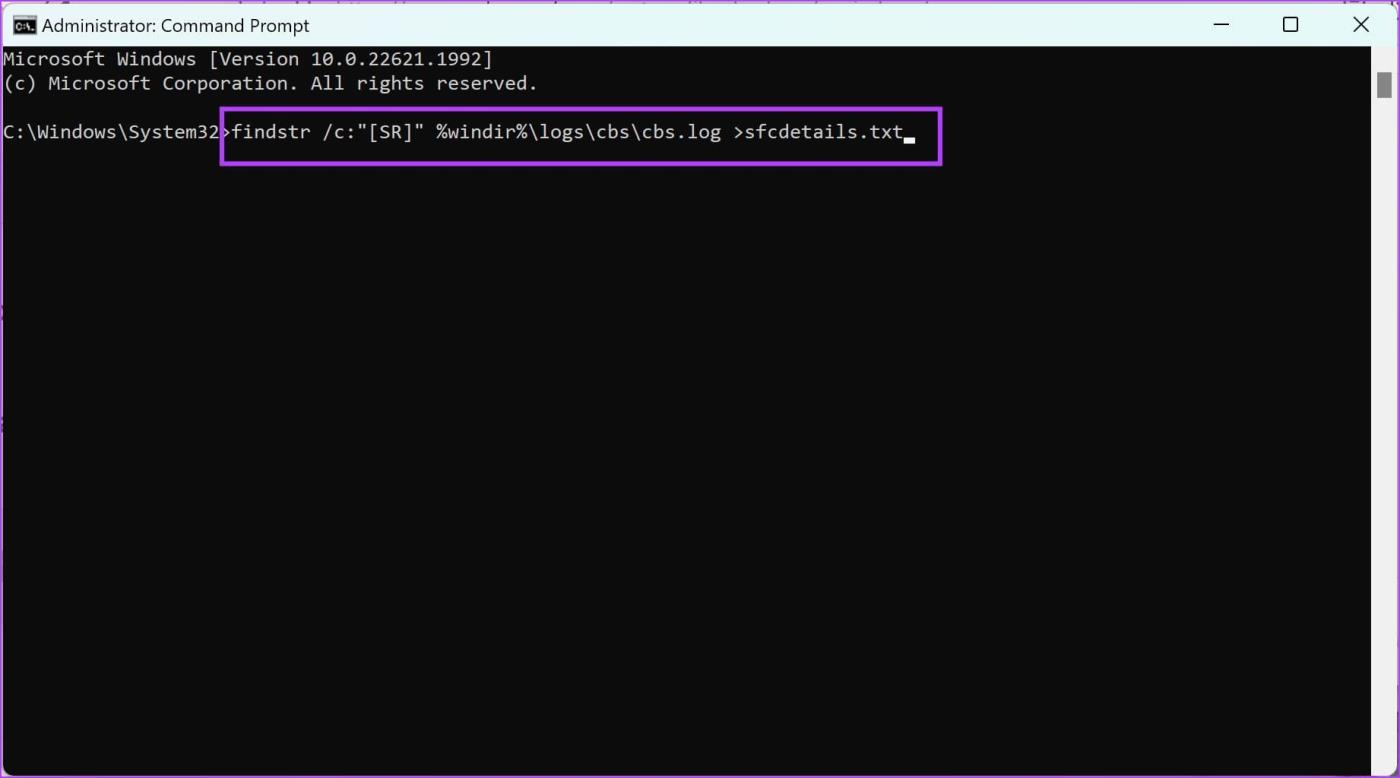
Étape 3 : Accédez à Ce PC > Windows (C :) > Windows > System32.
Vous trouverez le fichier texte appelé sfcdetails dans le dossier System32.
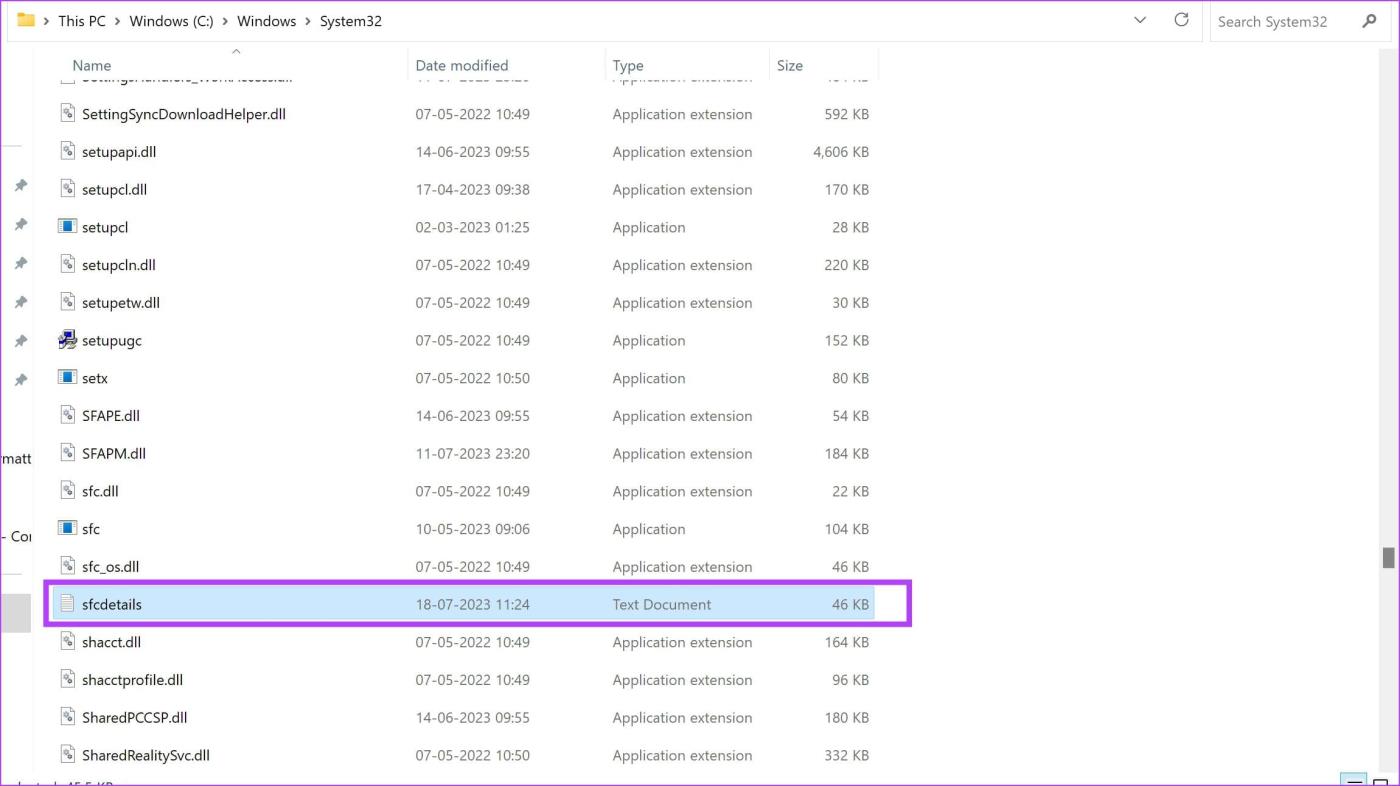
Étape 4 : Ouvrez le fichier. Il affichera tous les détails du processus d'analyse SFC.
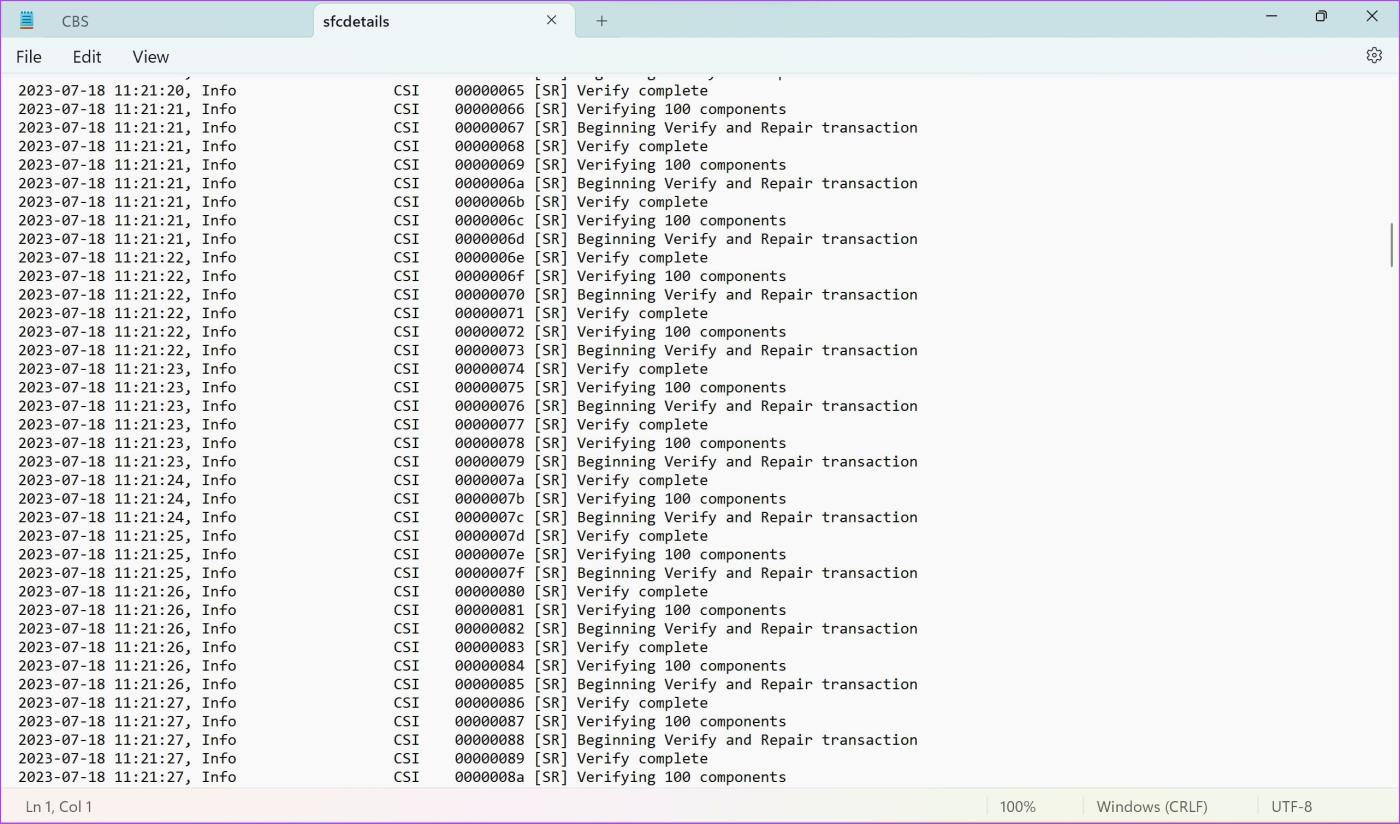
Cependant, si vous ne parvenez pas à trouver le fichier dans le dossier System32, voici une méthode alternative pour trouver le fichier journal SFC.
Tapez la commande suivante dans Exécuter.
%windir%\logs\cbs\cbs.log
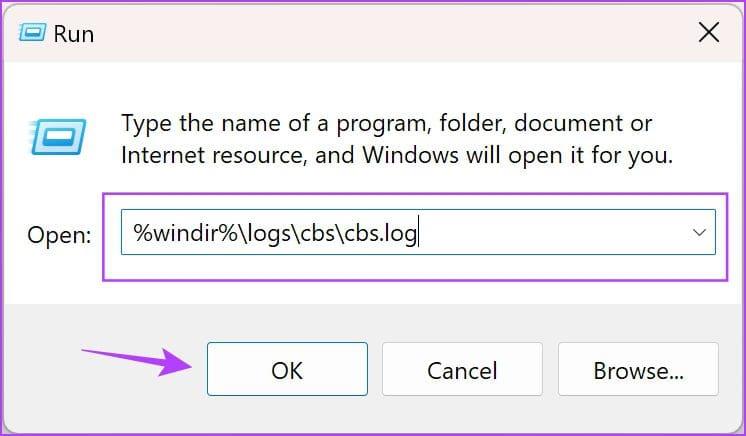
Vous serez redirigé vers un fichier texte. À l’aide de la date et de l’heure dans la colonne la plus à gauche, faites défiler jusqu’au moment où vous avez effectué l’analyse SFC. Toutes les informations comportant une balise [SR] contiennent les détails du processus d'analyse SFC.
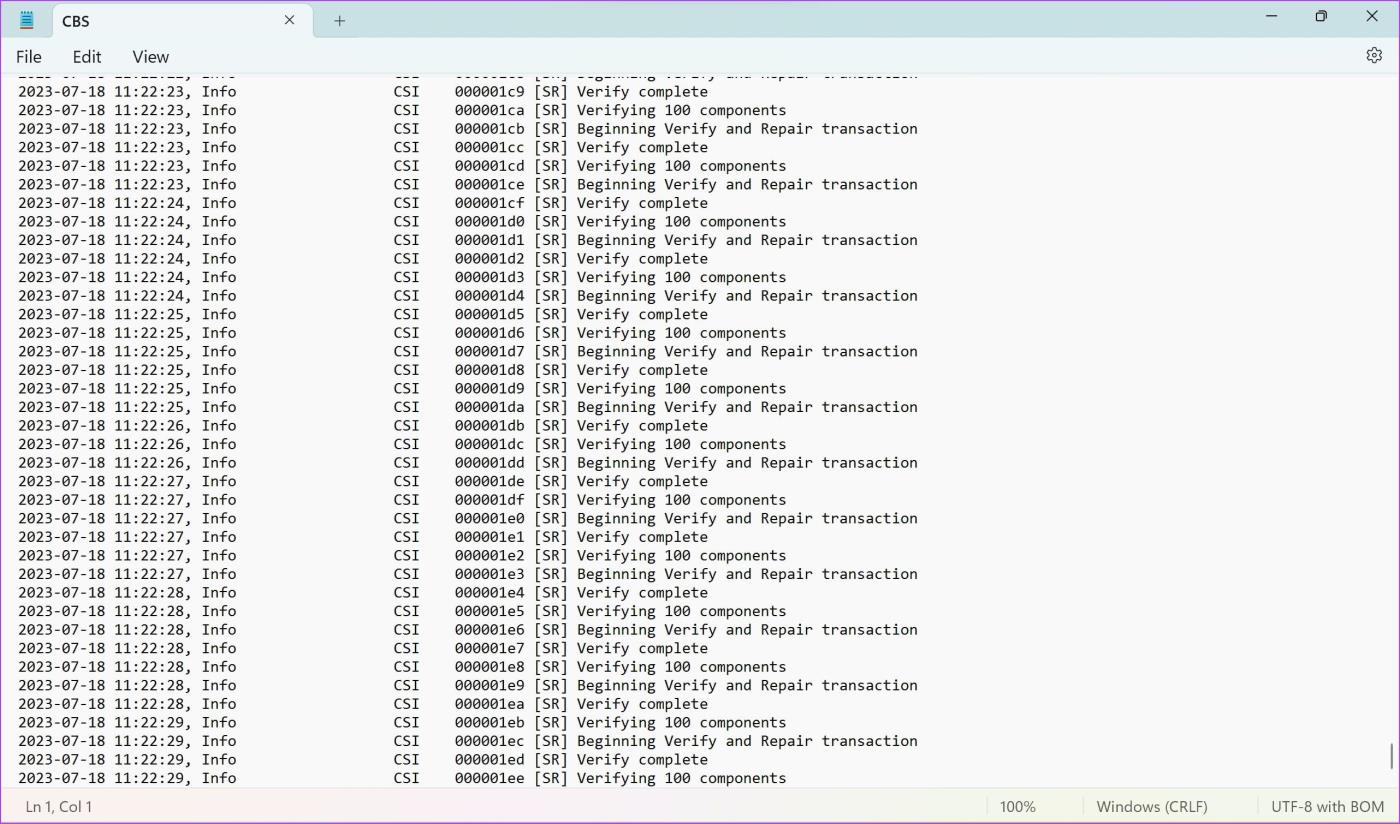
C'est tout ce que vous devez savoir pour réparer les fichiers système Windows à l'aide de SFC Scannow. Si vous avez d'autres questions, consultez la section FAQ ci-dessous.
FAQ sur l'analyse SFC sous Windows
1. Qu'est-ce que CHKDSK par rapport à SFC ?
CHKDSK, Check Disk , vérifie l'intégrité d'un disque sous Windows. Alors que SFC, System File Checker, vérifie l'intégrité des fichiers système.
2. Dois-je d’abord exécuter DISM ou SFC ?
DISM, Deployment Image Service and Management Tool, est utilisé pour réparer l'image système Windows. Vous ne pouvez utiliser DISM que si SFC ne fonctionne pas car il est recommandé de vérifier d'abord vos fichiers système.
3. L'analyse SFC libère-t-elle de l'espace disque sous Windows ?
Non. SFC ne libère pas d'espace sous Windows .
4. Comment effacer les fichiers indésirables sous Windows ?
Vous pouvez vous référer à notre guide qui vous aide à supprimer les fichiers indésirables sous Windows .
Utiliser efficacement le vérificateur de fichiers système Windows (SFC)
Nous espérons que cet article vous aidera à utiliser SFC scannow pour réparer les fichiers système sous Windows. La vérification manuelle d'un fichier système protégé peut être délicate car vous n'y aurez peut-être pas accès en premier lieu. Par conséquent, des outils comme SFC seront certainement utiles.
Votre PC Windows se réveille-t-il tout seul de manière aléatoire ? Voici les meilleures façons de mettre fin à un tel comportement.
Face à l'erreur Ce paramètre est géré par votre administrateur dans Windows 11 ? Essayez ces six méthodes pour résoudre le problème.
Avez-vous déjà entendu parler de l'accélération de la souris ? Découvrez ce que cela signifie, comment cela affecte les performances de vos appareils et comment le désactiver sur votre Windows !
Vous avez du mal avec une souris qui continue de défiler automatiquement sous Windows ? Voici quelques solutions possibles qui valent la peine d’être essayées.
Vous voulez savoir comment mettre à jour DirectX sous Windows ? Voici comment mettre à jour rapidement et garantir une expérience multimédia et de jeu de premier ordre.
Vous rencontrez des problèmes de son lorsque vous jouez à des jeux Roblox sur votre PC Windows 10 ou 11 ? Voici comment résoudre le problème.
Impossible de supprimer une ancienne imprimante sur votre PC Windows 11 ? Voici quelques conseils de dépannage qui vous aideront à résoudre le problème.
Vous voulez savoir comment activer ou désactiver Smart App Control dans Windows 11 ? Voici comment cette fonctionnalité de sécurité intégrée contribue à assurer la sécurité de votre système.
L'accès rapide n'affiche pas les fichiers et dossiers récemment ouverts dans Windows 11 ? Voici ce que vous pouvez faire pour résoudre le problème.
Si le curseur de votre souris disparaît constamment de l'écran lorsque vous jouez à Roblox sous Windows 10 ou 11, voici ce que vous pouvez faire pour résoudre ce problème.









