Android でテキスト メッセージングのサウンドが機能しない問題を解決する 5 つの方法

Android でテキスト メッセージの音声通知が届きませんか?問題を解決する方法は次のとおりです。

電話をかけるのは簡単ですが、テキストメッセージを送信するしか方法がない場合もあります。この場合、Gboard の音声入力機能を使用できます。これにより、音声をテキストに変換できるため、すべての単語を手動で入力する必要がなくなります。ただし、この機能が Android デバイスで「有効にする権限がありません: 音声入力」エラーが表示されると問題になります。
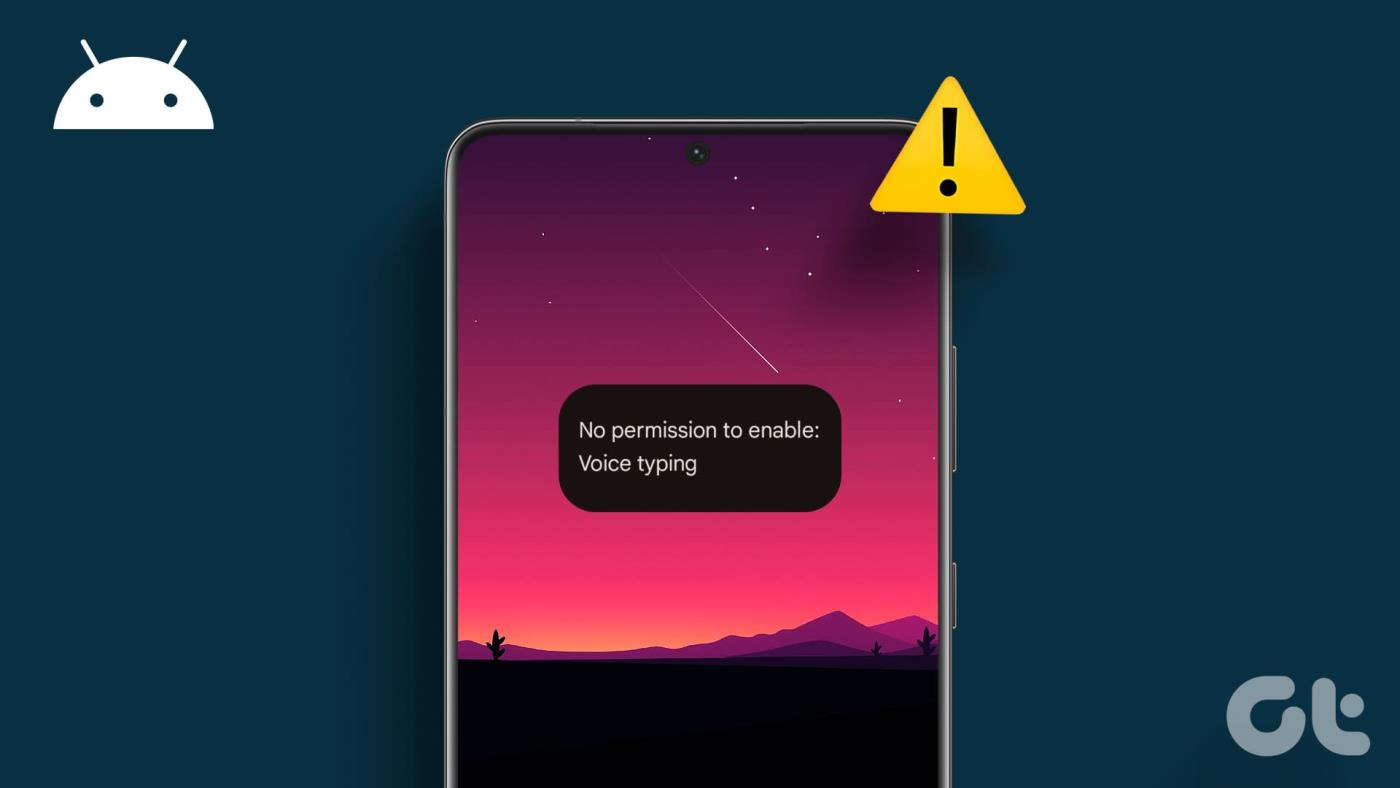
Android の「有効にする権限がありません: 音声入力」エラーはアプリの権限が不十分であることを示していますが、必要な権限がすべて付与されている場合でも発生する可能性があります。この場合、デバイスの設定メニューを使用して修正できます。そこで、Android デバイスでこの問題をトラブルシューティングするために、以下の 8 つの方法を使用してみましょう。
Gboard の音声入力機能を使用するには、アプリの設定で有効にする必要があります。したがって、この機能を使用できない場合は、まず、関連する設定がオンになっていることを確認してください。以下の手順に従ってください。
ステップ 1:任意のアプリに移動し、Gboard を開きます。
ステップ 2:メニュー オプションから、[設定] アイコンをタップします。
ステップ 3:次に、「音声入力」をタップします。

ステップ 4:ここで、「音声入力を使用する」のトグルがオンになっていることを確認します。
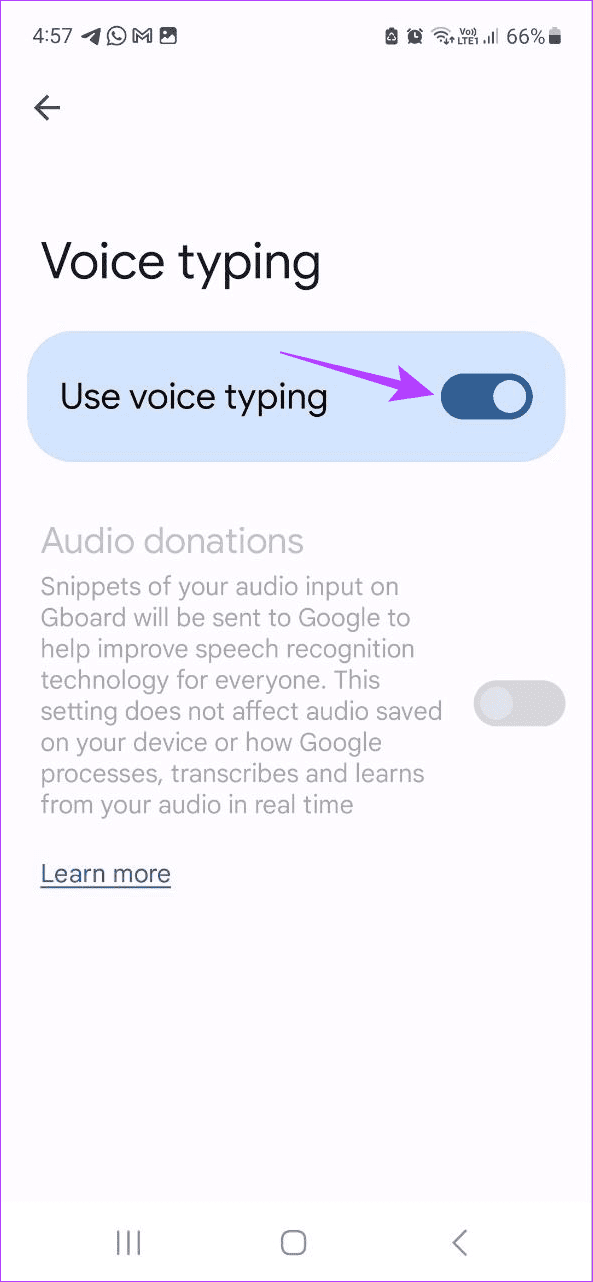
こちらもお読みください: Android で音声からテキストへの変換が機能しない問題を修正する方法
Gboard がデバイスのマイクにアクセスできない場合は、音声入力機能を使用できません。これは、Gboard アプリがマイクを使用して音声入力を取得し、それがテキストに変換されるためです。したがって、設定アプリを開いて、必要な権限が有効になっているかどうかを確認してください。その方法は次のとおりです。
ステップ 1:デバイスで設定アプリを開きます。 「アプリ」をタップします。
ステップ 2:次に、現在インストールされているアプリのリストをスクロールし、Gboard をタップします。
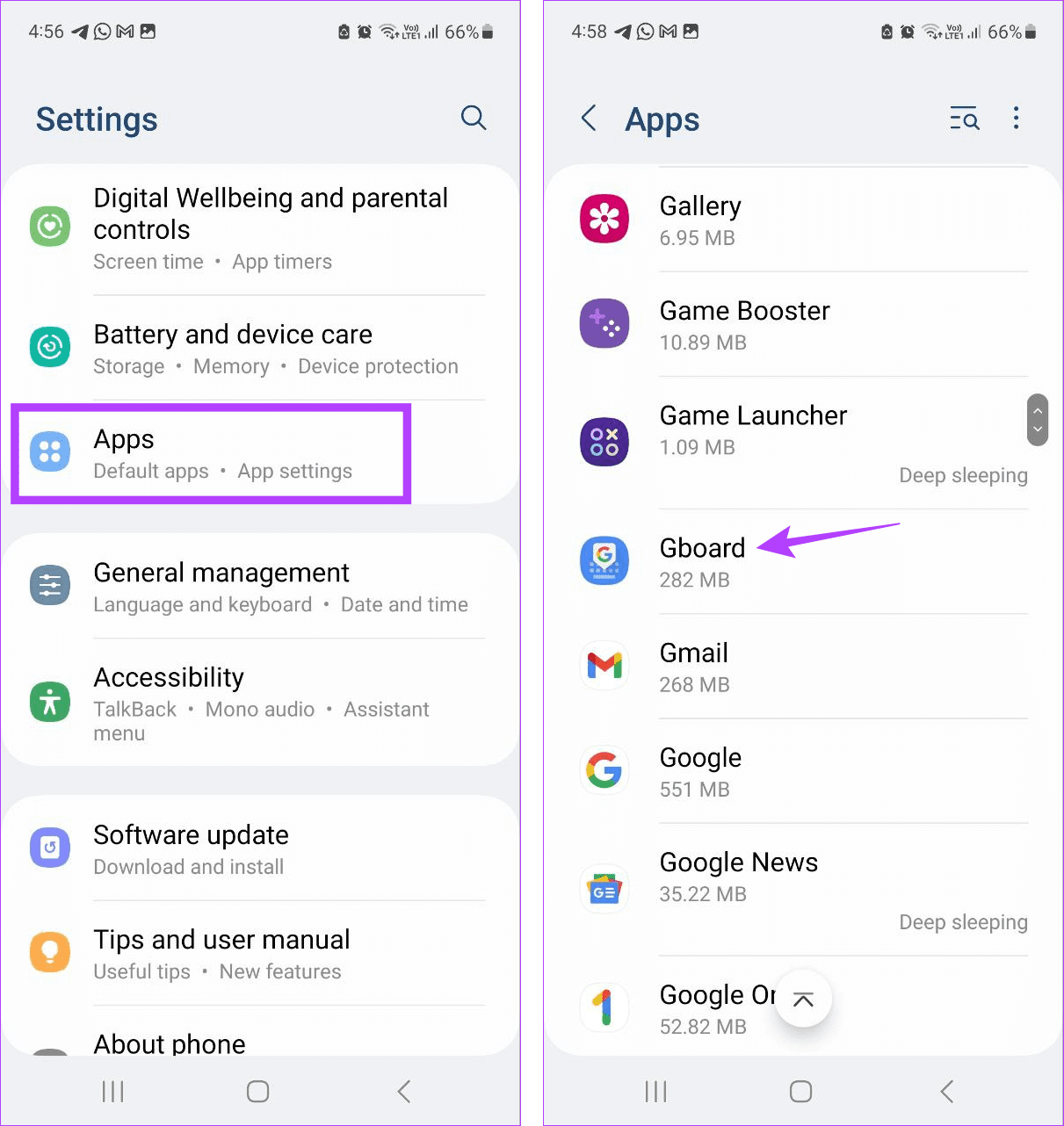
ステップ 3:ここで、「許可」をタップします。
ステップ 4: [マイク] をタップします。
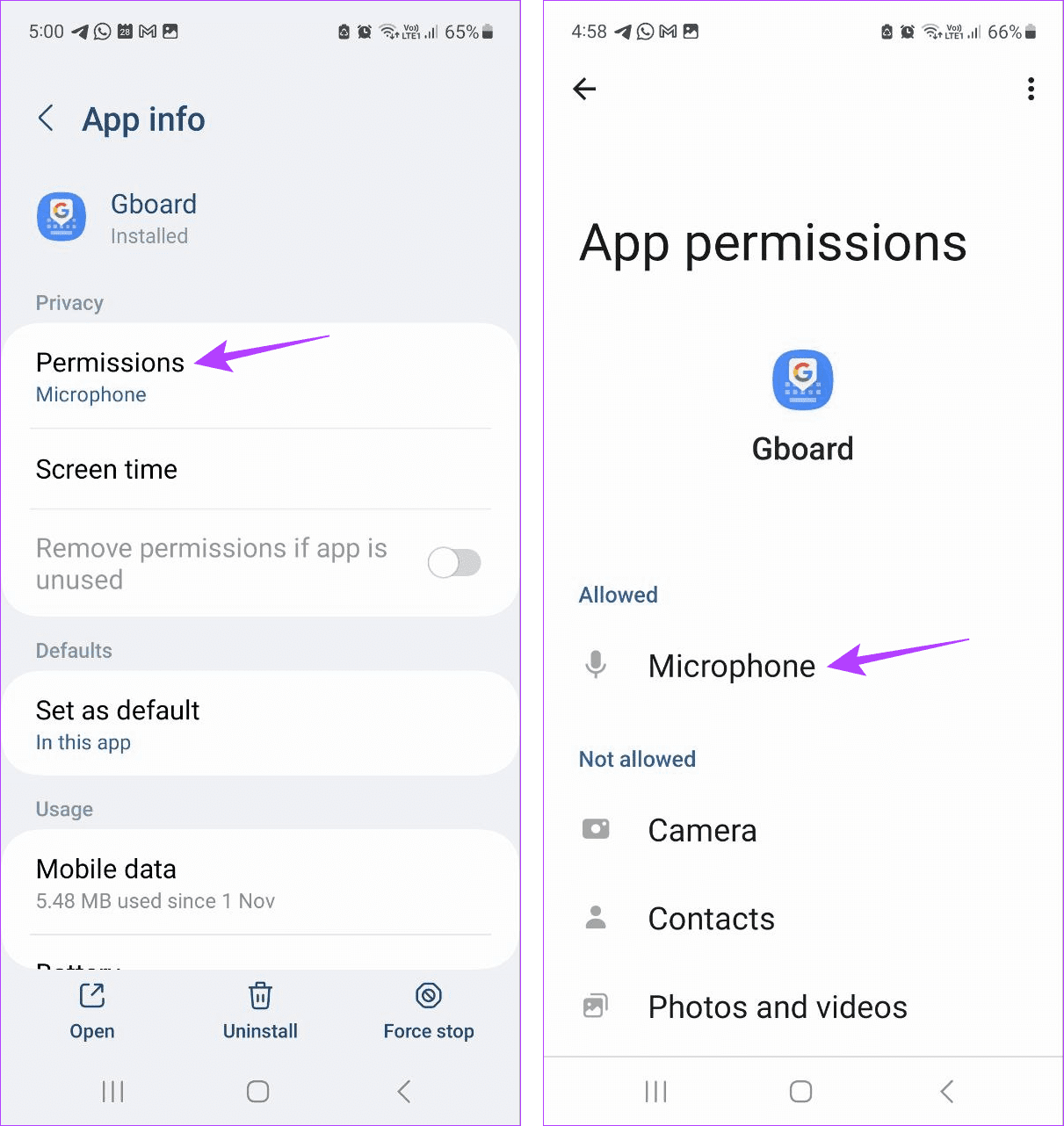
ステップ 5: [アプリの使用中のみ許可する] オプションが選択されていることを確認します。
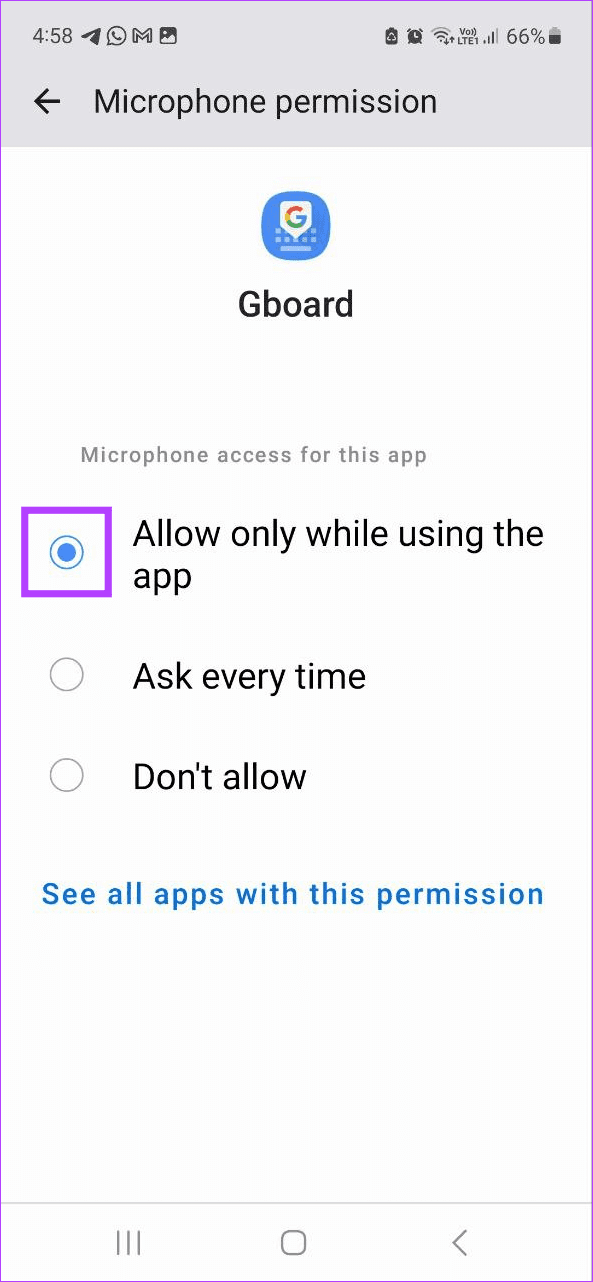
Gboard の設定以外にも、デバイスのプライバシー設定によってもマイクへのアクセスが制限される場合があります。この問題が発生した場合でも、Android では音声入力を有効にできませんというエラーが発生する可能性があります。これを確認するには、プライバシー設定を開いて、必要な権限がオンになっているかどうかを確認します。以下の手順に従ってください。
ステップ 1:設定を開き、「セキュリティとプライバシー」をタップします。
ステップ 2:ここで、「プライバシー」をタップします。
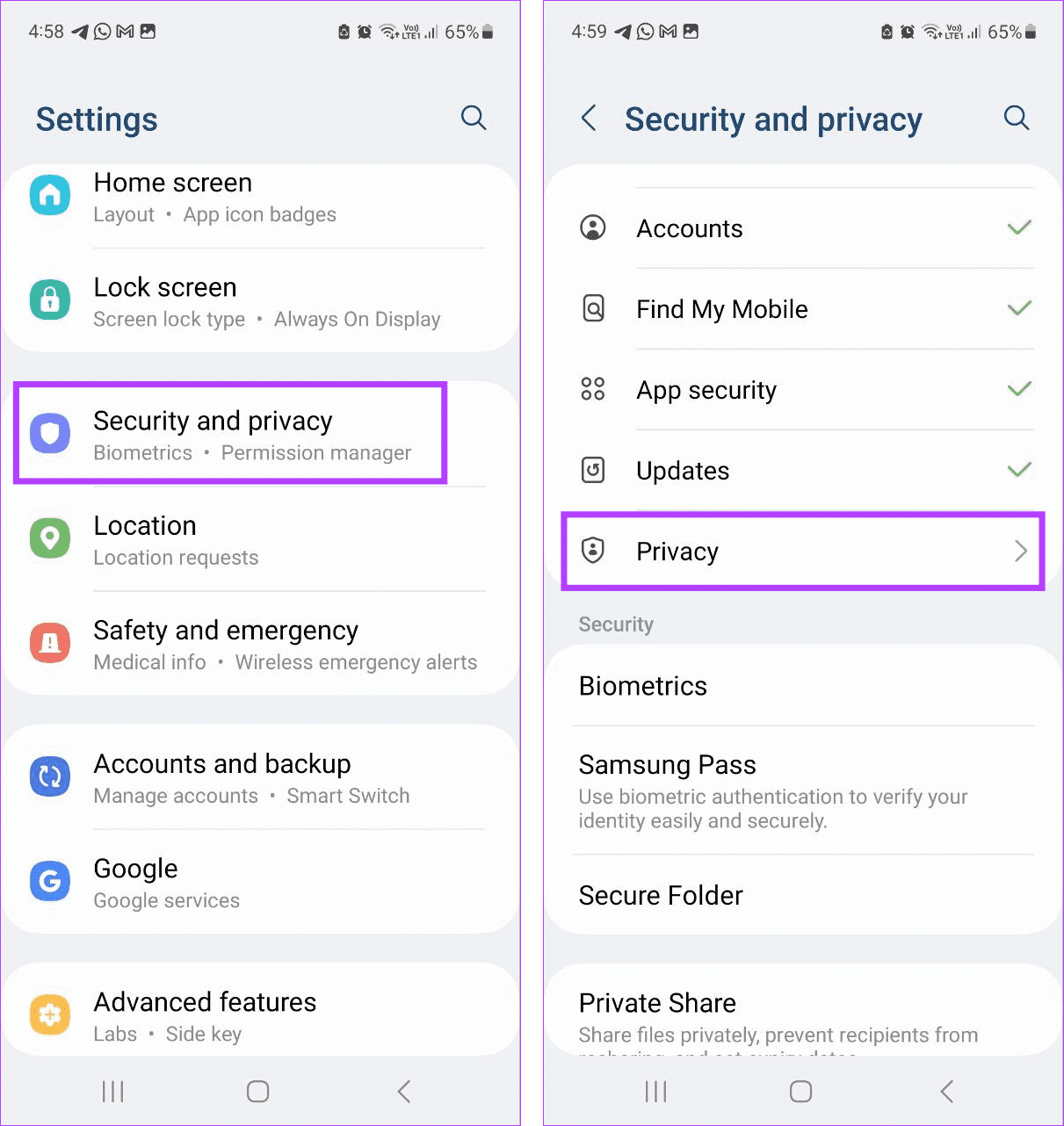
ステップ 3:「コントロールとアラート」セクションに移動し、マイクアクセスのトグルをオンにします。
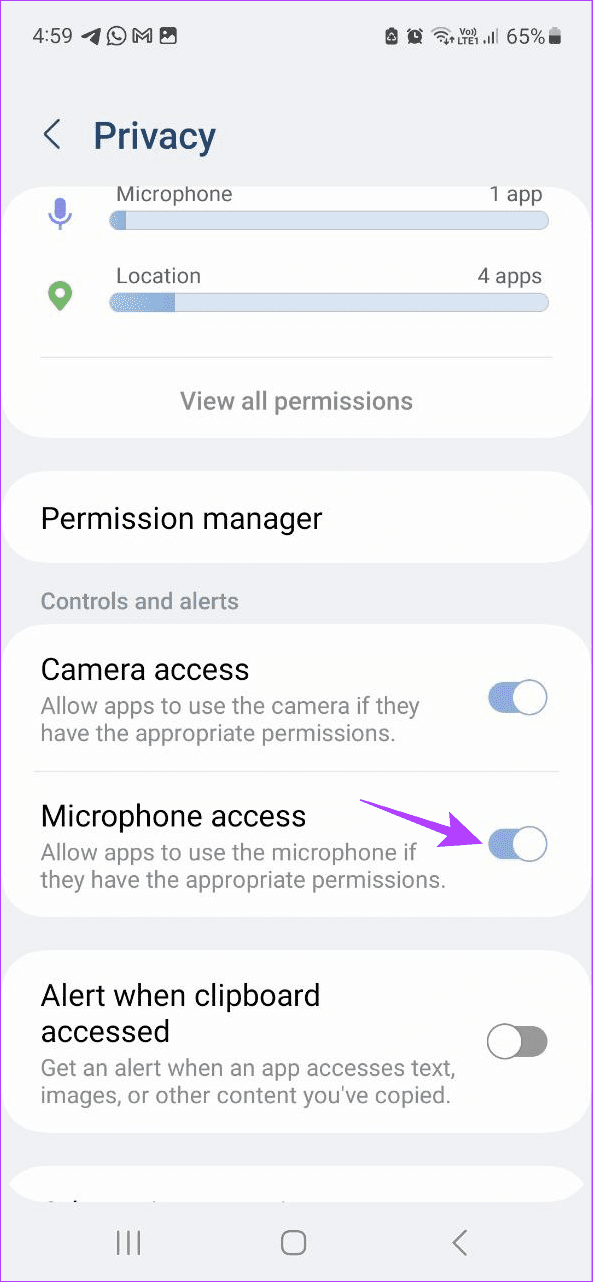
これにより、関連するアプリの権限が有効になっている限り、Gboard がデバイスのマイクを使用できるようになります。
Gboard アプリを使用すると、エクスペリエンスを向上させるために特定のデータが収集されます。ただし、このデータに問題がある場合、エクスペリエンスが台無しになる可能性もあります。この場合、Gboard アプリのキャッシュをクリアできます。これにより、Gboard アプリが新しいデータセットを収集する際に速度が低下する可能性があることに注意してください。以下の手順に従ってください。
ステップ 1: Android デバイスで設定アプリを開きます。下にスクロールして「アプリ」をタップします。
ステップ 2:ここで、「Gboard」をタップします。
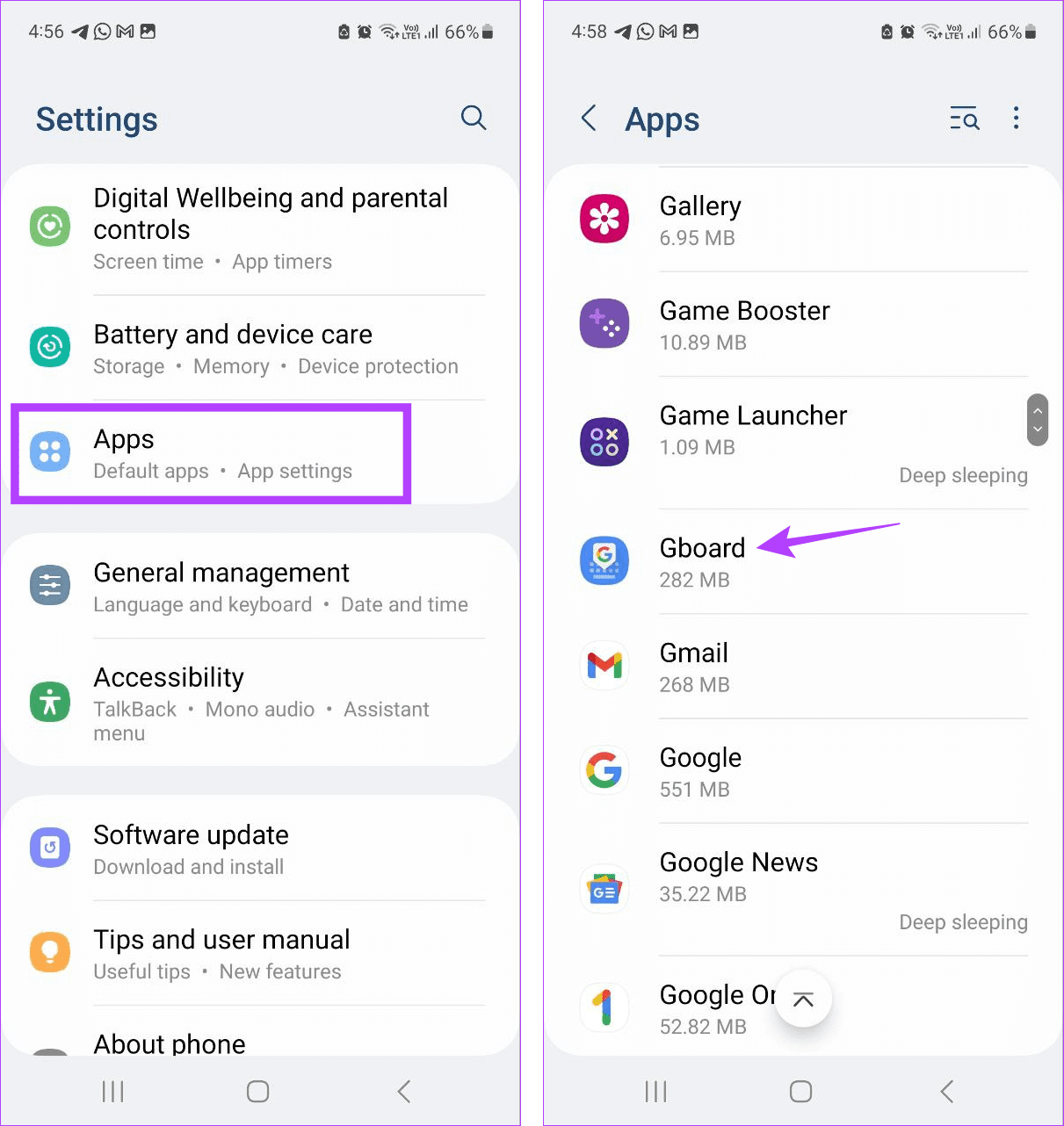
ステップ 3:次に、「ストレージ」をタップし、続いて「キャッシュをクリア」をタップします。
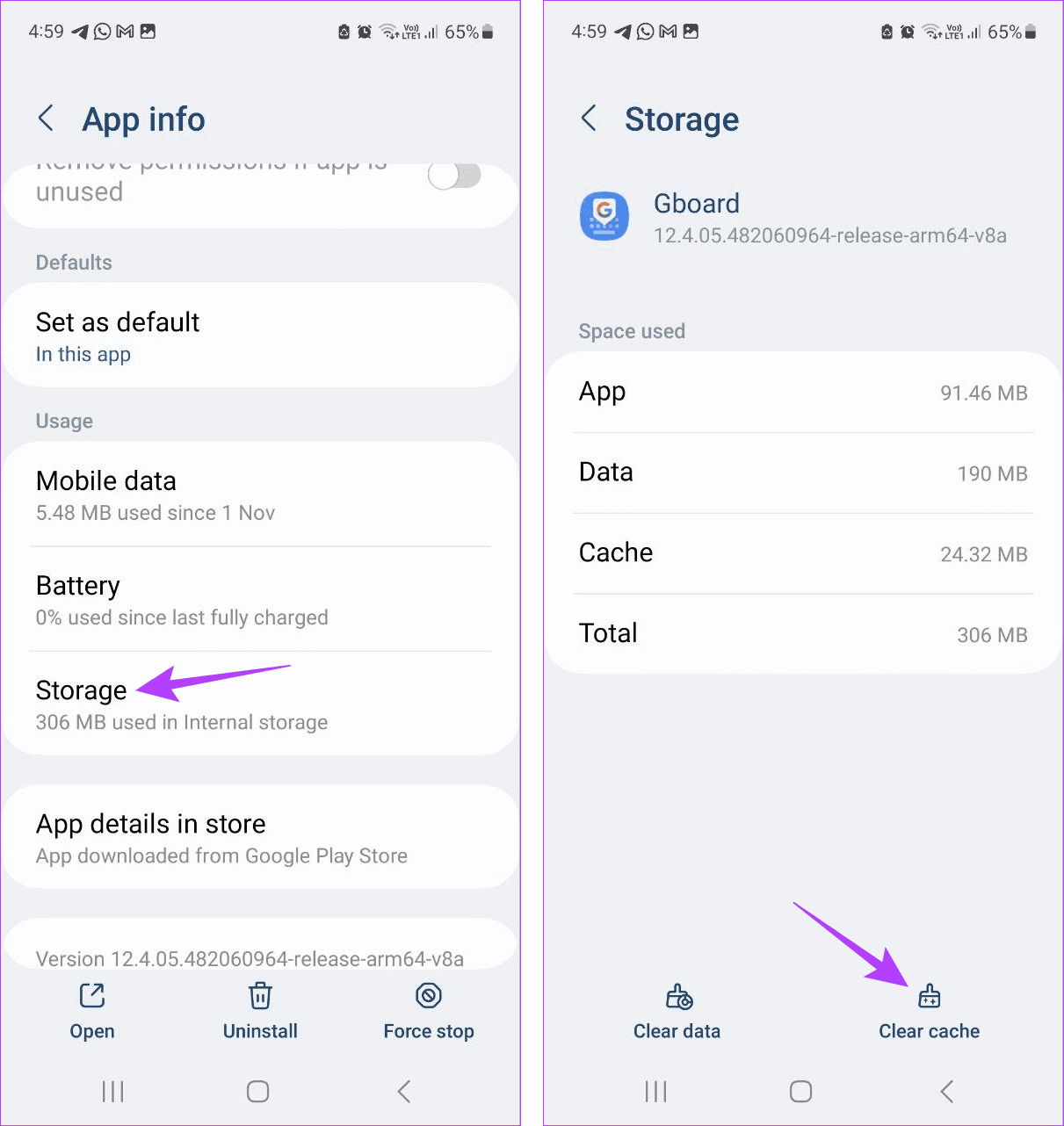
Gboard 音声入力が機能しない理由がわからない場合は、デバイスをセーフ モード で再起動してください。これにより、すべてのサードパーティ製アプリがオフになります。次に、上記の手順を使用してマイクの許可を無効にし、再度有効にします。完了したら、デバイスを通常どおり再起動し、問題が解決するかどうかを確認します。
名前が示すように、アプリの設定をリセットすると、デバイスにインストールされているすべてのアプリのカスタム設定、環境設定、権限などがすべて削除され、デフォルトになります。ただし、アプリのデータは削除されません。それでも Gboard で音声入力機能を使用できない場合は、これを行ってください。その方法は次のとおりです。
ヒント:詳細については、Android でのアプリ設定のリセットに関するガイドを確認することもできます。
ステップ 1: [設定] を開き、[アプリ] をタップします。
ステップ 2:右上隅にある三点アイコンをタップします。
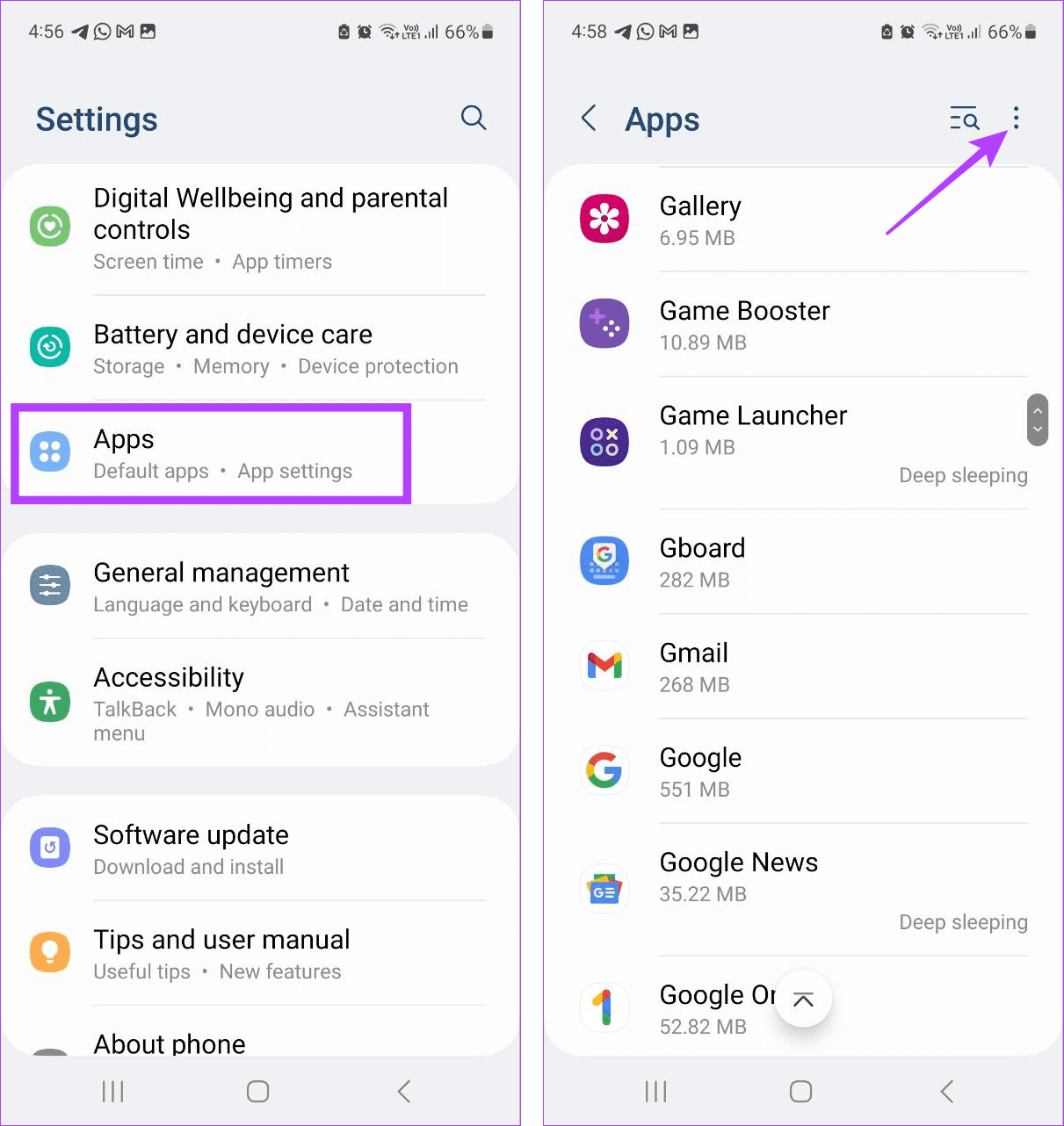
ステップ 3:ここで、「アプリ設定をリセット」をタップします。
ステップ 4: [リセット] をタップして確認します。
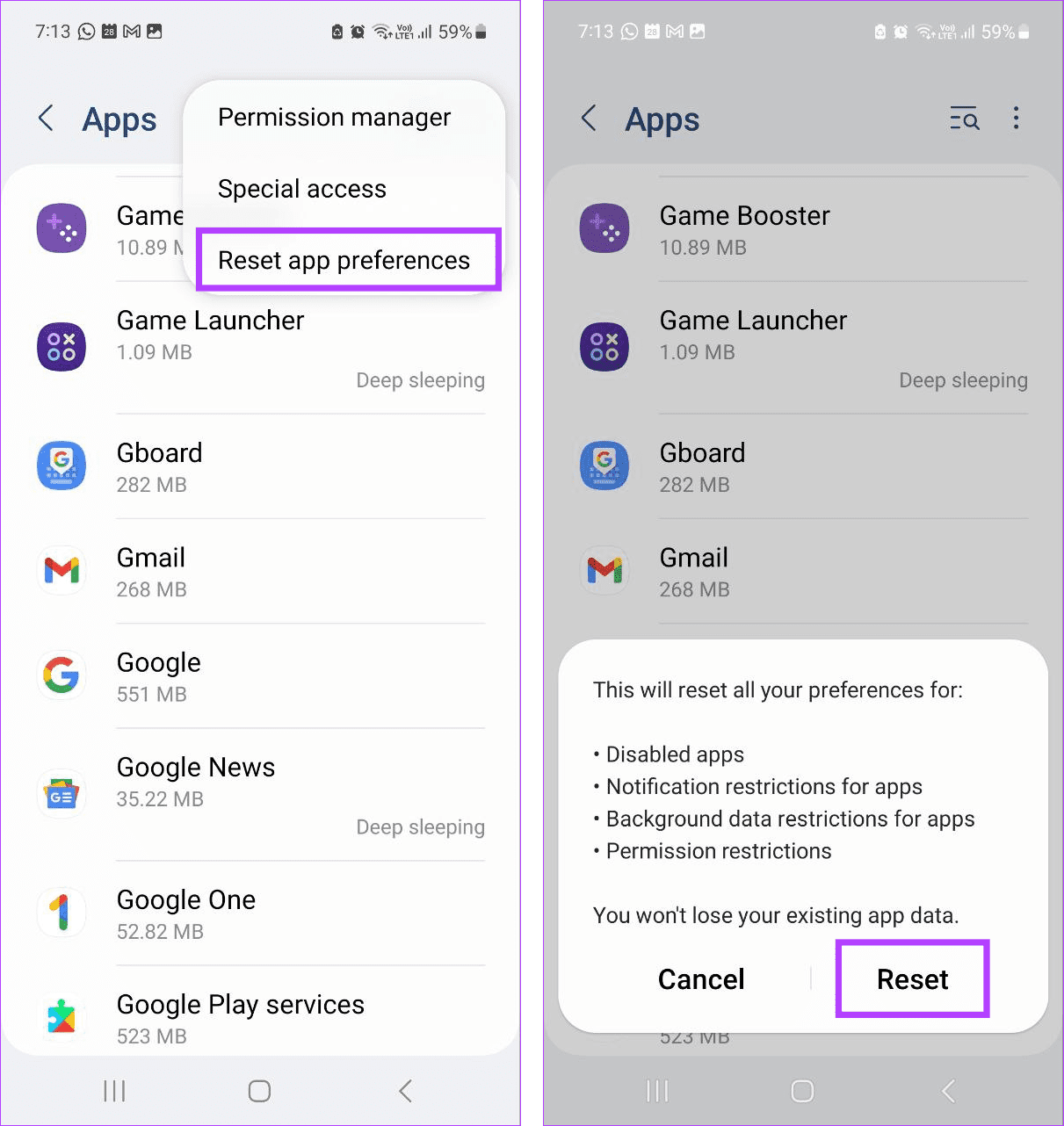
完了したら、Gboard を再度開き、音声入力を使用して何かを入力してみてください。エラー メッセージがまだ表示される場合は、次の方法に進みます。
アプリとデバイスの権限とは別に、アプリのソフトウェアの問題によって音声入力が期待どおりに動作しない場合もあります。したがって、アプリのアップデートが予定されている場合は、手動で確認して Android デバイスにインストールできます。その方法は次のとおりです。
ステップ 1: Google Play ストアを開き、Gboard アプリのページに移動します。
ステップ 2:ここで、利用可能な場合は「更新」をタップします。
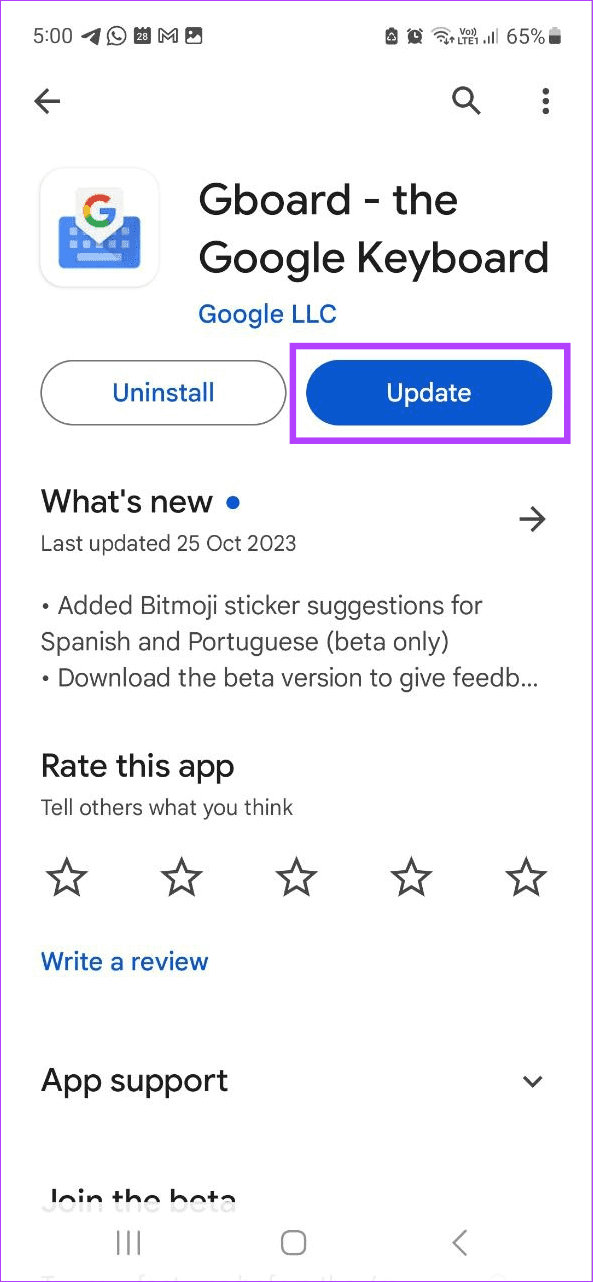
Gboard アプリをアンインストールすると、アプリの設定、データ、機能がすべてデバイスから削除されます。デバイスは一時的に別のキーボードに切り替わります。その後、アプリを再インストールして再度確認してください。これにより、Android で音声入力を有効にできないエラーが修正されるはずです。これを行うと、デバイスからすべてのアプリデータが削除されることに注意してください。それでも続行したい場合は、以下の手順に従ってください。
ステップ 1:デバイスの [設定] メニューを開きます。下にスクロールして「アプリ」をタップします。
ステップ 2:ここで、「Gboard」をタップします。
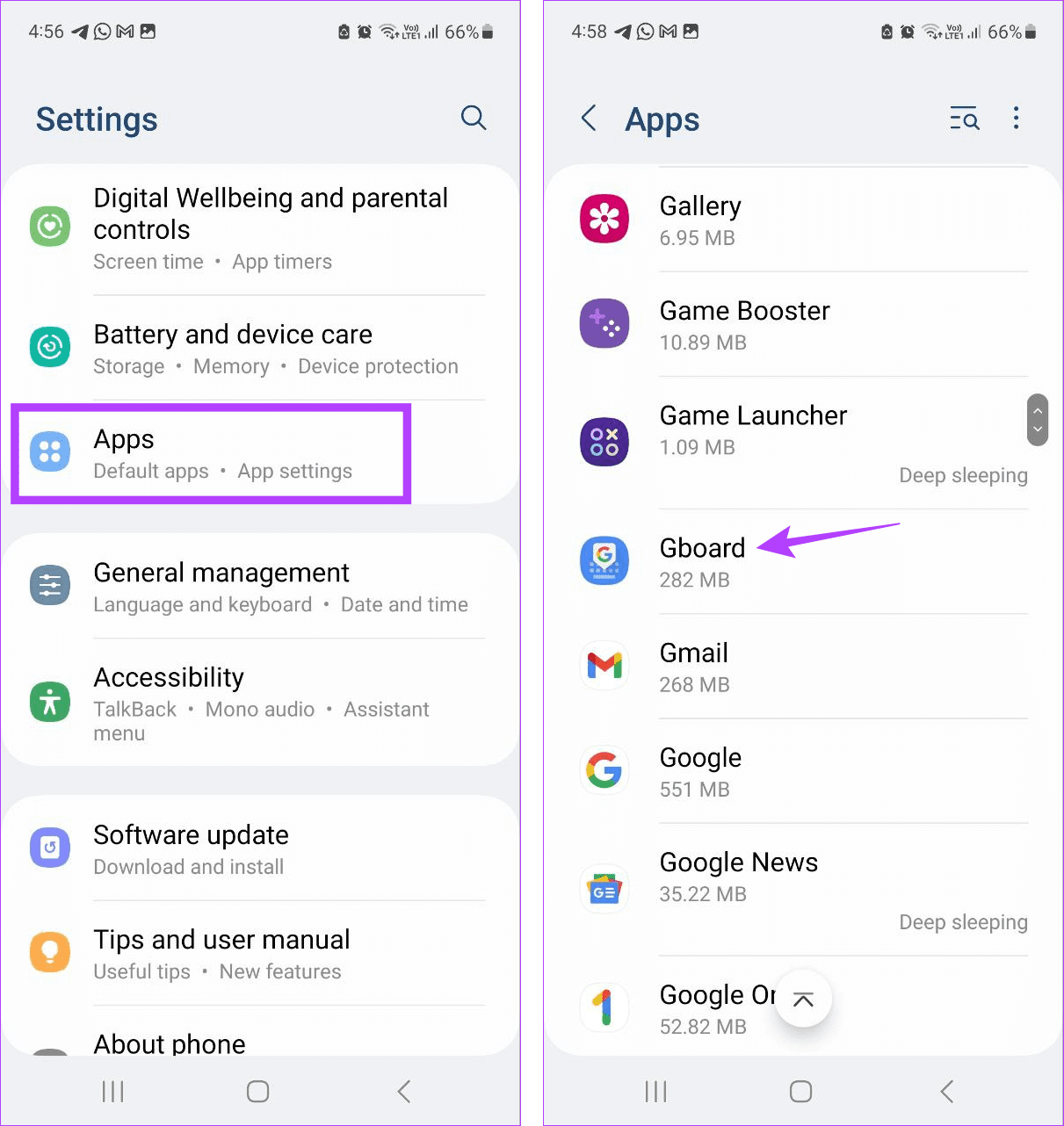
ステップ 3:「アンインストール」をタップします。次に、「OK」をタップします。
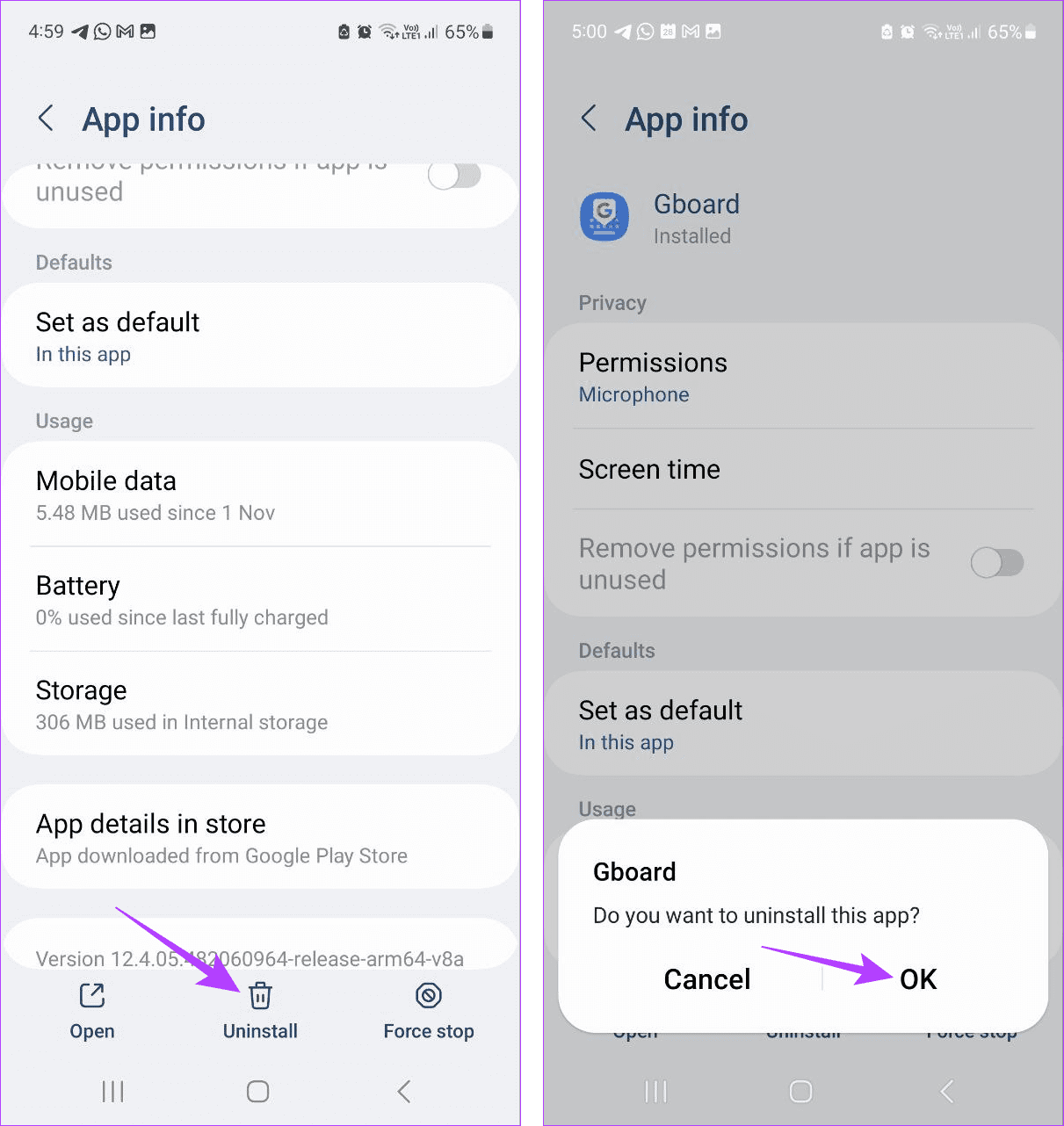
ステップ 4:次に、Play ストアから Gboard アプリを再インストールします。
完了したら、Android デバイスで音声入力機能を再度使用してみてください。
音声入力は、実際に入力せずに入力できる便利な方法です。したがって、この記事が Android デバイスの「有効にする権限がありません: 音声入力」エラーの解決に役立つことを願っています。Android で Gboard を使用する際に問題が発生した場合は、他の記事も参照してください。
Android でテキスト メッセージの音声通知が届きませんか?問題を解決する方法は次のとおりです。
Android スマートフォンではイヤースピーカーが機能しませんか?これらの効果的な解決策を適用すると、すぐに動作を再開できます。
Android で複数の SMS または SMS を一括削除したいですか? Google および Samsung メッセージで複数またはすべてのメッセージを削除する方法を理解します。
Google Chrome が Android デバイスの機能をすべて吸い取ってしまっていませんか? Android 14でGoogle Chromeのバッテリー消耗の問題を解決する12の方法を紹介します。
Android スマートフォンのロック画面は、Android 14 システムで大幅にアップグレードされました。 Android 14 でロック画面をカスタマイズする最良の方法は次のとおりです。
Android スマートフォンのチャット機能を削除したいですか? Samsung やその他の Android スマートフォンで RCS メッセージングをオフにする 3 つの方法を確認してください。
iPhone から Android、またはその逆に位置情報を共有する方法を探す必要はもうありません。ここでは、位置情報を簡単に共有するための 5 つの方法を紹介します。
Android スマートフォンの位置精度を向上させる効果的な方法を確認してください。
Google マップに道順を読み上げてほしくないですか?その場合は、Android または iPhone の Google マップで音声ナビゲーションをオフにすることができます。
Android デバイスで「有効にする権限がありません: 音声入力」エラーが常に表示されますか?この問題を解決するための 8 つの方法を次に示します。








