ハードドライブのクローンを作成する方法

データが貴重な資産である現代のデジタル時代では、Windows 上でハード ドライブのクローンを作成することは、多くの人にとって重要なプロセスとなる可能性があります。この包括的なガイド

データが貴重な資産である現代のデジタル時代では、Windows 上でハード ドライブのクローンを作成することは、多くの人にとって重要なプロセスとなる可能性があります。この包括的なガイドは、ハードドライブのクローン作成の複雑さを掘り下げ、初心者でも自信を持ってこのタスクを実行できるようにすることを目的としています。
コンテンツ
ハードドライブのクローン作成とは何ですか?
ハード ドライブのクローン作成は、オペレーティング システム、インストールされているアプリケーション、設定、個人ファイルなど、ハード ドライブの内容の正確なコピーを作成するプロセスです。このガイドでは、Windows システム上でハード ドライブのクローンを作成するプロセスについて説明します。
ハードドライブのクローンを作成する理由
ハードドライブのクローンを作成する理由はいくつかあります。
Windows でハードドライブのクローンを作成する方法
Windows でハード ドライブのクローンを作成する方法についてのステップバイステップ ガイドは次のとおりです。
ステップ 1: 新しいハードドライブを準備する
既存のハード ドライブのクローンを作成する前に、新しいハード ドライブをコンピュータに接続する必要があります。これを行うには、コンピュータ内にインストールするか、USB-SATA アダプタを使用して外部に接続します。
ステップ 2: ディスク クローン作成ソフトウェアをダウンロードしてインストールする
Macrium Reflect、Clonezilla、Acronis True Image など、いくつかのディスク クローン作成ソフトウェア オプションを使用できます。このガイドでは、ほとんどのユーザーにとって十分な無料バージョンを提供する Macrium Reflect を使用します。
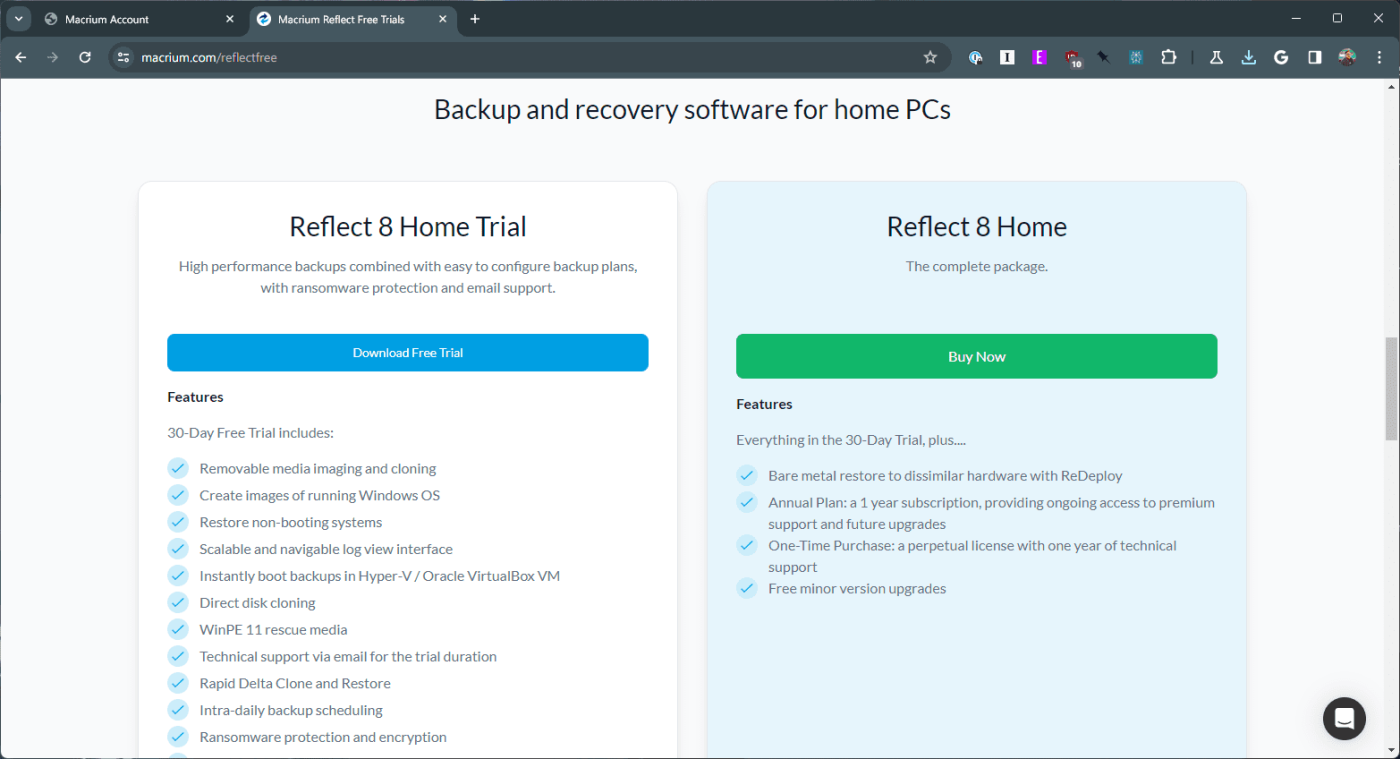
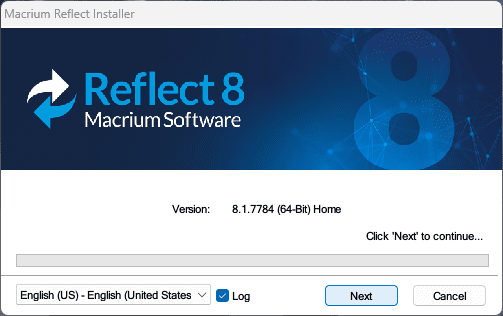
ステップ 3: クローン作成の準備
ハードドライブのクローン作成は簡単なプロセスですが、操作をスムーズに成功させるには適切な準備が重要です。必要なものは次のとおりです。
重要な注意事項:クローンを作成すると、ターゲット ドライブ上のすべてのデータが消去されます。続行する前に、そこに保存されている重要なファイルを必ずバックアップしてください。
ステップ 4: ハードドライブのクローンを作成する
準備が整ったので、Macrium Reflect Free を例として使用してクローン作成プロセスを見てみましょう。他のソフトウェアではインターフェイスが若干異なる場合がありますが、一般的な手順は一貫しています。
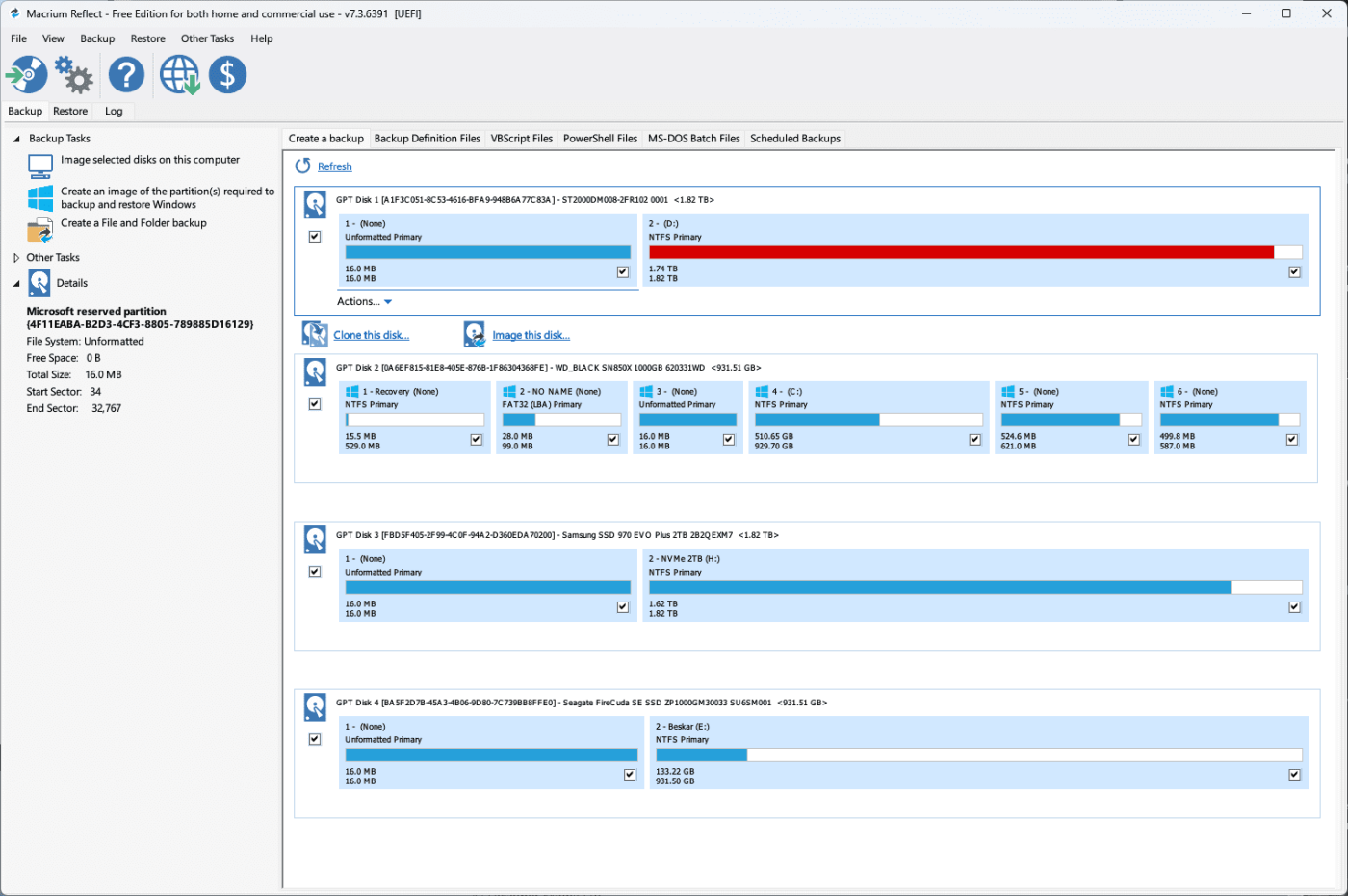
ハードドライブのクローン作成が完了した後に行うべきこと
クローン作成プロセスが完了したら、次のことを行う必要があります。
クローンドライブの健全性と効率を維持することは非常に重要です。このセクションでは、定期的なメンテナンスの実施、ソフトウェアの更新、およびデータ管理戦略に関するアドバイスを提供します。
結論
Windows 上でハード ドライブのクローンを作成することは、単なる技術的な手順ではなく、データ セキュリティとシステム効率の向上に向けた一歩でもあります。このガイドは、アップグレード、バックアップ、システム導入のいずれの場合でも、クローン作成プロセスの完全な理解と実践的なノウハウを提供し、デジタル資産の安全性とアクセス性を確保することを目的としています。
データが貴重な資産である現代のデジタル時代では、Windows 上でハード ドライブのクローンを作成することは、多くの人にとって重要なプロセスとなる可能性があります。この包括的なガイド
コンピュータの起動中に、ドライバ WUDFRd をコンピュータに読み込めなかったことを示すエラー メッセージが表示されましたか?
デスクトップで NVIDIA GeForce experience エラー コード 0x0003 が発生していますか? 「はい」の場合は、ブログを読んで、このエラーをすばやく簡単に修正する方法を見つけてください。
「Chromebook の電源がオンにならないのはなぜですか?」という質問に対する答えを見つけます。この役立つガイドは Chromebook ユーザー向けです。
Fitbit Versa 4 の文字盤を無料で変更して、時計の外観を毎日変えることができます。それがいかに早くて簡単かを見てください。
ルンバ ロボット掃除機が停止し、固着し、回転し続ける問題を修正します。
Steam デッキは、堅牢で多彩なゲーム体験をすぐに提供します。ただし、ゲームを最適化し、可能な限り最高のパフォーマンスを保証するには、
サイバーセキュリティの世界でますます重要になっているトピック、つまり分離ベースのセキュリティを詳しく掘り下げる予定でした。このアプローチは、
今日は、Chromebook で繰り返しクリックするタスクを自動化できるツール、オート クリッカーについて詳しく説明します。このツールは時間を節約し、
コンピューターに SMPS を選択する前に、SMPS とは何か、およびさまざまな効率評価の意味を理解してください。









