Mac から外部モニターの明るさを制御する 3 つの方法

接続されているモニターの明るさと音量を Mac で調整したいですか? Mac で外部モニターの明るさを制御する主な方法は次のとおりです。

Apple TV は、特にすでに Apple エコシステムの一部になっているユーザーにとって、徐々にファンのお気に入りになりつつあります。しかし、物理的な電源ボタンがないため、電源を切る方法を学ぶのは難しいかもしれません。リモコンを使用して、またはリモコンを使用できない場合は使用せずに Apple TV デバイスをオフにする方法について詳しくは、読み続けてください。

Apple TV リモコンの電源ボタンを使用すると、デバイスとテレビの電源を切ることができます。または、iPhone をお持ちの場合は、Remote アプリを使用して同じことを行います。しかし、テレビの電源を切らずに Apple TV の電源を切りたい場合はどうすればよいでしょうか?このガイドではすべての質問に回答しています。順を追って見ていきましょう。
Apple TV には、テレビの電源を切るのに役立つコントロール センターが装備されています。ただし、利用できない場合は、[設定] メニューを使用して同じことを行うことができます。または、Siri リモコンをお持ちの場合は、音声コマンドを使用して Apple TV の電源をオフにすることもできます。以下の手順に従ってください。
ステップ 1: Apple TV リモコンで電源ボタンを押して、コントロールセンターを開きます。または、ホームボタンを長押しして同じことを行います。
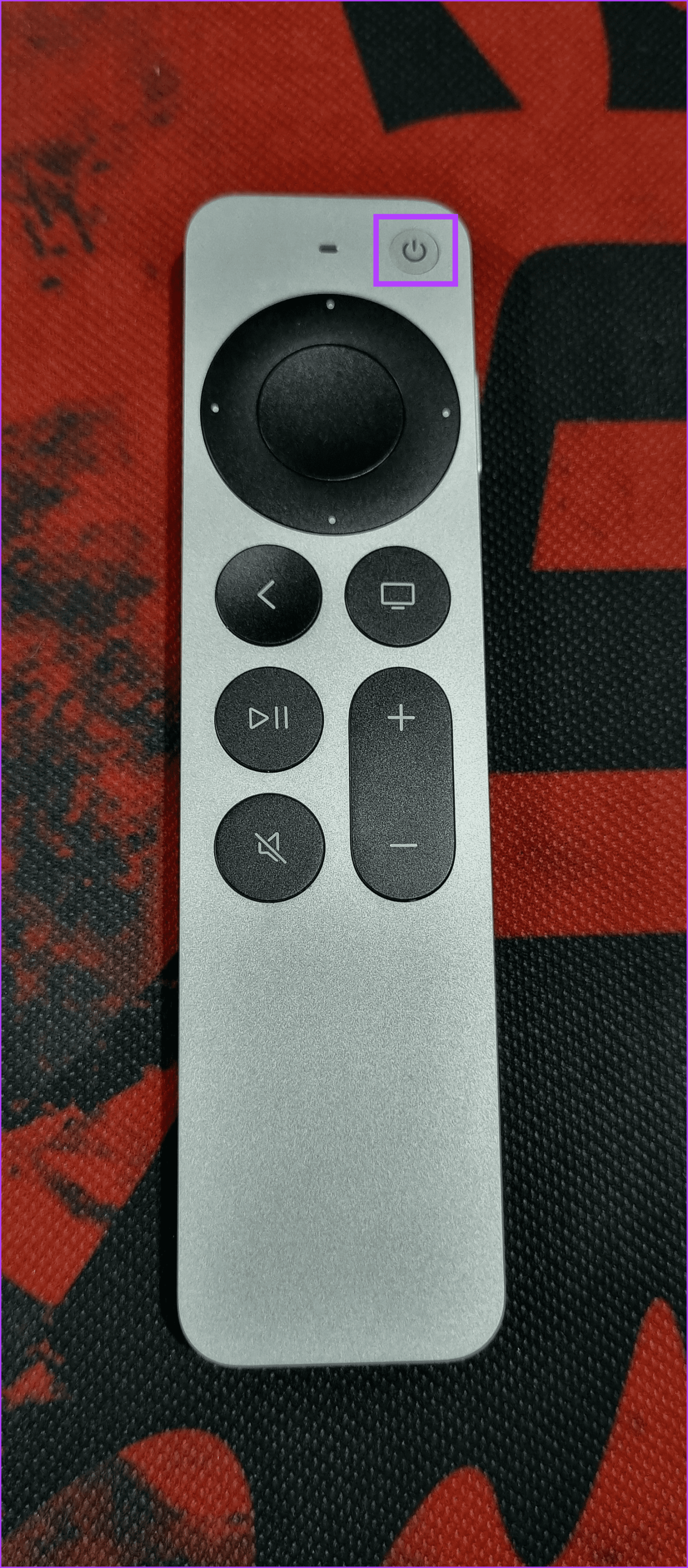
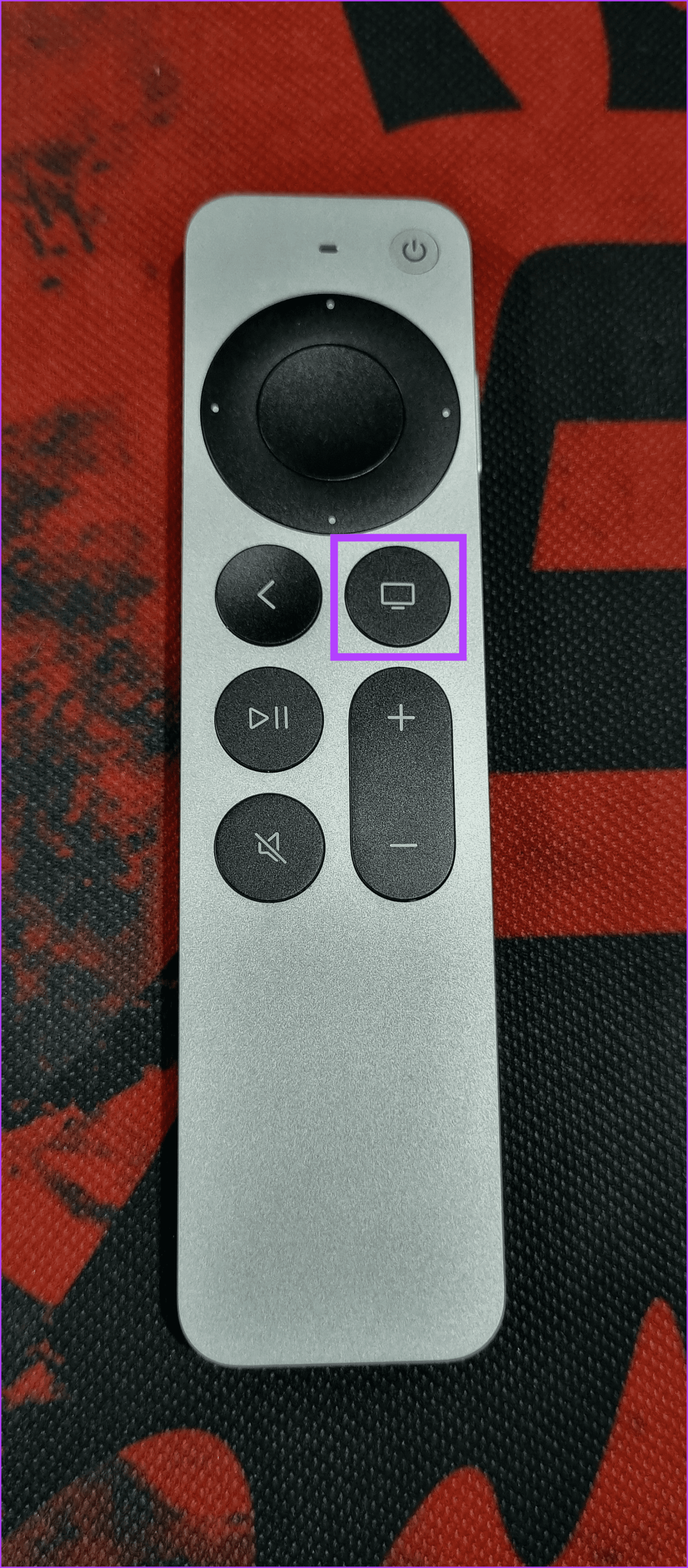
ステップ 2:ここで、「電源オフ」を選択します。
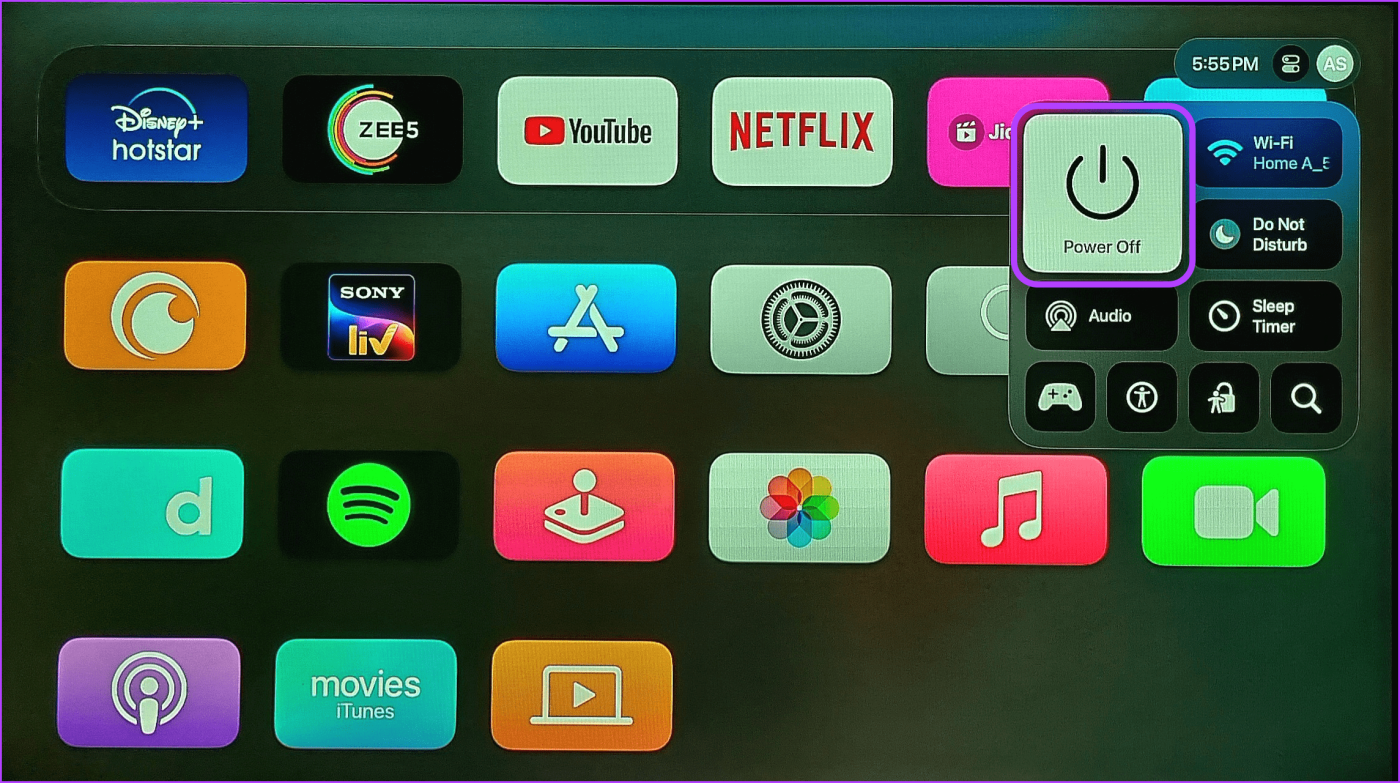
ステップ 1: Apple TV で、リモコンを使用して設定アプリを開きます。
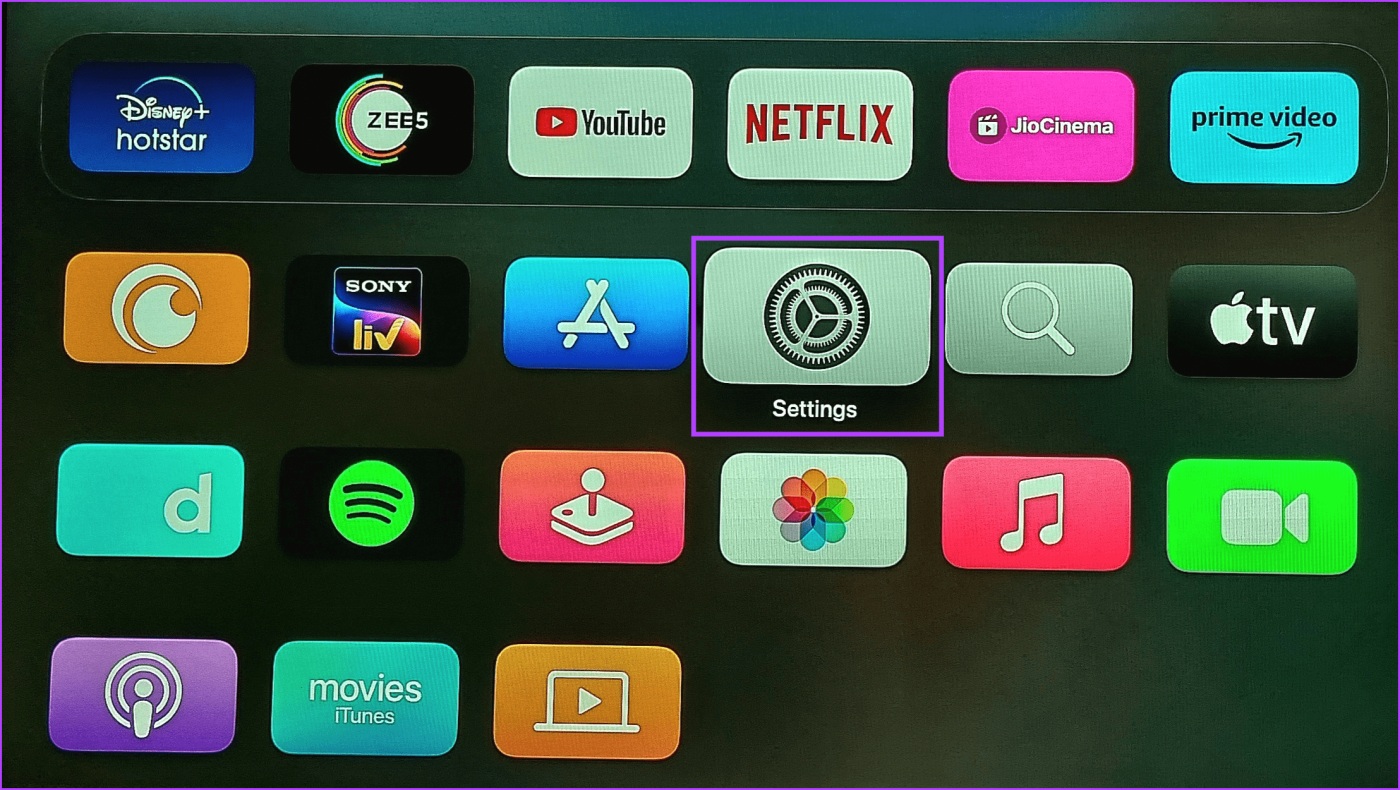
ステップ 2:下にスクロールして、「今すぐスリープ」を選択します。
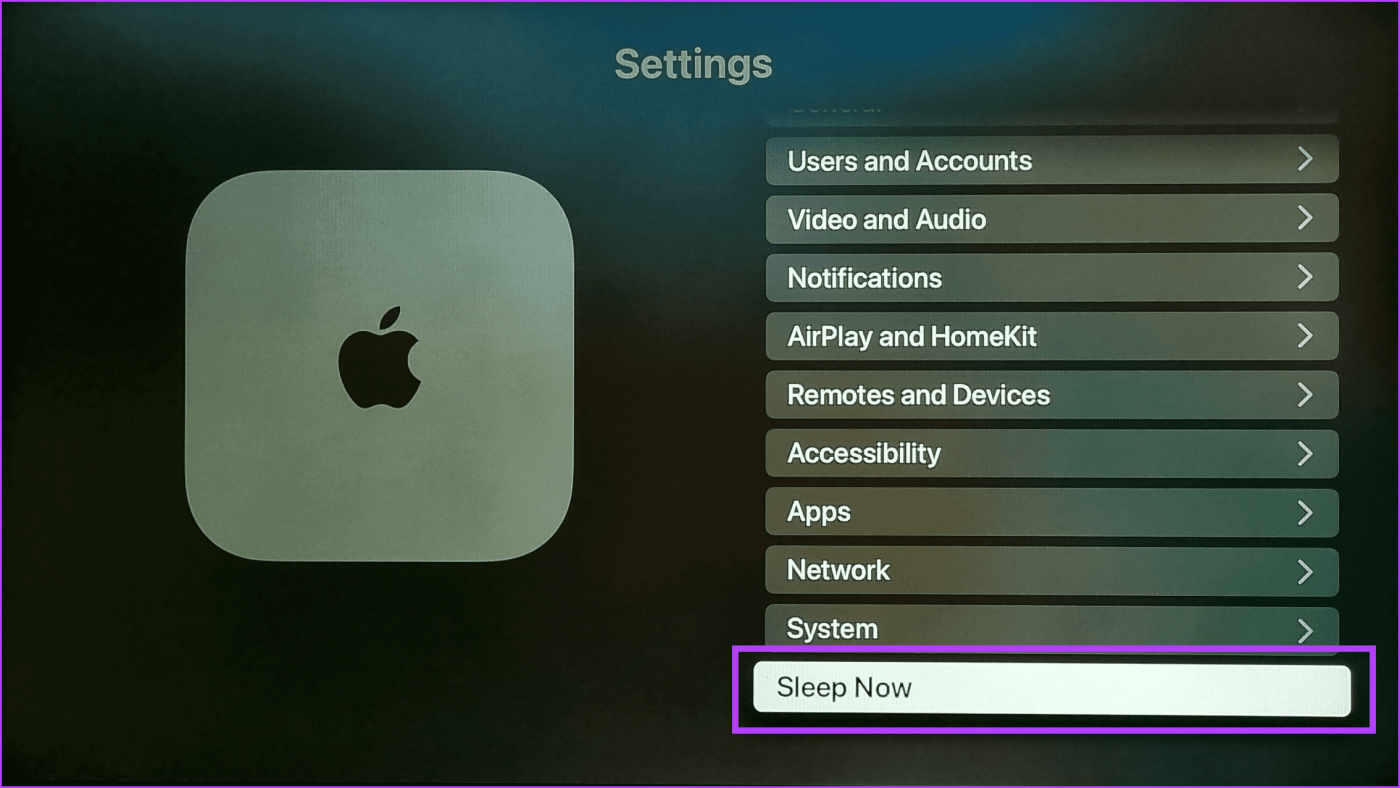
ステップ 1: Apple TV Siri リモコンの Siri ボタンを長押しします。

ステップ 2: Siri が画面に表示されたら、Siri に Apple TV の電源をオフにするように依頼します。
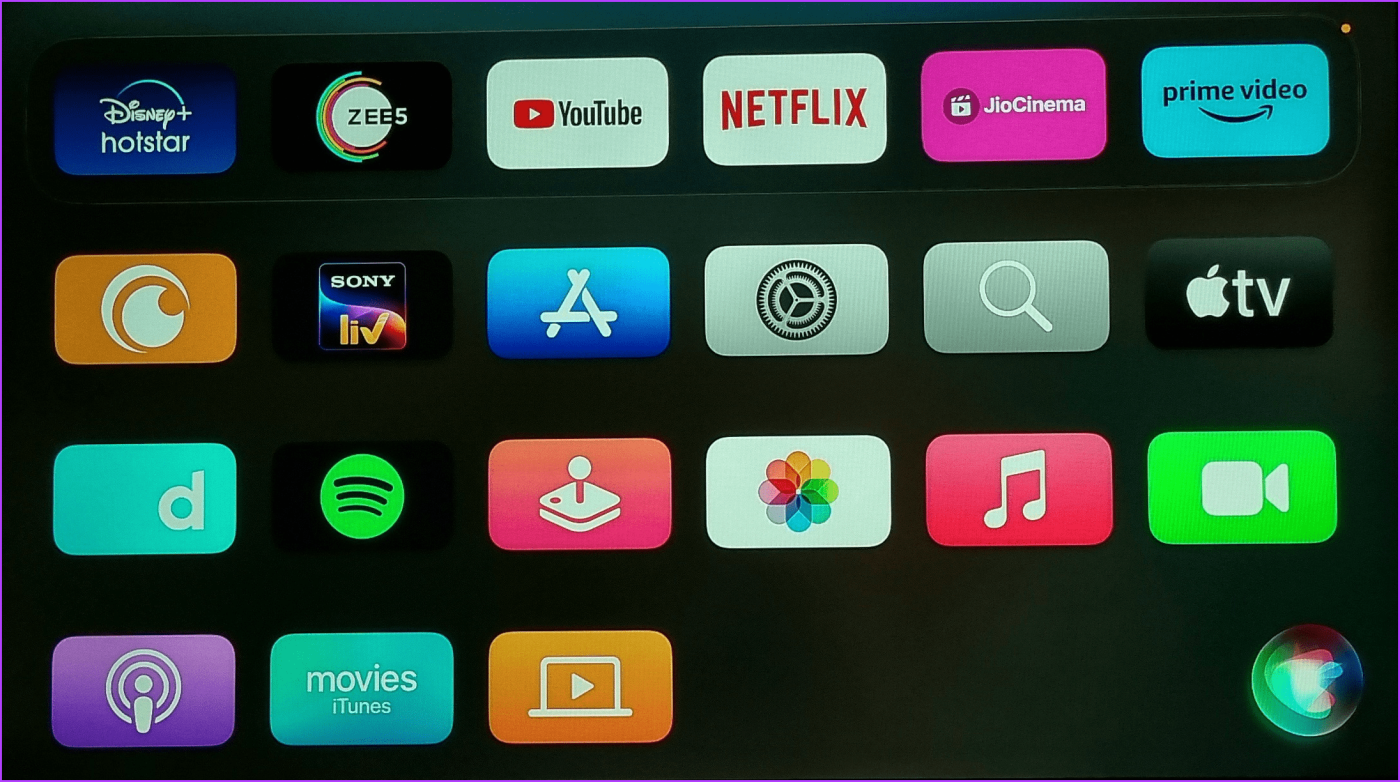
Siri がコマンドを処理するまで数分間待ちます。これが完了すると、通常、Apple TV デバイスとテレビ画面がオフになります。
Apple TV リモコンが見つからない場合、または使いたくない場合は、Apple TV Remote アプリを使用して、リモコンを使用せずに Apple TV の電源をオフにします。開始する前に、iPhone が同じ Wi-Fi ネットワークに接続されており、Apple TV に接続されていることを確認してください。その方法は次のとおりです。
ステップ 1: iPhone で、右上隅からプルダウンしてコントロール センターを開きます。ここで、リモートアプリアイコンをタップします。
ステップ 2:次に、右上隅にある電源アイコンをタップします。
これにより、Apple TV でコントロールセンターが開きます。

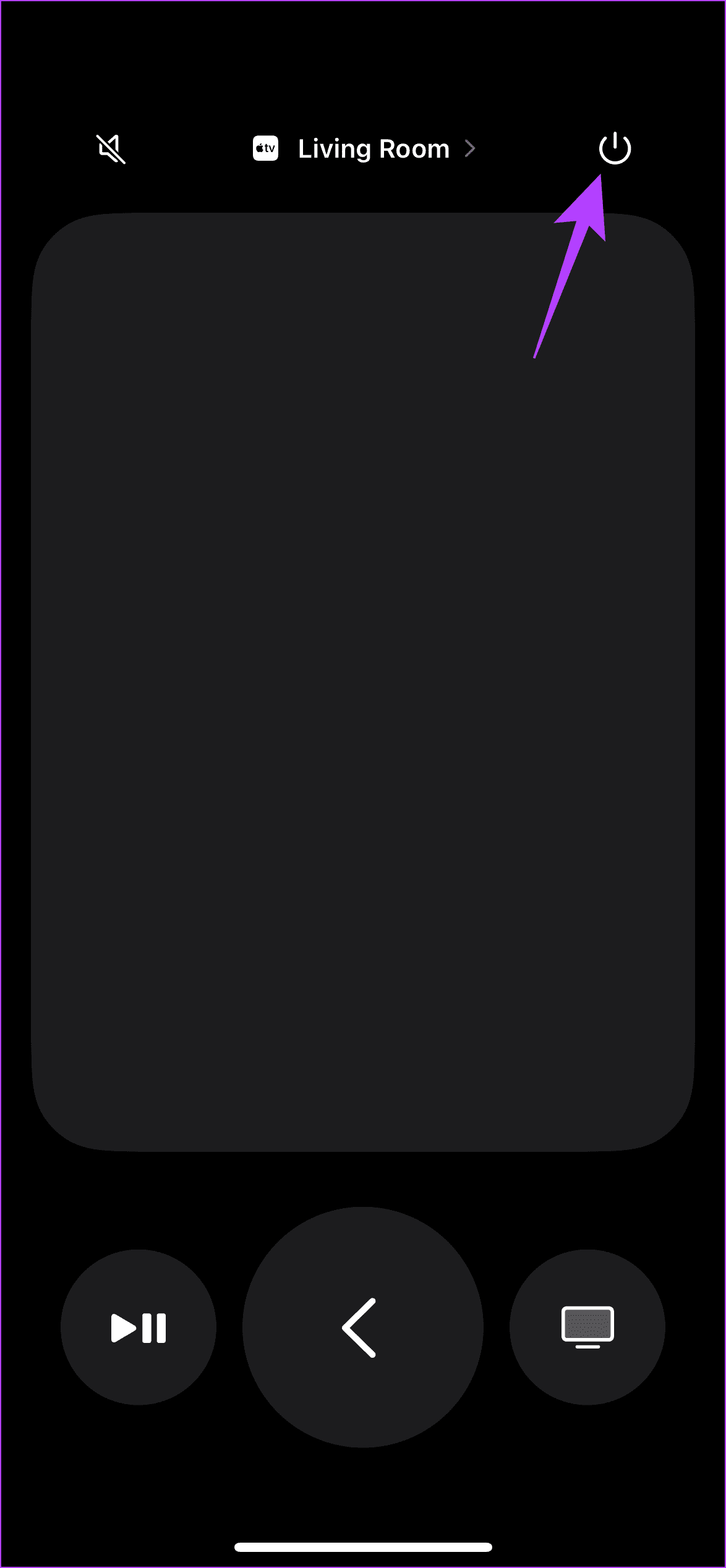
ステップ 3:次に、iPhone のリモート アプリのトラックパッドの任意の場所をタップして、Apple TV の電源オフ オプションを選択します。

これにより、Apple TV がすぐにオフになります。 Wi-Fi 信号が弱い場合、または接続が失われた場合は、Apple TV が電源オフコマンドに応答するまでしばらく待ちます。Apple TV Remote アプリが iPhone で動作しない場合は、他の記事も確認してください。
Apple TV には、一定時間操作がない場合に自動的に電源をオフにするスリープ タイマーが装備されています。リモコンを使って Apple TV デバイスの電源を切ることにあまり興味がない場合、または映画鑑賞後に電源を切ることを心配したくない場合は、これを使用できます。これを行うには、コントロール センターを使用するか、使用できない場合は [設定] メニューを使用します。その方法は次のとおりです。
ステップ 1: Apple TV リモコンでホームボタンを長押しして、コントロールセンターを開きます。
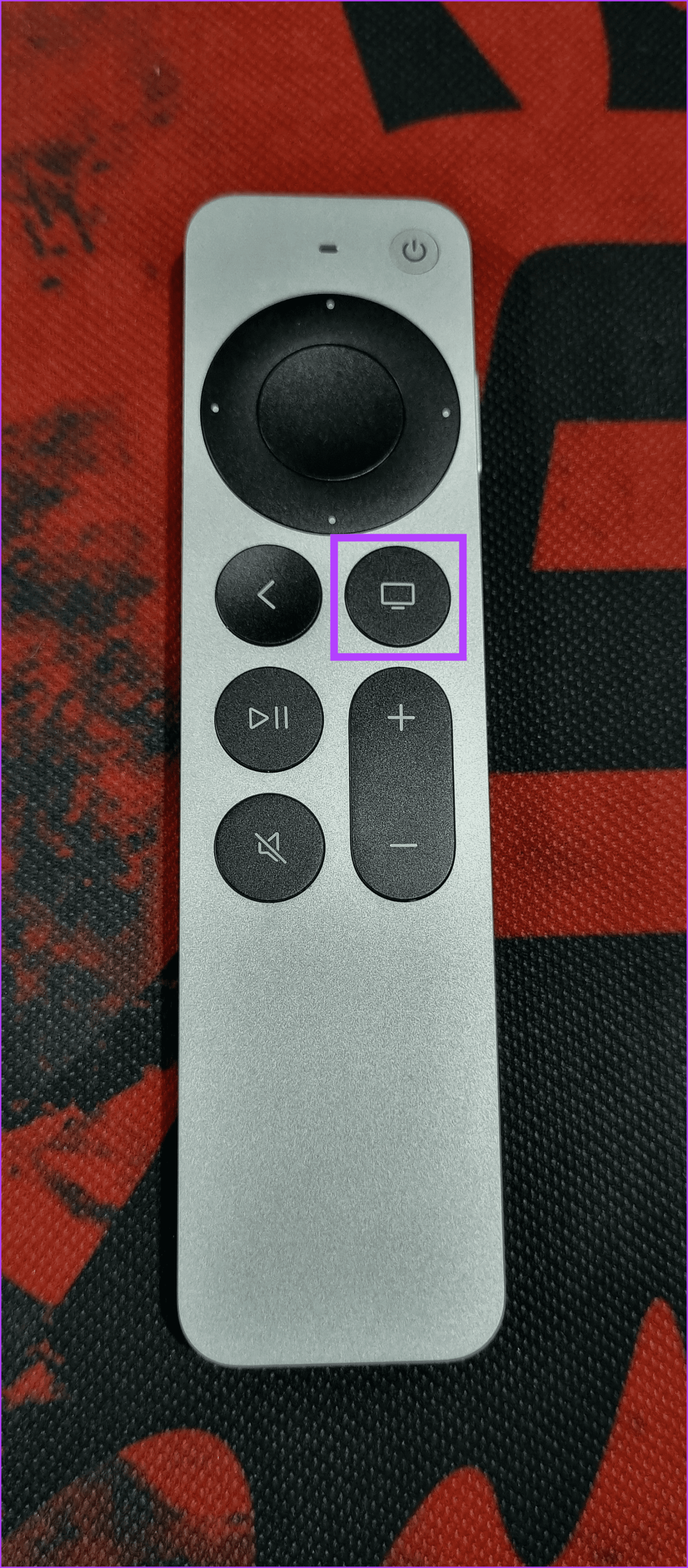
ステップ 2:次に、リモコンを使用してスリープ タイマーを選択します。
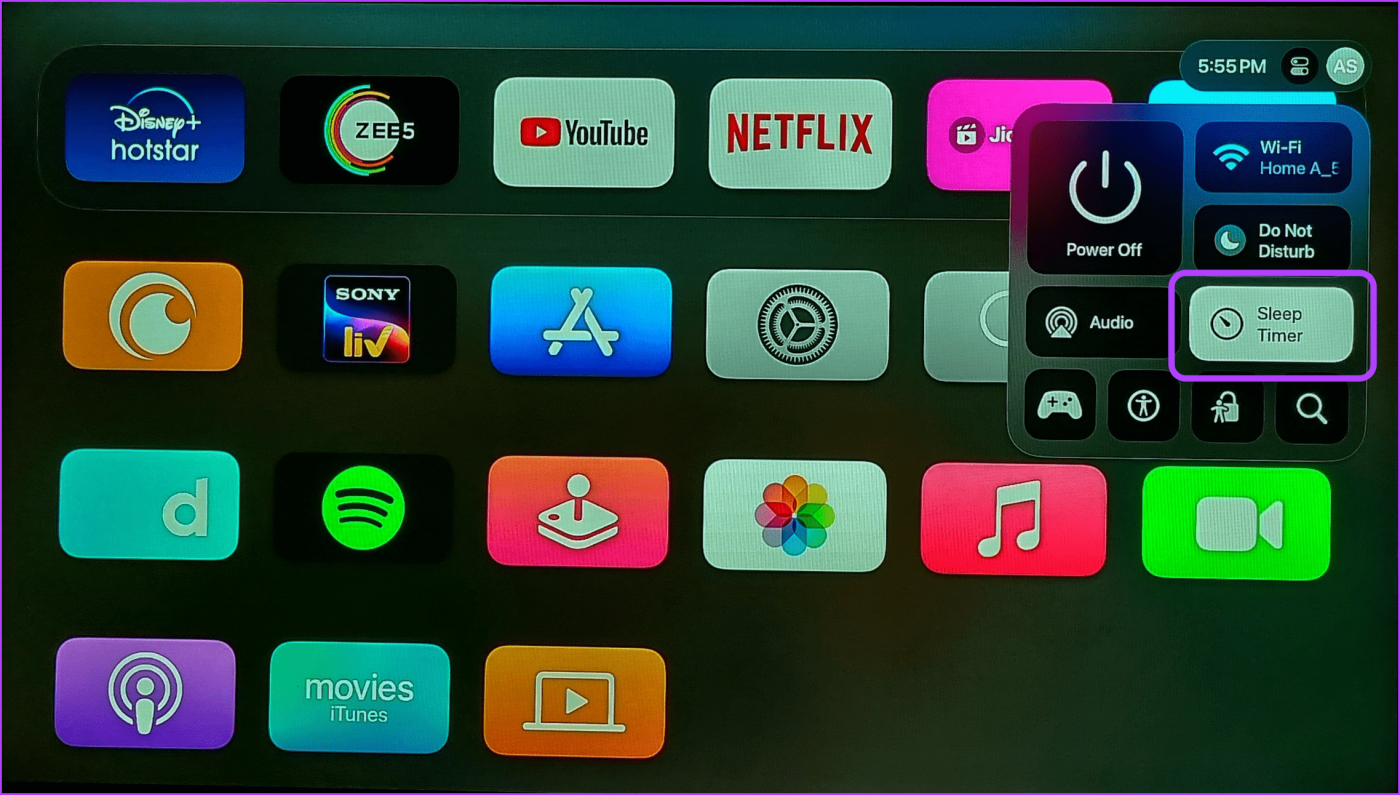
ステップ 3:次に、タイマー期間のオプションを確認し、関連するものを選択します。
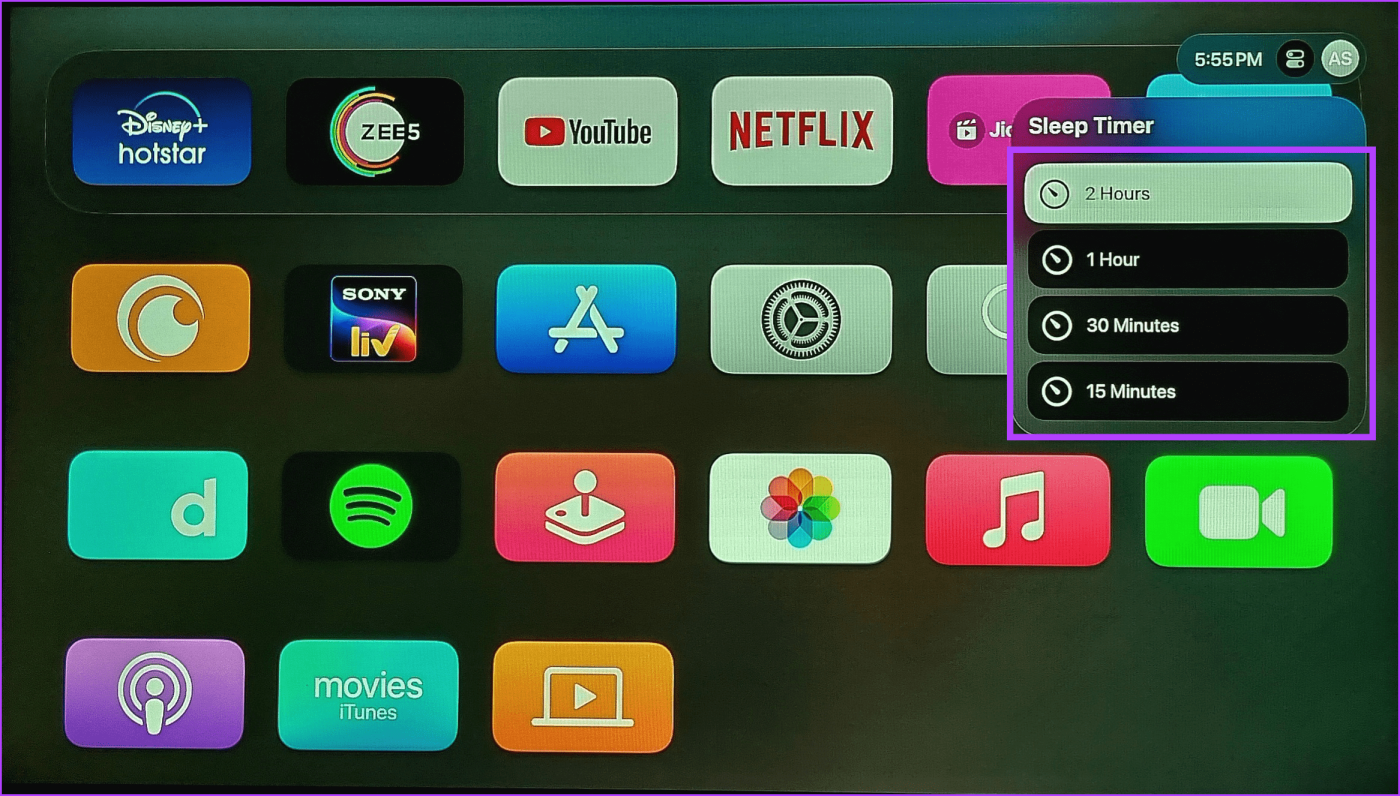
より長いタイマー オプションを探している場合は、[設定] メニューを使用してください。その方法については読み続けてください。
ステップ 1:ホーム画面から [設定] メニューを開きます。
ステップ 2:ここで、「一般」を選択します。
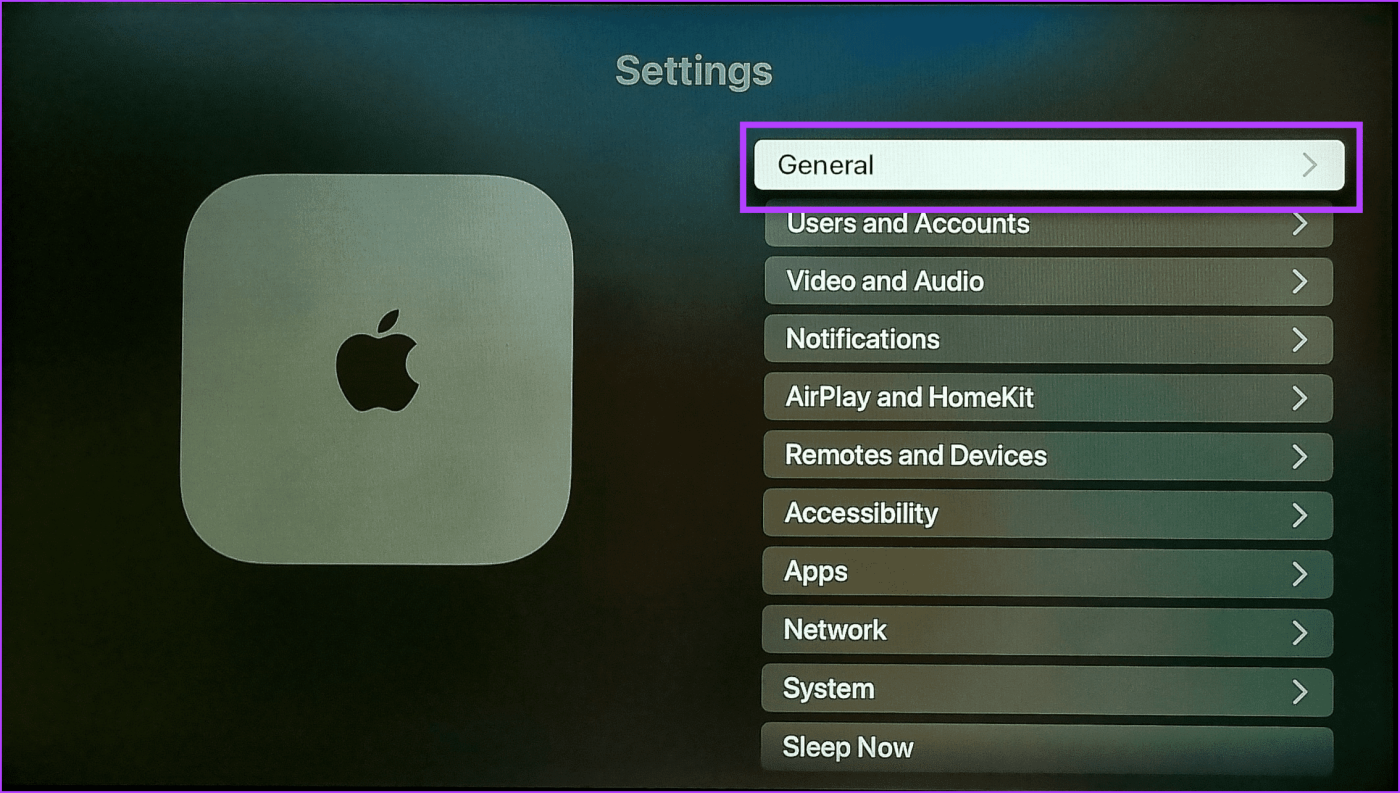
ステップ 3:次に、[スリープ時間] を選択します。
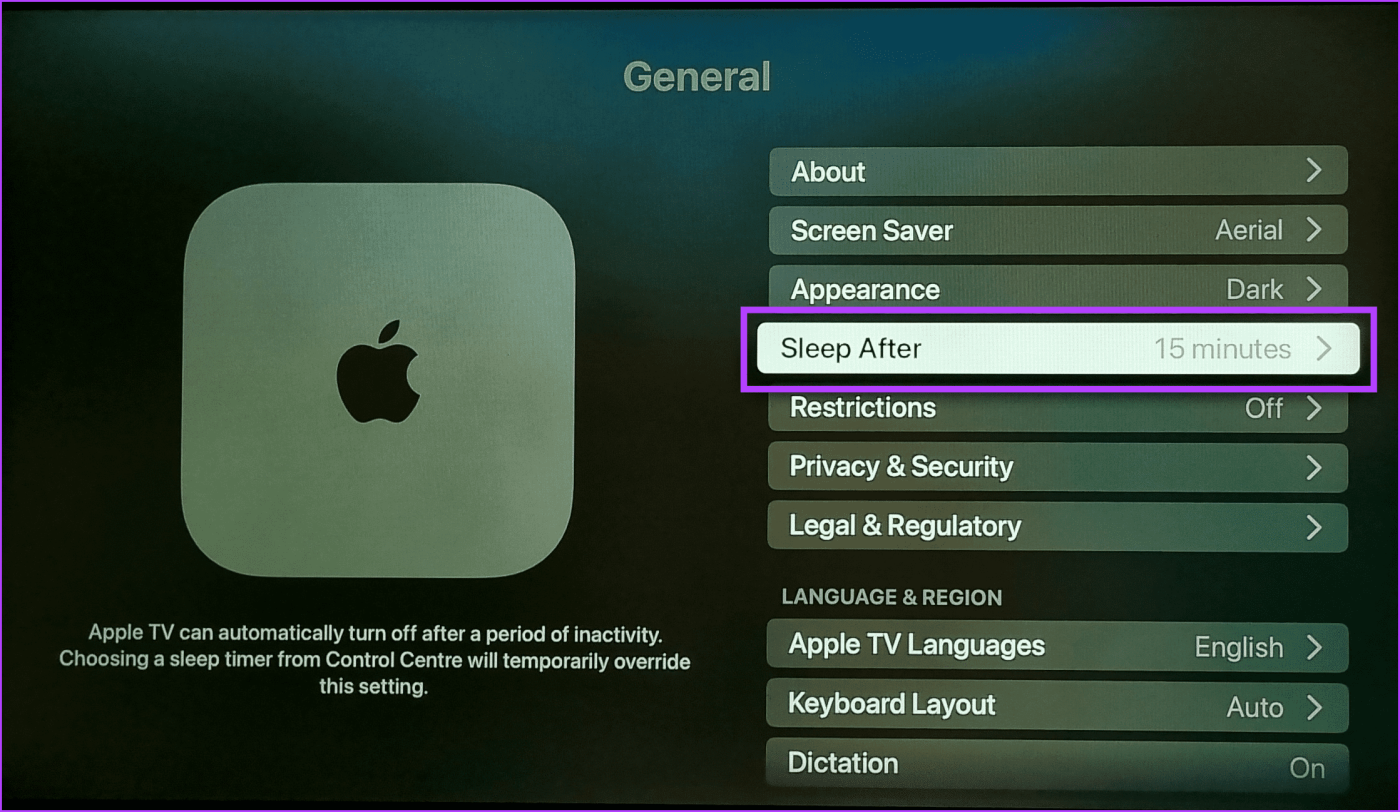
ステップ 4:次に、オプションを確認して、関連するものを選択します。
注:「なし」を選択すると、Apple TV の電源を手動でオフにしない限り、デバイスはオンのままになります。したがって、代わりに期間を選択してください。
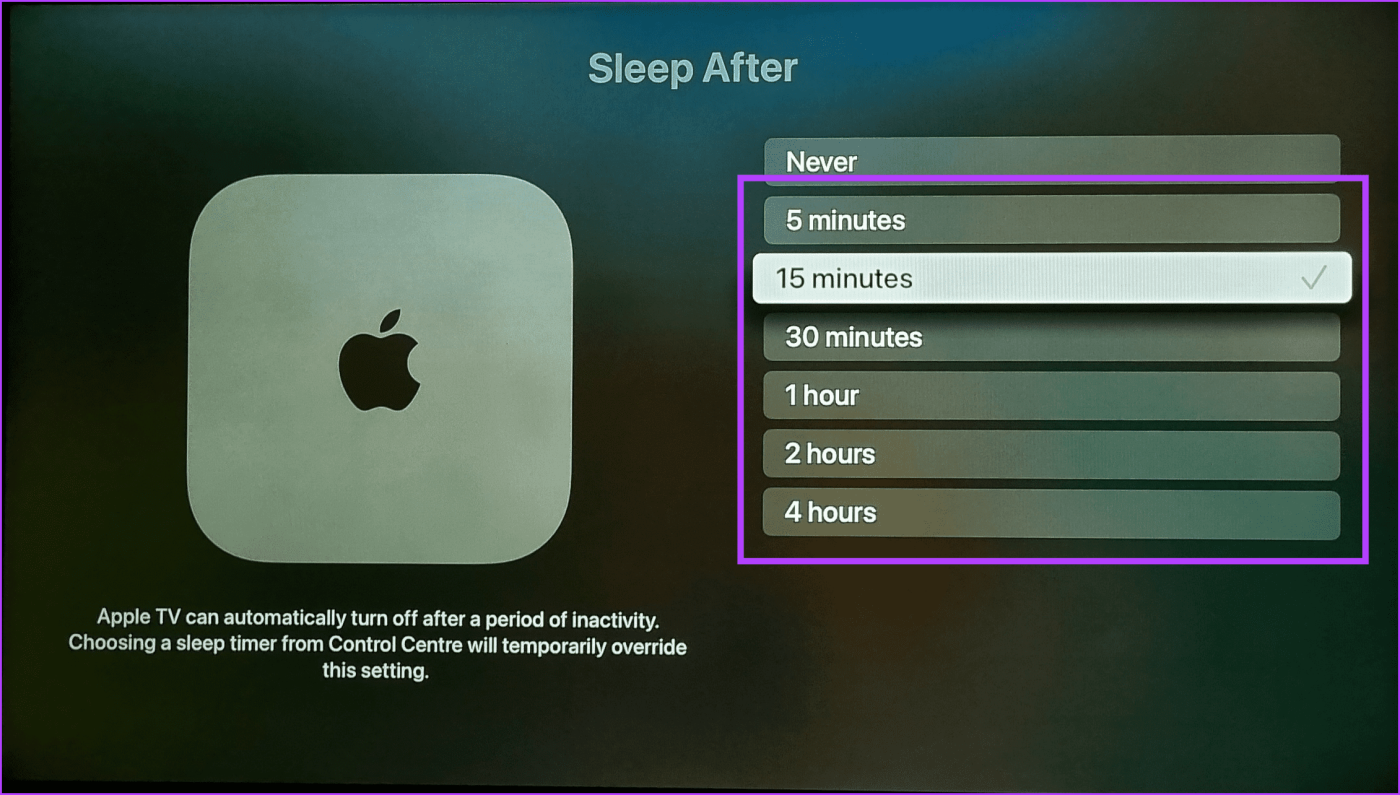
時間が経過すると、テレビの電源をオフにすることなく、Apple TV の電源がオフになります。ただし、場合によっては、テレビの電源も落ちることがあります。コントロールセンターを使用してタイマー期間を変更すると、設定メニューで設定したタイマー期間が上書きされることに注意してください。
1. Apple TV の電源を切ると本当に電源が切れるのでしょうか?
Apple TV の電源を切っても、実際にはシャットダウンされません。電源を再度オンにするまでスリープ状態のままになります。これは、Apple TV が使用されていないときにバックグラウンド タスクを実行するのに役立ちます。
2. Apple TV を電源から抜いて電源をオフにすることはできますか?
はい。 Apple TV から電源ケーブルを外すと、完全に電源がオフになります。ただし、これを行うと、データの損失やプロセスの破損が発生する可能性があるため、お勧めできません。必要に応じて、Apple TV を再起動して、すべてのデバイス機能を更新します。デバイスがしばらくフリーズした場合、またはデバイスを再起動またはオフにするための他のオプションにアクセスできない場合にのみ、プラグを抜きます。
ストリーミング デバイスをオンにし続けると、デバイスに悪影響を与えるだけでなく、電気代が増加する可能性があります。したがって、この記事がリモコンの有無にかかわらず Apple TV の電源をオフにする際に役立つことを願っています。Apple TV 4K デバイスの現在の字幕スタイルをカスタマイズする記事を確認することもできます。
接続されているモニターの明るさと音量を Mac で調整したいですか? Mac で外部モニターの明るさを制御する主な方法は次のとおりです。
Outlook の重要なメモを紛失してしまいましたか?ここでは、失われた Outlook メモを見つけて復元するための 6 つの迅速かつ効果的な方法を紹介します。
Crunchyroll アプリが Apple TV モードで動作しない場合。問題を解決するためのトラブルシューティング方法をいくつか紹介します。
ログインの問題が原因で ChatGPT にアクセスできませんか?ここでは、ChatGPT ログインが機能しない問題を修正する 8 つの方法とともに、それが発生するすべての理由を示します。
写真やビデオがギャラリー アプリに表示されませんか? Samsung Galleryにすべての写真が表示されない場合の主な方法は次のとおりです。
Apple Watchには睡眠追跡機能が搭載されています。動作しない場合は、Apple Watch が睡眠を追跡しない問題を修正するためのガイドを確認してください。
Mac または Windows PC を使用して Microsoft Outlook で電子メールを送信および暗号化する方法を説明します。
Tinder でログイン試行回数が多すぎますか?心配しないで!このガイドでは、その理由と潜在的な修正方法を見ていきます。
WhatsApp のステータスがアップロードされませんか?携帯電話で WhatsApp ステータス「このビデオを送信できません」エラーを修正するには、これらのトラブルシューティング方法を試してください。
Baseus Bowie MA10 は、数多くの魅力的な機能をミックスにもたらします。しかし、その芽は企業の主張に見合ったものだろうか?レビューを読んで確認してください。









