Fitbit:黒い画面を修正します。電源が入らない

Fitbitユーザーの場合、画面が真っ暗であるか、デバイスの電源がオンになっていないという問題が発生している可能性があります。トラブルシューティングの手順は次のとおりです

ChromebookでLinuxターミナルを起動しようとすると、Penguinコンテナの起動中にエラーが発生したというアラートが表示される場合があります。エラーは次のようになります。「ペンギンコンテナの起動中にエラーが発生しました。vmshellの起動に失敗しました:ターミナル「」のcrostiniの起動中にエラーが発生しました。この問題についてどうしたらよいかわからない場合は、以下のトラブルシューティング手順に従ってください。
ChromeOSでペンギンコンテナを起動する際のエラーを修正する方法
Chromebookを再起動し、バッテリーを取り外します
Chromebookを2〜3回続けて再起動し、問題が解決するかどうかを確認します。場合によっては、デバイスを再起動するだけで、このような奇妙な不具合を解決できることがあります。
さらに、バッテリーを取り外して、デバイスのプラグを1分間抜いたままにすることもできます。バッテリーを挿入し、デバイスの電源を入れて、Linuxを起動できるかどうかを確認します。それでも同じエラーが発生する場合は、次の手順に進みます。
ハードウェアをリセットする
Chromebookのハードウェアをリセットして、この問題が一時的なハードウェアの不具合によって引き起こされないようにします。
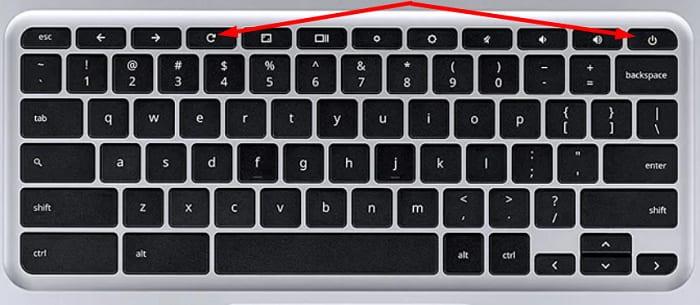
VMとパッケージを更新する
sudo apt-get update && sudo apt-get dist-upgradeCroshセッションからVMとコンテナを起動する
簡単に言うと、TerminalとCroshは非常に似ています。主な違いは、CroshはChromeOSに固有であるのに対し、TerminalはChromeOSのLinux側に固有であるということです。Croshを介してコンテナにアクセスできるかどうかを確認してください。
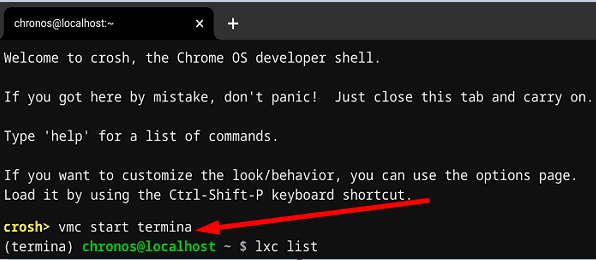
Linuxを削除して再インストールする
エラーが続く場合は、オプションが不足している可能性があります。Linuxを削除してから、再度セットアップします。Linux環境内に保存されているすべてのデータが失われることに注意してください。
Linuxをアンインストールするには、以下の手順に従ってください。
⇒注: [設定]を使用してLinuxを削除できない場合は、Ctrl、Alt、およびTを押して、新しいCroshセッションを起動します。次に、vmcdestroyterminaコマンドを実行します。[設定]に戻り、Linuxを今すぐ削除できるかどうかを確認します。
結論
ペンギンコンテナの起動中にエラーが発生したとChromebookに記載されている場合は、ラップトップを再起動してハードウェアをリセットします。次に、VMとパッケージを更新します。さらに、Croshセッションから直接VMとコンテナを起動できるかどうかを確認します。問題が解決しない場合は、Linuxを再インストールしてください。これらのヒントは問題の解決に役立ちましたか?以下のコメントでお知らせください。
Fitbitユーザーの場合、画面が真っ暗であるか、デバイスの電源がオンになっていないという問題が発生している可能性があります。トラブルシューティングの手順は次のとおりです
Rokuビデオプレーヤーで接続速度を特定の設定に手動で設定する方法の手順を示します。
RokuボックスまたはRokuStickデバイスへのイーサネットまたはワイヤレスMACアドレスを見つける方法を示すわかりやすいチュートリアル。
Chromebookノートパソコンの音量が十分でない場合は、OSの音量コントロールを100%に設定し、音量ブースト拡張機能を使用します。
ハードウェアの制限と主要な機能の欠如により、すべてのGooglePlayストアアプリがChromeOSと互換性があるわけではありません。
HP Inkサブスクリプションを確定できない場合は、ブラウザーを使用してサブスクリプションをアクティブ化してください。次に、プリンタのファームウェアを更新します。
Rokuビデオプレーヤーがフリーズまたは再起動する問題を修正する方法についてのわかりやすいガイド。
Android 11の形状を変更して、アプリのアイコンに必要な変更を加えます。サードパーティのアプリは必要ありません。
マウスまたはタッチパッドがChromeOSで機能しなくなった場合は、すべての周辺機器を取り外し、Chromebookハードウェアをリセットしてください。
Microsoft TeamsデスクトップアプリがChromebookで動作しない場合は、アップデートを確認し、ラップトップに日付と時刻の設定を自動的に設定させます。
ChromebookがUSBデバイスを認識しない場合は、正しい形式を使用していることを確認し、ノートパソコンを更新してください。
3D印刷について知っておくべきことをすべて理解し、これを読んでAerosolJet3D印刷とは何かを確認してください。
芸術的な3D印刷を行う場合は、次の点に注意してください。ここで3Dモデルを見つけることができます。
残念ながら、microSDカードスロットをまだ使用している非常に多くの主流のデバイスがあります。これは以前は当然の結論でしたが、電話
VRヘッドセットを実行できるPCを構築するのは難しいように思えるかもしれませんが、実際には、他のヘッドセット用に構築するよりも複雑ではありません。
Chromebooksのバッテリーに赤い感嘆符が付いている場合は、[更新]キーと[電源]キーを押したままにして、バッテリーの接続をリセットします。
重要なアップデートのインストール中にChromebookが動かなくなった場合は、Chromebookハードウェアをリセットし、ChromeOSを再インストールしてください。
機器を良好な状態に保つことは必須です。3Dプリンターを最高の状態に保つための便利なヒントをいくつか紹介します。
印刷したら覚えておくべき手順があります。後処理プロセスで考慮すべき点は次のとおりです。
この投稿では、特にビデオ通話中に、デスクトップとモバイルで Facebook Messenger の画面を共有する手順を共有します。
デフォルトのエクスプローラー アプリが作業中にスタックすると、フォルダーやファイルにアクセスできなくなります。というメッセージが表示されます。問題を解決する最良の方法は次のとおりです。
アラートの非表示は、iPhone、iPad、Mac のメッセージ アプリの便利な機能です。使い方は次のとおりです。
Samsung TV のリモコンが機能しないとイライラすることがあります。故障したSamsung TVのリモコンを修復する最良の方法は次のとおりです。
ESPN が FireStick で動作しないと、注目のスポーツ中継を見逃してしまう可能性があります。問題を解決する主な方法を確認してください。
Discordのパスワードを忘れましたか?このガイドは、さまざまな方法でそれを回復するのに役立ちます。パスワードを変更すると、アカウントの安全性も確保されます。
古い注文を表示したいのですが、方法がわかりませんか?モバイルとデスクトップで Amazon の注文履歴を検索してダウンロードする方法を説明します。
Samsung Galaxy スマートフォンで電話をかけたり受信したりする際に頻繁に問題が発生しますか?問題を解決する最良の方法は次のとおりです。
音楽ストリーミング サービスを切り替えますか? YouTube Music から Apple Music にプレイリストを転送して時間を大幅に節約する方法を紹介します。
モバイルとコンピューターの両方で WhatsApp の自動メディア ダウンロードを停止する方法を学びます。これらの簡単な手順でストレージとデータを節約します。



























