Fitbit:黒い画面を修正します。電源が入らない

Fitbitユーザーの場合、画面が真っ暗であるか、デバイスの電源がオンになっていないという問題が発生している可能性があります。トラブルシューティングの手順は次のとおりです

多くのChromebookユーザーは、音量が小さい問題について不満を持っています。たとえば、スピーカーの音量が十分でないか、YouTubeの音声がほとんど聞こえません。興味深いことに、これらのサウンドの問題は、ラップトップに接続されているBluetoothデバイスに影響を与えることがよくあります。Chromebookで同様のサウンドの問題が発生している場合は、以下の手順に従って修正してください。
修正:Chromebookの音量が十分でない
すべてを最大に上げる
まず最初に、すべてが最大になっていることを確認します。ChromeOSの音量を100%に設定します。アプリを起動する前にそれを行ってください。時計のアイコンをクリックして、音量スライダーを右に完全に動かします。
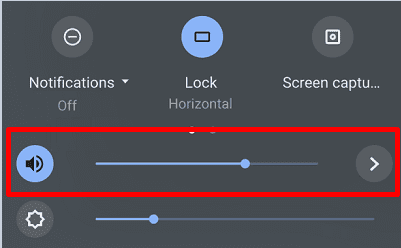
次に、使用しているアプリまたはWebページに独自の音量調節設定があるかどうかを確認します。この場合は、個々のアプリまたはWebサイトのボリュームも100%に設定します。
たとえば、ラップトップでYouTubeを見ているとします。OSのボリュームコントロールが100%に設定されているが、YouTubeのボリュームが25%に設定されている場合、適切なボリュームは得られません。したがって、すべてを100%に設定し、改善に気付くかどうかを確認します。
ボリュームマスターを使用する
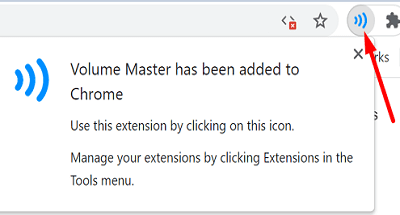
ボリュームマスター拡張機能をインストールして、Chromebookの音量を上げることもできます。この無料の拡張機能は、GoogleChromeウェブストアからダウンロードできます。ボリュームマスターは、ラップトップに最大600パーセントのボリュームブーストを与えることができます。この拡張機能を試して、結果を確認してください。
起動時にBluetoothオーディオデバイスをペアリングする
Bluetoothスピーカーまたはイヤフォンを使用している場合は、使用するたびにChromebookとペアリングして、適切な音量にします。多くのユーザーは、BluetoothオーディオデバイスをChromebookに接続するだけでは、音量が大きくならないことに気づきました。そのため、デバイスのペアリングを解除し、30秒間待ってから、もう一度ペアリングします。
オーディオデバイスを忘れる
デバイスのペアリングを解除して再ペアリングしても問題が解決しない場合は、Bluetoothデバイスを忘れてください。多くのユーザーは、この迅速なソリューションが自分たちのために機能することを確認しました。
[設定]に移動し、[ Bluetooth ]を選択して、[ペアリングされたデバイス]に移動します。[その他のオプション](右側の3つのドット)をクリックして、[リストから削除]を選択します。
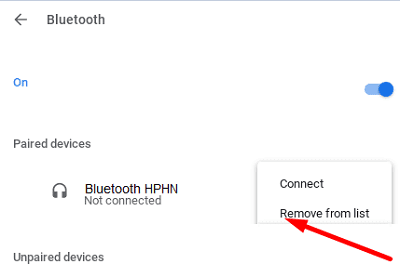
または、新しいブラウザタブを開いて、chrome:// settings/bluetoothDevicesに移動することもできます。
IT管理者に連絡する
Chromebookが組織によって管理されている場合、IT管理者が最大音量を制限している可能性があります。管理者に連絡して、ラップトップの音量が十分でないことを知らせてください。ボリューム設定へのアクセスが制限されているかどうかが通知されます。
Chromebookがズームでとても静かなのはなぜですか?
他の会議参加者がズームであなたの声が十分に聞こえない場合は、アプリの設定を調整し、「マイクの音量を自動的に調整する」を無効にします。このようにして、マイクの音量を手動で制御できます。
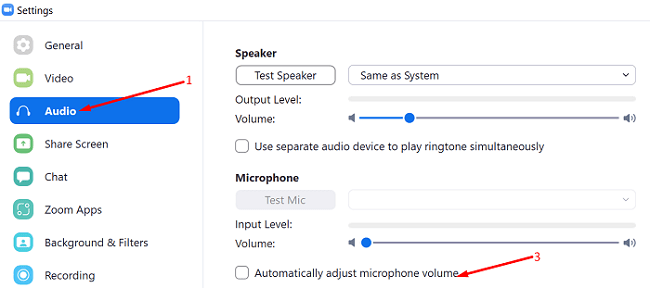
Zoom Onlineも使用してみて、改善が見られるかどうかを確認してください。
Chromebookの最大音量より大きくするにはどうすればよいですか?
Chromebookの音量を最大以上に上げたい場合は、ボリュームマスターなどのイコライザー拡張機能を使用できます。デバイスに拡張機能をインストールしてから、すべての設定を有効にします。ただし、スピーカーを傷つけないように注意してください。
結論
Chromebookノートパソコンの音量が十分でない場合は、OSの音量を100%に設定してください。ボリュームマスター拡張機能を使用して、ボリュームを100%を超えてブーストすることもできます。この問題がBluetoothデバイスに影響している場合は、それらをリストから削除してください。ラップトップが組織によって管理されている場合は、管理者に問い合わせてください。
ChromeOSでオーディオの問題を修正できましたか?問題を解決する他の方法を見つけましたか?以下のコメントでお知らせください。
Fitbitユーザーの場合、画面が真っ暗であるか、デバイスの電源がオンになっていないという問題が発生している可能性があります。トラブルシューティングの手順は次のとおりです
Rokuビデオプレーヤーで接続速度を特定の設定に手動で設定する方法の手順を示します。
RokuボックスまたはRokuStickデバイスへのイーサネットまたはワイヤレスMACアドレスを見つける方法を示すわかりやすいチュートリアル。
ハードウェアの制限と主要な機能の欠如により、すべてのGooglePlayストアアプリがChromeOSと互換性があるわけではありません。
HP Inkサブスクリプションを確定できない場合は、ブラウザーを使用してサブスクリプションをアクティブ化してください。次に、プリンタのファームウェアを更新します。
Rokuビデオプレーヤーがフリーズまたは再起動する問題を修正する方法についてのわかりやすいガイド。
Android 11の形状を変更して、アプリのアイコンに必要な変更を加えます。サードパーティのアプリは必要ありません。
マウスまたはタッチパッドがChromeOSで機能しなくなった場合は、すべての周辺機器を取り外し、Chromebookハードウェアをリセットしてください。
Microsoft TeamsデスクトップアプリがChromebookで動作しない場合は、アップデートを確認し、ラップトップに日付と時刻の設定を自動的に設定させます。
ChromebookがUSBデバイスを認識しない場合は、正しい形式を使用していることを確認し、ノートパソコンを更新してください。
3D印刷について知っておくべきことをすべて理解し、これを読んでAerosolJet3D印刷とは何かを確認してください。
芸術的な3D印刷を行う場合は、次の点に注意してください。ここで3Dモデルを見つけることができます。
残念ながら、microSDカードスロットをまだ使用している非常に多くの主流のデバイスがあります。これは以前は当然の結論でしたが、電話
VRヘッドセットを実行できるPCを構築するのは難しいように思えるかもしれませんが、実際には、他のヘッドセット用に構築するよりも複雑ではありません。
ペンギンコンテナの起動中にエラーが発生したとChromebookに記載されている場合は、ラップトップを再起動してハードウェアをリセットします。
Chromebooksのバッテリーに赤い感嘆符が付いている場合は、[更新]キーと[電源]キーを押したままにして、バッテリーの接続をリセットします。
重要なアップデートのインストール中にChromebookが動かなくなった場合は、Chromebookハードウェアをリセットし、ChromeOSを再インストールしてください。
機器を良好な状態に保つことは必須です。3Dプリンターを最高の状態に保つための便利なヒントをいくつか紹介します。
印刷したら覚えておくべき手順があります。後処理プロセスで考慮すべき点は次のとおりです。
この投稿では、特にビデオ通話中に、デスクトップとモバイルで Facebook Messenger の画面を共有する手順を共有します。
デフォルトのエクスプローラー アプリが作業中にスタックすると、フォルダーやファイルにアクセスできなくなります。というメッセージが表示されます。問題を解決する最良の方法は次のとおりです。
アラートの非表示は、iPhone、iPad、Mac のメッセージ アプリの便利な機能です。使い方は次のとおりです。
Samsung TV のリモコンが機能しないとイライラすることがあります。故障したSamsung TVのリモコンを修復する最良の方法は次のとおりです。
ESPN が FireStick で動作しないと、注目のスポーツ中継を見逃してしまう可能性があります。問題を解決する主な方法を確認してください。
Discordのパスワードを忘れましたか?このガイドは、さまざまな方法でそれを回復するのに役立ちます。パスワードを変更すると、アカウントの安全性も確保されます。
古い注文を表示したいのですが、方法がわかりませんか?モバイルとデスクトップで Amazon の注文履歴を検索してダウンロードする方法を説明します。
Samsung Galaxy スマートフォンで電話をかけたり受信したりする際に頻繁に問題が発生しますか?問題を解決する最良の方法は次のとおりです。
音楽ストリーミング サービスを切り替えますか? YouTube Music から Apple Music にプレイリストを転送して時間を大幅に節約する方法を紹介します。
モバイルとコンピューターの両方で WhatsApp の自動メディア ダウンロードを停止する方法を学びます。これらの簡単な手順でストレージとデータを節約します。



























