Outlook 365 のホーム メニューが表示されない: 6 つの最適な修正方法

Outlook に [ホーム] ボタンがない場合は、リボンの [ホーム メール] を無効にしてから有効にします。この簡単な回避策は多くのユーザーを助けました。

さまざまなチュートリアルで、Outlook をセーフ モードで開いて特定の問題を解決することをお勧めします。しかし、Outlook がセーフ モードで開かない場合はどうすればよいでしょうか。
Outlook、Excel、Word、PowerPoint などのすべての Microsoft デスクトップ アプリには、セーフ モード オプションが付属しています。これは、Microsoft テクニカル サポートが、アプリの有効期間中に発生するさまざまな重大なアプリの問題を解決するのに役立ちます。
通常、多くの Microsoft アプリをセーフ モードで開くのは非常に簡単で、数回クリックするだけでアプリをセーフ モードにできます。
マルウェアやスパイウェアなどの不正なアプリやソフトウェアの破損により、Outlook などの Microsoft アプリのこのフェイルセーフが不安定になり、セーフ モード コマンドで開くことができなくなります。
Outlook をセーフ モードで開かなければならないということは、Outlook アプリで既にいくつかのエラーや誤動作に直面していることを意味するため、これは厄介な状況です。
「Outlook がセーフ モードで開かない」問題の理由と解決策について説明します。
Outlook セーフ モードとは何ですか?
Outlook を正常に開くことができない場合、セーフ モードは、問題を回避して開くための便利な方法です。
Outlook セーフ モードは、機能が制限され、拡張機能やアドインが含まれていない電子メール プログラムを起動する手法です。クラッシュした後、Outlook が自動的にセーフ モードで開こうとすることがあります。
Outlook をセーフ モードで開くには、 Windows + Rキーを押して [ファイル名を指定して実行] コマンドを開きます。次に、「Outlook.exe /safe」と入力してEnterを押します。
したがって、Microsoft Outlook プログラムを再起動して、トラブルメーカーとなる可能性のある必要な構成設定を変更できます。
Outlook がセーフ モードでしか開かない場合は、問題を診断して修正し、Outlook を通常の操作に使用することをお勧めします。
Outlook がセーフ モードで開かない理由
Outlook がセーフ モードで開かない問題を修正するには、問題の背後にある主な理由を知ることが重要です。
その背後に明確な原因はありませんが、研究者は、古いアプリケーションや破損などの Microsoft Outlook プログラムの問題が原因であることが多いことを発見しました。
さらに、このようなソフトウェアの破損は、信頼できるウイルス対策を使用していないか、ウイルス対策を定期的に更新していない非常に危険なコンピューター環境が原因で発生する可能性があります.
さらに、特定のアドインが Outlook の一部のバージョンに干渉し、セーフ モードで開くことができなくなる可能性があります。
Outlookがセーフモードで開かない問題を修正する方法
方法 1: Microsoft Office を修復する
MS Office の何らかのエラーが問題の原因である場合は、次の手順を試して Office アプリケーションを修復できます。
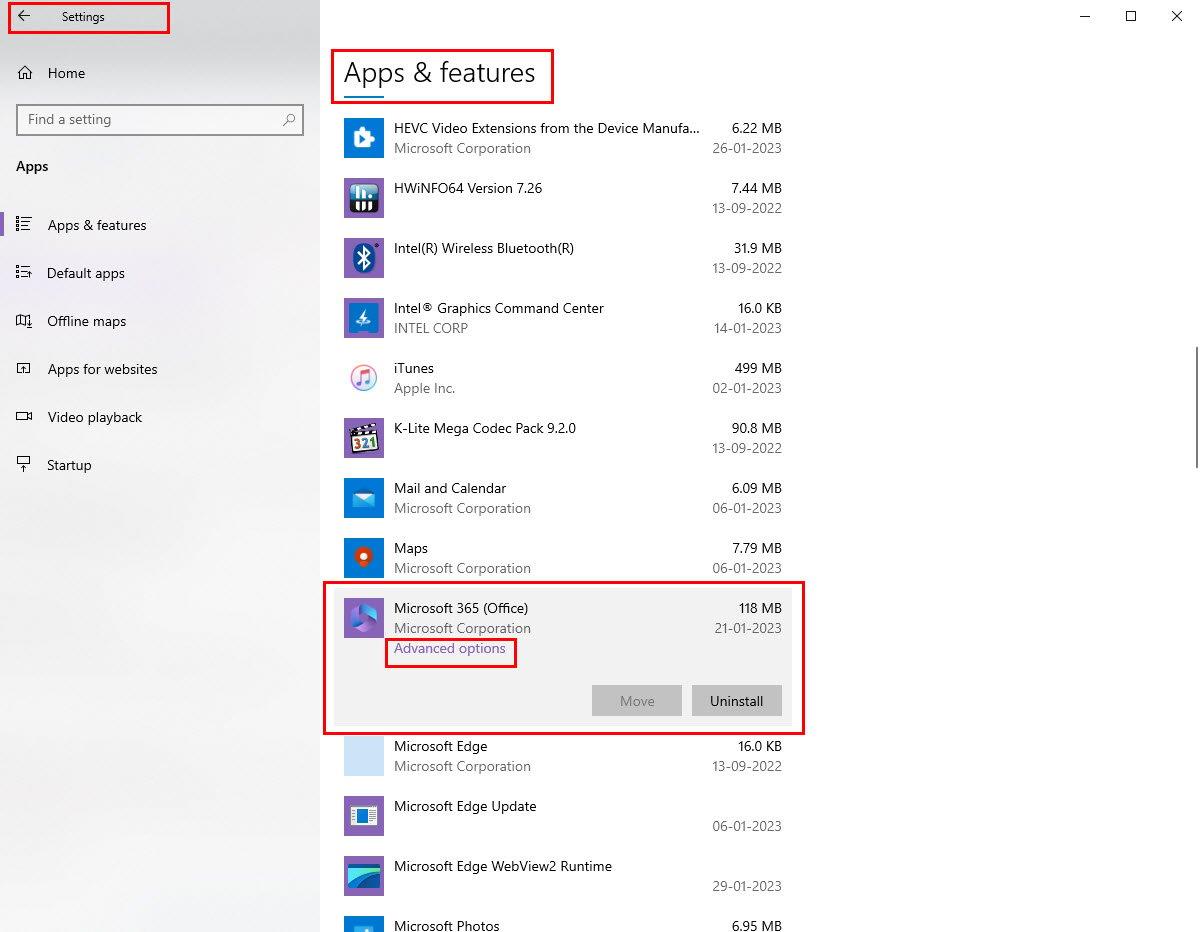
Windows 設定内のアプリで Microsoft Office アプリを見つけます
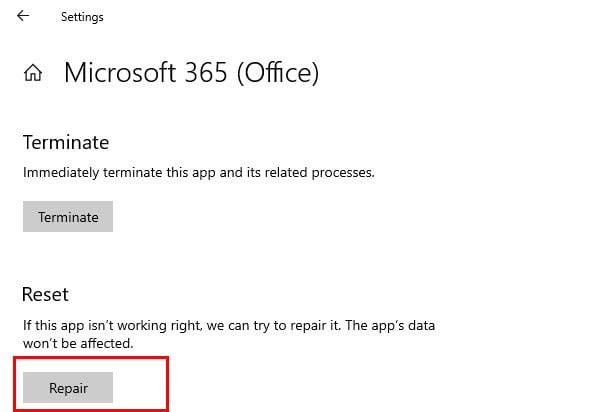
Microsoft Office Windows アプリを修復して、Outlook がセーフ モードで開かない問題を解決する
Office アプリケーションを修復するオプションがない場合は、アプリケーションをアンインストールして再インストールし、「Outlook がセーフ モードで開かない」問題が修正されるかどうかを確認できます。
方法 2: アドインを無効にする
驚くかもしれませんが、アドインによって、Outlook がセーフ モードで開かれなくなることがあります。
Outlook アドインが「Outlook がセーフ モードで開かない」問題の原因であるかどうかを確認するには、次の手順を試してください。
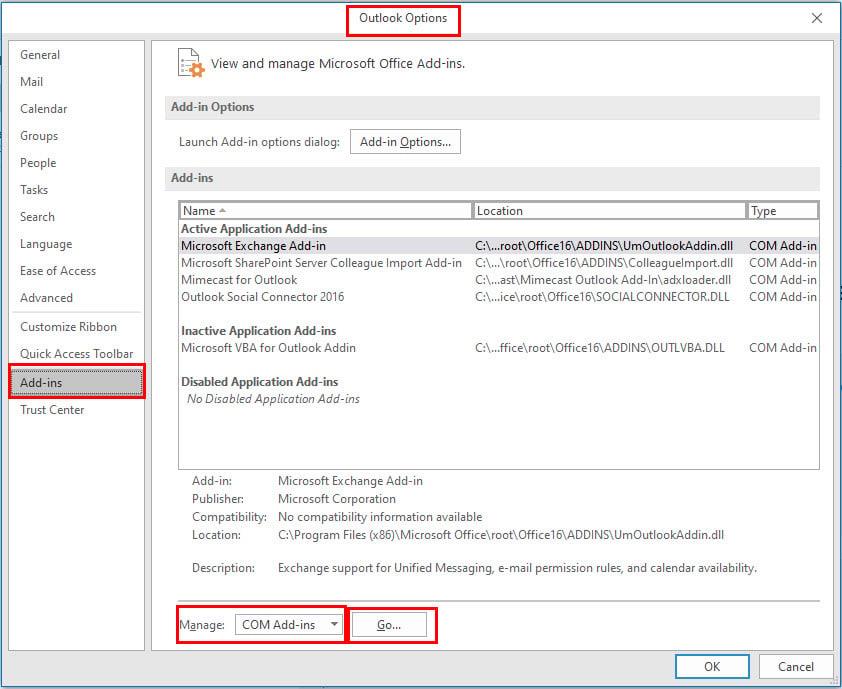
Outlook オプションの [アドインの管理] オプション
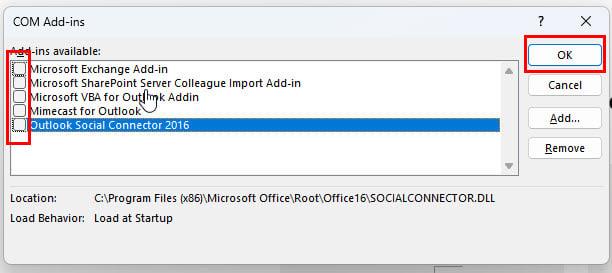
アドインを無効にしてOutlookがセーフモードで開かない問題を修正
一度に 1 つのアドインを無効にして、問題の原因となっているアドインを特定するには、この方法を実行する必要があります。
ただし、急いでいる場合やアドインが不要な場合は、すべてのアドインをまとめて無効にして、Outlook をセーフ モードで開いてみてください。
方法 3: 新しいユーザー プロファイルを使用する
これら 2 つの方法がうまくいかない場合は、新しい Outlook プロファイルを使用することもできます。別の Outlook プロファイルを作成して使用する方法は次のとおりです。
方法 4: Office プログラムを更新する
この問題は、古い Outlook アプリを実行している場合にも発生する可能性があります。更新するには、次の手順を実行します。
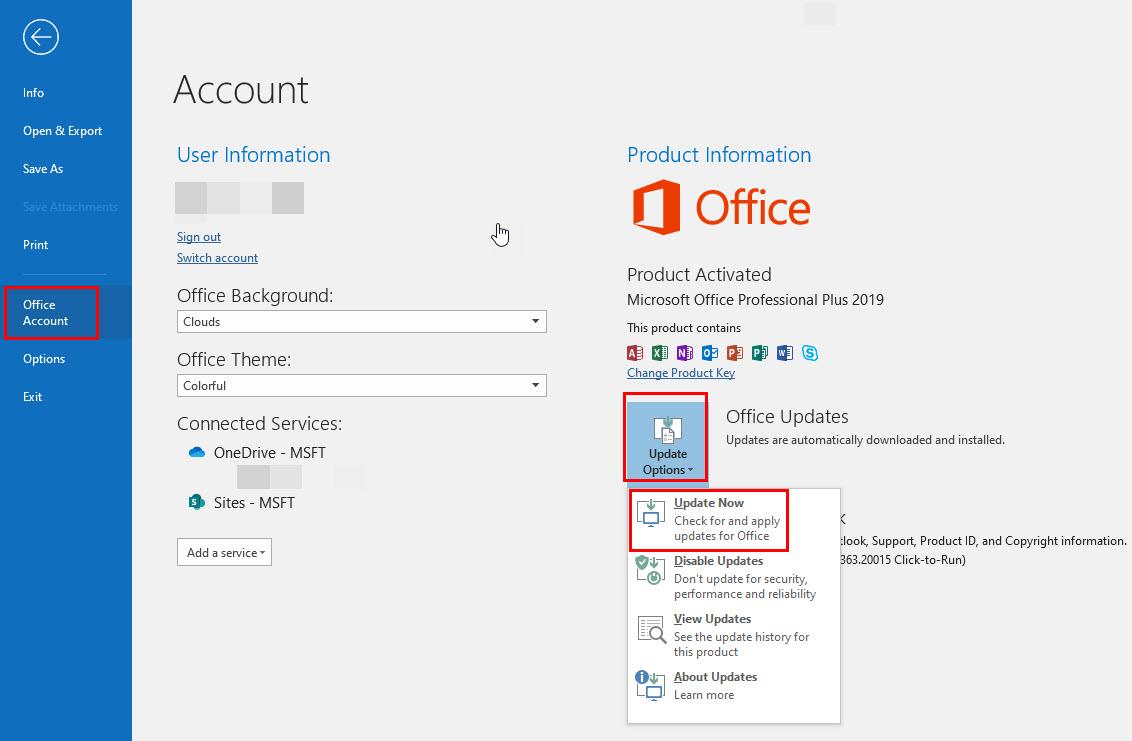
Officeプログラムを更新してOutlookがセーフモードで開かない問題を修正
方法 5: 専門家のサポートを求める
上記のいずれの方法でも Outlook をセーフ モードで読み込めない場合は、専門家の支援が必要です。
個人の Outlook デスクトップ アプリのユーザーは、Outlook アプリに関連する問題を Microsoft サポート コミュニティに投稿できます。方法は次のとおりです。
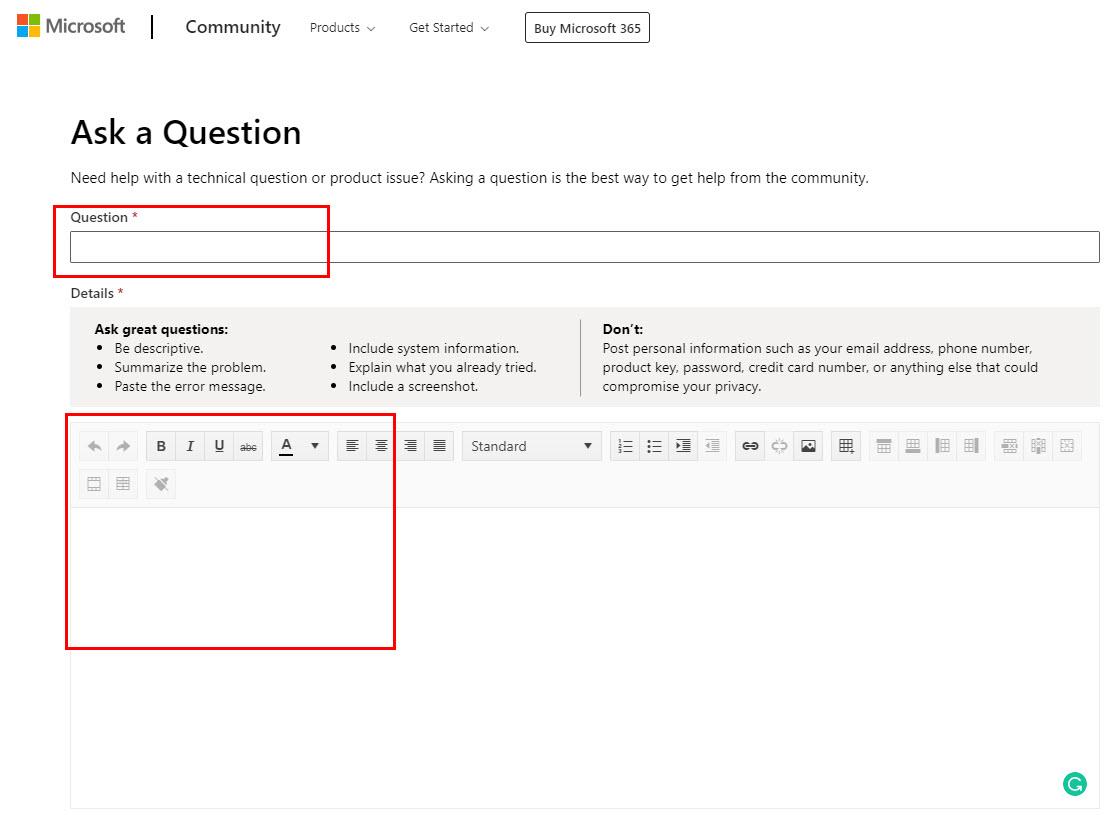
Microsoft サポート コミュニティの支援を受けて、Outlook がセーフ モードで開かない問題を解決する
また、Contact Microsoft Support ポータルでライブ サポートに連絡することもできます。
Microsoft が Microsoft 365 デスクトップ製品を販売している国や地域によっては、ライブ サポートを利用できない場合があります。ただし、試してみる価値はあります。Microsoft テクニカル サポートに支援を求めるには、次の手順に従います。
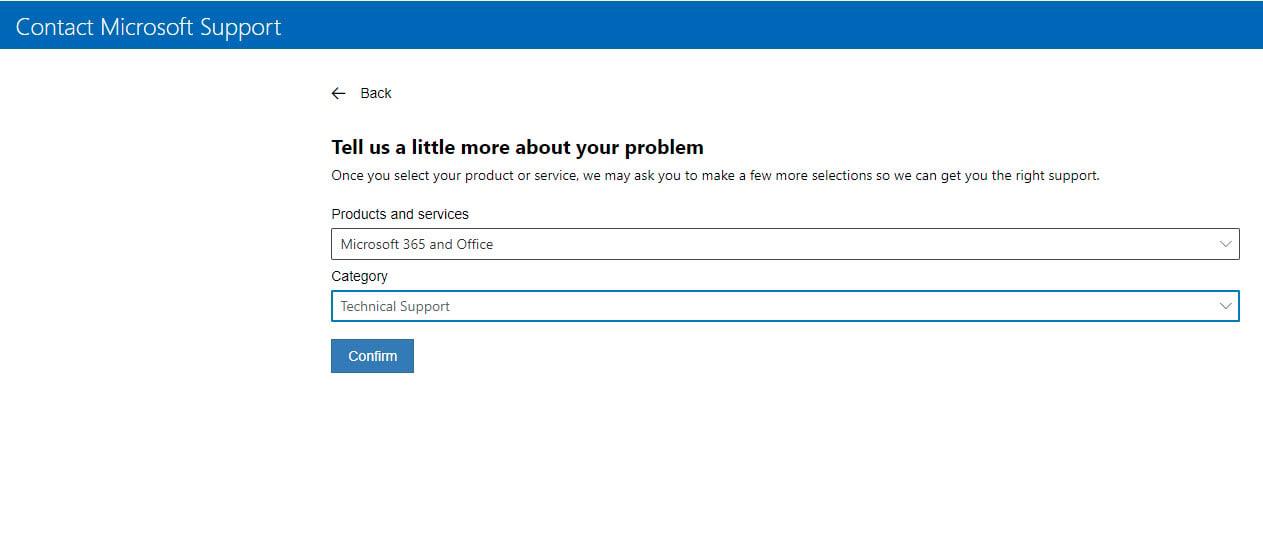
専門家のサポートを受けて、Outlook がセーフ モードで開かない問題を解決する
Office アカウントがエンタープライズ プランまたはビジネス プランの一部である場合は、システム管理者に支援を求めることができます。
Google または Bing 検索で Microsoft テクニカル サポートを直接入力しないでください。詐欺師は、あなたを標的にして、Microsoft サポートから電話をかけているふりをして、あなたを詐欺する可能性があります。
結論
アプリで問題が発生した場合、ユーザーは通常、Outlook をセーフ モードで開く必要があります。つまり、Outlook の多くのエラーやバグに対する一般的な解決策です。
当然のことながら、Outlook がセーフ モードで開かないと問題が発生します。しかし、心配する必要はありません。
この記事に記載されているセーフ モードで Microsoft Outlook が開かない場合の解決策を試して、この問題を解決してください。
これらのソリューションは役に立ちましたか? コメントで教えてください。Outlook をセーフ モードで開く方法を知りたいと思われるかもしれません 。
Outlook に [ホーム] ボタンがない場合は、リボンの [ホーム メール] を無効にしてから有効にします。この簡単な回避策は多くのユーザーを助けました。
macOS でアプリケーション ウィンドウが画面から消えてしまう可能性がある問題に対して考えられる修正のリスト。
多くの受信者に電子メールを送信したいですか? Outlook で配布リストを作成する方法がわかりませんか? これを簡単に行う方法は次のとおりです!
データ入力タスクを完璧かつ高速にしたい場合は、Excel でドロップダウン リストを作成する方法を学ぶ必要があります。
Outlook をセーフ モードで開きたいのですが、できませんか? 「Outlook がセーフ モードで開かない」問題を修正する方法をご覧ください。
Mac ショートカット アプリは、マクロを実行するための強力なツールです。ワンクリックで、macOS ショートカット アプリは、そうでなければ何時間もかかるタスクを完了することができます。
Excel ワークシートの循環参照が問題である場合は、ここで Excel で循環参照を見つけて削除する方法を学びます。
このファイルが QuickTime Player と互換性がない場合は、今すぐこの記事をお読みください。最良の修正のいくつかに光を当てます。
無料または有料の Excel 予算テンプレートをお探しですか? この記事を読んで、オンラインおよびオフラインの Excel に最適な予算テンプレートのいくつかを調べてください。
Excelの問題で矢印キーが機能しないことに直面していますか? 今すぐこの記事を読んで、5 分以内にこれを修正する方法を見つけてください!







