7 najlepszych poprawek dla Chromecasta (Google TV), który nie pobiera aplikacji

Jeśli Chromecast z Google TV lub Android TV z Google TV nie pobiera aplikacji, oto jak rozwiązać problem.

Chociaż domyślna przeglądarka na komputerze z systemem Windows — Microsoft Edge — jest zwykle dość niezawodna, nie jest odporna na sporadyczne usterki. Czasami przeglądarka Microsoft Edge może powodować problemy, gdy przestaje odpowiadać, nie otwiera się lub wyświetla błędy. Jednym konkretnym problemem jest sytuacja, gdy Microsoft Edge nie pobiera żadnych plików na komputer z systemem Windows.
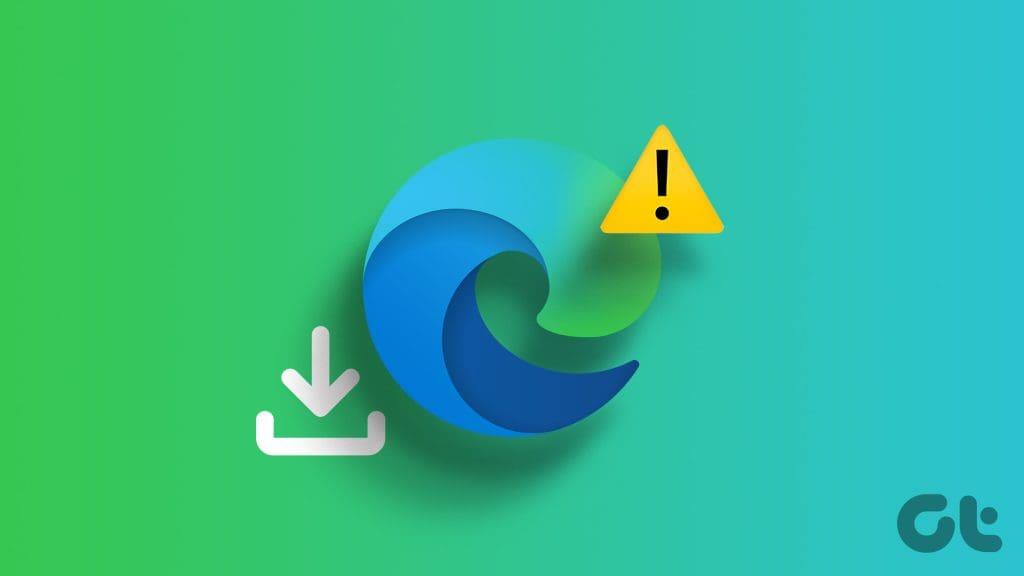
Nie martw się, nie ma jeszcze potrzeby zmiany domyślnej przeglądarki . Poniżej dzielimy się kilkoma przydatnymi wskazówkami, które powinny pomóc na dobre rozwiązać problem z pobieraniem w Microsoft Edge.
Ponowne uruchomienie komputera to podstawowa, ale skuteczna wskazówka dotycząca rozwiązywania problemów, która może pomóc w rozwiązaniu takich problemów. Spowoduje to usunięcie wszelkich drobnych usterek, które mogą zakłócać pobieranie na Edge.
Otwórz menu Start, kliknij ikonę zasilania na dole i wybierz Uruchom ponownie z listy. Po ponownym uruchomieniu komputera sprawdź, czy Edge może pobierać pliki zgodnie z oczekiwaniami.
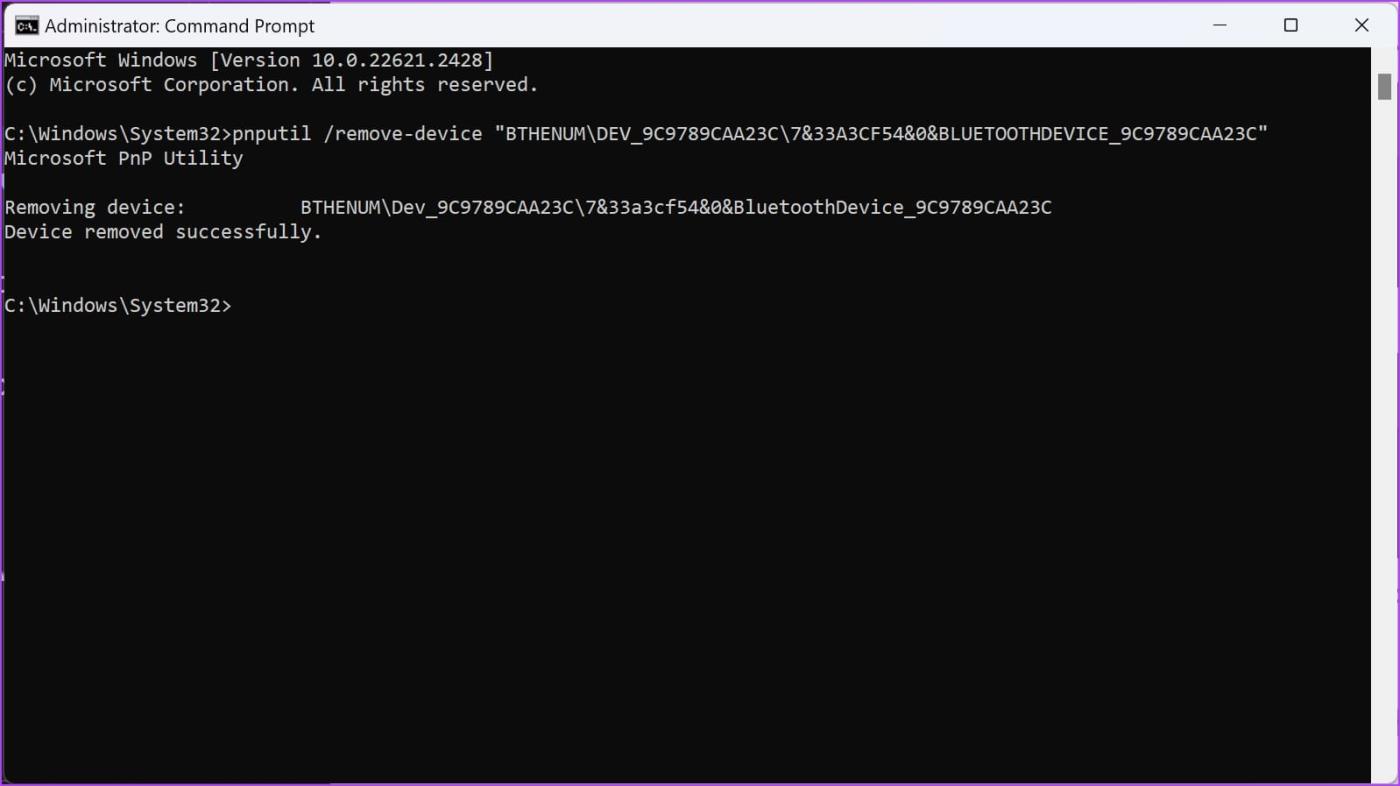
Programy antywirusowe innych firm działające w systemie Windows często blokują pobieranie plików z Internetu, aby chronić komputer przed podejrzanymi plikami. Jeśli więc nie możesz pobrać plików na Edge, warto sprawdzić ustawienia swojego programu antywirusowego i wyłączyć wszelkie opcje, które mogą blokować pobieranie z Internetu.
Jeśli niedawno zmieniłeś ścieżkę folderu pobierania w urządzeniu Edge lub jeśli ta ścieżka nie jest już dostępna, Edge może napotkać błędy podczas jej wyszukiwania. Możesz spróbować zmienić ścieżkę pobierania w Edge na inną, aby sprawdzić, czy to działa. Oto jak.
Krok 1: Uruchom Microsoft Edge. Kliknij ikonę menu z trzema kropkami w prawym górnym rogu i wybierz Ustawienia z listy.
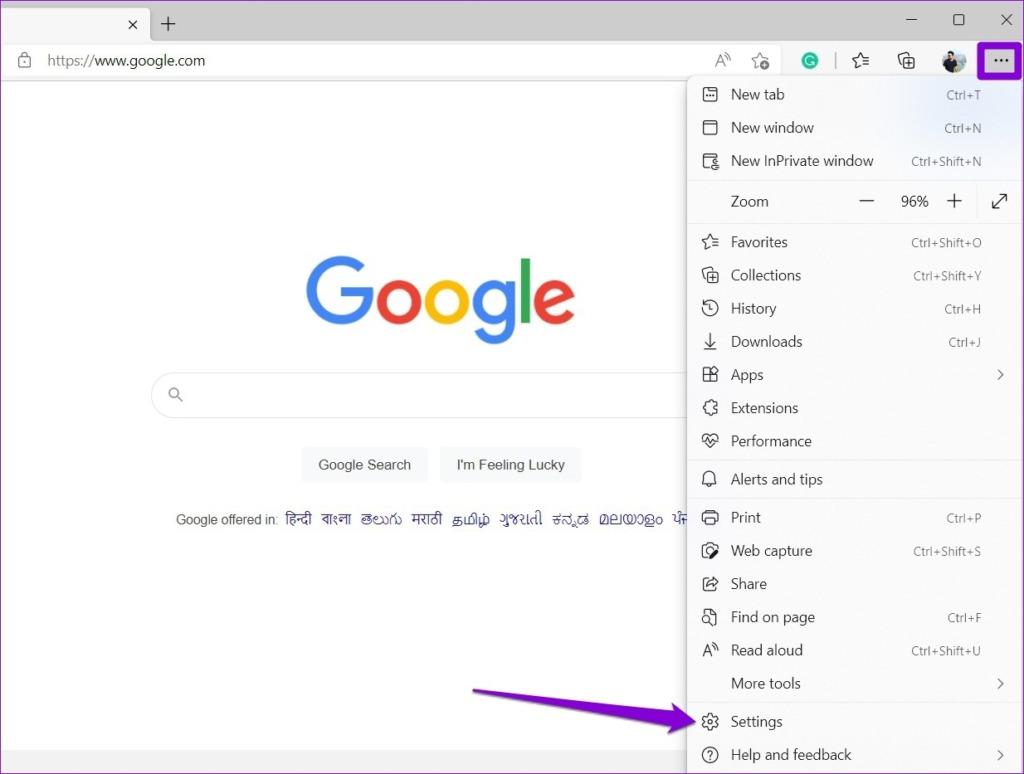
Krok 2: Użyj lewego panelu, aby przejść do karty Pobrane i kliknij przycisk Zmień obok lokalizacji.
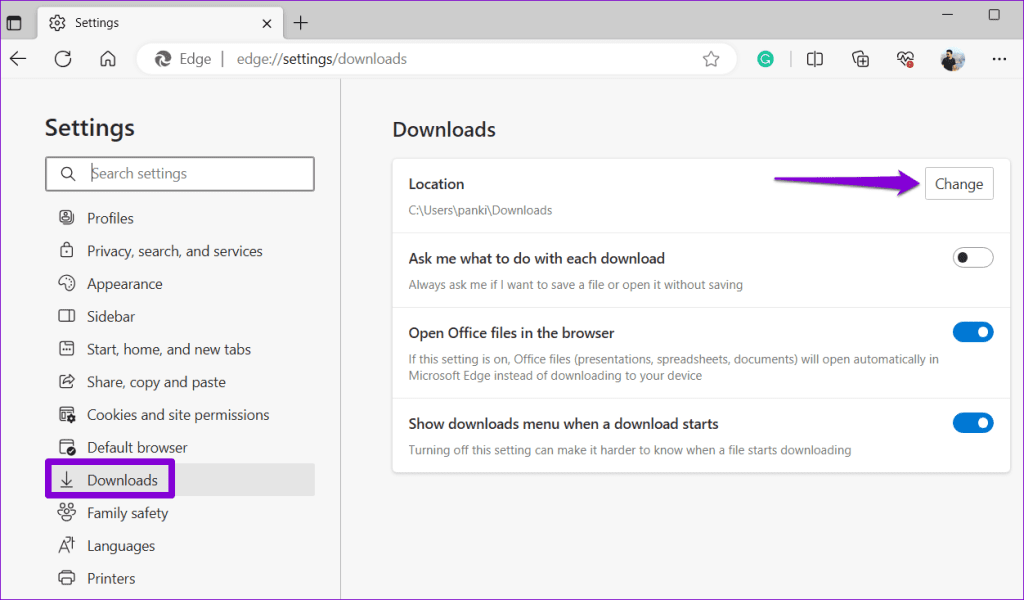
Wybierz inną lokalizację do zapisywania pobranych plików i sprawdź, czy problem wystąpi później.
4. Skonfiguruj Edge'a, aby pobierał pliki pakietu Office
Czy masz problemy z pobieraniem plików pakietu Office w przeglądarce Microsoft Edge? Może się tak zdarzyć, jeśli skonfigurowałeś Edge'a tak, aby otwierał pliki pakietu Office w przeglądarce zamiast je pobierać. Aby to zmienić, otwórz Microsoft Edge, wpisz Edge://settings/downloads w pasku adresu u góry i naciśnij Enter. Następnie wyłącz przełącznik obok opcji „Otwórz pliki pakietu Office w przeglądarce”.
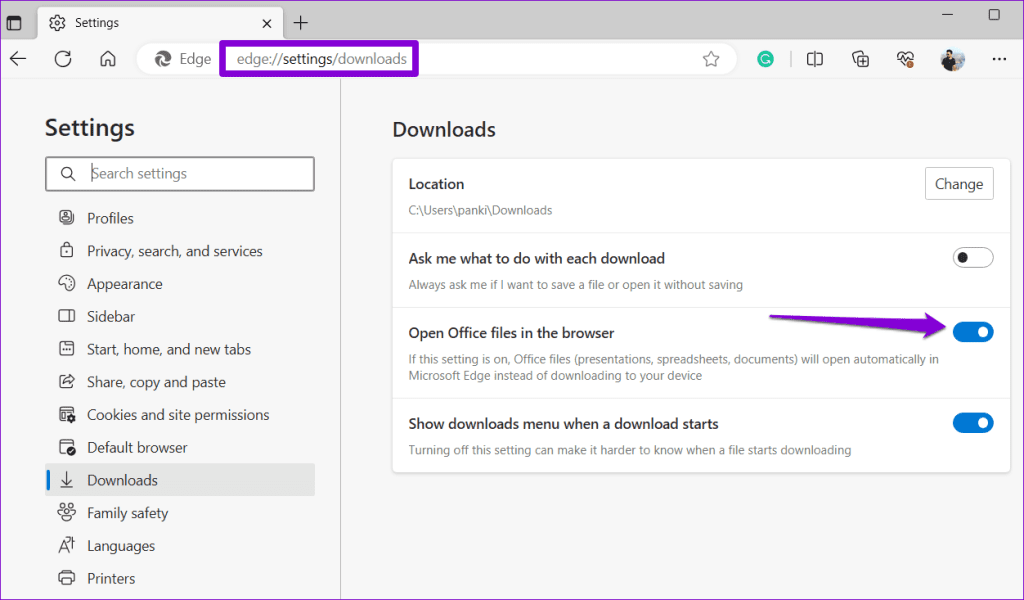
5. Wypróbuj tryb incognito
Inną rzeczą, którą możesz zrobić, to spróbować pobrać pliki w oknie InPrivate w Edge i sprawdzić, czy to działa. Jeśli tak, prawdopodobnie jedno z Twoich rozszerzeń blokuje pobieranie w przeglądarce Microsoft Edge. Aby zidentyfikować winowajcę powodującego problem, musisz wyłączyć wszystkie rozszerzenia i włączyć je pojedynczo.
Krok 1: Otwórz Microsoft Edge, kliknij ikonę menu z trzema kropkami w prawym górnym rogu i wybierz Rozszerzenia.
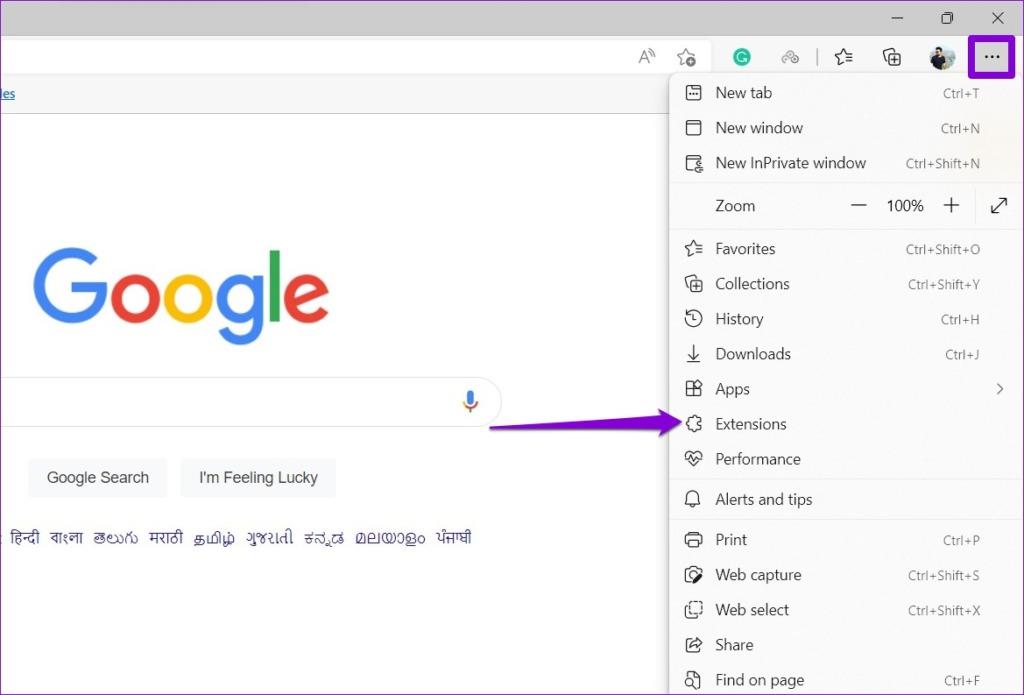
Krok 2: Wyłącz wszystkie rozszerzenia.
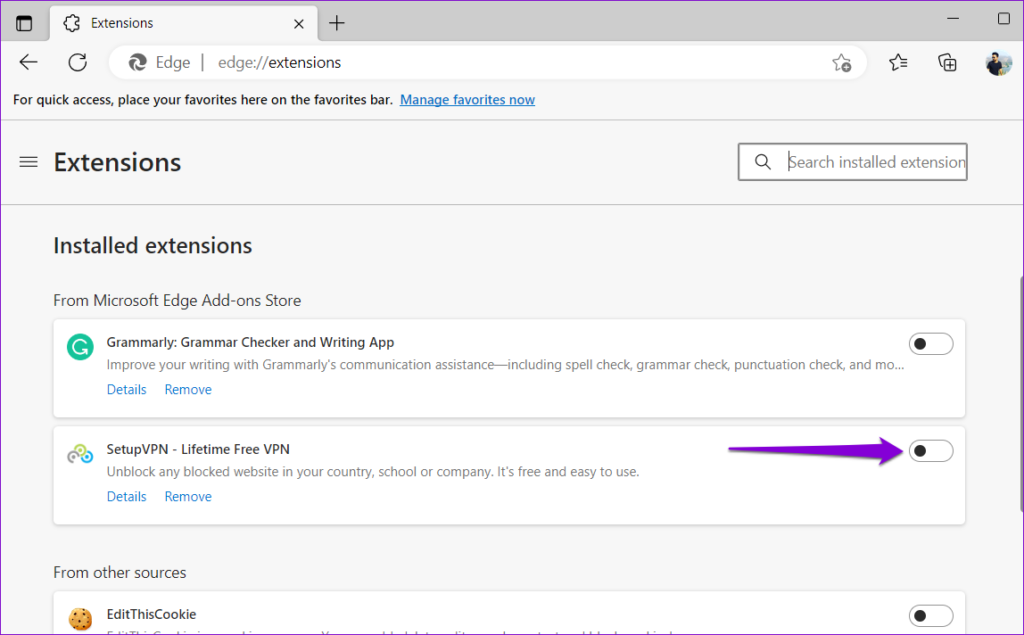
Następnie uruchom ponownie Edge'a i włączaj rozszerzenia pojedynczo. Spróbuj pobrać plik po włączeniu każdego rozszerzenia, aż problem wystąpi ponownie. Gdy znajdziesz problematyczne rozszerzenie, rozważ jego usunięcie.
Uszkodzone lub brakujące pliki systemowe na komputerze mogą również powodować nieprawidłowe działanie aplikacji na komputerze. Uruchomienie skanowania SFC (lub Kontrolera plików systemowych) może pomóc w znalezieniu i zastąpieniu takich problematycznych plików systemowych. Oto kroki w tym samym celu.
Krok 1: Kliknij prawym przyciskiem myszy ikonę Start i wybierz Terminal (administrator) z menu, które się pojawi.
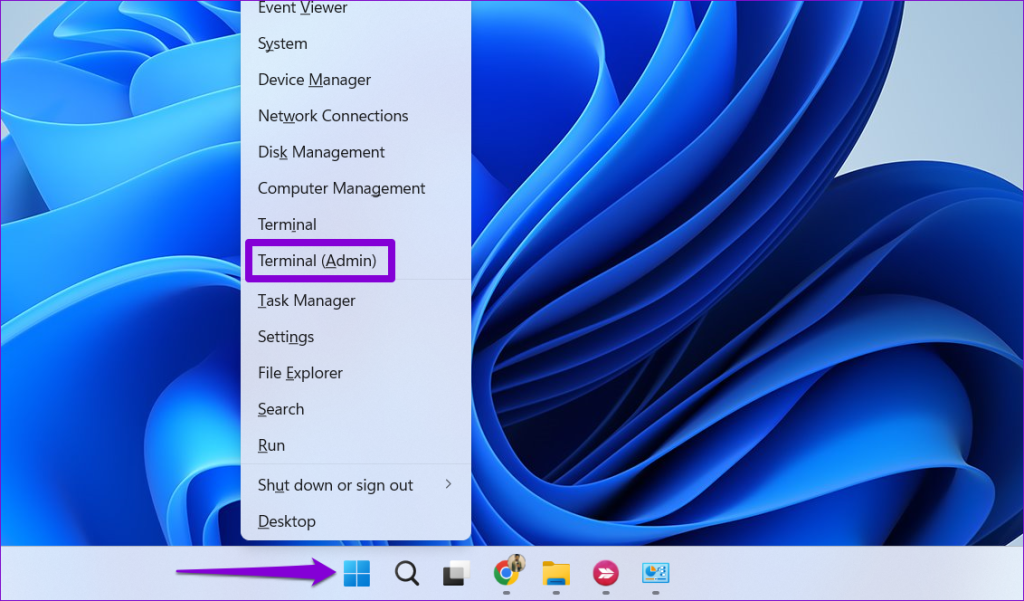
Krok 2: Wybierz Tak, gdy pojawi się monit Kontrola konta użytkownika (UAC).
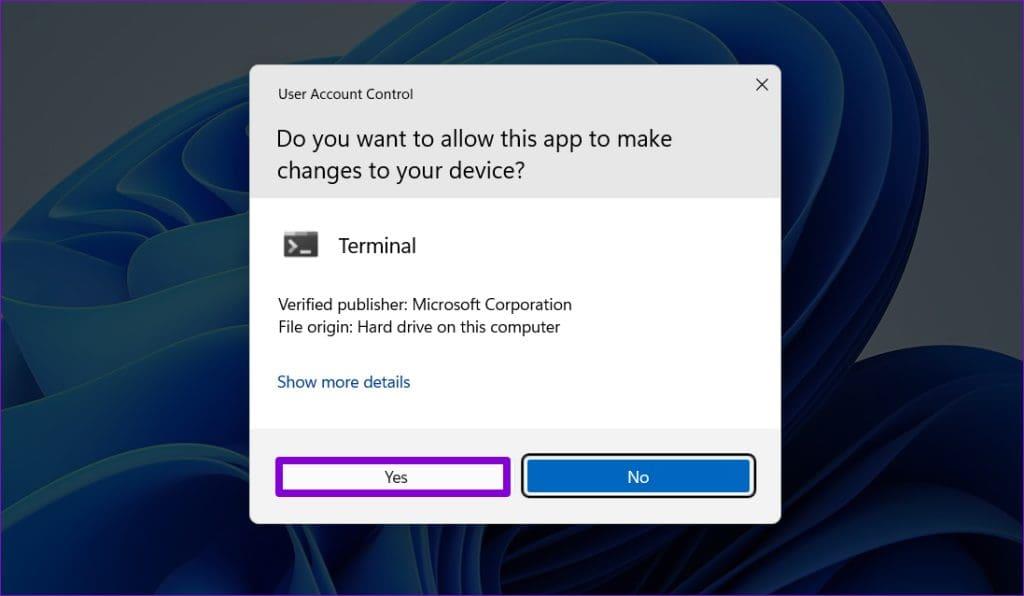
Krok 3: W konsoli wpisz poniższe polecenie i naciśnij Enter.
SFC /skanuj
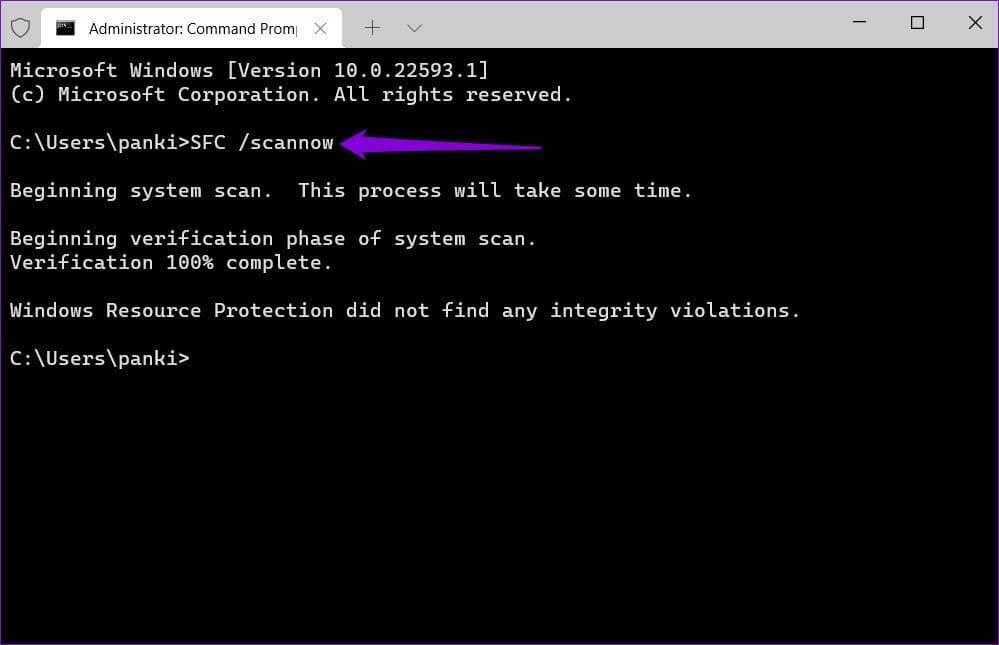
Po zakończeniu procesu uruchom ponownie komputer, a następnie sprawdź, czy Edge może pobierać pliki.
Naprawa aplikacji w systemie Windows to skuteczny sposób naprawienia problemów, które mogą mieć wpływ na jej działanie. Ponadto jest to całkowicie bezpieczne, ponieważ nie stracisz przy tym żadnych danych.
Aby naprawić Microsoft Edge w systemie Windows:
Krok 1: Naciśnij klawisz Windows + skrót klawiaturowy I, aby otworzyć aplikację Ustawienia. Przejdź do karty Aplikacje i kliknij Zainstalowane aplikacje.
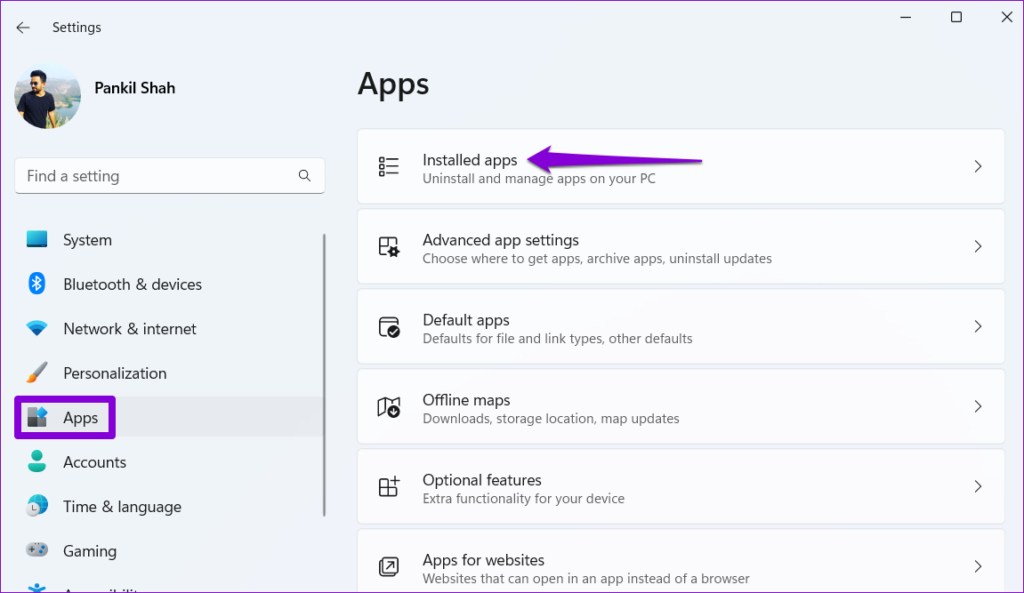
Krok 2: Przewiń w dół, aby zlokalizować Microsoft Edge. Kliknij menu z trzema kropkami obok niego i wybierz Modyfikuj.
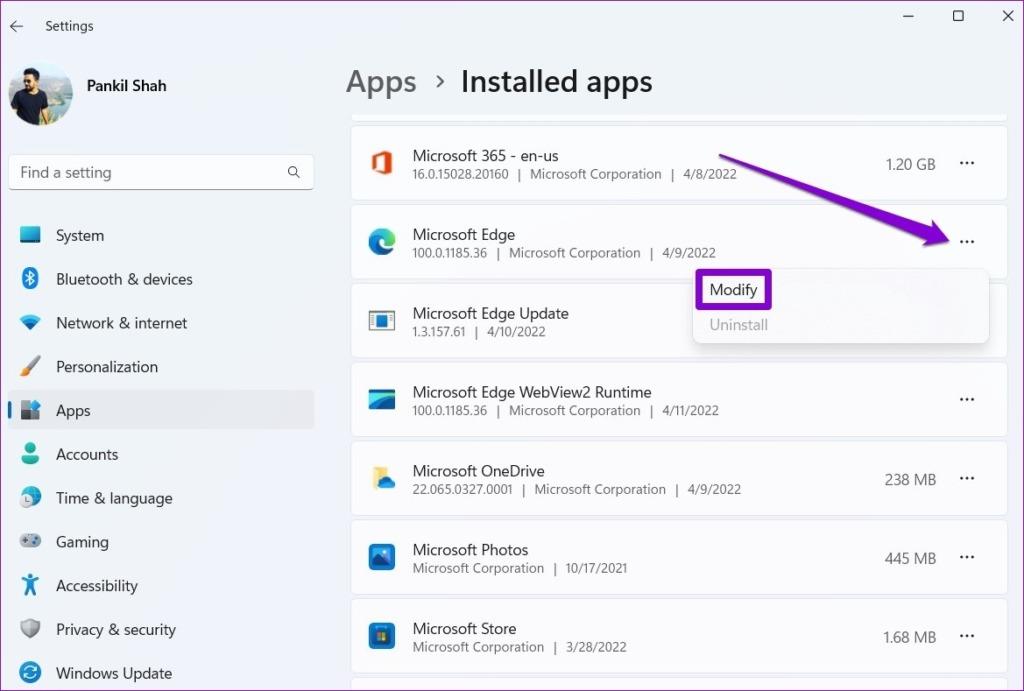
Krok 3: Kliknij przycisk Napraw, aby rozpocząć proces.
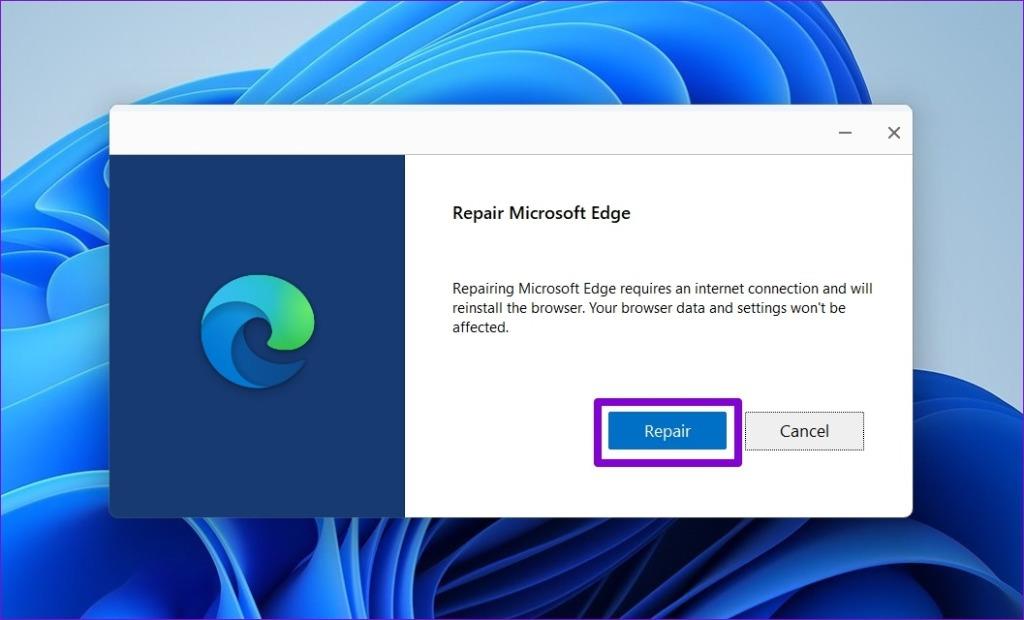
Ponieważ proces ten wymaga ponownego pobrania przeglądarki Microsoft Edge, upewnij się, że masz połączenie z Internetem. Po zakończeniu procesu system Windows powinien automatycznie uruchomić Edge.
Jeśli nadal nie możesz pobrać niczego na Edge, możesz rozważyć zresetowanie go na swoim komputerze. Spowoduje to przywrócenie domyślnej konfiguracji przeglądarki, co rozwiąże wszelkie problemy.
Krok 1: Uruchom Microsoft Edge, wpisz Edge://settings/reset w polu adresu URL i naciśnij Enter. Następnie kliknij opcję „Resetuj ustawienia do wartości domyślnych”.
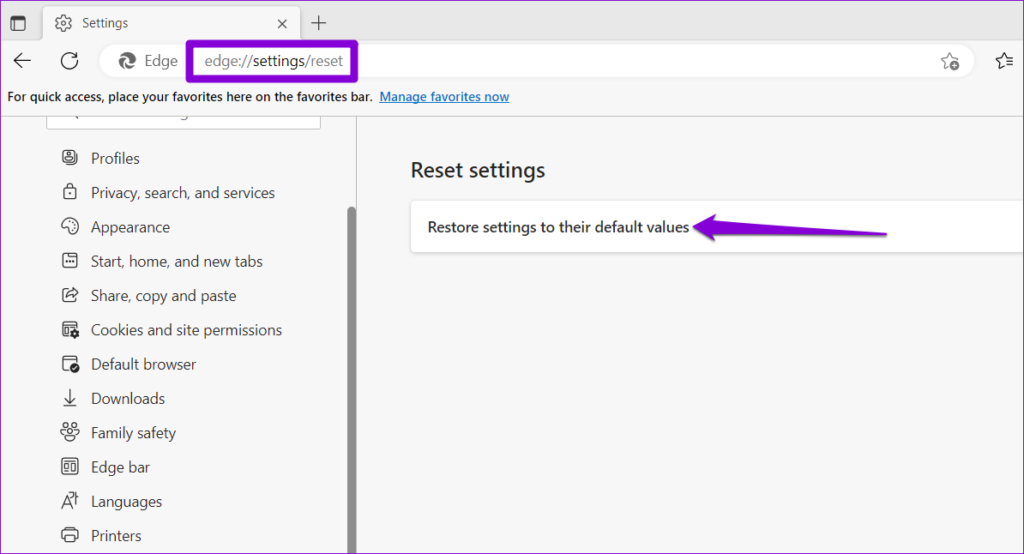
Krok 2: Po wyświetleniu monitu wybierz opcję Resetuj.
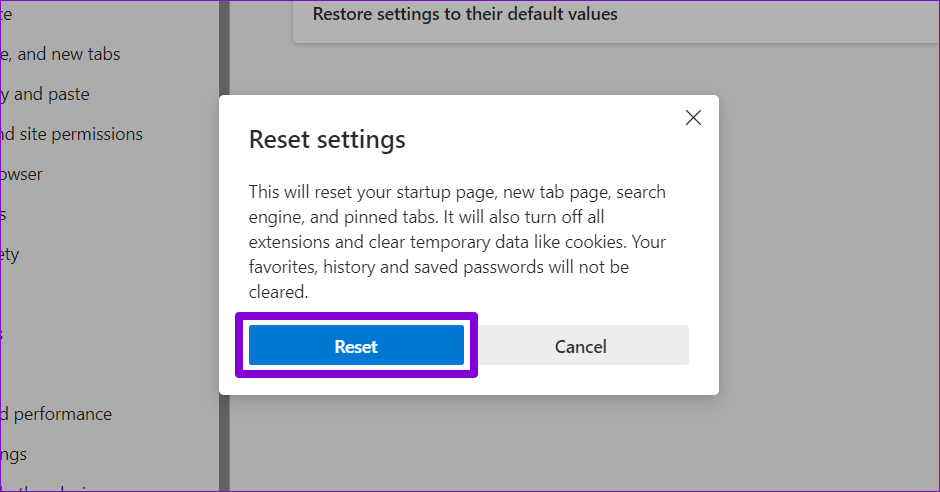
9. Zresetuj ustawienia sieciowe
Jeśli podczas pobierania plików w Edge nadal występują błędy sieciowe, nawet po zresetowaniu przeglądarki, może to oznaczać problem z ustawieniami sieciowymi Twojego komputera. W takim przypadku konieczne będzie zresetowanie ustawień sieciowych w systemie Windows. Pamiętaj, że ta czynność spowoduje usunięcie wszystkich zapisanych sieci Wi-Fi, sparowanych urządzeń Bluetooth i innych ustawień sieciowych.
Krok 1: Naciśnij klawisz Windows + I, aby otworzyć aplikację Ustawienia. Wybierz zakładkę Sieć i Internet po lewej stronie i kliknij Zaawansowane ustawienia sieci.
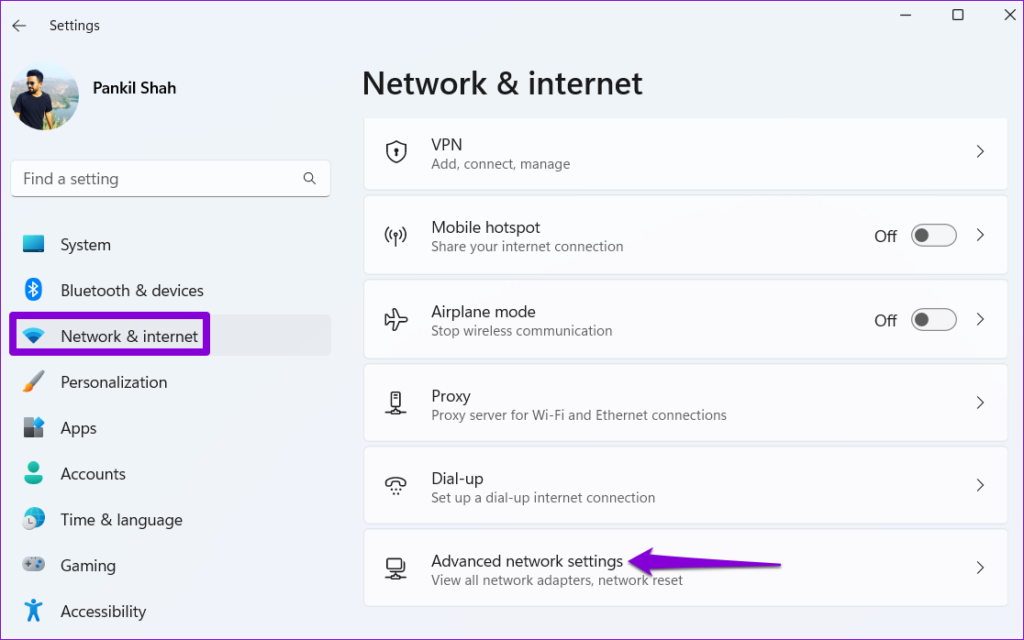
Krok 2: W obszarze Więcej ustawień kliknij Resetuj sieć.
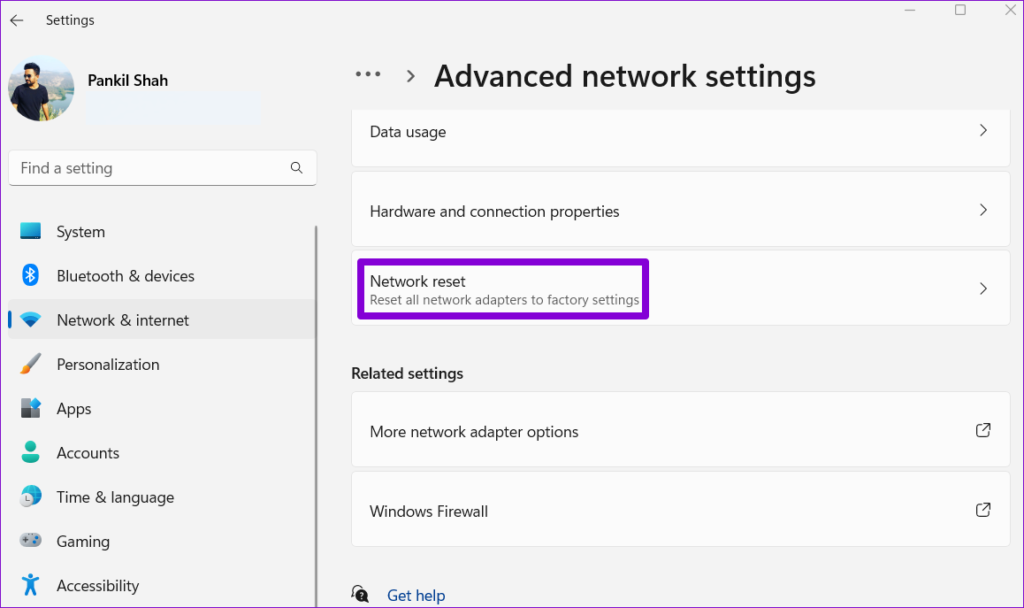
Krok 3: Kliknij przycisk Resetuj teraz obok opcji Resetuj sieć.
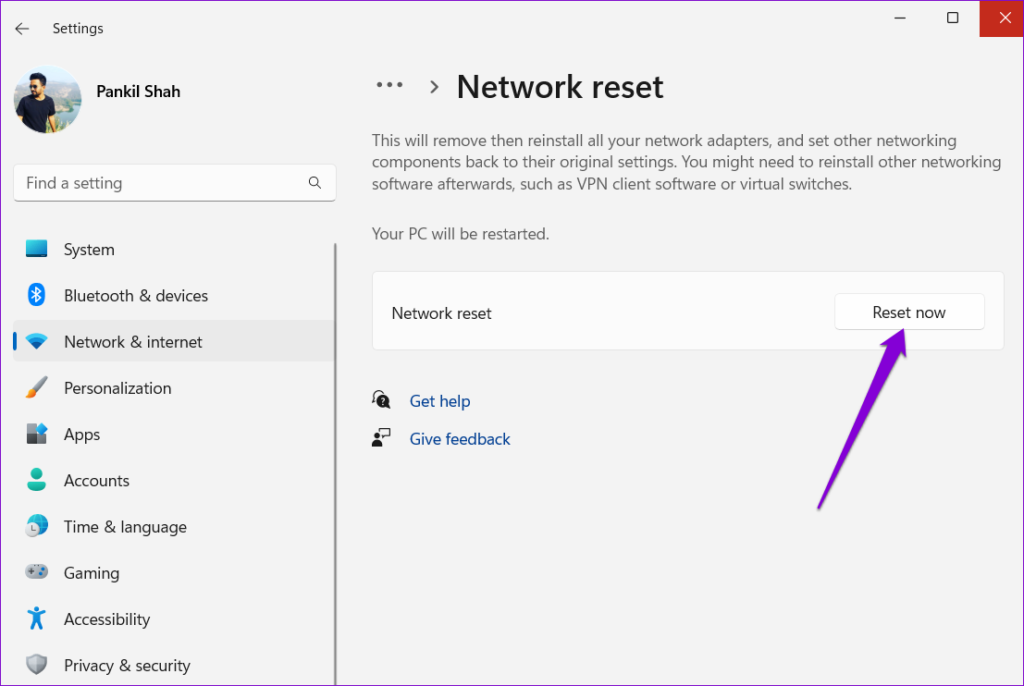
Poczekaj, aż system Windows zresetuje wszystkie ustawienia sieciowe. Od tego momentu Edge nie będzie sprawiał żadnych problemów podczas pobierania plików.
Zastosowanie się do powyższych wskazówek powinno przywrócić możliwość pobierania plików przez Microsoft Edge tak jak poprzednio. Jeśli jednak nadal będziesz napotykać problemy z Microsoft Edge, zawsze możesz rozważyć przejście na znaną alternatywną przeglądarkę w systemie Windows .
Jeśli Chromecast z Google TV lub Android TV z Google TV nie pobiera aplikacji, oto jak rozwiązać problem.
Czy Microsoft Edge zużywa zbyt dużo pamięci RAM na komputerze z systemem Windows 10 lub Windows 11? Pokażemy Ci, jak rozwiązać ten problem.
Oto, jak dodawać, edytować i usuwać dane autouzupełniania w przeglądarce Google Chrome na urządzeniach mobilnych i komputerach.
Czy Microsoft Edge nie pobiera plików na Twój komputer? Oto najlepsze rozwiązania problemów, które pozwalają rozwiązać problem pobierania plików w Edge.
Jeśli masz wiele kont podłączonych do przeglądarki Chrome i chcesz je usunąć. Oto jak szybko usunąć konto Google z Chrome.
Czy przeglądarka Google Chrome zamyka się automatycznie na Twoim komputerze? Oto najlepsze sposoby rozwiązania problemu.
Zapomnij o aplikacjach innych firm do robienia zrzutów ekranu; Edge ma wbudowaną funkcję, która może się tym zająć. Oto jak z niego korzystać.
Zobacz różne narzędzia, których możesz użyć do edycji obrazu za pomocą przeglądarki Microsoft Edge. Wszystkie wymienione dodatki są bezpłatne.
Odważna przeglądarka oferuje różne opcje bezpieczeństwa, z których możesz wybierać, aby czuć się bezpiecznie podczas odwiedzania swojej ulubionej witryny. Zobacz, które to są.
Poznaj najlepsze flagi Chrome, których możesz użyć, aby poprawić jakość przeglądania Google Chrome i maksymalnie wykorzystać możliwości swojej przeglądarki!








