6 melhores soluções para guias do Google Chrome que não mostram nomes de páginas ou sites

Não consegue ver os nomes dos sites ou páginas nas guias do Google Chrome? Existem algumas maneiras rápidas de corrigir isso.

Sendo um produto da Microsoft, você naturalmente esperaria que o navegador Edge funcionasse perfeitamente em um computador Windows. Porém, o Microsoft Edge consome uma parte significativa dos recursos do sistema para aumentar seu desempenho. Quando isso acontece, o uso de memória do Edge no Windows pode aumentar, afetando o desempenho geral.

Pode ser complicado rastrear a causa exata do problema de alto uso de memória do Edge, exceto para guias congeladas ou lentas. Aqui estão algumas soluções que você pode tentar para normalizar o uso de memória do Edge em seu computador com Windows 10 ou Windows 11.
1. Use o Gerenciador de Tarefas do Microsoft Edge para fechar guias indesejadas
Para começar, você pode usar o gerenciador de tarefas integrado do Microsoft Edge para identificar quaisquer guias que consomem muitos recursos e fechá-las. Se não for nada grave, isso pode reduzir drasticamente o uso de memória do Edge.
Enquanto o navegador Edge estiver aberto, pressione Shift + Esc no teclado para abrir o Gerenciador de tarefas do navegador. Em seguida, clique na coluna Memória para classificar as guias com base no uso de RAM. Selecione as guias indesejadas e use o botão Finalizar processo para fechá-las.
Observe que você pode perder dados não salvos nas guias fechadas à força.
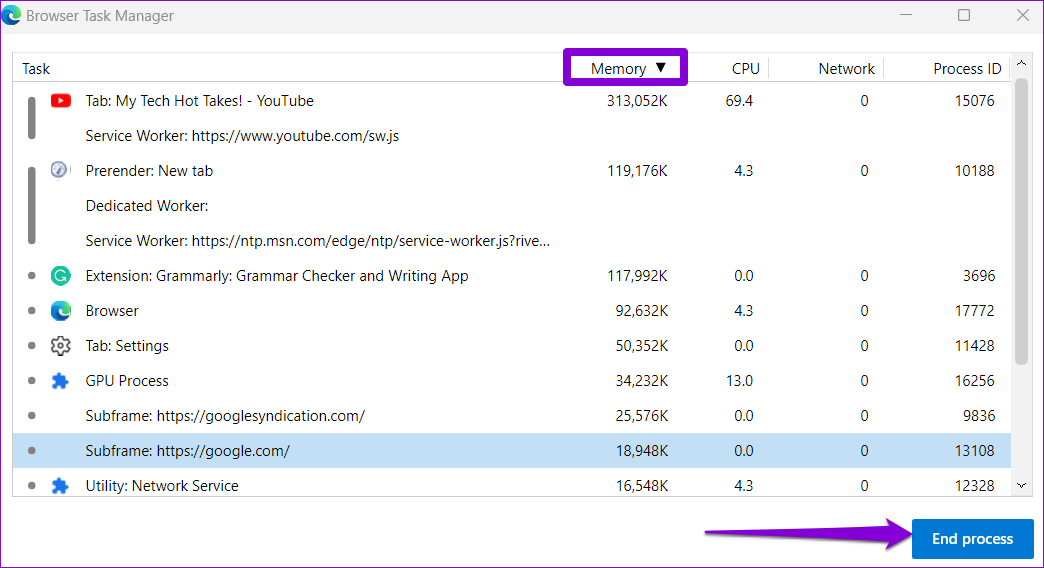
2. Habilite o modo de eficiência
O modo de eficiência é um recurso interessante do Microsoft Edge que permite usar os recursos do sistema de maneira criteriosa. O navegador restringe certas atividades de guias e coloca algumas de suas guias inativas em suspensão .
Para habilitar o modo de eficiência no Microsoft Edge:
Passo 1: Abra o Microsoft Edge, clique no ícone do menu de três pontos no canto superior direito e selecione Configurações na lista.
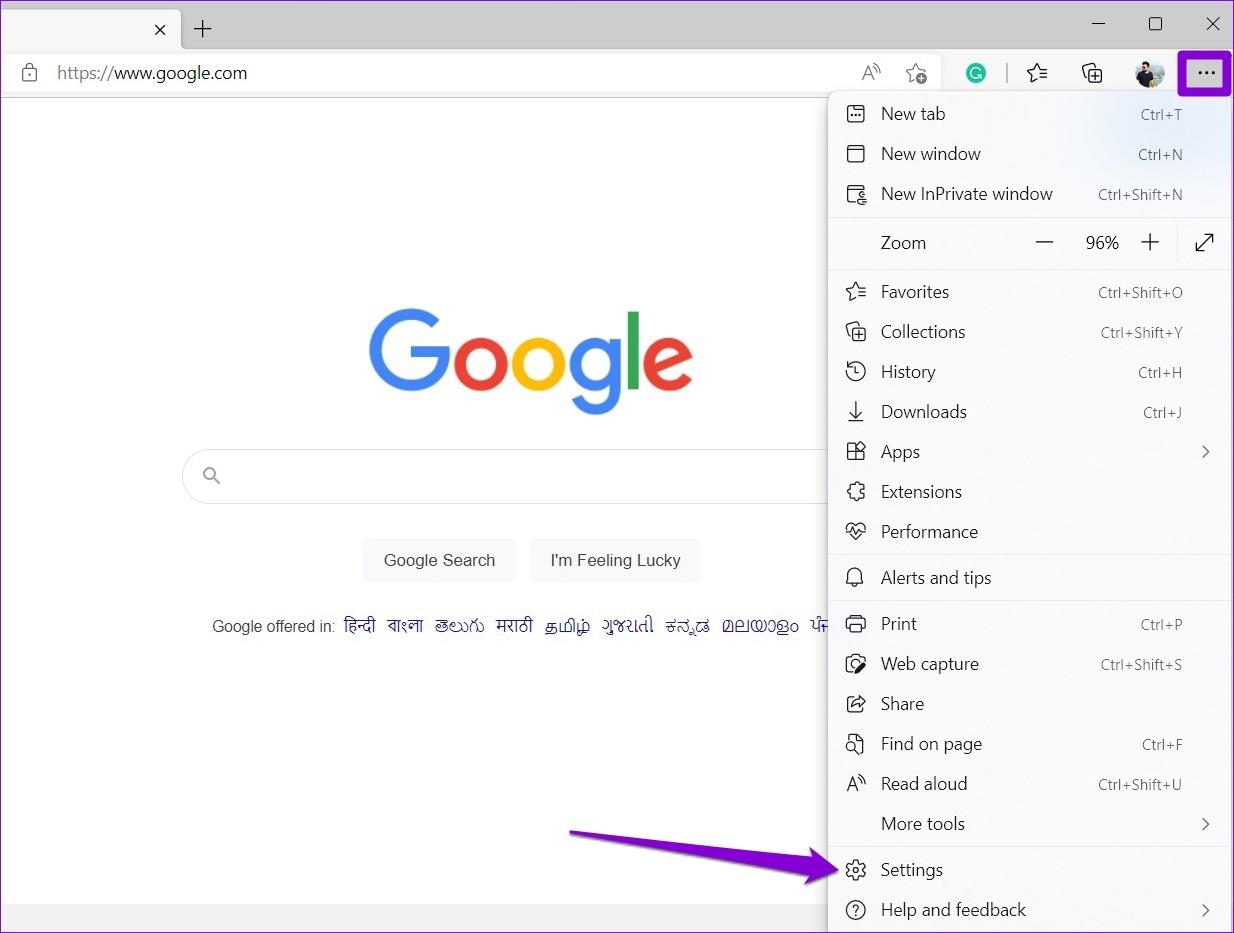
Passo 2: Navegue até a guia Sistema e desempenho. Use o menu suspenso ao lado de ‘Ativar modo de eficiência quando’ para selecionar Sempre.

3. Desative a aceleração de hardware
Embora a ativação da aceleração de hardware no Edge acelere tarefas específicas e melhore a experiência geral do usuário, às vezes pode fazer com que o uso de memória do Edge no Windows dispare. Você pode desativar esse recurso para ver se isso faz alguma diferença.
No Microsoft Edge, digite edge://settings/system na barra de endereço na parte superior e pressione Enter. Em seguida, desative o botão ao lado de ‘Usar aceleração de hardware quando disponível’. Reinicie o navegador Edge para verificar se isso ajuda.
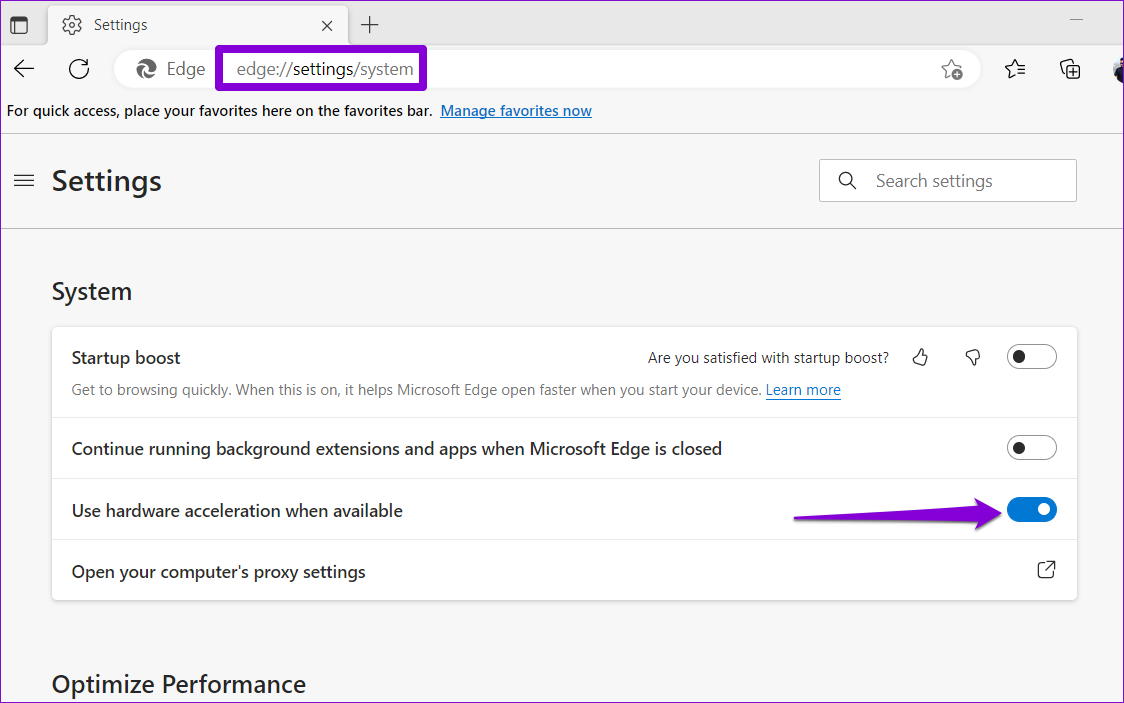
4. Desative o Boost de inicialização no Edge
O recurso de inicialização do Microsoft Edge permite que o navegador pré-carregue alguns de seus processos principais durante a inicialização do sistema e abra mais rapidamente sempre que você quiser navegar em seu PC com Windows. No entanto, isso pode fazer com que o Edge consuma mais RAM e outros recursos do sistema para pré-carregar algumas coisas.
Para desativar o aumento de inicialização no Edge, digite edge://settings/system na barra de endereço na parte superior e pressione Enter. Em seguida, desative o botão de alternância ao lado de ‘Impulso de inicialização’.
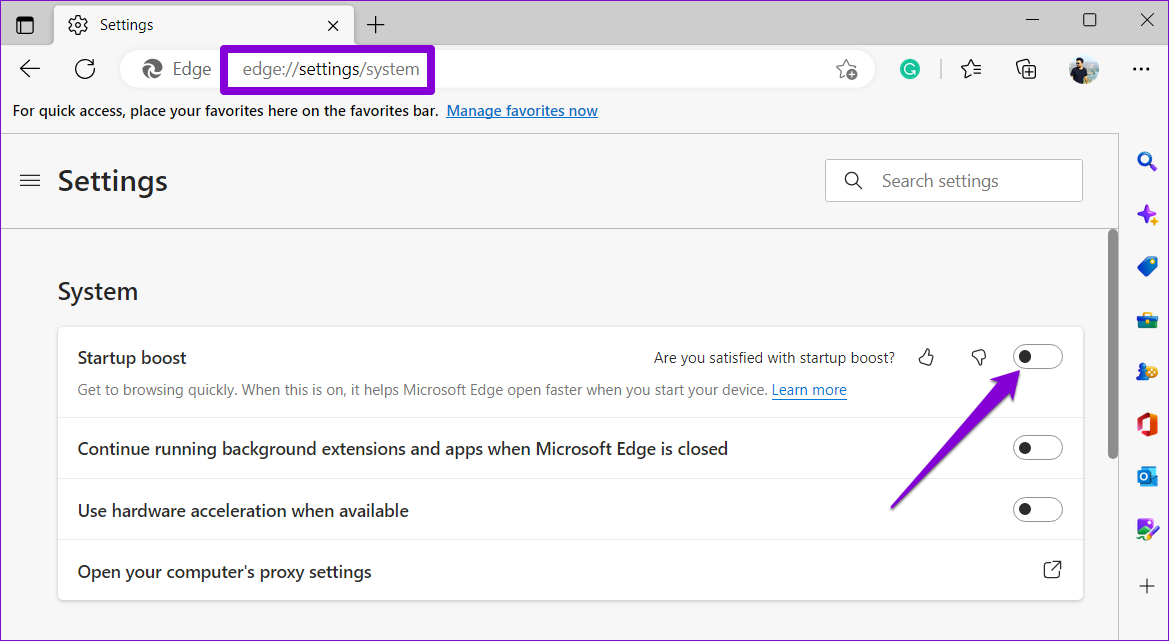
5. Exclua extensões não utilizadas
Executar o Microsoft Edge com muitas extensões pode impactar negativamente o desempenho do navegador. Portanto, é melhor remover extensões que você não usa mais.
No Edge, digite edge://extensions/ na barra de URL na parte superior e pressione Enter. Use os botões de alternância para desativar extensões indesejadas ou clique no botão Remover para desinstalá-las.
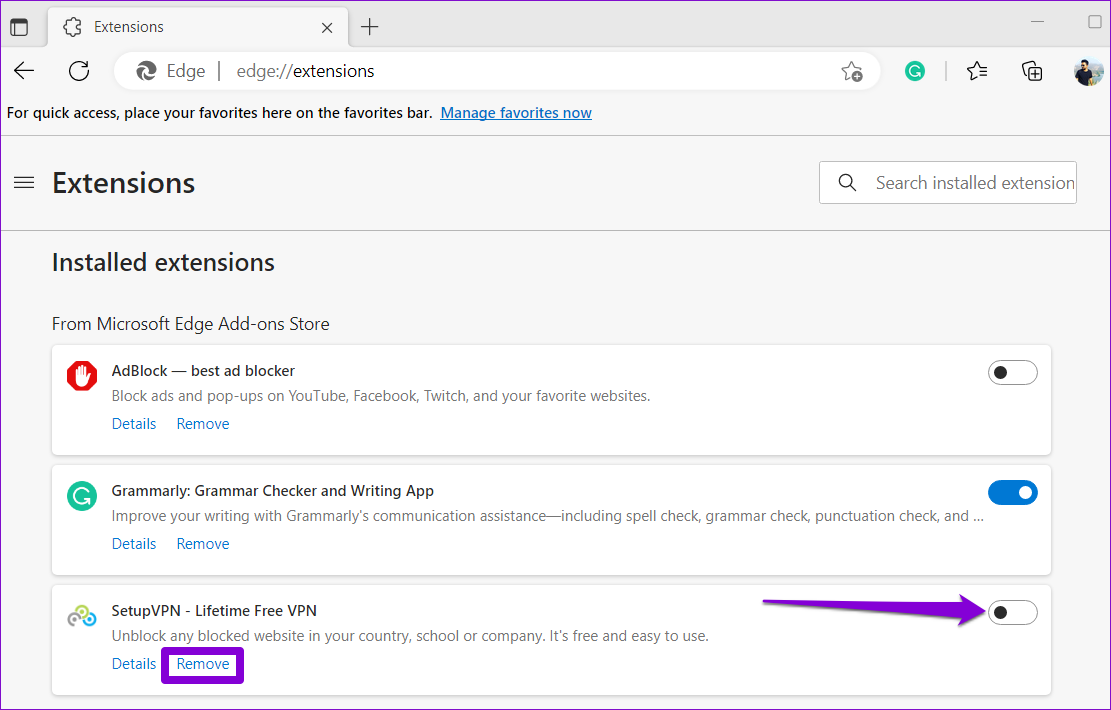
Reinicie o Edge após desabilitar ou remover extensões indesejadas e monitore seu consumo de memória usando o Gerenciador de Tarefas do Windows .
6. Limpe o cache do navegador
A enorme quantidade de dados de navegação é uma causa comum de muitos problemas relacionados ao navegador. Portanto, é sempre uma boa ideia limpar o cache existente e os dados do navegador quando o Edge age de maneira estranha no Windows.
Pressione o atalho Ctrl + Shift + Delete no teclado para abrir o painel ‘Limpar dados de navegação’. Marque a caixa que diz ‘Imagens e arquivos armazenados em cache’ e clique no botão Limpar agora.
Se você escolher a opção ‘Cookies e outros dados do site’, você será desconectado de todos os sites que visitou e também removerá as credenciais de login. Isso significa que você precisará inserir manualmente esses detalhes ou buscá-los no gerenciador de senhas integrado.
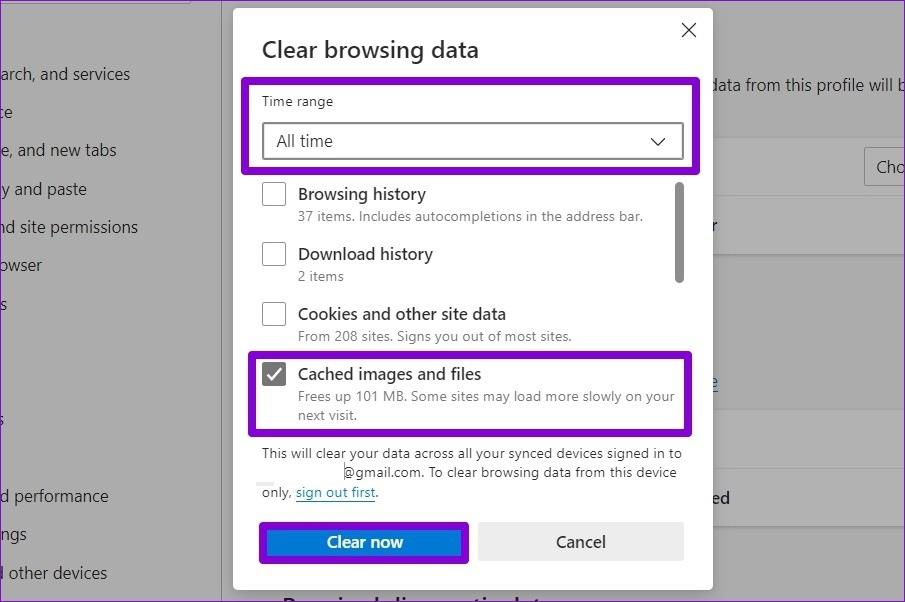
7. Reparar o Microsoft Edge
Reparar um aplicativo no Windows é uma maneira fácil de corrigir quaisquer problemas que afetem seu funcionamento. Além disso, é totalmente seguro reparar o Microsoft Edge, pois isso não afeta seus dados.
Passo 1: Clique com o botão direito no ícone Iniciar e selecione Configurações na lista.
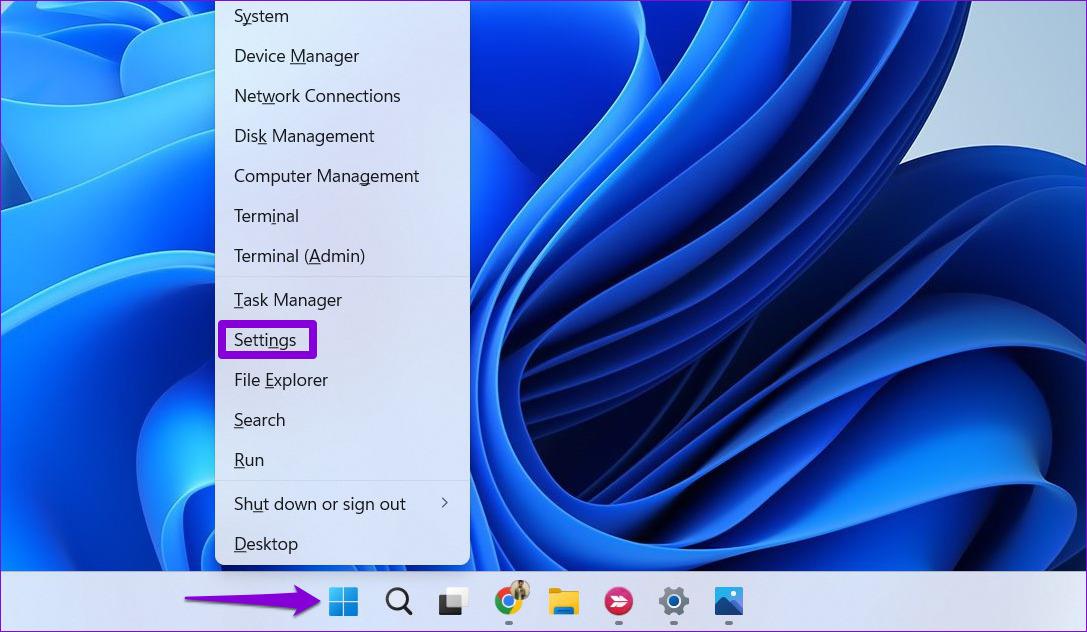
Passo 2: Navegue até a guia Aplicativos à sua esquerda e clique em Aplicativos instalados.
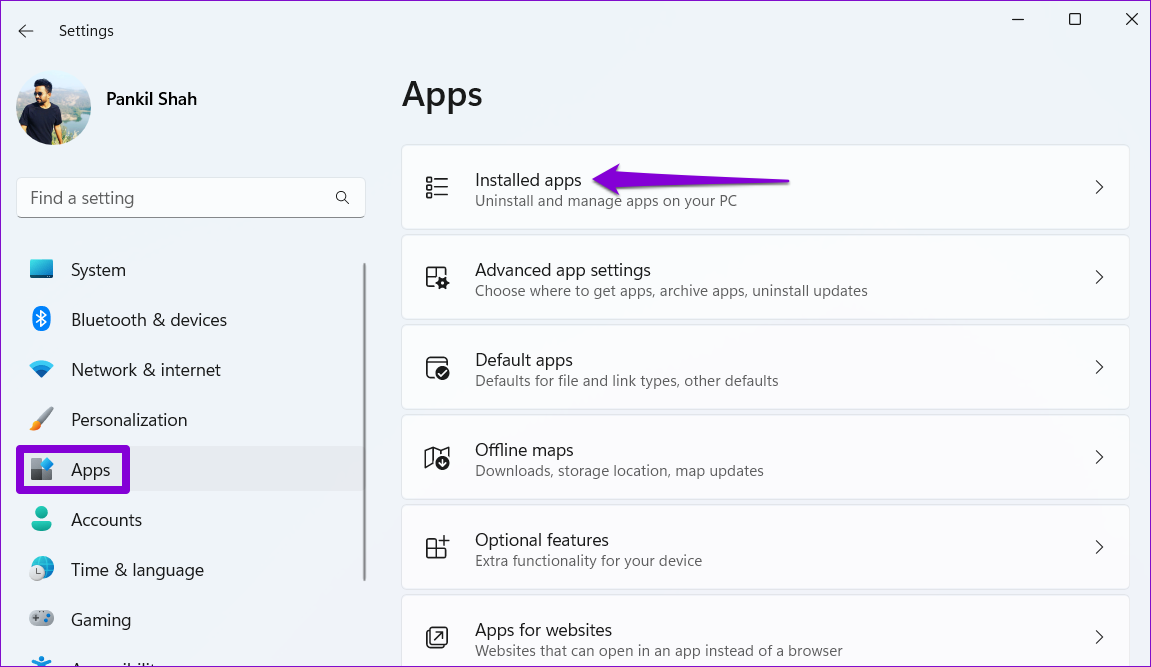
Etapa 3: Role para baixo para localizar o Microsoft Edge na lista. Clique no ícone do menu de três pontos próximo a ele e selecione Modificar.
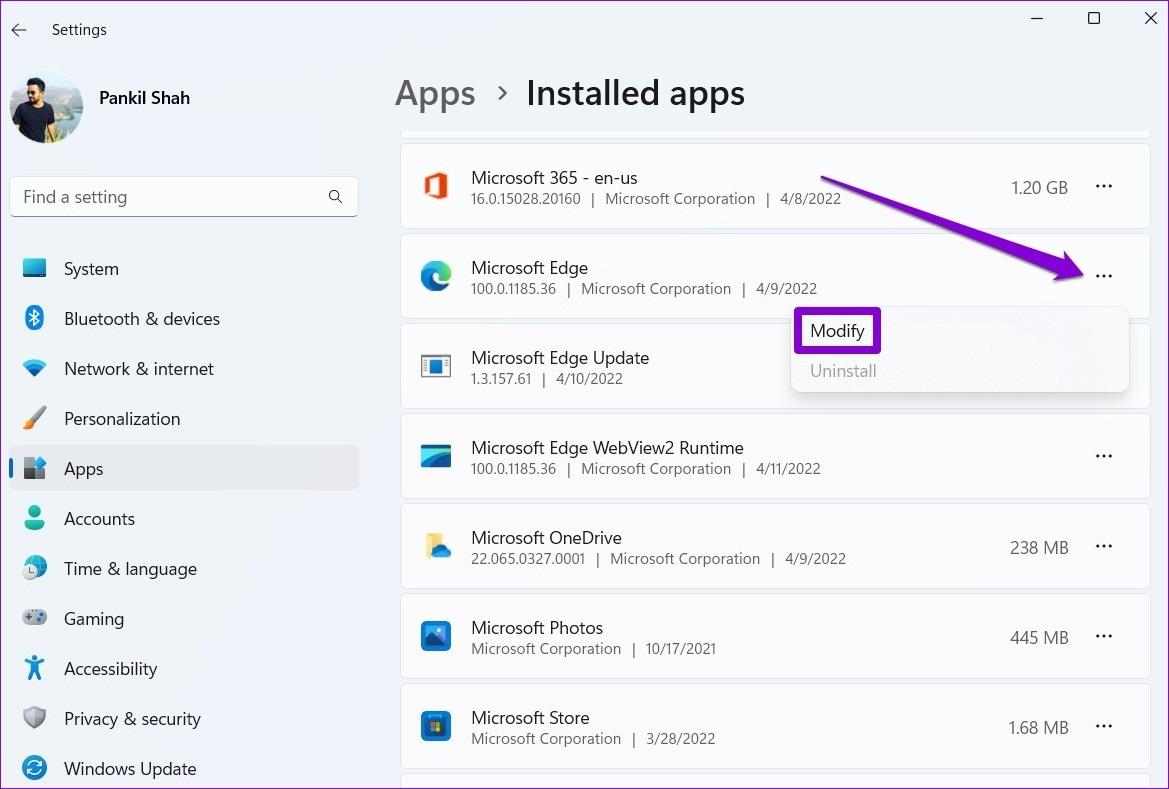
Passo 4: Clique no botão Reparar.
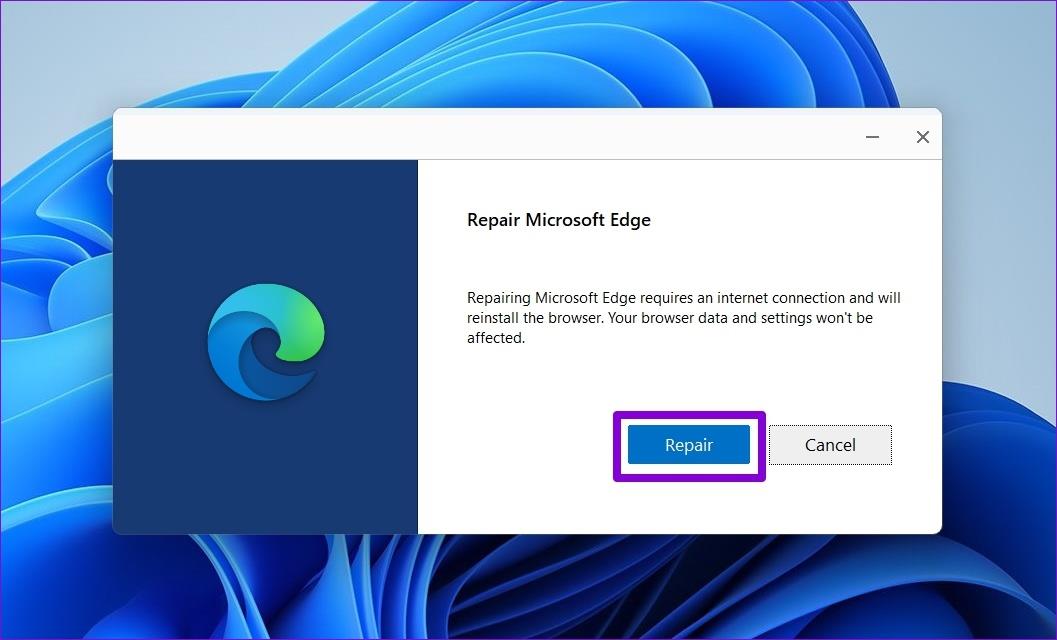
Aguarde a conclusão do processo e verifique se o problema de alto uso de memória ainda persiste.
8. Verifique se há malware
Se nenhuma das soluções acima funcionar, há uma boa chance de que o seu PC esteja infectado por malware. Se for esse o caso, você poderá notar um uso incomum de CPU e memória no Windows. Para verificar essa possibilidade, execute uma verificação aprofundada do sistema com o Windows Defender ou Malwarebytes (versão gratuita) para verificar se há infecções.
Mantenha o uso de memória do Edge sob controle
Depois de aplicar as correções acima, o uso de memória do Microsoft Edge no Windows deve voltar ao normal. No entanto, se continuar a ter problemas anormais de uso de memória no Windows, você deve usar a ferramenta Diagnóstico de memória do Windows para verificar se há problemas relacionados à memória no sistema.
Não consegue ver os nomes dos sites ou páginas nas guias do Google Chrome? Existem algumas maneiras rápidas de corrigir isso.
Quer assistir a um vídeo para se divertir enquanto conclui uma tarefa? Veja como habilitar picture-in-picture no Microsoft Edge.
O Internet Explorer está redirecionando você para o Edge no Windows? Aqui estão algumas maneiras de impedir que o Internet Explorer abra o Edge.
O Microsoft Edge está demorando uma eternidade para concluir os downloads no Windows? Veja como corrigir a velocidade lenta de download no Microsoft Edge para Windows 11 e Windows 10.
Se o Chromecast com Google TV ou Android TV com Google TV não estiver baixando aplicativos, veja como corrigir o problema.
O Microsoft Edge está usando muita RAM em seu computador com Windows 10 ou Windows 11? Mostramos como resolver esse problema.
Veja como você pode adicionar, editar ou limpar os dados de preenchimento automático no Google Chrome em dispositivos móveis e computadores.
O Microsoft Edge não está baixando arquivos no seu computador? Aqui estão as melhores soluções de solução de problemas para resolver o download de arquivos no Edge.
Procurando uma maneira de ativar a rolagem suave no Google Chrome? Dê uma olhada neste artigo, pois ajudamos você a fazer isso com eficiência!
Se você tiver várias contas conectadas ao Chrome e deseja remover uma. Veja como remover rapidamente uma conta do Google do Chrome.








