วิธีสร้างรูปภาพด้วย Duet AI ใน Google Slides

Google Slides เปิดตัวฟีเจอร์ Duet AI เพื่อเพิ่มรูปภาพในงานนำเสนอของคุณเพียงแค่แจ้งข้อความ นี่คือวิธีการใช้งาน

ด้วยการถือกำเนิดของ AI งานประจำวันของคุณ เช่น การเขียน การแก้ไขรูปภาพ ค้นหารูปภาพ และอื่นๆ กลายเป็นเรื่องง่าย บริษัทต่างๆ เช่น Google ได้รวมยูทิลิตี้ของเครื่องมือเข้ากับพลังของ AI สร้างสรรค์เพื่อปรับปรุงประสบการณ์ผู้ใช้ ตัวอย่างหนึ่งของการทำงานร่วมกันนี้คือ Duet AI ใน Google Slides
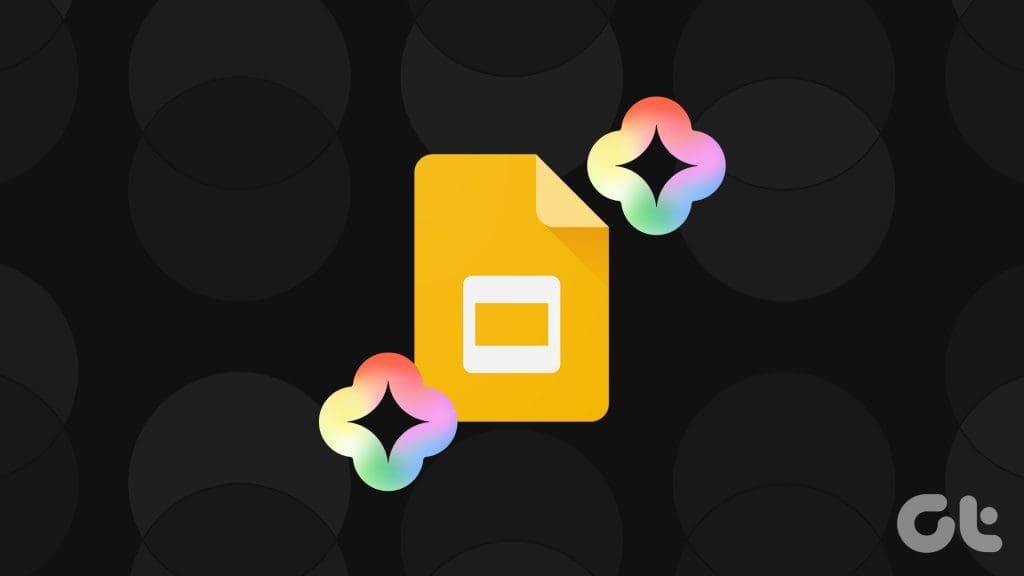
หลังจากเปิดตัวเครื่องมือ Bard AIแล้ว Google ได้เปิดตัว Duet AI สำหรับ Google Slides เพื่อสร้างงานนำเสนอที่น่าดึงดูดยิ่งขึ้น โพสต์นี้จะอธิบายรายละเอียดวิธีเปิดใช้งานและใช้ Duet AI สำหรับการนำเสนอของคุณใน Google Slides ขั้นตอนเหล่านี้ใช้ได้กับผู้ใช้เดสก์ท็อป
Duet AI เป็นส่วนหนึ่งของGoogle Workspace Labsซึ่งได้รับการประกาศในงาน Google I/O 2023 Duet AI นำเสนอชุดเครื่องมือสำหรับแอป Google Workspace ทุกแอป เช่น Google เอกสาร, สไลด์, ชีต, Gmail และอื่นๆ อีกมากมาย เครื่องมือเหล่านี้เปิดตัวต่อผู้ใช้ที่ลงชื่อสมัครใช้ Google Workspace Labs อย่างต่อเนื่อง จุดมุ่งหมายคือการช่วยให้ผู้ใช้เขียน จัดระเบียบ แสดงภาพ และเร่งขั้นตอนการทำงานด้วยฟีเจอร์ AI เชิงสร้างสรรค์
ในกรณีของ Google Slides Duet AI ช่วยสร้างภาพต้นฉบับคุณภาพดีที่สุดพร้อมข้อความแจ้งที่เพิ่มความน่าดึงดูดให้กับงานนำเสนอของคุณ คุณต้องลงชื่อสมัครใช้ Google Workspace Labs โดยคลิกลิงก์ด้านล่าง
เข้าร่วม Google Workspace Labs
เมื่อโหลดหน้าเว็บแล้ว ให้ยอมรับข้อกำหนดการรับทราบของผู้บริโภคทั้งหมดแล้วคลิกส่งที่ด้านล่างสุดเพื่อเริ่มต้น
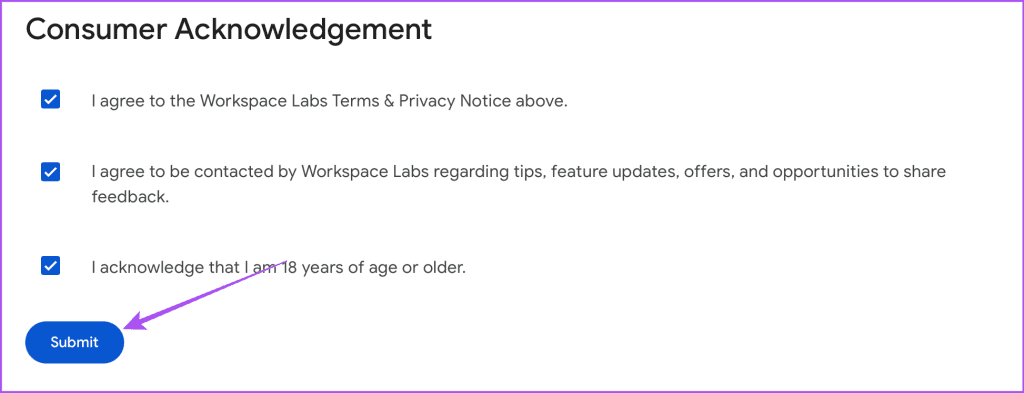
หลังจากที่คุณลงชื่อสมัครใช้ Google Workspace Labs แล้ว วิธีใช้ Duet AI ใน Google Slides มีดังนี้
เคยใช้เวลาหลายชั่วโมงในการค้นหาภาพที่สมบูรณ์แบบเพื่อเพิ่มในการนำเสนอของคุณหรือไม่? และถึงอย่างนั้น ก็อาจมีหลายครั้งที่คุณไม่พบสิ่งที่คุณกำลังมองหาอย่างแน่นอน Duet AI ช่วยให้คุณสร้างรูปภาพตามคำแนะนำของคุณใน Google Slides เพื่อลดขั้นตอนที่ยุ่งยากและใช้เวลานานนี้ ไม่ว่าจะเป็นแนวคิดเบื้องต้นหรือภาพสุดท้ายที่คุณมีอยู่ในใจ Duet AI จะช่วยให้คุณได้ภาพที่เหมาะสมที่สุดสำหรับการนำเสนอของคุณ ต่อไปนี้เป็นวิธีการใช้งาน
ขั้นตอนที่ 1:เปิด Google Slides บนเว็บเบราว์เซอร์ของคุณและลงชื่อเข้าใช้บัญชีของคุณ
ขั้นตอนที่ 2:เปิดงานนำเสนอใหม่หรือที่มีอยู่ จากนั้นคลิกที่แทรกที่แถบเมนูด้านบน
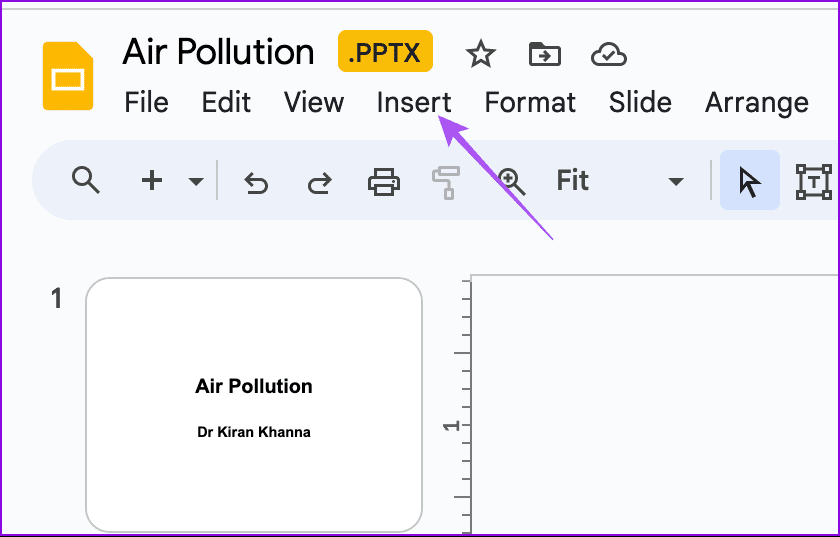
ขั้นตอนที่ 3:คลิกที่รูปภาพและเลือก 'สร้างรูปภาพด้วย Duet AI'
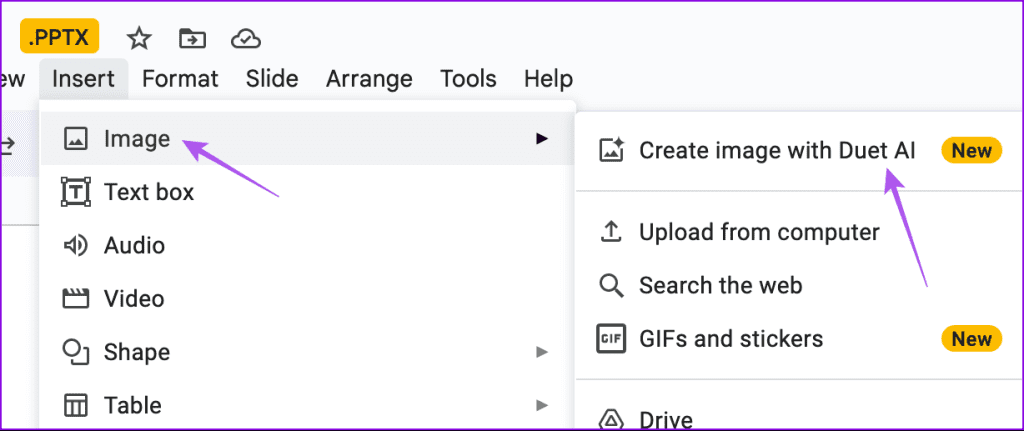
หน้าต่าง Duet AI จะเปิดขึ้นทางด้านขวาของหน้าจอ
ขั้นตอนที่ 4:ป้อนข้อความแจ้งสำหรับรูปภาพของคุณ ขึ้นอยู่กับสิ่งที่คุณต้องการ ตัวอย่างเช่น เรากำหนดให้บริการแสดงรูปถ่าย "ดอกไม้ในทะเลทราย" ให้เราดู
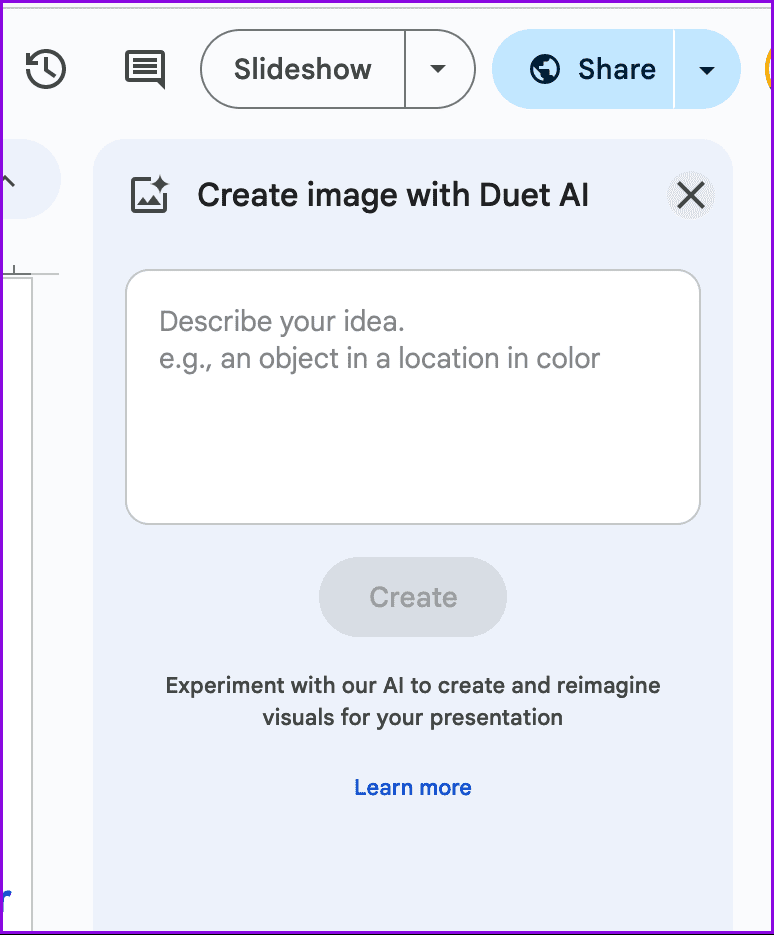
ขั้นตอนที่ 5:เลือกสไตล์เพื่อกรองผลลัพธ์รูปภาพของคุณตามพื้นหลัง ภาพถ่าย ศิลปะเวกเตอร์ และอื่นๆ
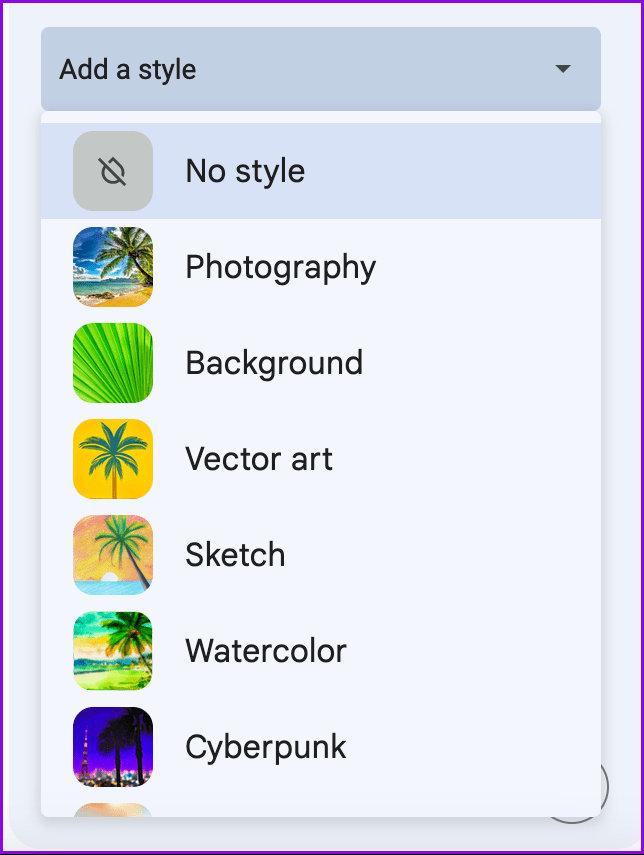
ขั้นตอนที่ 6:คลิกที่สร้างเพื่อรับผลลัพธ์
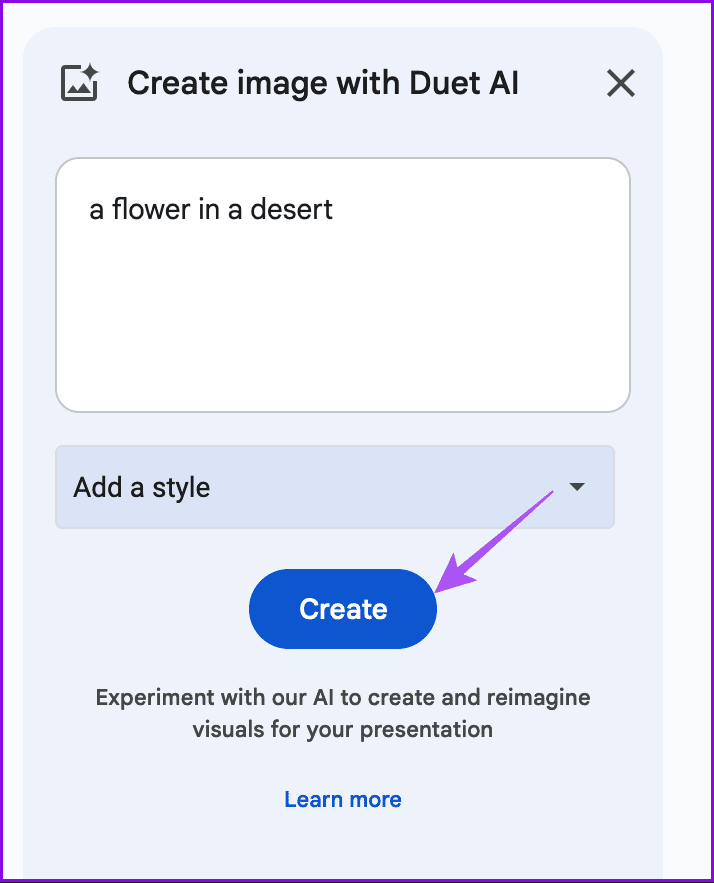
Duet AI จะสร้างภาพตามข้อมูลที่คุณป้อน คุณจะเห็นผลลัพธ์สี่ภาพในแต่ละครั้ง คุณสามารถคลิกไอคอนยกนิ้วโป้งหรือคว่ำนิ้วหัวแม่มือลงเพื่อแสดงความคิดเห็นเกี่ยวกับผลลัพธ์ได้

ขั้นตอนที่ 7:คลิกที่ผลลัพธ์ภาพที่คุณต้องการใช้
ขณะที่เขียนโพสต์นี้ Duet AI ไม่สามารถให้ผลลัพธ์สำหรับทุกข้อความแจ้งที่คุณป้อนได้ จำกัดอยู่เพียงการสร้างภาพทิวทัศน์และทิวทัศน์เท่านั้น คุณสามารถแสดงความคิดเห็นเกี่ยวกับผลลัพธ์ต่อไปเพื่อช่วย Google ปรับปรุง Duet AI
ฟังก์ชันการทำงานของ Duet AI ไม่ได้จำกัดเพียงการสร้างผลลัพธ์รูปภาพเท่านั้น นอกจากนี้ยังช่วยให้คุณเพิ่ม GIF และสติกเกอร์ลงในงานนำเสนอของคุณใน Google สไลด์ได้ด้วย นี่คือวิธีการ
ขั้นตอนที่ 1:เปิดงานนำเสนอของคุณใน Google Slides แล้วคลิกแทรกในแถบเมนูด้านบน
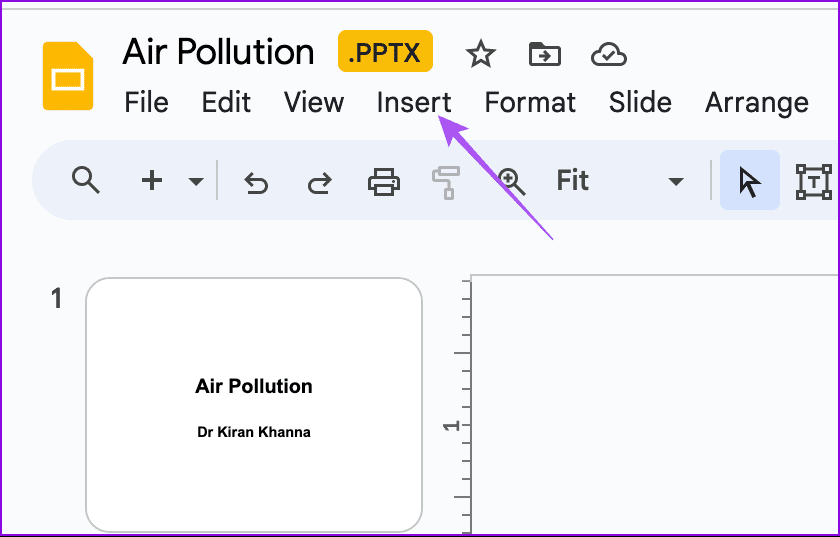
ขั้นตอนที่ 2:คลิกที่รูปภาพแล้วเลือก GIF และสติ๊กเกอร์
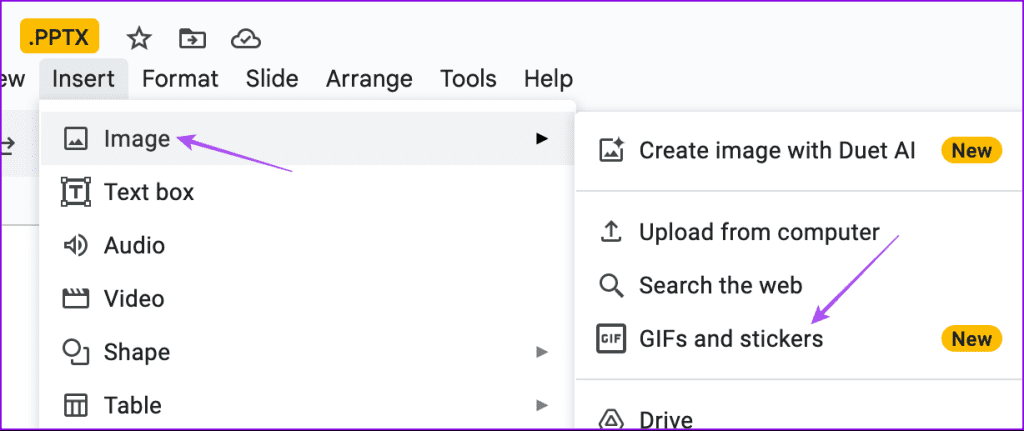
หน้าต่าง GIF และสติ๊กเกอร์จะเปิดขึ้นทางด้านขวา
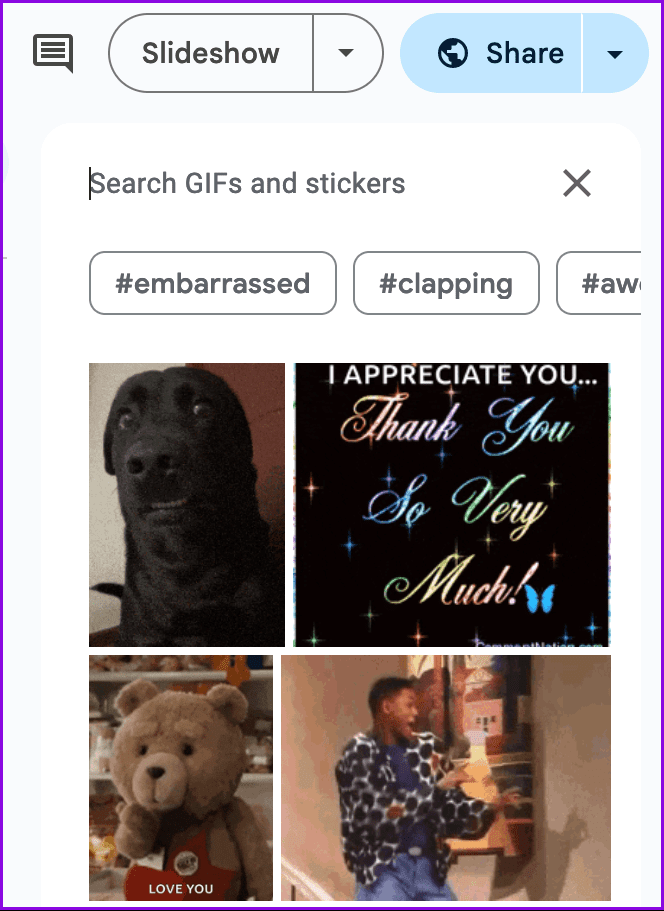
ขั้นตอนที่ 3:คลิกไอคอนการตั้งค่าทางด้านขวาเพื่อเลือกระหว่าง GIF และสติ๊กเกอร์
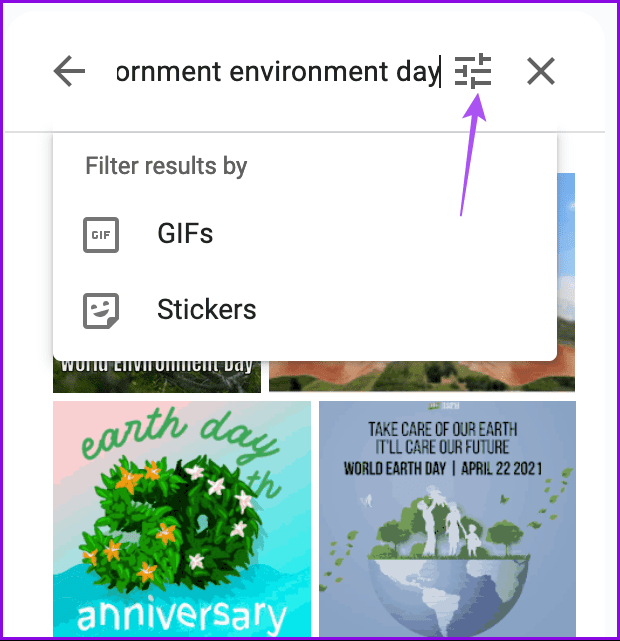
ขั้นตอนที่ 4:เขียนข้อความแจ้งที่อธิบายถึงสิ่งที่คุณกำลังมองหา
ขั้นตอนที่ 5:คลิกที่ผลลัพธ์ที่เหมาะสมเพื่อใช้งาน
สิ่งใหม่เพิ่มเติมใน Google Slides พร้อม Duet AI คือตัวเลือกในการลบพื้นหลังรูปภาพ คุณไม่จำเป็นต้องพึ่งพาแอปของบุคคลที่สามเพื่อลบพื้นหลังออกจากรูปภาพ ต่อไปนี้คือวิธีที่คุณสามารถใช้คุณลักษณะนี้ใน Google Slides
ขั้นตอนที่ 1:เปิดงานนำเสนอของคุณใน Google Slides และแทรกรูปภาพที่มีพื้นหลังที่คุณต้องการลบ
ขั้นตอนที่ 2:หลังจากแนบรูปภาพแล้ว ให้คลิกขวาที่รูปภาพแล้วคลิก Remove Background
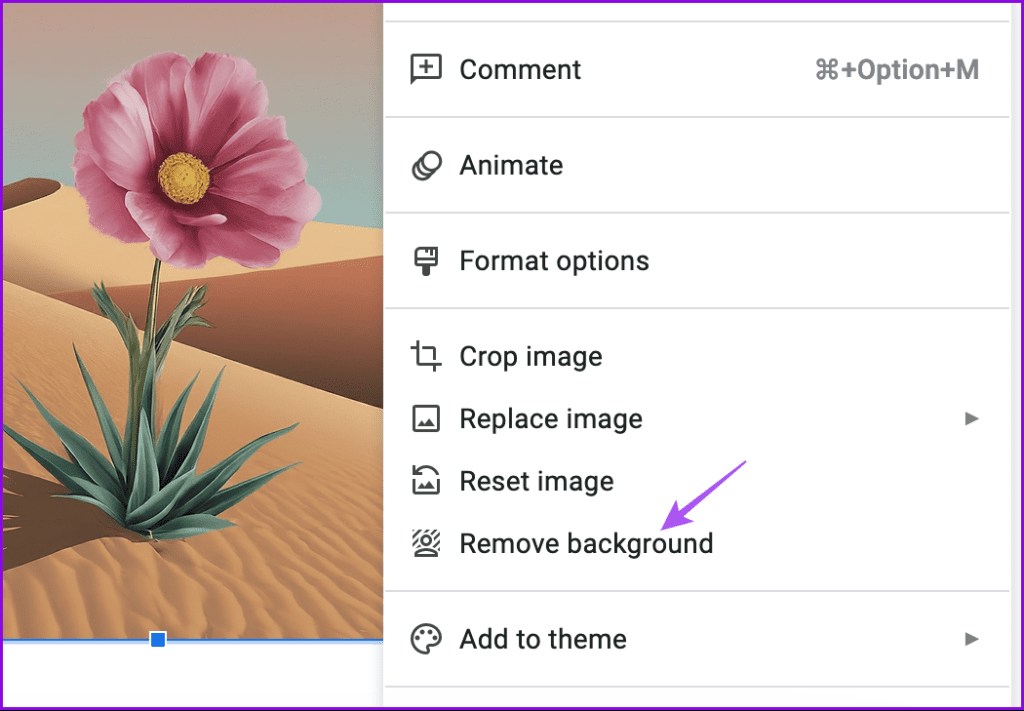
รอสักครู่แล้วยูทิลิตี้จะแชร์ผลลัพธ์ที่ต้องการ
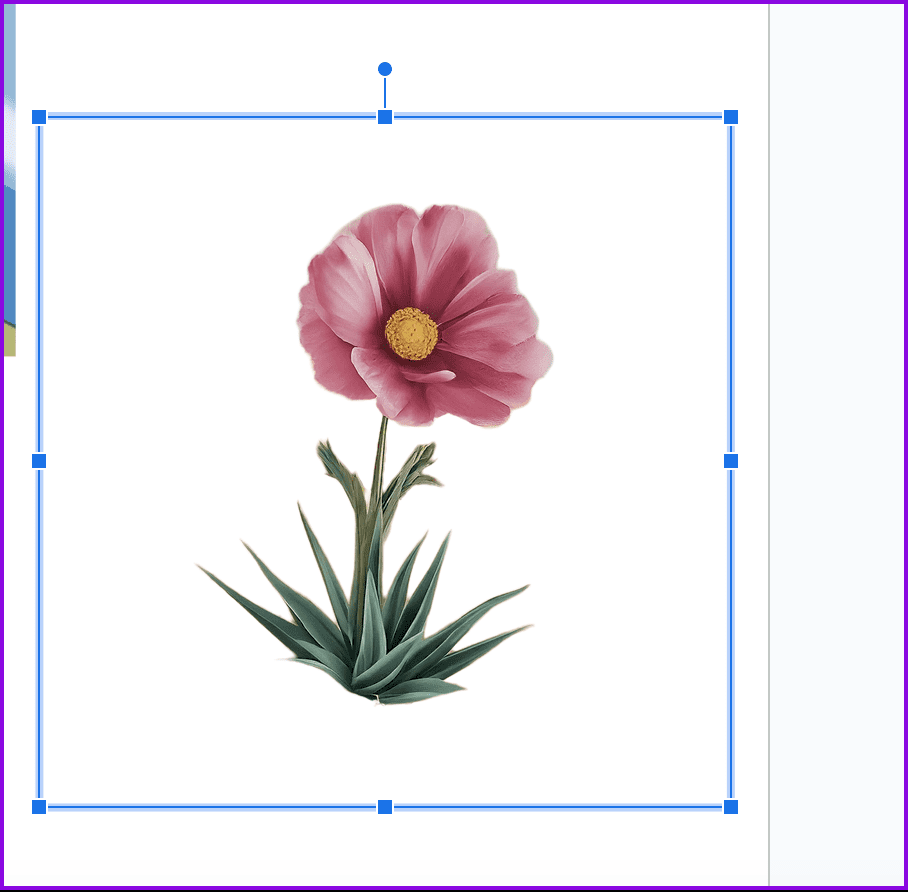
Duet AI ใน Google Slides จะช่วยคุณระดมความคิดสำหรับการนำเสนอของคุณได้อย่างแน่นอน ดังที่เราได้กล่าวไว้ในตอนต้น Duet AI ได้ขยายไปยังแอป Google Workspace ทั้งหมดแล้ว หลังจากลงชื่อสมัครใช้ Google Workspace Labs คุณจะใช้เครื่องมือการเขียน AI สำหรับ Gmail และ Google เอกสารได้ เครื่องมือนี้สามารถช่วยคุณกำจัดการบล็อกของผู้เขียนและกำหนดอีเมลที่ดีที่สุดเท่าที่จะเป็นไปได้
Google Slides เปิดตัวฟีเจอร์ Duet AI เพื่อเพิ่มรูปภาพในงานนำเสนอของคุณเพียงแค่แจ้งข้อความ นี่คือวิธีการใช้งาน
You.com เปิดตัว YouChat 2.0 ซึ่งเป็นแชทบอท AI ที่คล้ายกับ ChatGPT บน Bing และคุณไม่จำเป็นต้องได้รับคำเชิญเพื่อใช้งาน
หากต้องการล้างประวัติการค้นหา Bing Chat AI ให้เปิดประวัติการค้นหาในบัญชี Microsoft ของคุณแล้วลบแบบสอบถาม คำถามทั้งหมดของคุณไม่ได้ถูกเก็บไว้
หากต้องการติดตั้ง Google Bard ให้เปิด Chrome > ปรับแต่งและควบคุม > เมนูเครื่องมือเพิ่มเติม > สร้างทางลัด คุณสามารถเพิ่มได้จาก Edge บน Windows 11
จุดแข็งของ Grok คือสามารถตอบสนองตามข้อมูลแบบเรียลไทม์ Twitter (X) เป็นแพลตฟอร์มที่แข็งแกร่งมากสําหรับ Crypto, Finance ดังนั้นจึงคุ้มค่าที่จะรอนักลงทุน
หากต้องการเข้าถึง Bing ด้วย ChatGPT AI ก่อนใคร ให้ลงทะเบียนด้วยบัญชี Microsoft ของคุณ และเปลี่ยนการตั้งค่าเหล่านี้เพื่อข้ามเส้นเพื่อให้เข้าถึงได้เร็วยิ่งขึ้น
หากต้องการใช้ Bing Chat AI บน SwiftKey ให้เปิดแอปบน Android และ iPhone เปิดคีย์บอร์ดขึ้นมา คลิกที่ Bing เลือกค้นหา โทน หรือแชท
หากต้องการติดตั้ง Bing ด้วย ChatGPT เป็นแอปบน Windows 11 ให้เปิดเมนูการตั้งค่าหลักของ Edges เลือกแอป และติดตั้งไซต์นี้เป็นตัวเลือกแอป
หากต้องการเข้าถึง Bing Chat จาก Android หรือ iPhone คุณจะต้องมีแอปมือถือ Bing, Microsoft Edge mobile หรือแอป SwiftKey นี่คือวิธีการ
ในการเริ่มต้นใช้งาน Bing AI กับ ChatGPT หลังจากเข้าถึงแล้ว ให้เปิด Bing ค้นหา คลิกที่แชท และถามคำถามที่ซับซ้อนเหมือนมนุษย์









