7 การแก้ไขที่ดีที่สุดสำหรับ Chromecast (Google TV) ไม่ดาวน์โหลดแอป

หาก Chromecast ที่มี Google TV หรือ Android TV ที่มี Google TV ไม่ดาวน์โหลดแอป ต่อไปนี้เป็นวิธีแก้ไขปัญหา

แม้ว่าเบราว์เซอร์เริ่มต้นในคอมพิวเตอร์ Windows ของคุณ (Microsoft Edge) มักจะค่อนข้างเชื่อถือได้ แต่ก็ไม่ได้รับผลกระทบจากข้อผิดพลาดเป็นครั้งคราว ในบางครั้ง Microsoft Edge อาจสร้างปัญหาให้คุณเมื่อไม่ตอบสนอง ไม่สามารถเปิดได้ หรือเกิดข้อผิดพลาด ปัญหาเฉพาะประการหนึ่งคือเมื่อ Microsoft Edge ไม่สามารถดาวน์โหลดไฟล์ใด ๆ บนพีซี Windows ของคุณได้
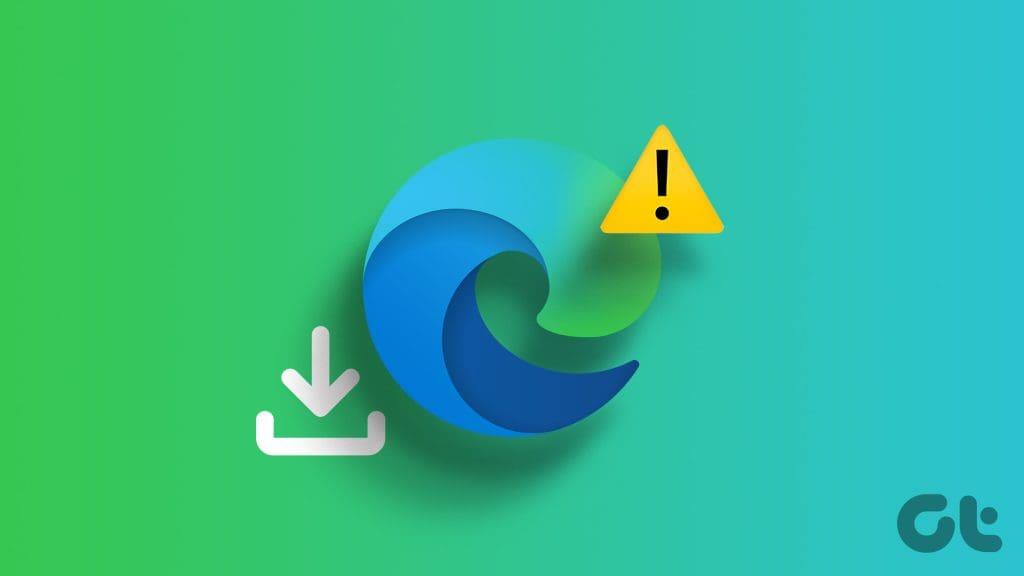
ไม่ต้องกังวล คุณไม่จำเป็นต้องเปลี่ยนเบราว์เซอร์เริ่มต้นของคุณในตอนนี้ ด้านล่างนี้ เราจะแชร์เคล็ดลับที่เป็นประโยชน์ซึ่งน่าจะช่วยแก้ไขปัญหาการดาวน์โหลดใน Microsoft Edge ได้เป็นอย่างดี
การรีสตาร์ทพีซีของคุณเป็นเคล็ดลับการแก้ไขปัญหาเบื้องต้นที่มีประสิทธิภาพซึ่งสามารถช่วยแก้ไขปัญหาเช่นนี้ได้ การทำเช่นนี้จะล้างข้อผิดพลาดเล็กๆ น้อยๆ ที่อาจรบกวนการดาวน์โหลดบน Edge
เปิดเมนู Start คลิกไอคอนเปิด/ปิดที่ด้านล่าง และเลือก Restart จากรายการ หลังจากที่พีซีของคุณรีบูตแล้ว ให้ตรวจสอบว่า Edge สามารถดาวน์โหลดไฟล์ตามที่คาดไว้ได้หรือไม่
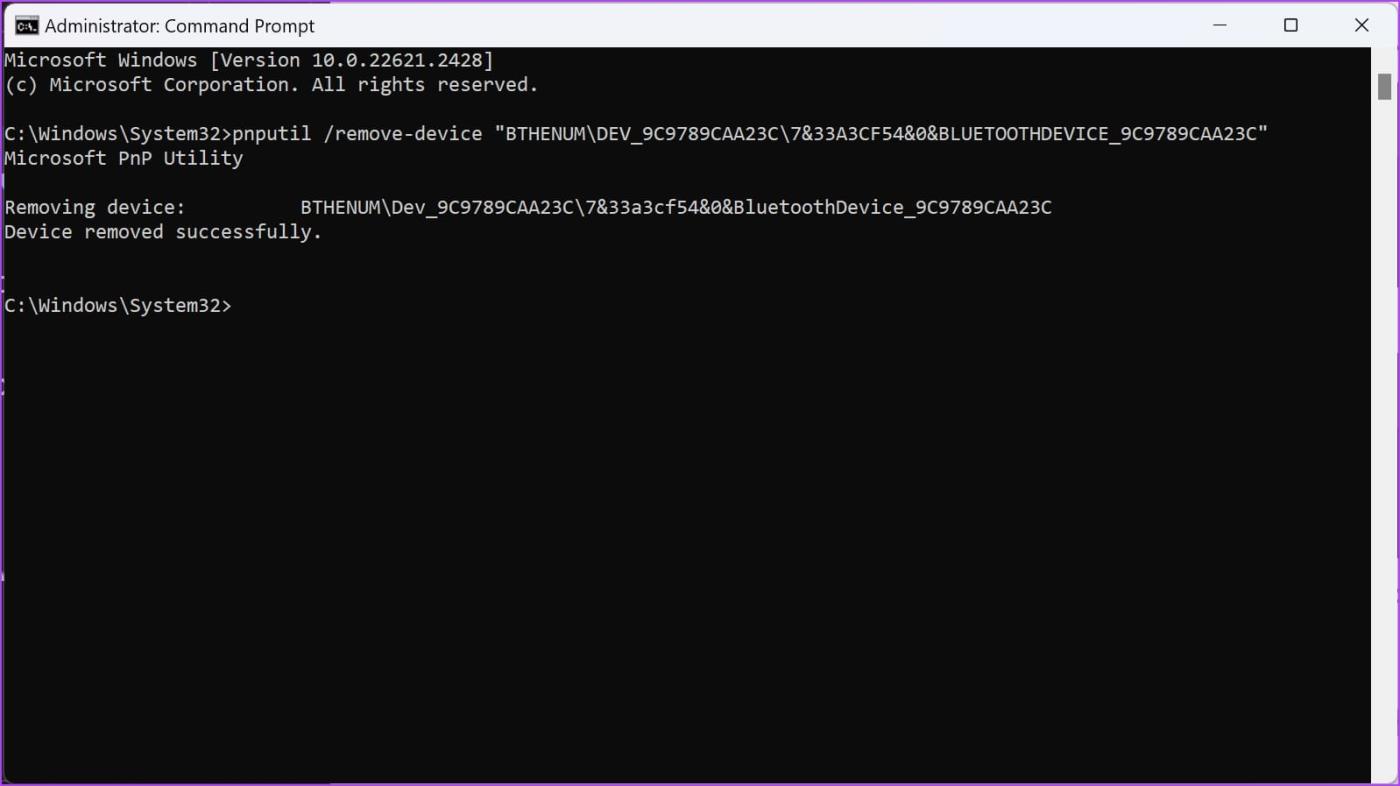
โปรแกรมป้องกันไวรัสของบริษัทอื่นบน Windows มักจะบล็อกการดาวน์โหลดจากอินเทอร์เน็ตเพื่อปกป้องพีซีของคุณจากไฟล์ที่น่าสงสัย ดังนั้น หากคุณไม่สามารถดาวน์โหลดไฟล์บน Edge ได้ เป็นความคิดที่ดีที่จะตรวจสอบการตั้งค่าโปรแกรมป้องกันไวรัสของคุณและปิดการใช้งานตัวเลือกใด ๆ ที่อาจบล็อกการดาวน์โหลดจากอินเทอร์เน็ต
หากคุณเพิ่งเปลี่ยนเส้นทางโฟลเดอร์ดาวน์โหลดใน Edge ของคุณ หรือหากเส้นทางนั้นไม่พร้อมใช้งานอีกต่อไป Edge อาจพบข้อผิดพลาดขณะค้นหา คุณสามารถลองเปลี่ยนเส้นทางการดาวน์โหลดใน Edgeเป็นอย่างอื่นเพื่อดูว่าได้ผลหรือไม่ นี่คือวิธีการ
ขั้นตอนที่ 1:เปิดตัว Microsoft Edge คลิกไอคอนเมนูสามจุดที่มุมขวาบนแล้วเลือกการตั้งค่าจากรายการ
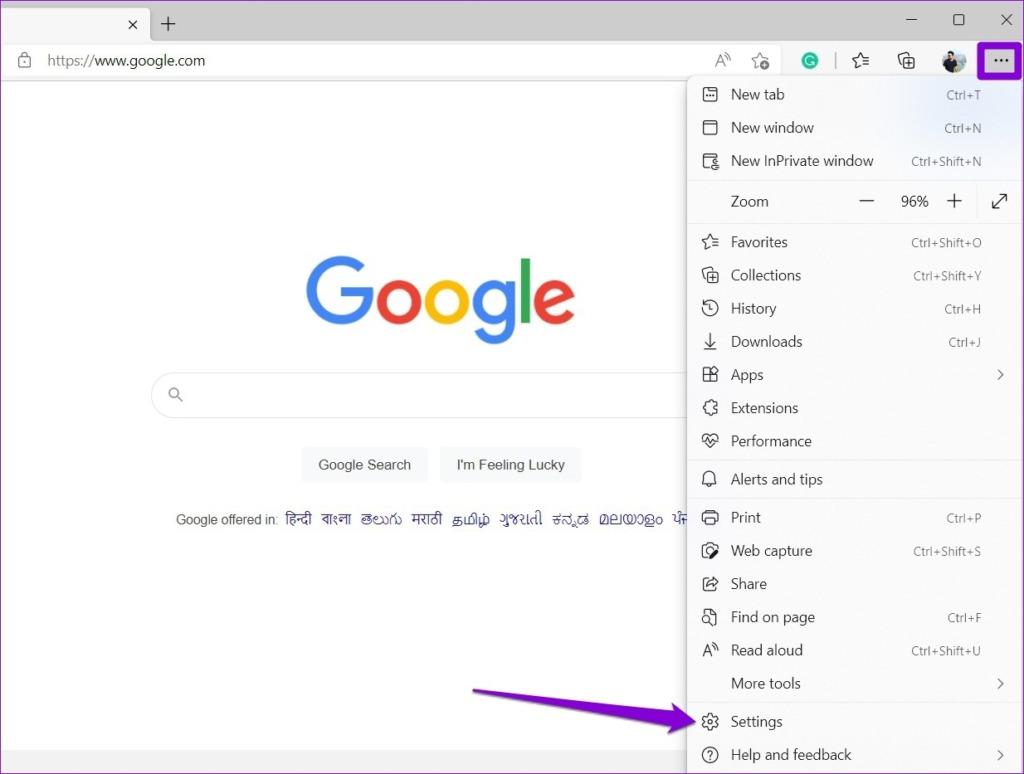
ขั้นตอนที่ 2:ใช้บานหน้าต่างด้านซ้ายเพื่อไปยังแท็บดาวน์โหลดแล้วคลิกปุ่มเปลี่ยนถัดจากตำแหน่ง
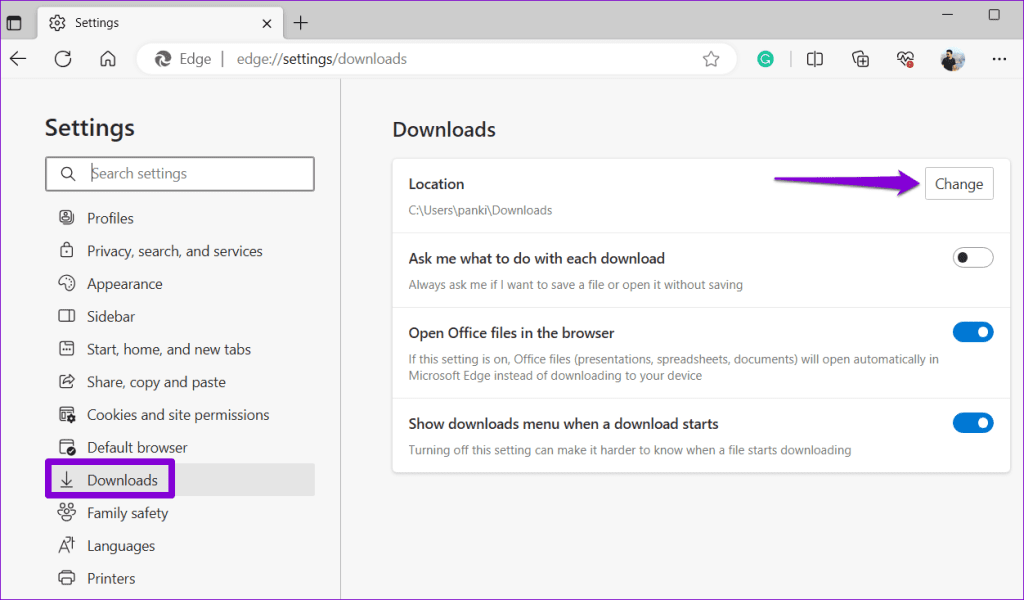
เลือกตำแหน่งอื่นสำหรับบันทึกการดาวน์โหลดของคุณและตรวจสอบว่าปัญหาเกิดขึ้นหลังจากนั้นหรือไม่
4. กำหนดค่า Edge เพื่อดาวน์โหลดไฟล์ Office
คุณประสบปัญหาในการดาวน์โหลดไฟล์ Office ใน Microsoft Edge หรือไม่? กรณีนี้อาจเกิดขึ้นได้หากคุณกำหนดค่า Edge ให้เปิดไฟล์ Office ในเบราว์เซอร์แทนที่จะดาวน์โหลด หากต้องการเปลี่ยน ให้เปิด Microsoft Edge พิมพ์edge://settings/downloadsในแถบที่อยู่ที่ด้านบนแล้วกด Enter จากนั้น ปิดการสลับข้าง "เปิดไฟล์ Office ในเบราว์เซอร์"
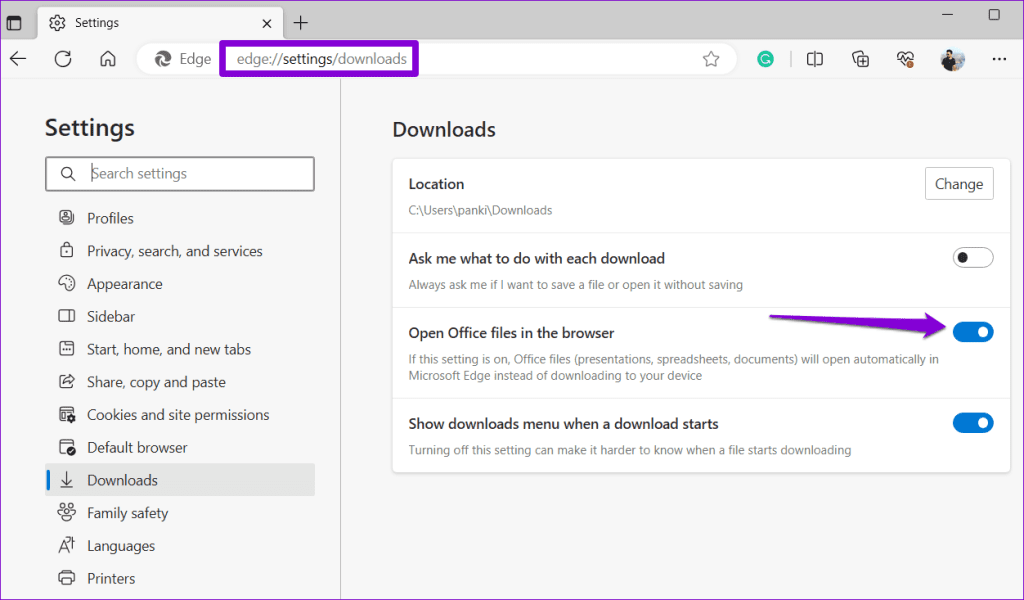
5. ลองใช้โหมดไม่ระบุตัวตน
อีกสิ่งหนึ่งที่คุณสามารถทำได้คือลองดาวน์โหลดไฟล์ในหน้าต่าง InPrivate ใน Edgeแล้วดูว่าใช้งานได้หรือไม่ หากเป็นเช่นนั้น เป็นไปได้ว่าส่วนขยายรายการใดรายการหนึ่งของคุณบล็อกการดาวน์โหลดบน Microsoft Edge เพื่อระบุผู้กระทำผิดที่ทำให้เกิดปัญหา คุณจะต้องปิดการใช้งานส่วนขยายทั้งหมดและเปิดใช้งานใหม่ทีละรายการ
ขั้นตอนที่ 1:เปิด Microsoft Edge คลิกไอคอนเมนูสามจุดที่ด้านบนขวาแล้วเลือกส่วนขยาย
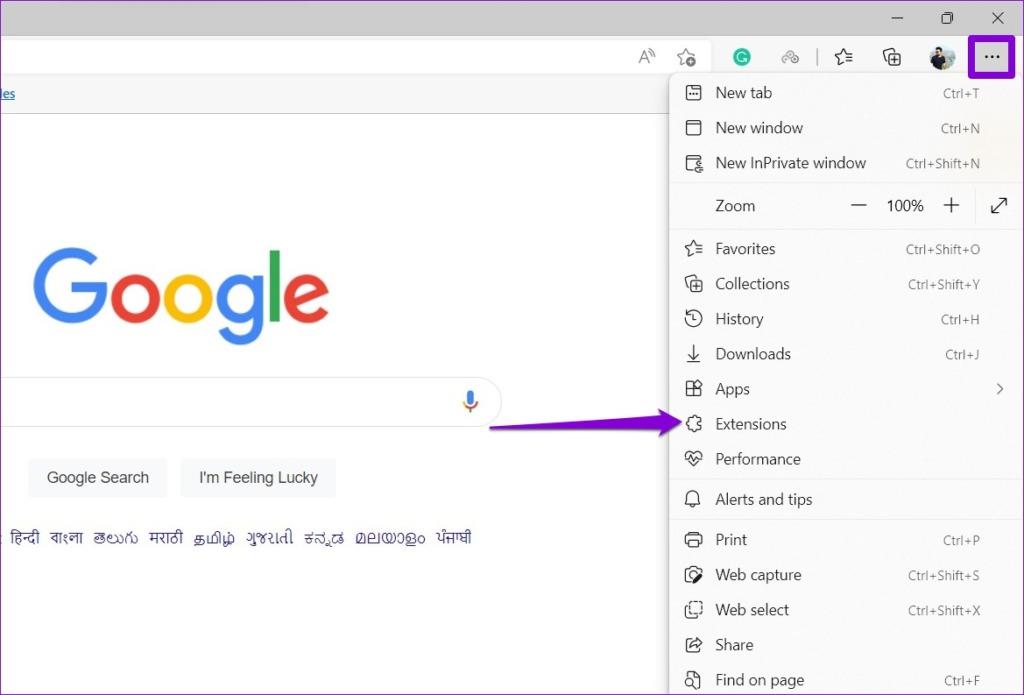
ขั้นตอนที่ 2:ปิดส่วนขยายทั้งหมด
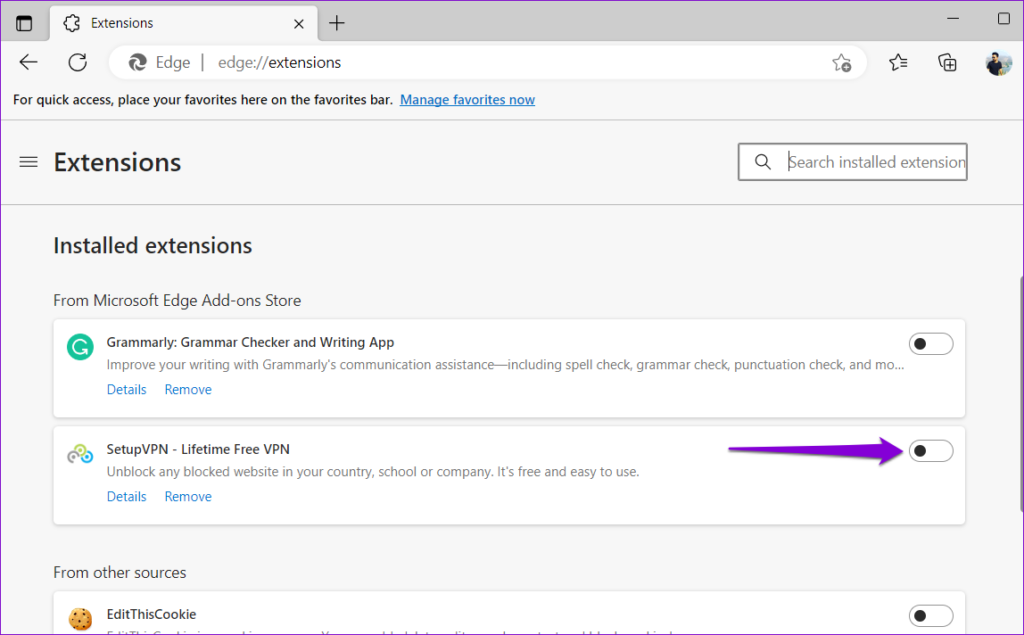
รีสตาร์ท Edge หลังจากนี้และเปิดใช้งานส่วนขยายของคุณทีละรายการ ลองดาวน์โหลดไฟล์หลังจากเปิดใช้งานแต่ละส่วนขยายจนกว่าปัญหาจะเกิดขึ้นอีกครั้ง เมื่อคุณพบส่วนขยายที่มีปัญหาแล้ว ให้ลองลบออก
ไฟล์ระบบที่เสียหายหรือหายไปบนพีซีของคุณอาจทำให้แอปทำงานผิดปกติบนพีซีของคุณได้ การเรียกใช้การสแกน SFC (หรือ System File Checker) สามารถช่วยค้นหาและแทนที่ไฟล์ระบบที่มีปัญหาดังกล่าวได้ นี่คือขั้นตอนสำหรับสิ่งเดียวกัน
ขั้นตอนที่ 1:คลิกขวาที่ไอคอน Start และเลือก Terminal (admin) จากเมนูผลลัพธ์
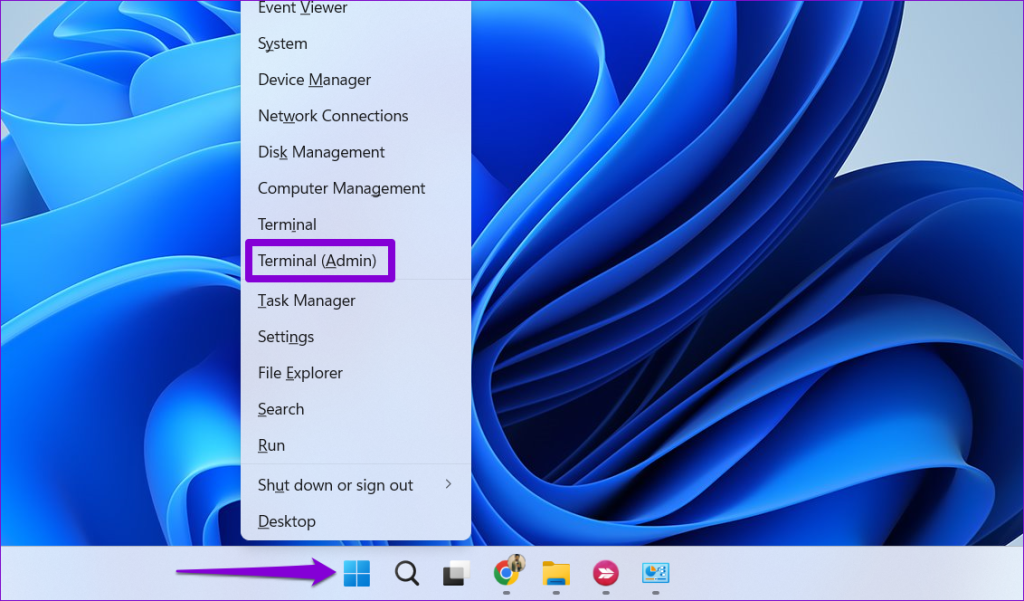
ขั้นตอนที่ 2:เลือกใช่เมื่อข้อความแจ้งการควบคุมบัญชีผู้ใช้ (UAC) ปรากฏขึ้น
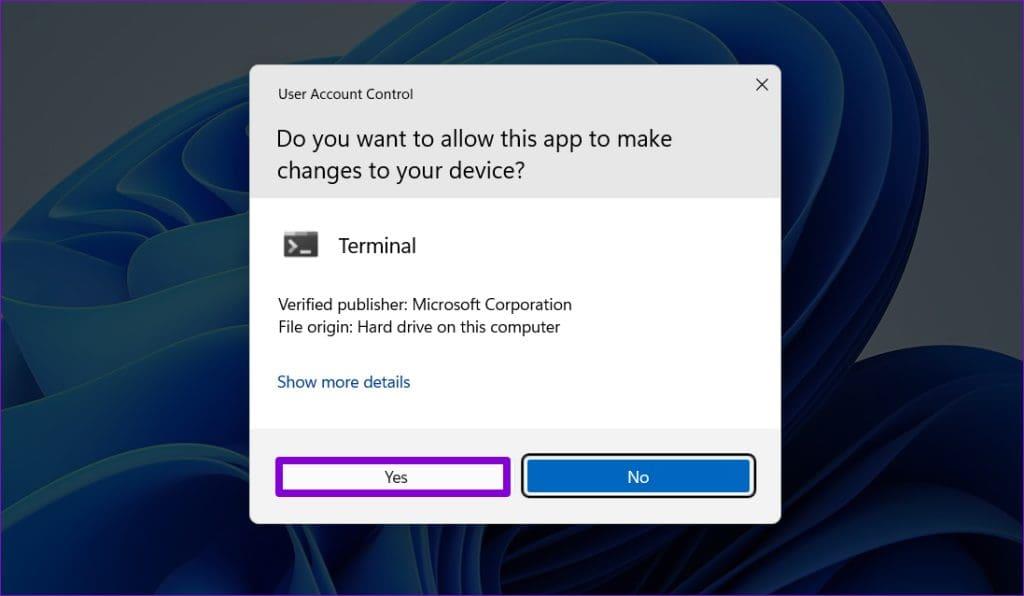
ขั้นตอนที่ 3:ในคอนโซล ให้พิมพ์คำสั่งที่ระบุด้านล่างแล้วกด Enter
SFC /สแกนตอนนี้
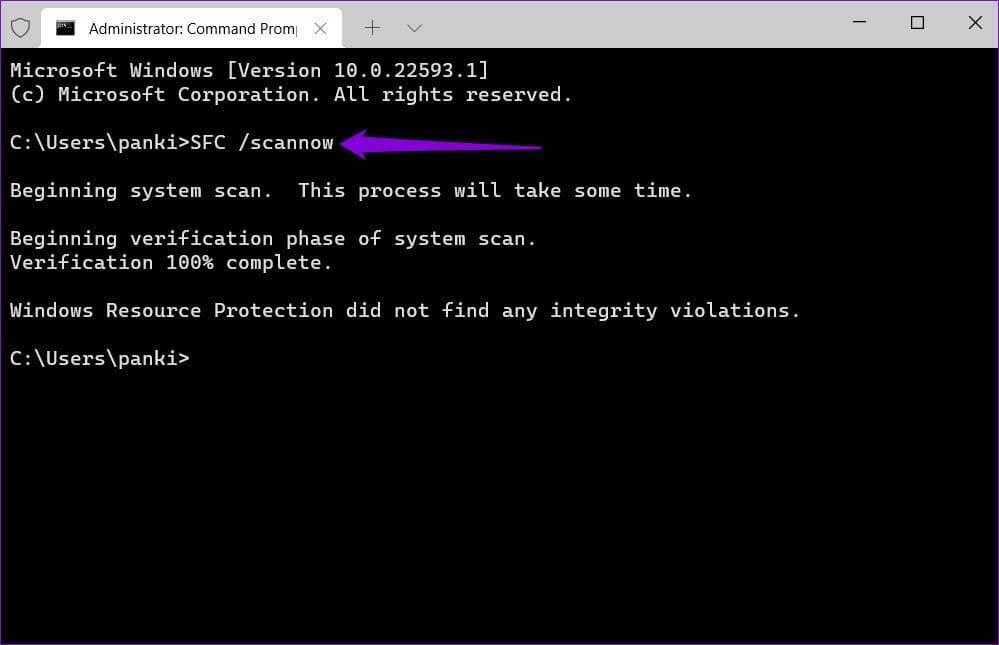
รีสตาร์ทพีซีของคุณหลังจากกระบวนการเสร็จสมบูรณ์ จากนั้นตรวจสอบว่า Edge สามารถดาวน์โหลดไฟล์ได้หรือไม่
การซ่อมแซมแอปบน Windowsเป็นวิธีที่มีประสิทธิภาพในการแก้ไขปัญหาที่อาจส่งผลต่อการทำงานของแอป นอกจากนี้ยังปลอดภัยอย่างยิ่งเนื่องจากคุณจะไม่สูญเสียข้อมูลใด ๆ ในขณะที่ทำเช่นนั้น
หากต้องการซ่อมแซม Microsoft Edge บน Windows:
ขั้นตอนที่ 1:กดปุ่ม Windows + แป้นพิมพ์ลัด I เพื่อเปิดแอปการตั้งค่า สลับไปที่แท็บแอพแล้วคลิกแอพที่ติดตั้ง
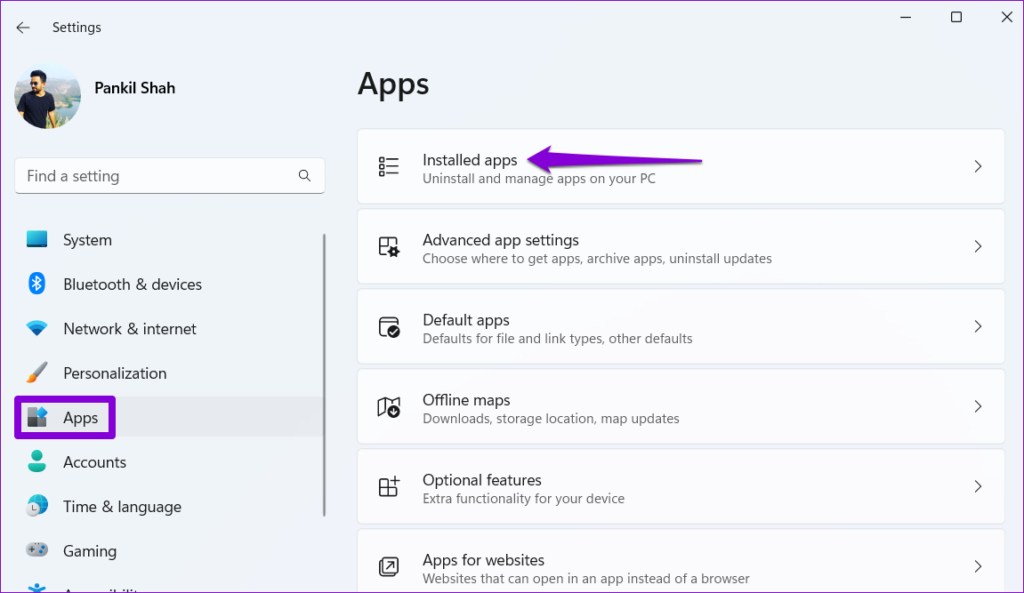
ขั้นตอนที่ 2:เลื่อนลงเพื่อค้นหา Microsoft Edge คลิกเมนูสามจุดข้างๆ แล้วเลือกแก้ไข
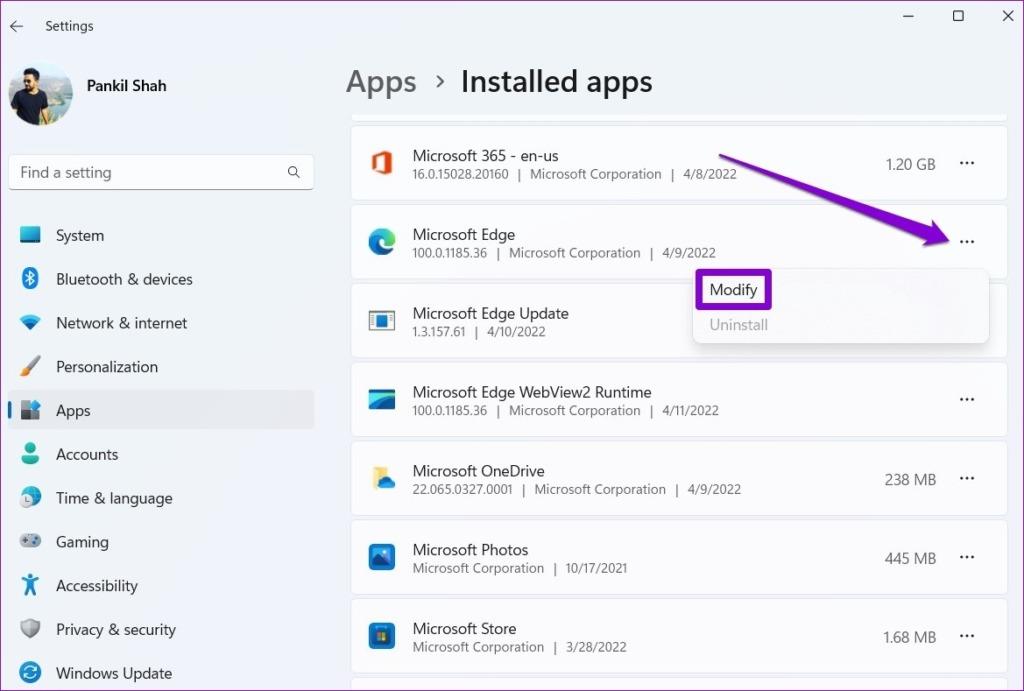
ขั้นตอนที่ 3:คลิกปุ่มซ่อมแซมเพื่อเริ่มกระบวนการ
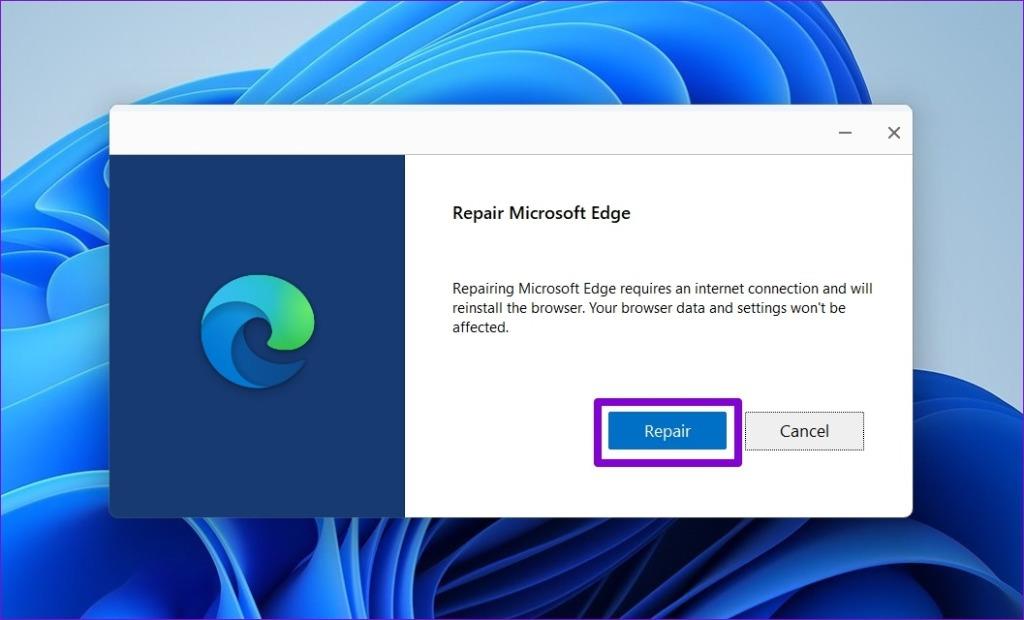
เนื่องจากกระบวนการนี้เกี่ยวข้องกับการดาวน์โหลด Microsoft Edge อีกครั้ง ตรวจสอบให้แน่ใจว่าคุณเชื่อมต่อกับอินเทอร์เน็ต เมื่อกระบวนการเสร็จสมบูรณ์ Windows ควรเปิด Edge โดยอัตโนมัติ
หากคุณยังไม่สามารถดาวน์โหลดสิ่งใดบน Edge ได้ คุณสามารถลองรีเซ็ตบนพีซีของคุณได้ การทำเช่นนี้จะเปลี่ยนเบราว์เซอร์กลับเป็นการกำหนดค่าเริ่มต้น เพื่อแก้ไขปัญหาต่างๆ
ขั้นตอนที่ 1:เปิด Microsoft Edge พิมพ์edge://settings/resetในกล่อง URL แล้วกด Enter จากนั้น คลิกที่ 'รีเซ็ตการตั้งค่าเป็นค่าเริ่มต้น'
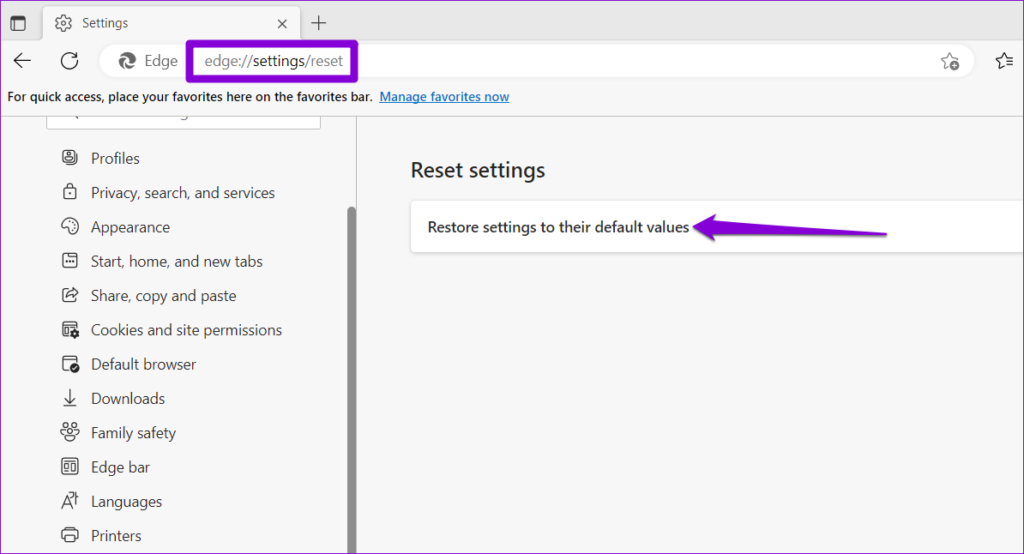
ขั้นตอนที่ 2:เลือกรีเซ็ตเมื่อได้รับแจ้ง
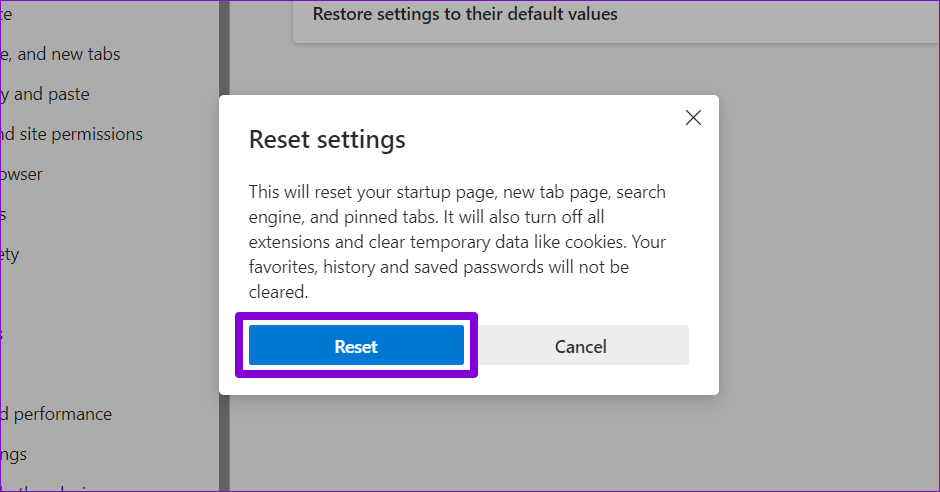
9. รีเซ็ตการตั้งค่าเครือข่าย
หากคุณยังคงพบข้อผิดพลาดของเครือข่ายในขณะที่ดาวน์โหลดไฟล์ใน Edge แม้ว่าจะรีเซ็ตเบราว์เซอร์แล้วก็ตาม อาจมีปัญหากับการตั้งค่าเครือข่ายของพีซีของคุณ ในกรณีดังกล่าว คุณจะต้องรีเซ็ตการตั้งค่าเครือข่ายบน Windows โปรดทราบว่าการดำเนินการนี้จะลบเครือข่าย Wi-Fi ที่บันทึกไว้ อุปกรณ์บลูทูธที่จับคู่ และการตั้งค่าเครือข่ายอื่นๆ ทั้งหมด
ขั้นตอนที่ 1:กดปุ่ม Windows + I เพื่อเปิดแอปการตั้งค่า เลือกแท็บเครือข่ายและอินเทอร์เน็ตทางด้านซ้ายแล้วคลิกการตั้งค่าเครือข่ายขั้นสูง
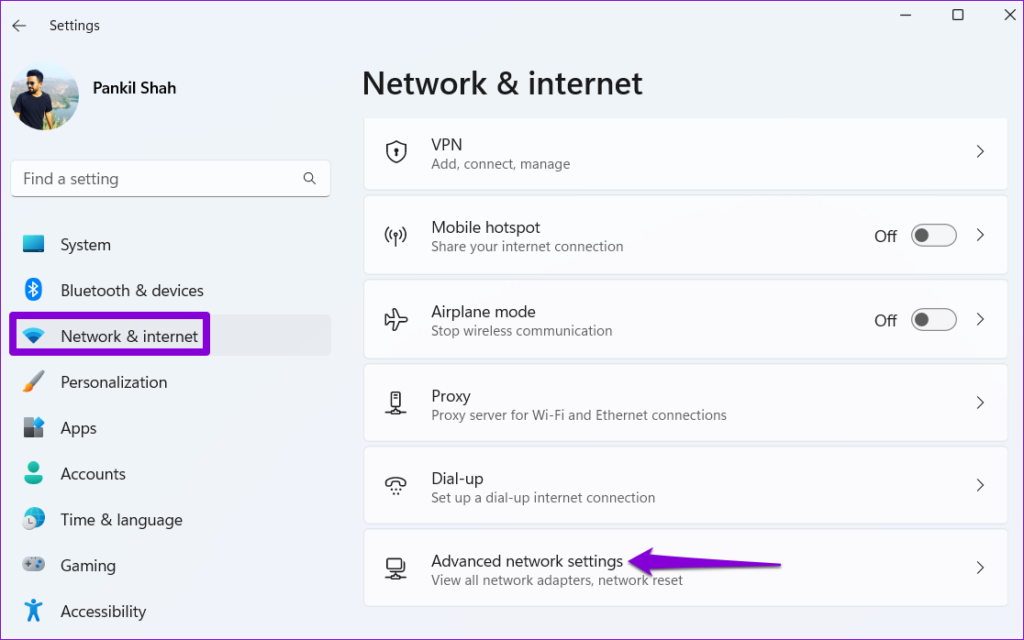
ขั้นตอนที่ 2:ภายใต้การตั้งค่าเพิ่มเติม คลิกที่รีเซ็ตเครือข่าย
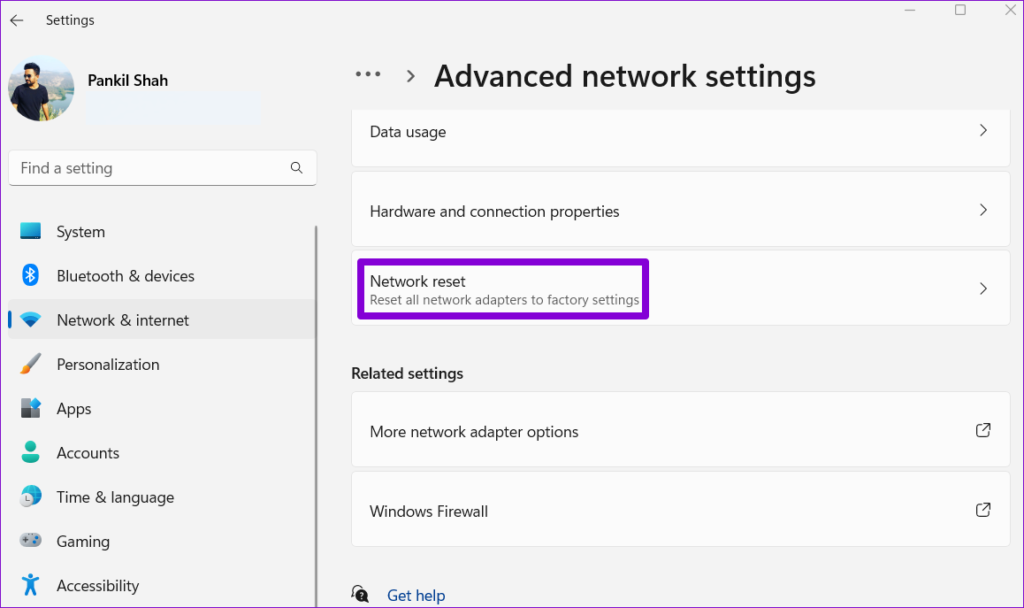
ขั้นตอนที่ 3:คลิกปุ่ม รีเซ็ตทันที ถัดจาก รีเซ็ตเครือข่าย
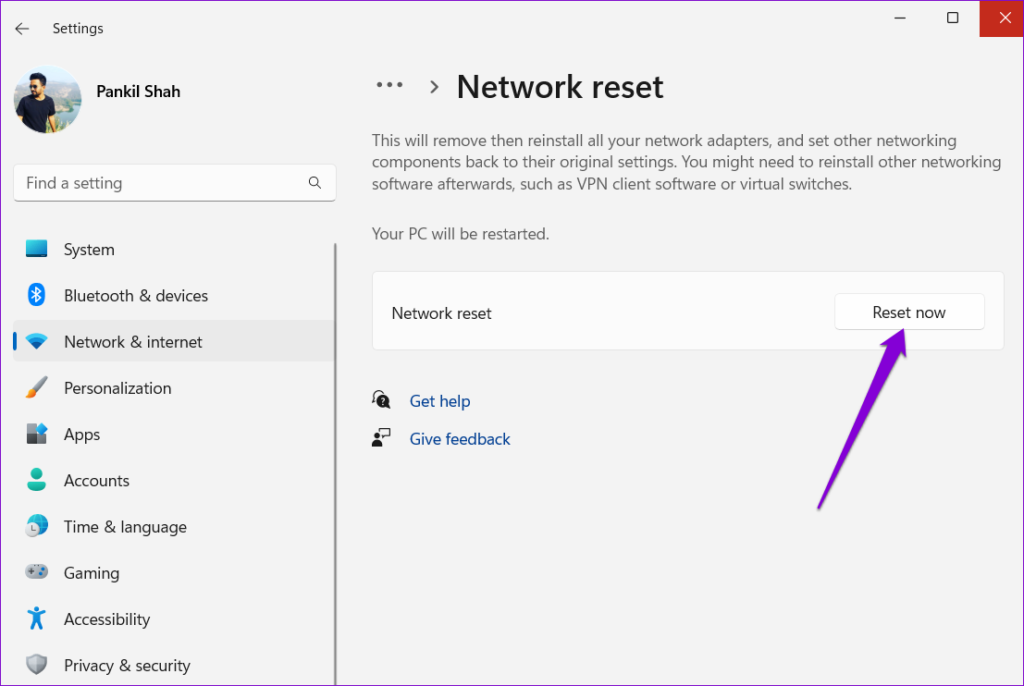
รอให้ Windows รีเซ็ตการตั้งค่าเครือข่ายทั้งหมด หลังจากนั้น Edge จะไม่สร้างปัญหาใดๆ ให้คุณขณะดาวน์โหลดไฟล์
การทำตามเคล็ดลับข้างต้นควรคืนค่าความสามารถในการดาวน์โหลดไฟล์ของ Microsoft Edge เหมือนเมื่อก่อน อย่างไรก็ตาม หากคุณยังคงประสบปัญหากับ Microsoft Edge คุณสามารถพิจารณาเปลี่ยนไปใช้เบราว์เซอร์สำรองที่คุ้นเคยบน Windowsได้ ตลอดเวลา
หาก Chromecast ที่มี Google TV หรือ Android TV ที่มี Google TV ไม่ดาวน์โหลดแอป ต่อไปนี้เป็นวิธีแก้ไขปัญหา
Microsoft Edge ใช้ RAM มากเกินไปบนคอมพิวเตอร์ Windows 10 หรือ Windows 11 ของคุณหรือไม่ เราแสดงให้คุณเห็นวิธีแก้ปัญหานั้น
ต่อไปนี้คือวิธีที่คุณสามารถเพิ่ม แก้ไข หรือล้างข้อมูลป้อนอัตโนมัติใน Google Chrome บนมือถือและเดสก์ท็อป
Microsoft Edge ไม่ดาวน์โหลดไฟล์บนคอมพิวเตอร์ของคุณหรือไม่? ต่อไปนี้เป็นแนวทางแก้ไขปัญหาที่ดีที่สุดในการแก้ไขไฟล์การดาวน์โหลดไฟล์ใน Edge
หากคุณมีหลายบัญชีที่เชื่อมต่อกับ Chrome ของคุณและต้องการลบออก ต่อไปนี้เป็นวิธีลบบัญชี Google ออกจาก Chrome อย่างรวดเร็ว
เบราว์เซอร์ Google Chrome ปิดโดยอัตโนมัติบนเดสก์ท็อปของคุณหรือไม่? ต่อไปนี้เป็นวิธีที่ดีที่สุดในการแก้ไขปัญหา
ลืมแอปของบุคคลที่สามในการจับภาพหน้าจอ Edge มีคุณสมบัติในตัวที่สามารถดูแลสิ่งนั้นได้ นี่คือวิธีการใช้งาน
ดูเครื่องมือต่างๆ ที่คุณสามารถใช้เพื่อแก้ไขรูปภาพของคุณโดยใช้เบราว์เซอร์ Microsoft Edge ส่วนเสริมทั้งหมดที่กล่าวถึงนั้นฟรี
เบราว์เซอร์ที่กล้าหาญมีตัวเลือกความปลอดภัยมากมายที่คุณสามารถเลือกได้เพื่อให้รู้สึกปลอดภัยเมื่อเยี่ยมชมเว็บไซต์โปรดของคุณ ดูว่าพวกเขาเป็นใคร
ค้นหา Chrome Flags ที่ดีที่สุดที่คุณสามารถใช้เพื่อยกระดับประสบการณ์การท่องเว็บ Google Chrome ของคุณและใช้ประโยชน์สูงสุดจากเบราว์เซอร์ของคุณ!








