Chromecast (Google TV) 無法下載應用程式的 7 個最佳修復方法

如果配備 Google TV 的 Chromecast 或配備 Google TV 的 Android TV 無法下載應用程序,請按以下方法解決該問題。

儘管 Windows 電腦上的預設瀏覽器 Microsoft Edge 通常非常可靠,但它也難免會出現偶爾的故障。有時,當 Microsoft Edge 變得無回應、無法開啟或拋出錯誤時,可能會給您帶來麻煩。一個具體問題是 Microsoft Edge 無法下載 Windows PC 上的任何檔案。
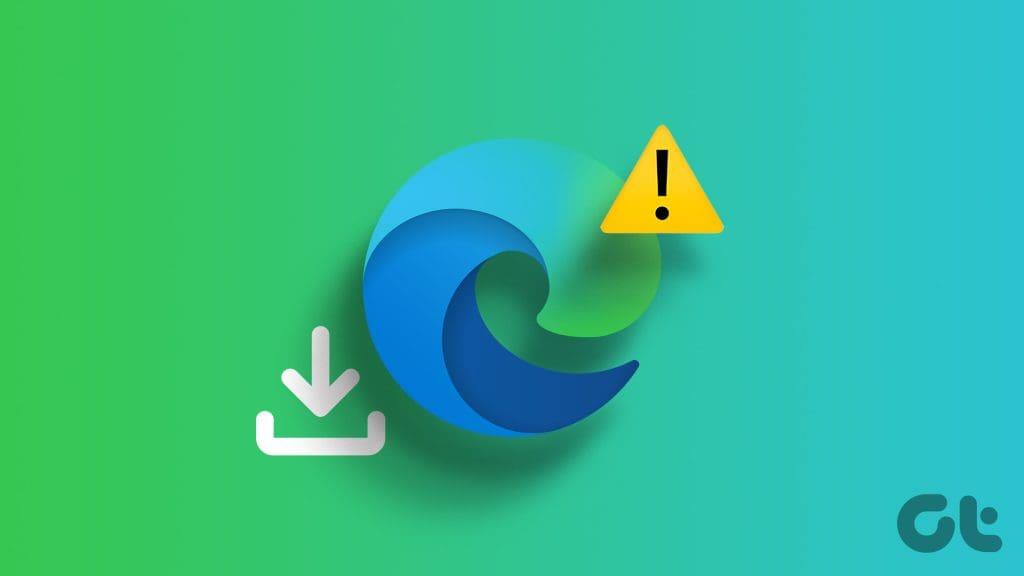
不用擔心,目前還不需要更改預設瀏覽器。下面,我們分享了一些有用的提示,這些提示應該有助於永久解決 Microsoft Edge 中的下載問題。
重新啟動電腦是一個基本但有效的故障排除技巧,可以幫助解決此類問題。這樣做可以清除可能幹擾 Edge 下載的任何小故障。
打開“開始”選單,點擊底部的電源圖標,然後從清單中選擇“重新啟動”。 PC 重新啟動後,檢查 Edge 是否可以如預期下載檔案。
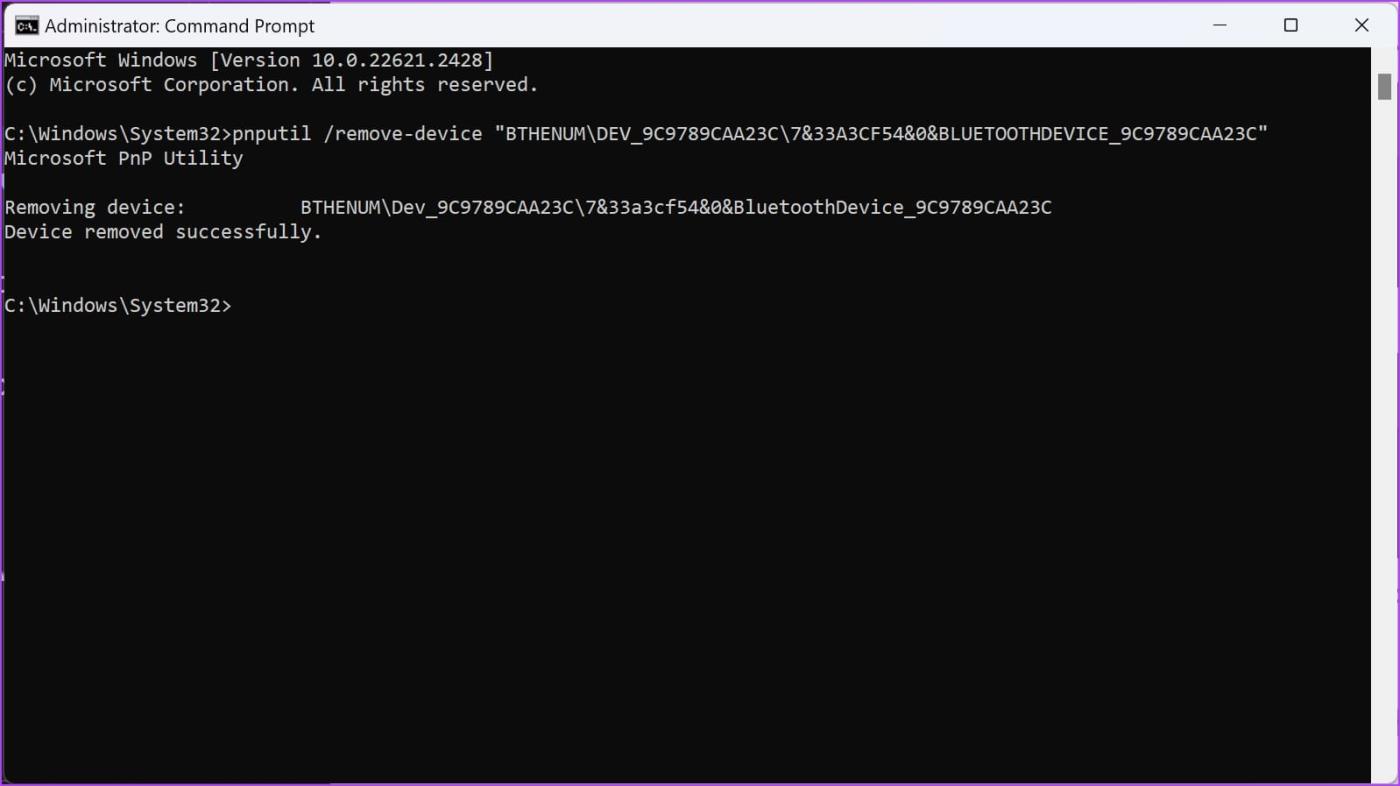
Windows 上的第三方防毒程式通常會阻止從網路下載,以保護您的電腦免受任何可疑檔案的侵害。因此,如果您無法在 Edge 上下載文件,最好檢查防毒程式的設定並停用任何可能阻止從網路下載的選項。
如果你最近更改了 Edge 中的下載資料夾路徑,或者該路徑不再可用,則 Edge 在尋找時可能會遇到錯誤。您可以嘗試將 Edge 中的下載路徑切換為其他路徑,看看是否有效。就是這樣。
步驟 1:啟動 Microsoft Edge。點擊右上角的三點選單圖標,然後從清單中選擇“設定”。
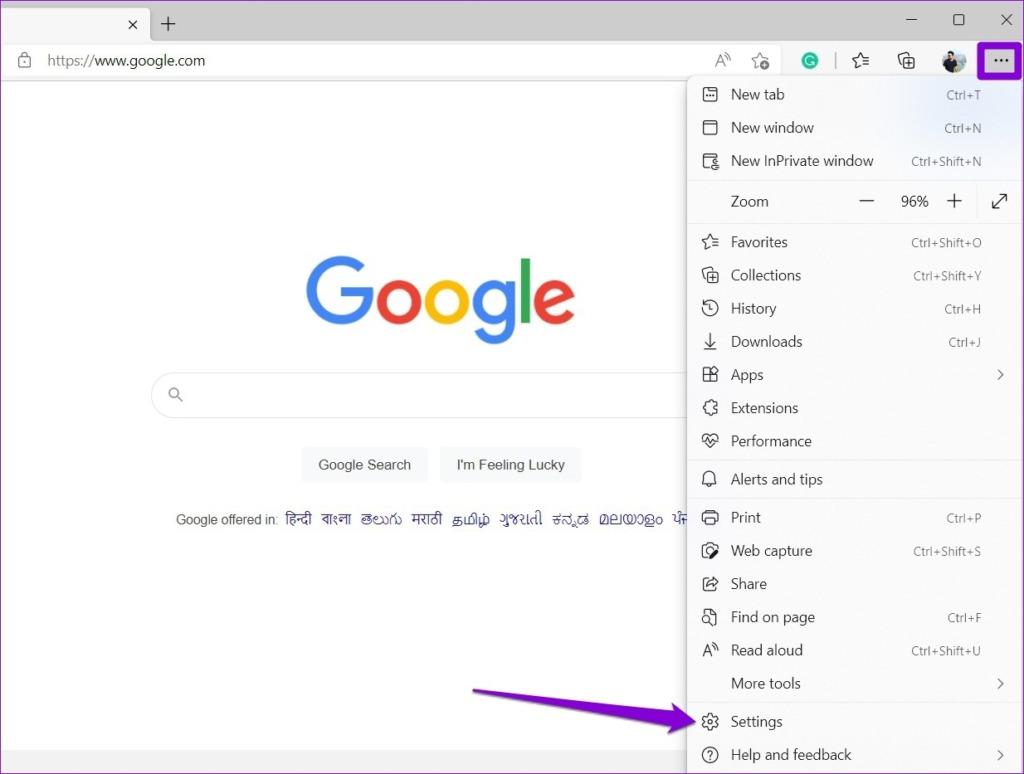
步驟 2:使用左側窗格導覽至「下載」選項卡,然後按一下「位置」旁的「變更」按鈕。
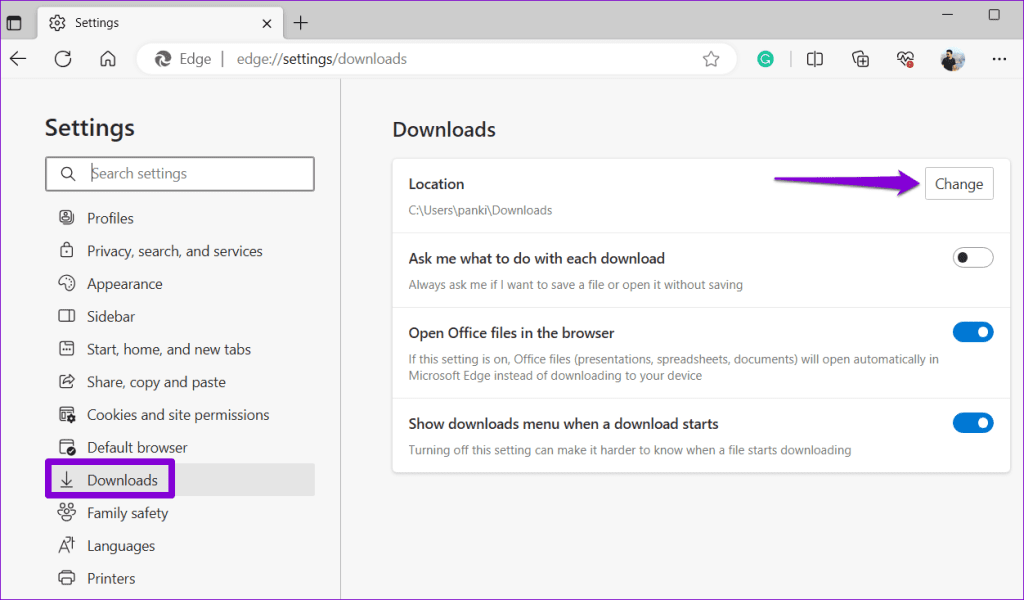
選擇其他位置來儲存下載內容,然後檢查問題是否出現。
4.配置Edge下載Office文件
您在 Microsoft Edge 中下載 Office 檔案時遇到問題嗎?如果你已將 Edge 設定為在瀏覽器中開啟 Office 檔案而不是下載它們,則可能會發生這種情況。若要變更此設置,請開啟 Microsoft Edge,在頂部的網址列中輸入edge://settings/downloads ,然後按 Enter。然後,關閉「在瀏覽器中開啟 Office 檔案」旁的開關。
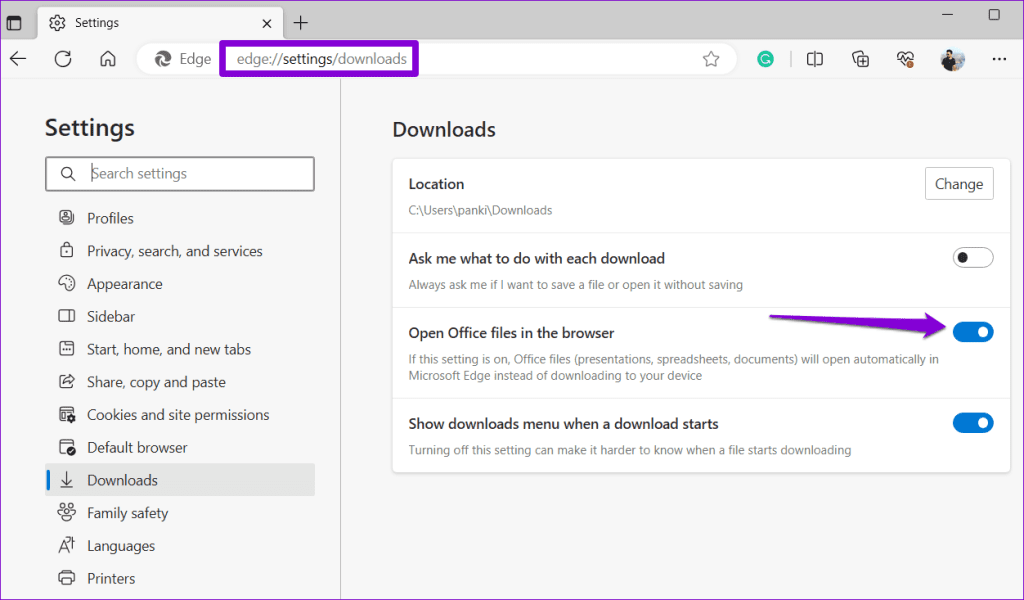
5.嘗試隱身模式
您可以做的另一件事是嘗試在Edge 的 InPrivate 視窗中下載文件,看看它是否有效。如果是這樣,則可能是您的某個擴充功能阻止了 Microsoft Edge 上的下載。要確定導致問題的罪魁禍首,您需要停用所有擴充功能並一次重新啟用它們。
步驟1:開啟Microsoft Edge,點選右上角的三點選單圖標,然後選擇擴充。
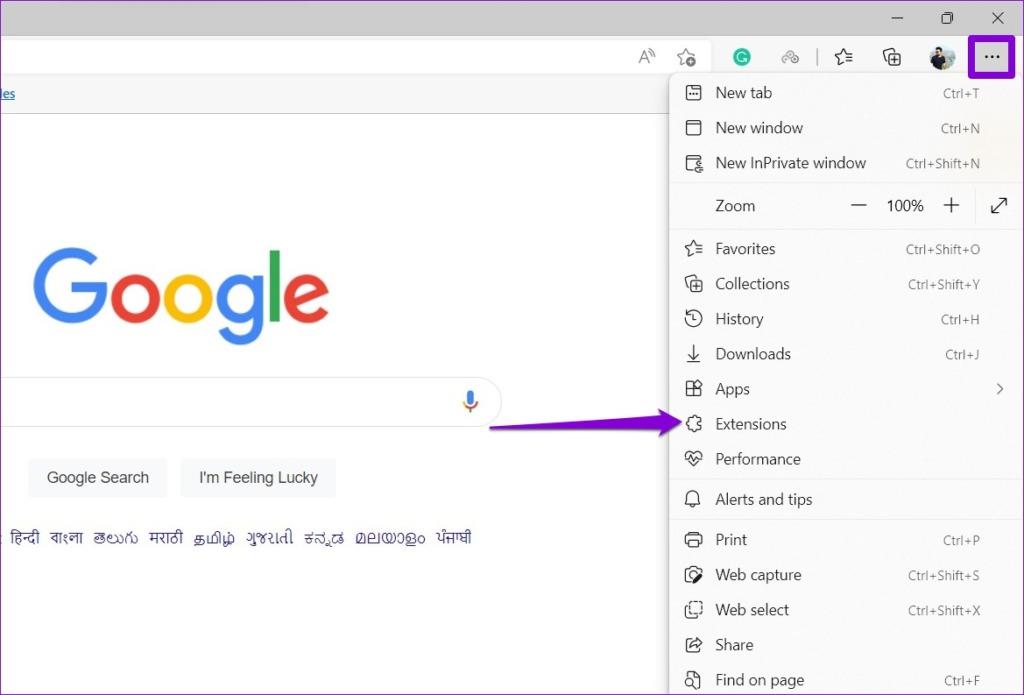
步驟 2:關閉所有擴充功能。
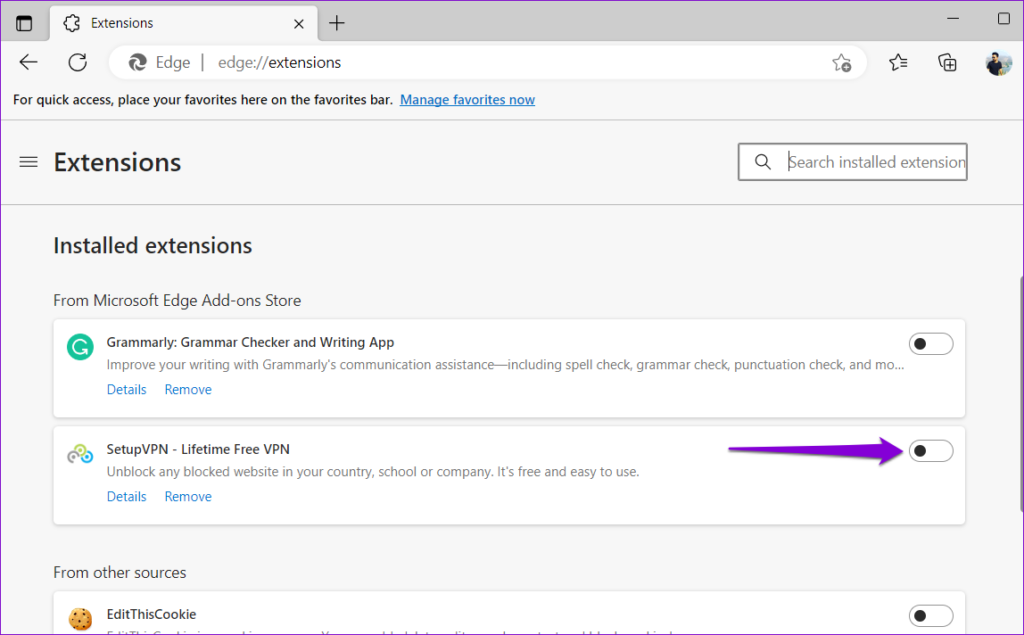
此後重新啟動 Edge 並一次啟用一個擴充。啟用每個擴充功能後嘗試下載文件,直到問題再次出現。一旦發現有問題的擴展,請考慮將其刪除。
PC 上損壞或遺失的系統檔案也可能導致應用程式在您的 PC 上行為異常。執行 SFC(或系統檔案檢查器)掃描可以幫助尋找並取代此類有問題的系統檔案。以下是相同的步驟。
步驟 1:右鍵單擊“開始”圖標,然後從出現的選單中選擇“終端機(管理員)”。
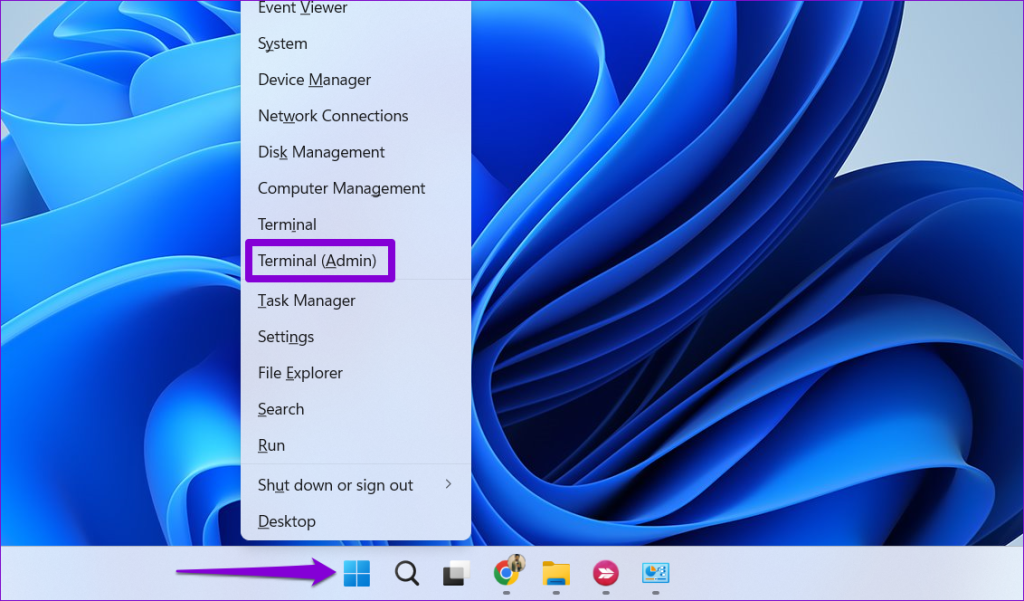
步驟 2:當出現使用者帳戶控制 (UAC) 提示時,選擇是。
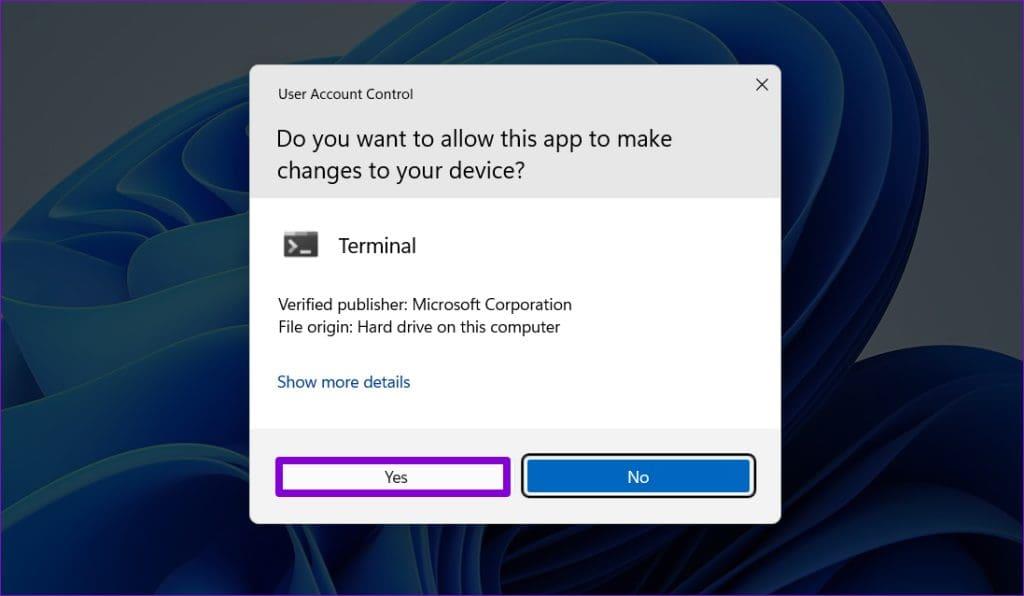
步驟 3:在控制台中輸入以下命令並按 Enter 鍵。
證監會/scannow
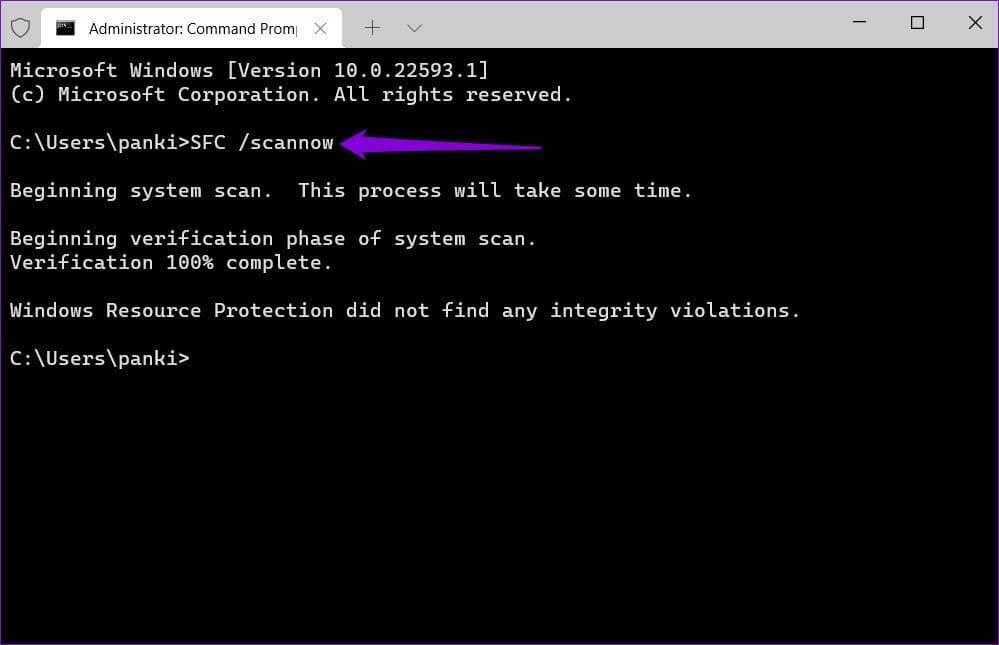
過程完成後重新啟動電腦,然後檢查 Edge 是否可以下載檔案。
修復 Windows 上的應用程式是解決可能影響其功能的問題的有效方法。此外,它是完全安全的,因為這樣做不會丟失任何資料。
要修復 Windows 上的 Microsoft Edge:
步驟 1:按 Windows 鍵 + I 鍵盤快速鍵開啟「設定」應用程式。切換到“應用程式”標籤並點擊“已安裝的應用程式”。
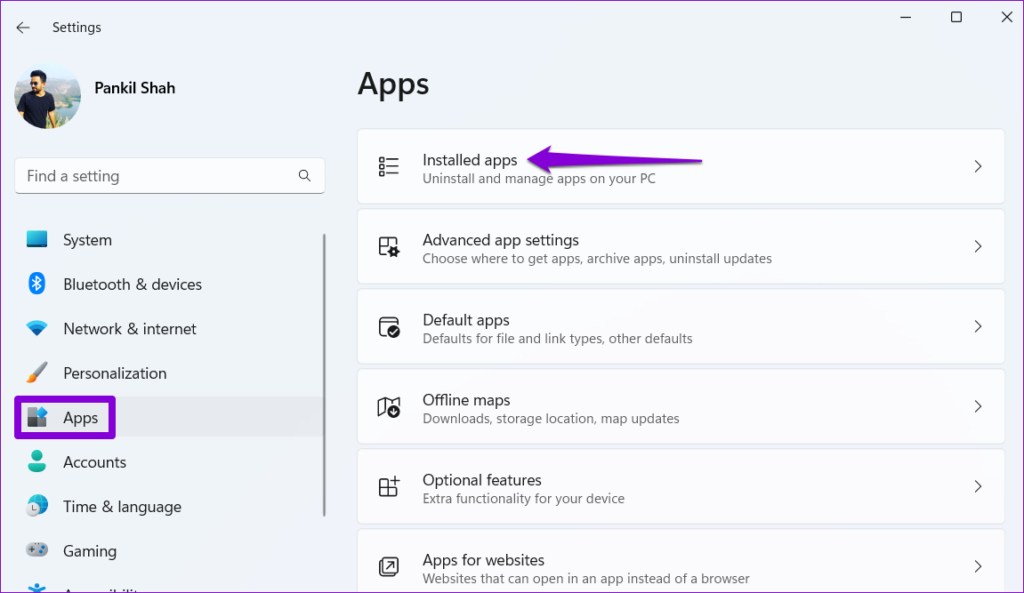
步驟 2:向下捲動找到 Microsoft Edge。點擊旁邊的三點選單並選擇修改。
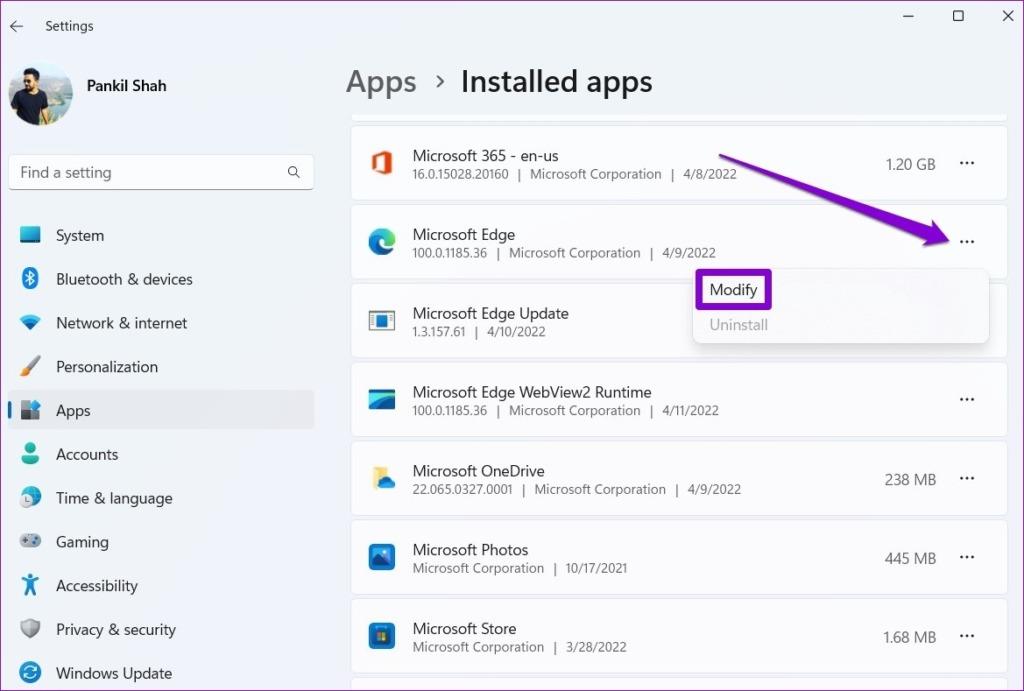
步驟 3:按一下「修復」按鈕啟動該程序。
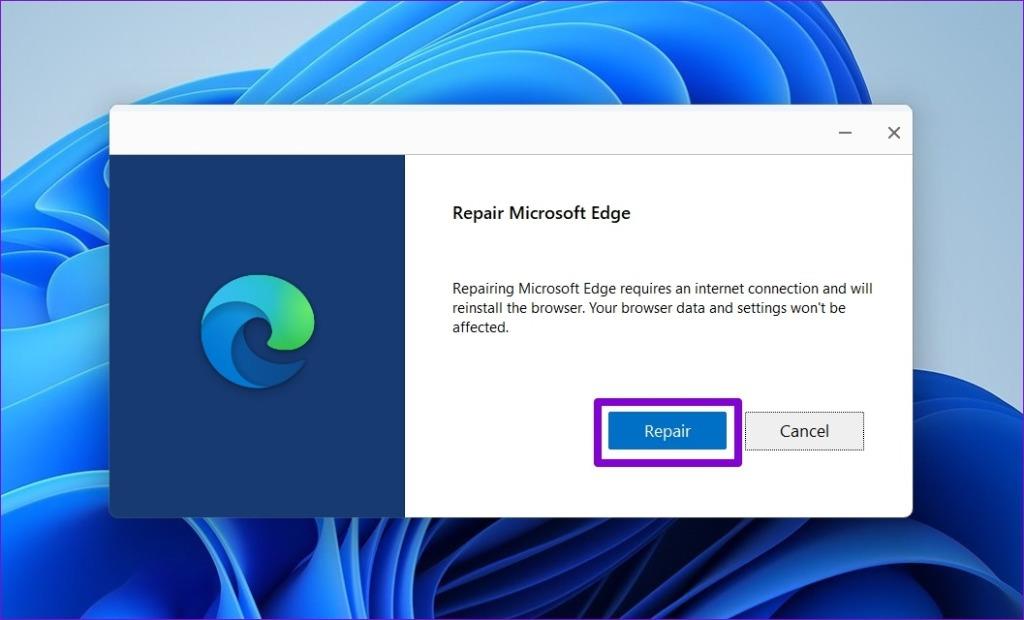
由於此過程涉及再次下載 Microsoft Edge,因此請確保您已連接到網際網路。過程完成後,Windows 應會自動啟動 Edge。
如果您仍然無法在 Edge 上下載任何內容,您可以考慮在 PC 上進行重設。這樣做會將瀏覽器恢復為其預設配置,從而解決所有問題。
步驟 1:啟動 Microsoft Edge,在 URL 方塊中輸入edge://settings/reset ,然後按 Enter。然後,按一下“將設定重設為預設值”。
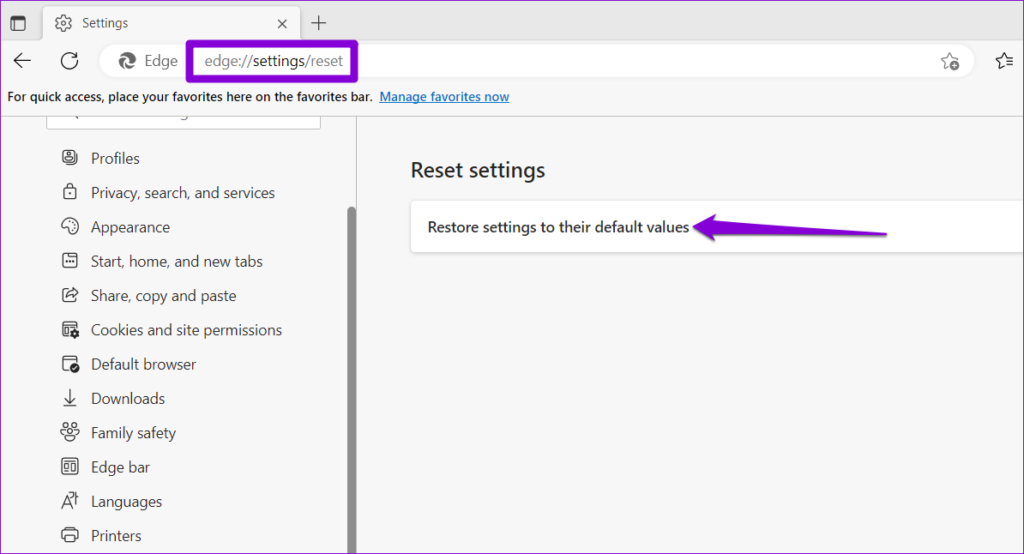
步驟 2:出現提示時選擇重設。
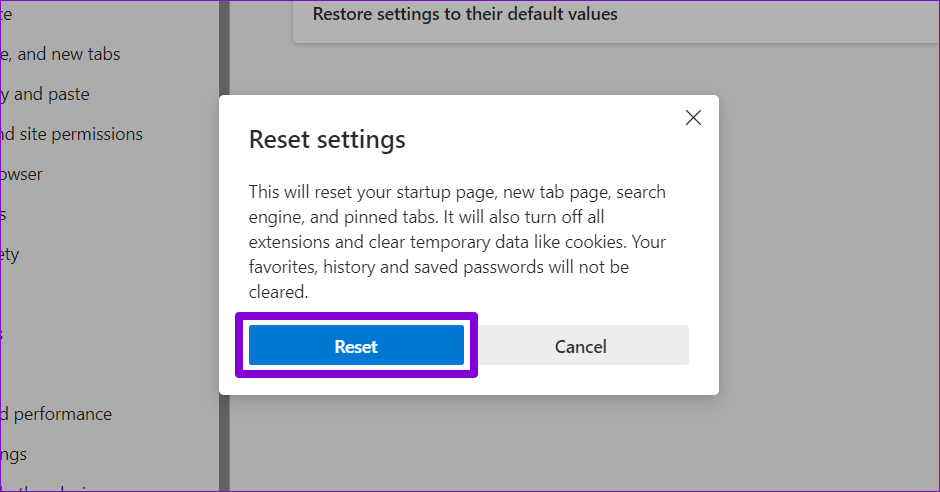
9. 重置網路設置
如果您在 Edge 下載檔案時仍然遇到網路錯誤,即使在重設瀏覽器後也是如此,則您的電腦的網路設定可能會遇到問題。在這種情況下,您需要重設 Windows 上的網路設定。請記住,此操作將清除您保存的所有 Wi-Fi 網路、配對的藍牙裝置和其他網路設定。
步驟 1:按 Windows 鍵 + I 開啟「設定」應用程式。選擇左側的網路和網際網路選項卡,然後按一下進階網路設定。
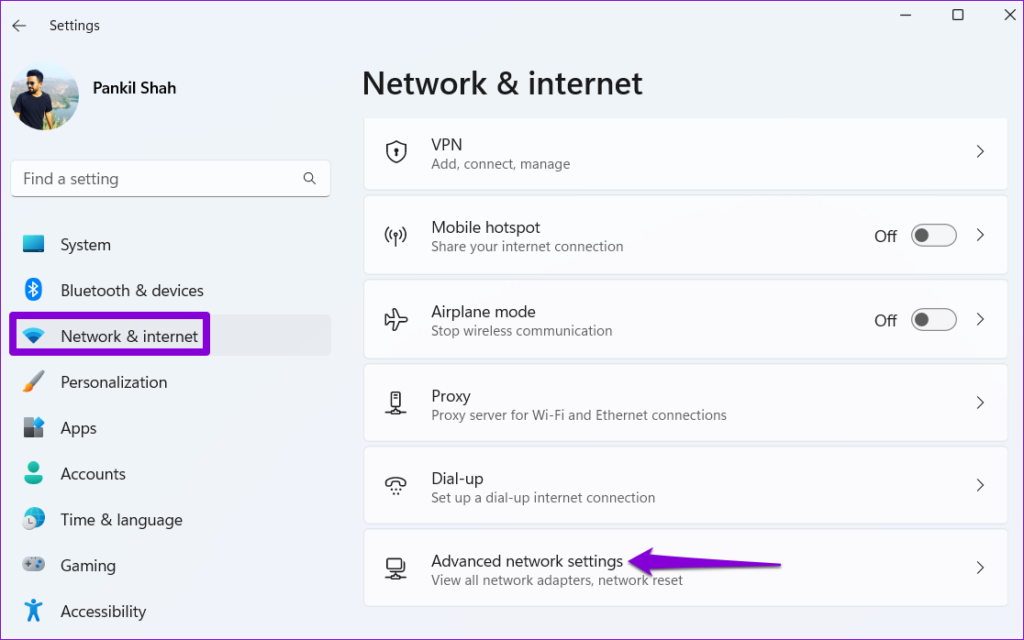
步驟 2:在「更多設定」下,按一下「網路重置」。
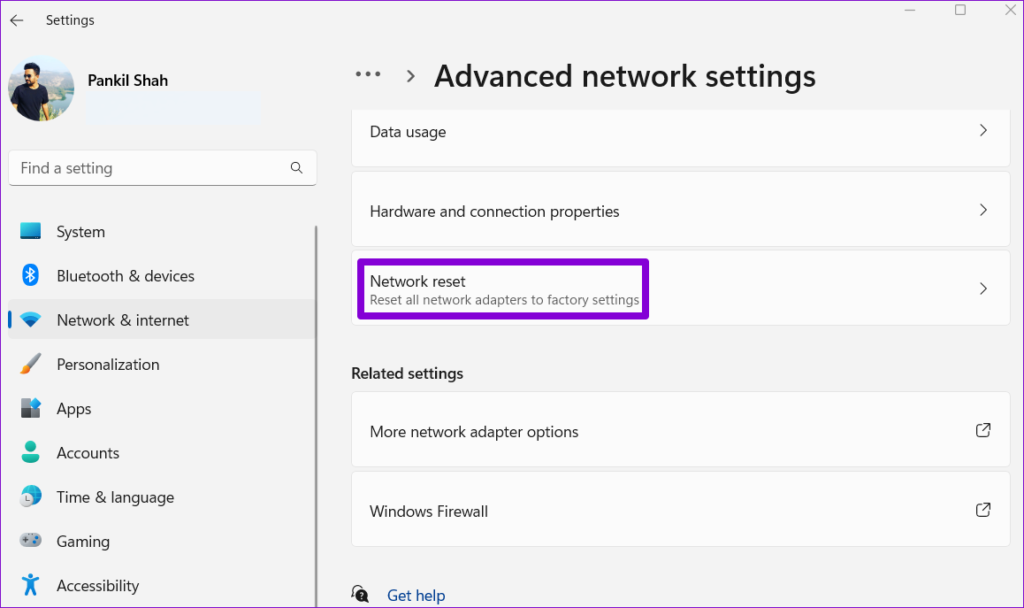
步驟 3:點選網路重置旁的立即重設按鈕。
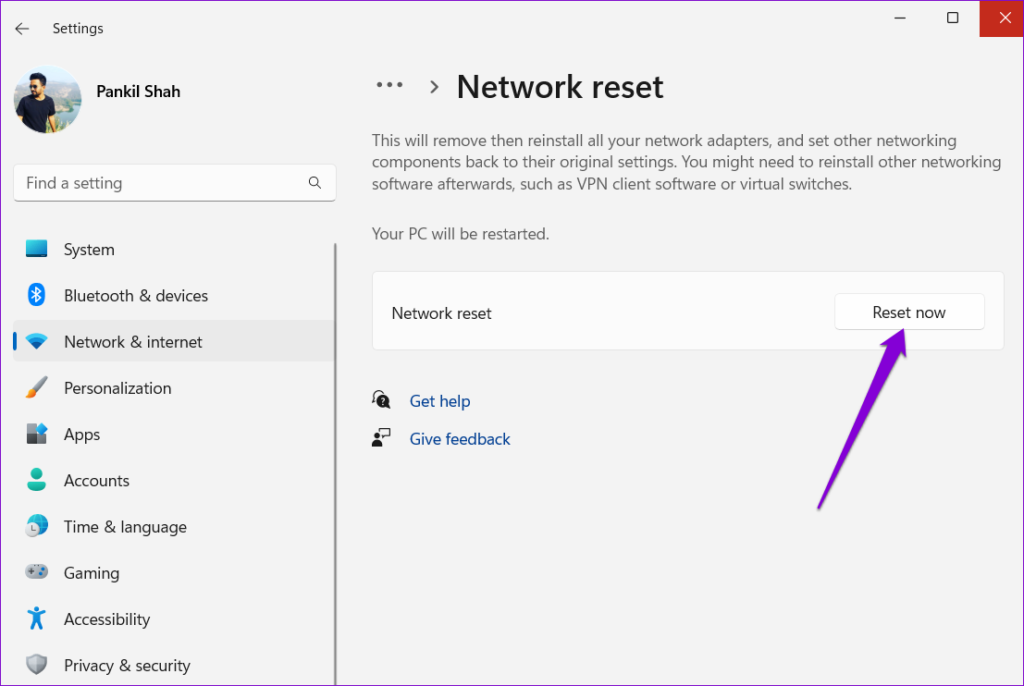
等待 Windows 重置所有網路設定。之後,Edge 在下載文件時不會給您帶來任何麻煩。
按照上述提示應該可以恢復 Microsoft Edge 像以前一樣下載文件的能力。但是,如果您繼續遇到 Microsoft Edge 問題,您可以隨時考慮切換到Windows 上熟悉的替代瀏覽器。
如果配備 Google TV 的 Chromecast 或配備 Google TV 的 Android TV 無法下載應用程序,請按以下方法解決該問題。
Microsoft Edge 在您的 Windows 10 或 Windows 11 電腦上使用過多 RAM 嗎?我們向您展示如何解決該問題。
以下是如何在行動版和桌面版 Google Chrome 中新增、編輯或清除自動填入資料。
Microsoft Edge 是否未在您的電腦上下載檔案?以下是解決 Edge 中下載檔案問題的最佳故障排除修復。
正在尋找一種在 Google Chrome 上啟用平滑滾動的方法?看看這篇文章,我們將幫助您有效率地做到這一點!
如果您有多個帳戶連接到您的 Chrome 並希望刪除其中一個。以下是如何快速從 Chrome 中刪除 Google 帳戶的方法。
桌面上的 Google Chrome 瀏覽器會自動關閉嗎?以下是解決問題的最佳方法。
忘記用於截圖的第三方應用程式;Edge 有內建功能可以解決這個問題。以下是如何使用它。
查看可用於使用 Microsoft Edge 瀏覽器編輯圖片的不同工具。所有提到的附加元件都是免費的。
勇敢的瀏覽器提供了各種安全選項,您可以選擇以確保在訪問您喜愛的網站時感到安全。看看他們是哪些。








