Las 7 mejores soluciones para Chromecast (Google TV) que no descarga aplicaciones

Si Chromecast con Google TV o Android TV con Google TV no descarga aplicaciones, aquí se explica cómo solucionar el problema.

Google Chrome es la opción más popular como navegador web, gracias a sus funciones y actualizaciones constantes. Sin embargo, un problema con Chrome es que tiende a retrasarse después de un tiempo. Un buen truco para eliminar este problema es permitir un desplazamiento fluido en Google Chrome. Te mostraremos cómo.
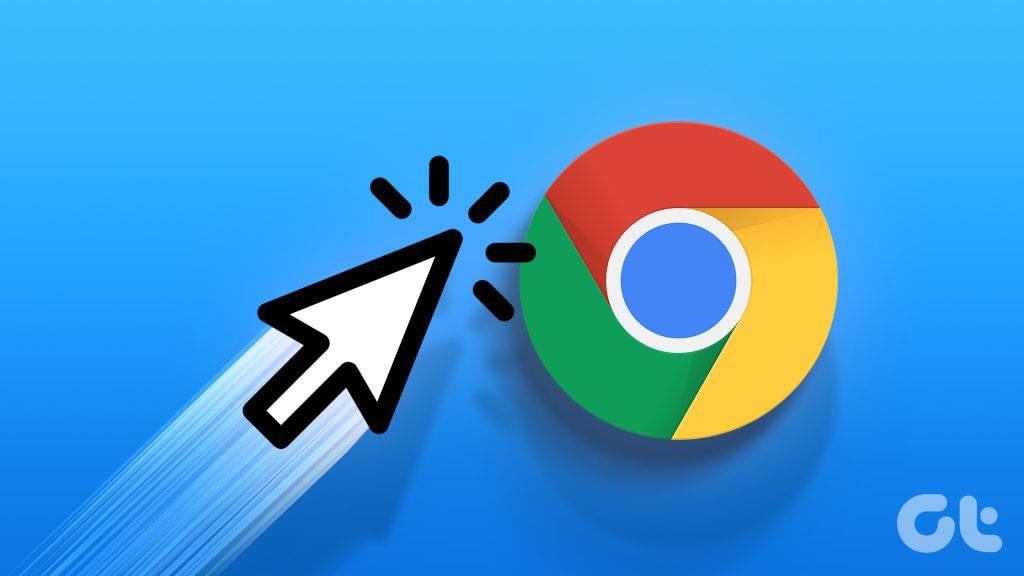
El desplazamiento suave es una salvación, especialmente para dispositivos de gama baja. Podrías pensar en borrar el caché y los datos para acelerar Chrome , pero si no tienes suficiente memoria, ver páginas web con mucho contenido puede ser difícil.
El desplazamiento suave funciona independientemente de su hardware. Anteriormente, cubrimos la función en Firefox y, en este artículo, es el turno de Chrome. Empecemos con lo básico.
Para mejorar la experiencia de desplazamiento, Google Chrome ofrece una función de desplazamiento suave. Es una mejora de software que ayuda a que la página se deslice hacia abajo en una cantidad determinada cada vez que desliza el dedo hacia abajo o gira la rueda del mouse o del panel táctil para desplazarse por un sitio web.

La función ralentiza un poco el desplazamiento de la página cada vez que desliza o gira la rueda del mouse hacia abajo. El contenido no cambiará repentinamente y la página se deslizará hacia abajo de manera más gradual.
Sin embargo, el código que opera la interfaz cambia después de habilitar el desplazamiento suave, es decir, se agregan algunas líneas de código. Sin embargo, permitirlo no requiere que tomes una lección de codificación. Continúe con la siguiente sección para conocer el proceso.
2 formas de habilitar el desplazamiento suave en Chrome
Puede habilitar el desplazamiento suave en Google Chrome de dos maneras. El primero es mediante el uso de la función experimental oculta llamada Banderas. En el segundo método, le mostraremos cómo habilitar el desplazamiento fluido en Chrome usando extensiones. Vamos a empezar.
Método 1: utilice banderas de Chrome para un desplazamiento fluido
Google Chrome tiene un menú de funciones ocultas experimental llamado Banderas. Si bien esto está destinado a funciones de desarrollo y prueba, algunas de estas opciones de Chrome ayudan a mejorar la experiencia del usuario . Una de esas opciones permite un desplazamiento suave y aquí se explica cómo activarlo.
Nota: Este método también funciona en Google Chrome en Android y iPhone.
Paso 1: abre Chrome y escribe chrome://flags en la barra de direcciones.
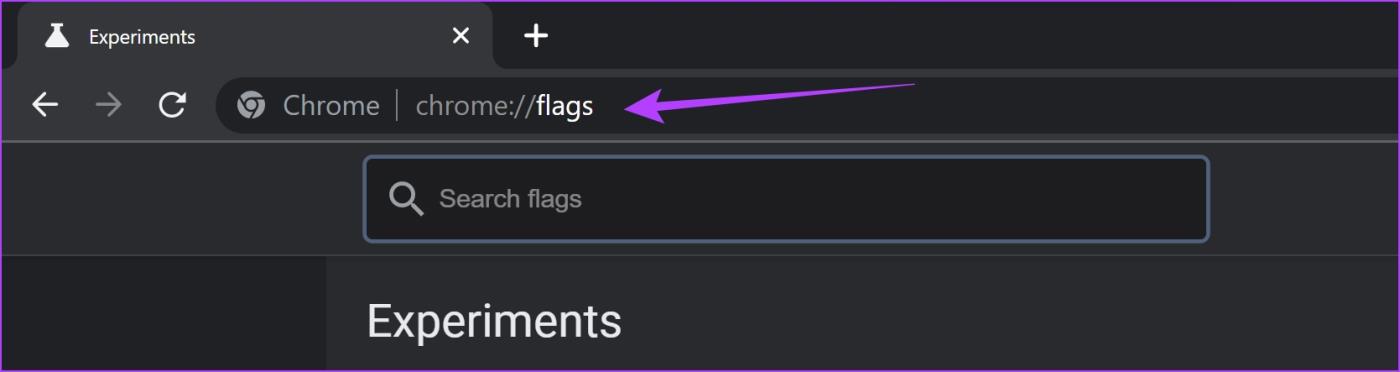
Paso 2: busque Desplazamiento suave en la barra de búsqueda.
Paso 3: haga clic en el menú desplegable de la bandera resaltada, Desplazamiento suave.
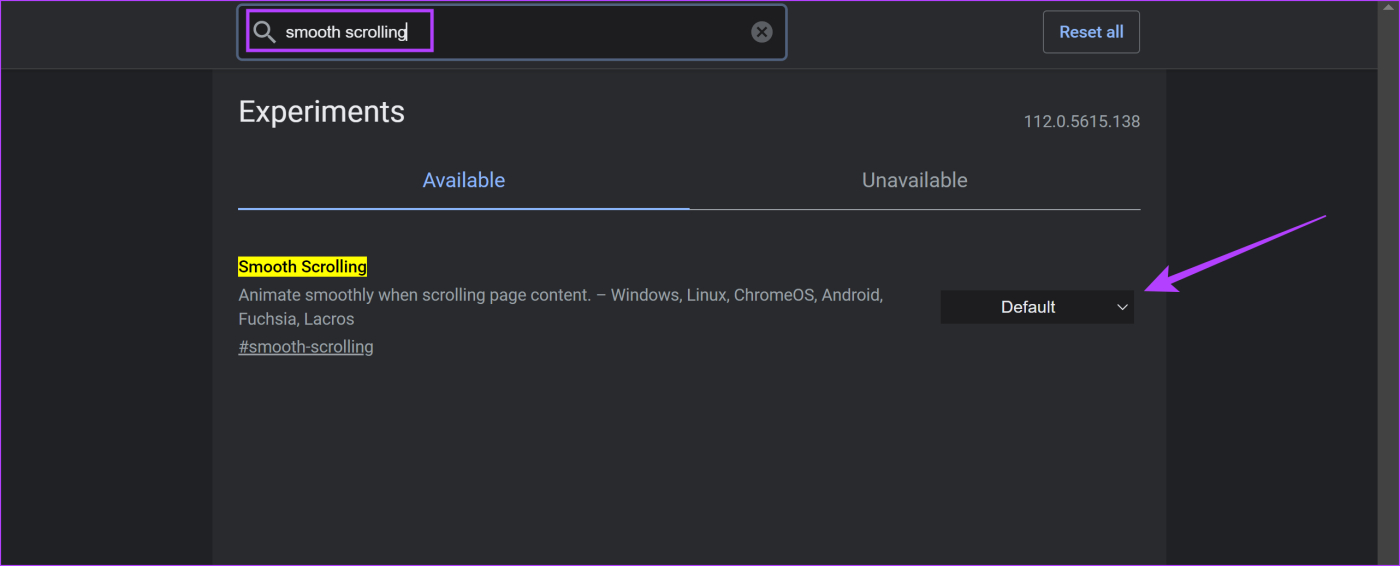
Paso 4: elija Activado.

Paso 5: Ahora reinicie Google Chrome. Una vez que lo hagas, se activará la función de desplazamiento suave en Google Chrome.
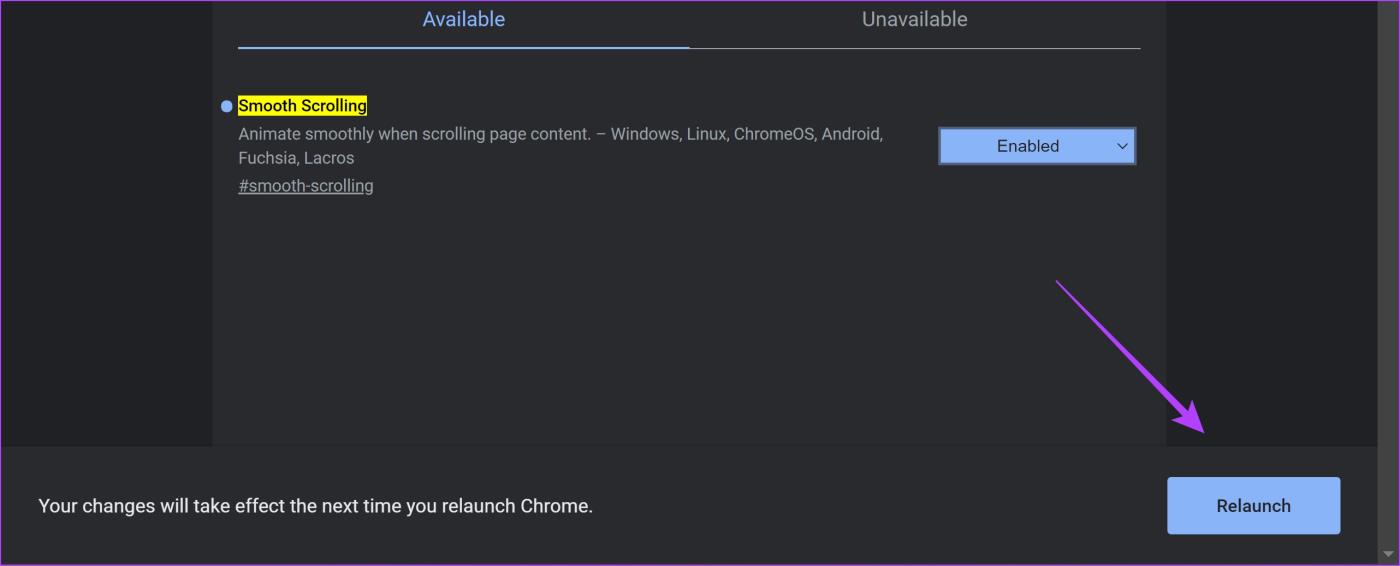
Nota : Para desactivar el desplazamiento suave en Chrome, siga los pasos anteriores y seleccione Desactivado.
Sin embargo, si no puede encontrar la bandera, considere actualizar Google Chrome y luego intente buscarla nuevamente. Pero si aún no tienes éxito, prueba el siguiente método.
Método 2: habilite el desplazamiento suave en Chrome con extensiones
Puedes mejorar y agregar varias funciones a Google Chrome, gracias a las extensiones. Muchas extensiones te permiten agregar un desplazamiento suave a Google Chrome. Sin embargo, recomendamos Chromium Wheel Smooth Scroller.
Chromium Wheel Smooth Scroller es una extensión altamente calificada con más de 90.000 usuarios. A continuación te explicamos cómo puedes instalar y utilizar la extensión de forma gratuita.
Paso 1: abra el enlace a continuación para descargar la extensión.
Instale el desplazamiento suave con rueda de cromo
Paso 2: haga clic en Agregar a Chrome > Agregar extensión.
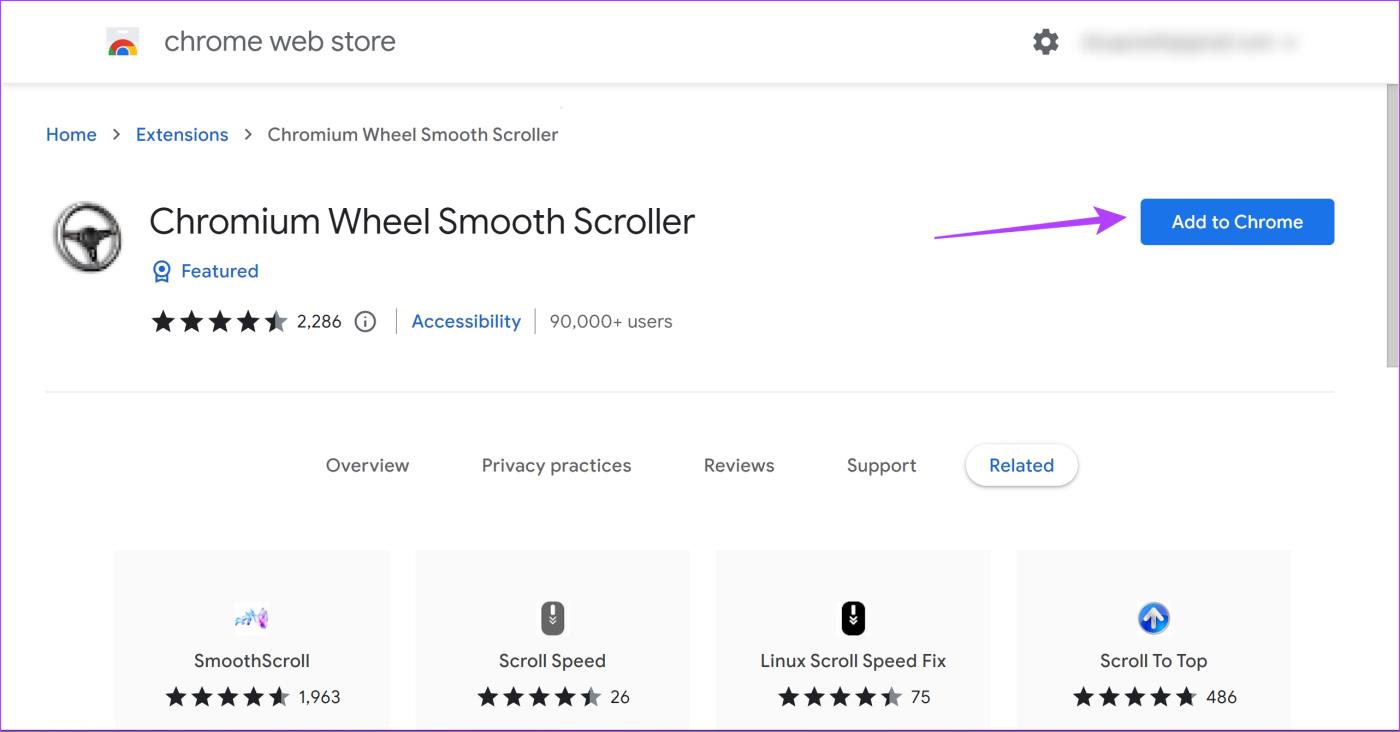
Paso 3: La extensión ya está instalada y activada. Sin embargo, también puedes modificar la configuración. Haga clic en el menú de extensiones y seleccione los tres puntos al lado de la extensión.
Paso 4: haga clic en Opciones.
Consejo : También puedes fijar la extensión a la barra de herramientas de Chrome para facilitar el acceso.
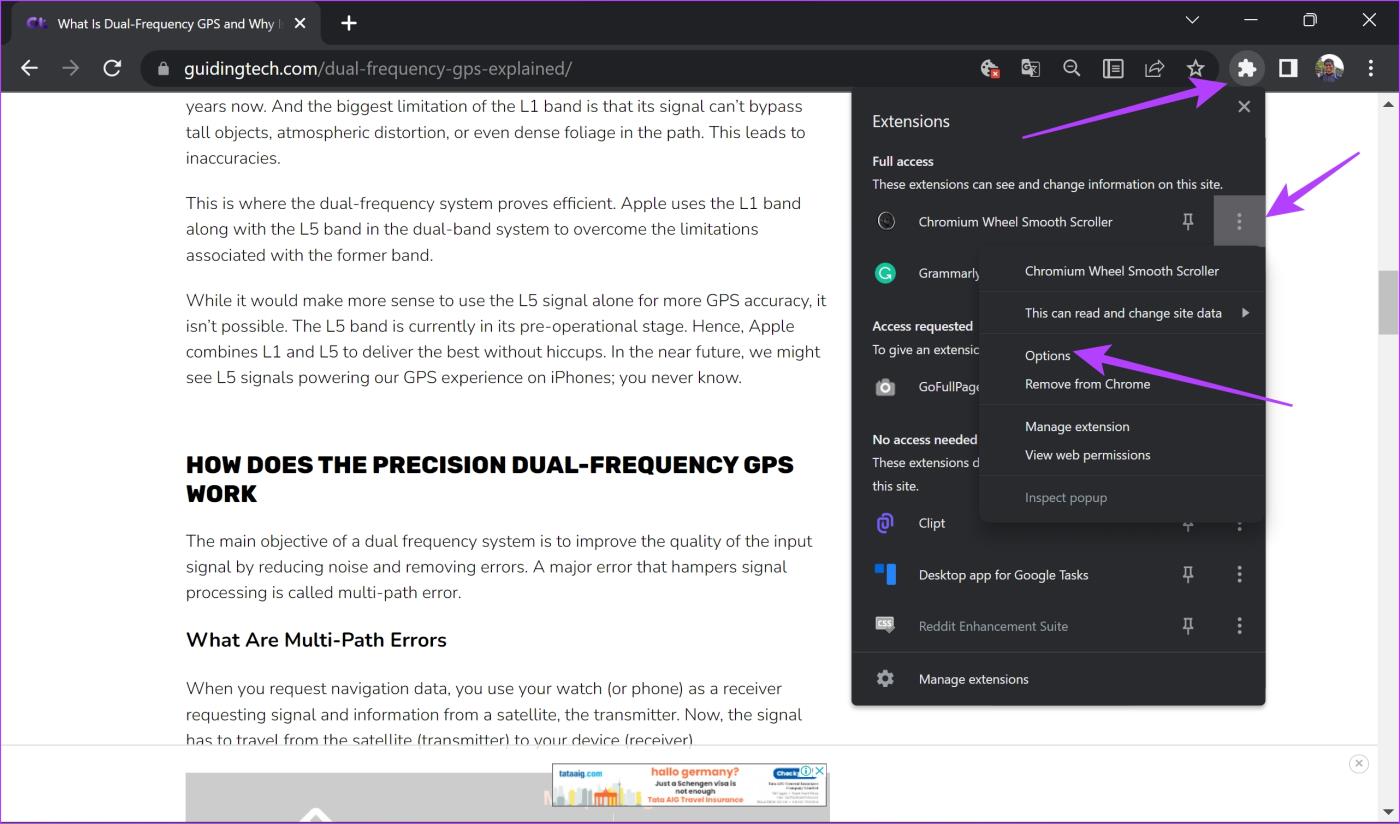
Paso 5: puedes personalizar la suavidad, el tamaño del paso y otras variables de desplazamiento.
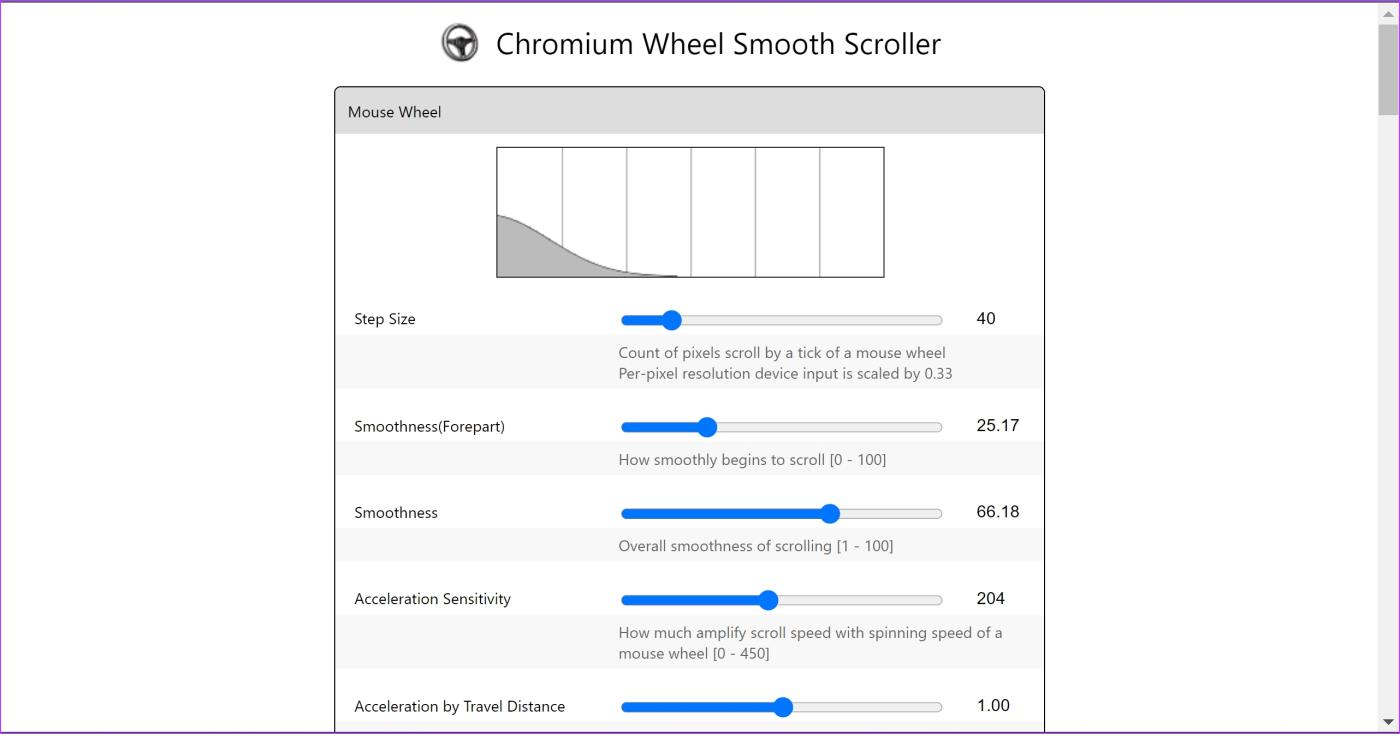
Ahí lo tienes: eso es todo lo que necesitas saber sobre cómo habilitar el desplazamiento fluido en Google Chrome. Sin embargo, si tiene más preguntas, pase a la siguiente sección.
Preguntas frecuentes sobre el desplazamiento suave de Google Chrome
1. ¿El desplazamiento aumenta el uso de RAM en Google Chrome?
No, el desplazamiento suave no aumenta el uso de RAM en Google Chrome.
2. ¿Cómo desactivar el desplazamiento suave en Google Chrome?
Puede desactivar la bandera de desplazamiento suave o desactivar la extensión si está utilizando una para un desplazamiento suave.
3. ¿Tiene Google Chrome una función integrada para un desplazamiento fluido?
No. Google Chrome no tiene una función integrada para un desplazamiento fluido en el menú Configuración. Sin embargo, puede habilitar banderas, como se muestra en el artículo.
4. ¿Funciona el desplazamiento suave en el modo de ahorro de energía en Google Chrome?
No. El desplazamiento suave no funciona en el modo de ahorro de energía en Google Chrome.
Disfrute de una experiencia fluida
Esperamos que este artículo te haya ayudado a mejorar el rendimiento de Chrome. ¡La optimización del software a veces hace maravillas! No sabíamos que modificar algunas líneas de código podría aumentar significativamente la fluidez de Google Chrome. Aquí tienes otro truco; aprenda cómo actualizar páginas automáticamente en Chrome .
Si Chromecast con Google TV o Android TV con Google TV no descarga aplicaciones, aquí se explica cómo solucionar el problema.
¿Microsoft Edge está usando demasiada RAM en su computadora con Windows 10 o Windows 11? Le mostramos cómo solucionar ese problema.
A continuación te explicamos cómo puedes agregar, editar o borrar los datos de Autocompletar en Google Chrome en dispositivos móviles y de escritorio.
¿Microsoft Edge no descarga archivos en su computadora? Aquí se presentan las mejores soluciones de solución de problemas para resolver la descarga de archivos en Edge.
¿Busca una manera de habilitar el desplazamiento fluido en Google Chrome? ¡Echa un vistazo a este artículo mientras te ayudamos a hacerlo de manera eficiente!
Si tiene varias cuentas conectadas a su Chrome y desea eliminar una. A continuación se explica cómo eliminar rápidamente una cuenta de Google de Chrome.
¿El navegador Google Chrome se cierra automáticamente en su escritorio? Estas son las mejores formas de solucionar el problema.
Olvídese de las aplicaciones de terceros para realizar capturas de pantalla; Edge tiene una función incorporada que puede encargarse de eso. Aquí se explica cómo usarlo.
Vea las diferentes herramientas que puede utilizar para editar su imagen usando el navegador Microsoft Edge. Todos los complementos mencionados son gratuitos.
El valiente navegador ofrece varias opciones de seguridad entre las que puede elegir para sentirse seguro al visitar su sitio favorito. Mira cuáles son.








