Las 7 mejores soluciones para Chromecast (Google TV) que no descarga aplicaciones

Si Chromecast con Google TV o Android TV con Google TV no descarga aplicaciones, aquí se explica cómo solucionar el problema.

Aunque el navegador predeterminado de su computadora con Windows, Microsoft Edge, suele ser bastante confiable, no es inmune a fallas ocasionales. En ocasiones, Microsoft Edge puede causarle problemas cuando deja de responder, no se abre o arroja errores. Un problema específico es cuando Microsoft Edge no puede descargar ningún archivo en su PC con Windows.
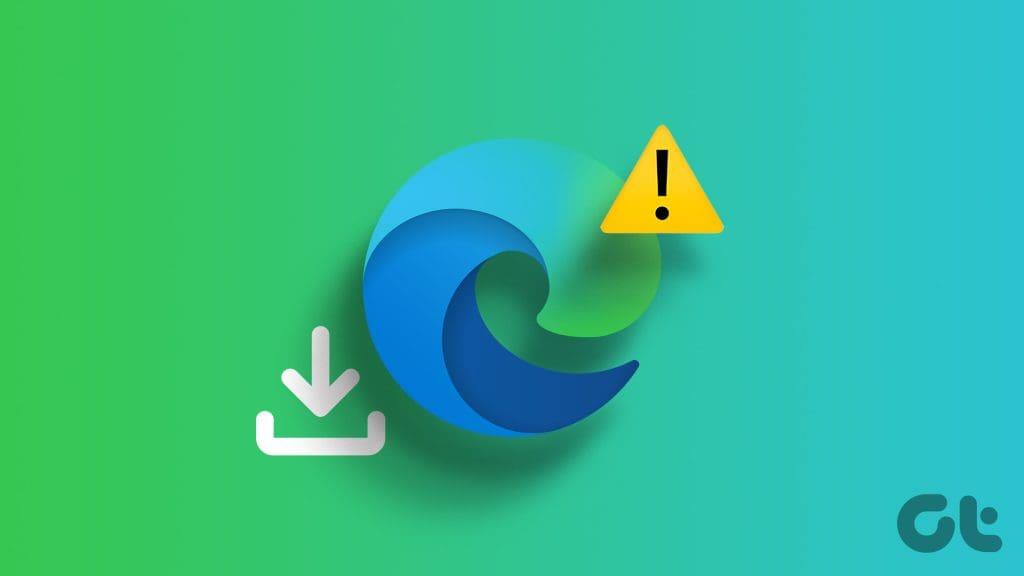
No te preocupes, no es necesario que cambies tu navegador predeterminado todavía. A continuación, compartimos algunos consejos útiles que deberían ayudar a resolver el problema de descarga en Microsoft Edge para siempre.
Reiniciar su PC es un consejo de solución de problemas básico pero efectivo que puede ayudar a resolver problemas como este. Al hacerlo, se solucionarán problemas menores que puedan estar interfiriendo con las descargas en Edge.
Abra el menú Inicio, haga clic en el icono de encendido en la parte inferior y seleccione Reiniciar en la lista. Después de que su PC se reinicie, verifique si Edge puede descargar archivos como se esperaba.
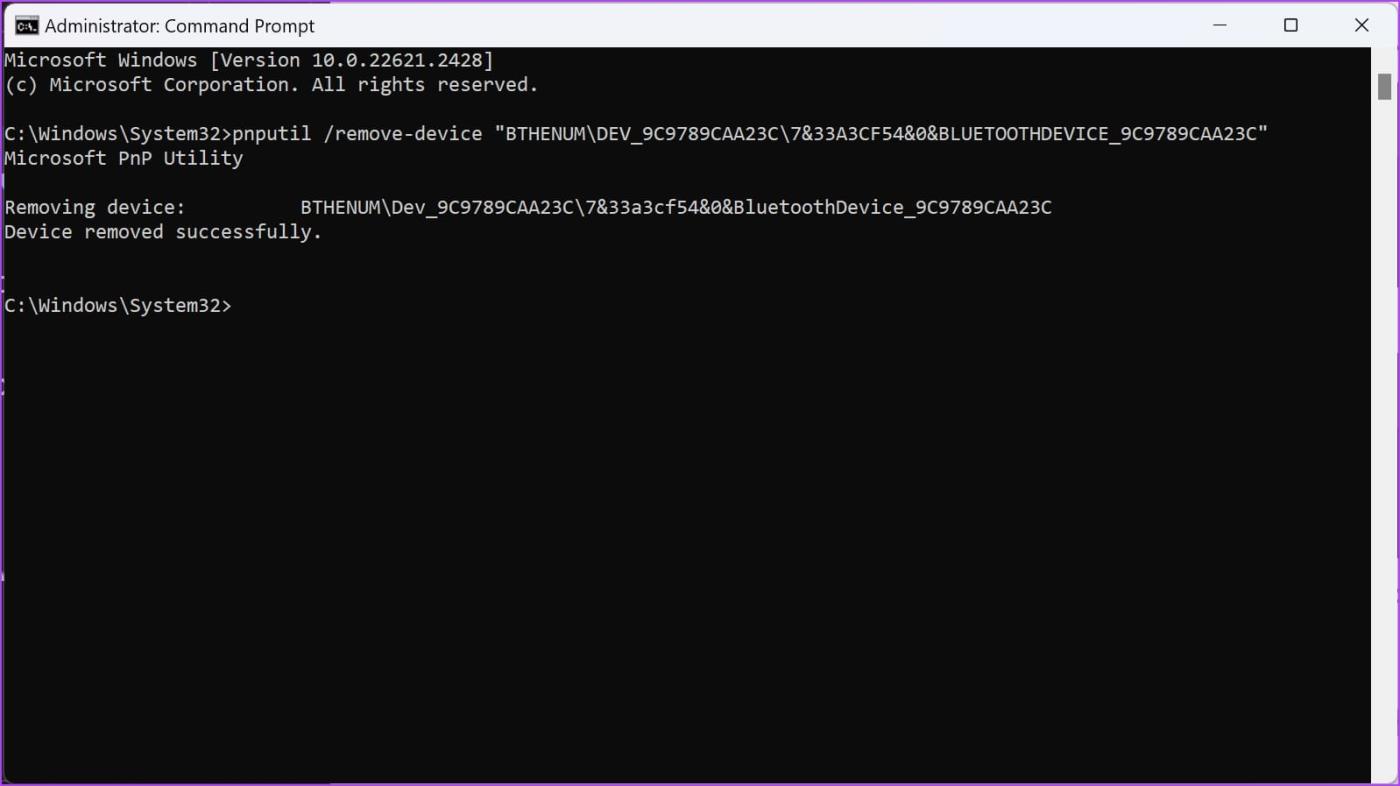
Los programas antivirus de terceros en Windows a menudo bloquean las descargas de Internet para proteger su PC de archivos sospechosos. Por lo tanto, si no puede descargar archivos en Edge, es una buena idea revisar la configuración de su programa antivirus y desactivar cualquier opción que pueda estar bloqueando las descargas de Internet.
Si recientemente cambió la ruta de la carpeta de descargas en su Edge, o si esa ruta ya no está disponible, Edge puede encontrar errores mientras la busca. Puedes intentar cambiar la ruta de descarga en Edge a otra cosa para ver si funciona. Así es cómo.
Paso 1: inicie Microsoft Edge. Haga clic en el ícono de menú de tres puntos en la esquina superior derecha y seleccione Configuración de la lista.
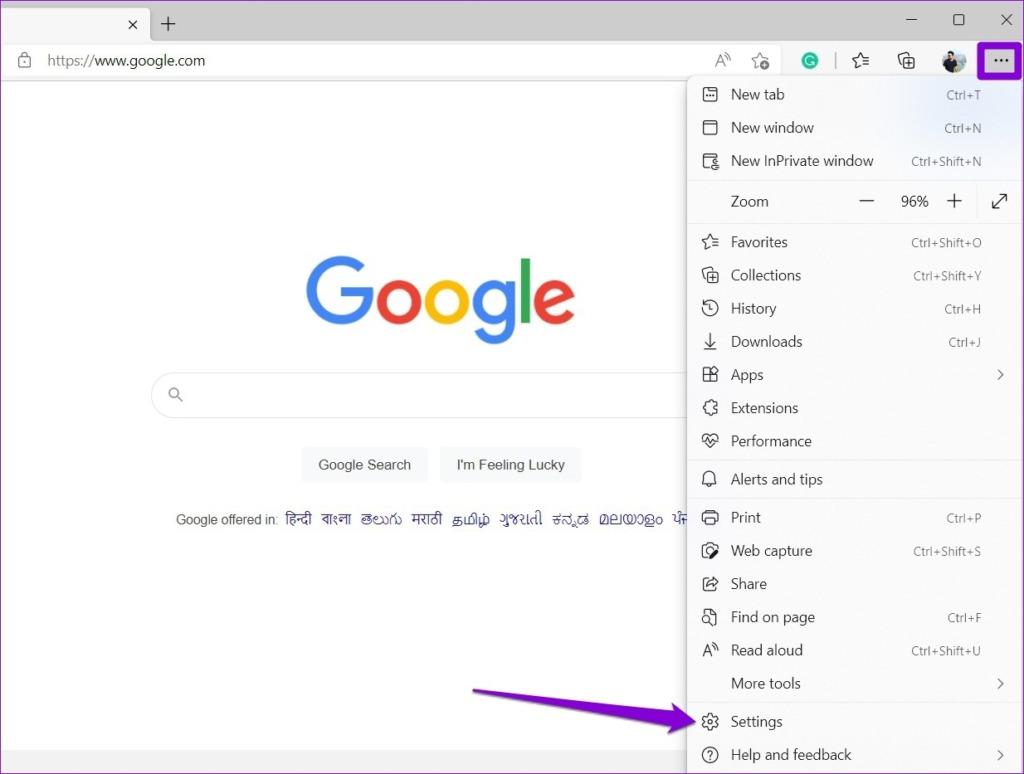
Paso 2: use el panel izquierdo para navegar a la pestaña Descargas y haga clic en el botón Cambiar junto a Ubicación.
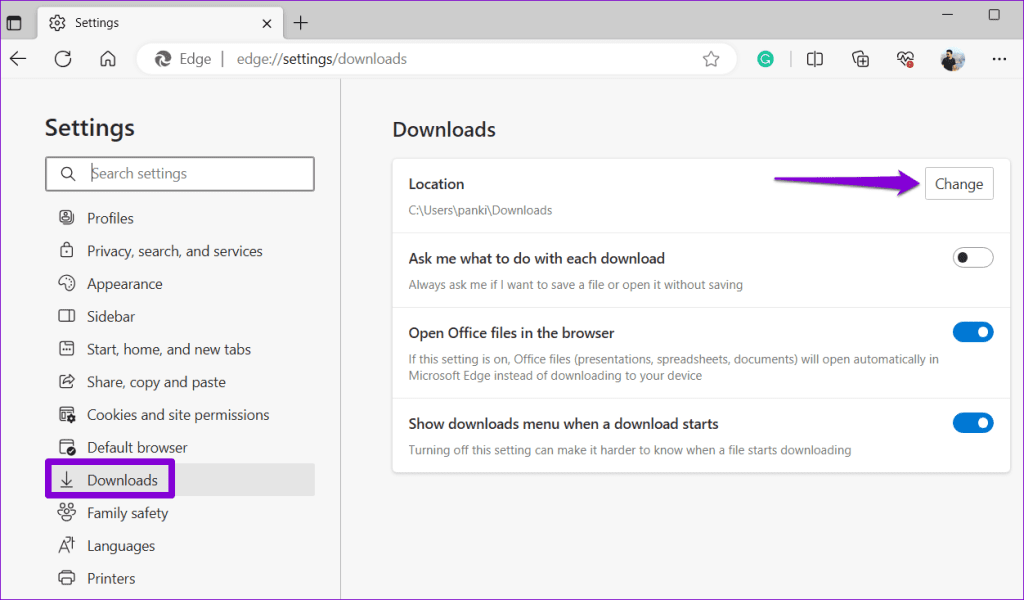
Elija una ubicación diferente para guardar sus descargas y verifique si el problema ocurre después de eso.
4. Configure Edge para descargar archivos de Office
¿Tiene problemas para descargar archivos de Office en Microsoft Edge? Eso podría suceder si ha configurado Edge para abrir archivos de Office en el navegador en lugar de descargarlos. Para cambiar eso, abra Microsoft Edge, escriba edge://settings/downloads en la barra de direcciones en la parte superior y presione Entrar. Luego, desactive la opción junto a "Abrir archivos de Office en el navegador".
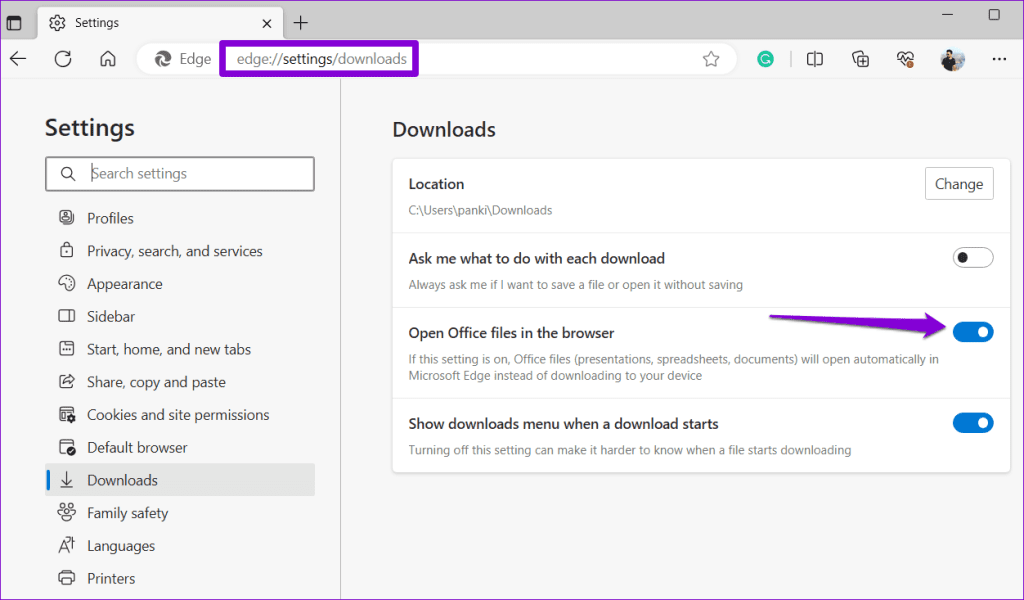
5. Prueba el modo incógnito
Otra cosa que puedes hacer es intentar descargar archivos en una ventana InPrivate en Edge y ver si funciona. Si es así, es probable que una de sus extensiones esté bloqueando las descargas en Microsoft Edge. Para identificar al culpable del problema, deberá deshabilitar todas las extensiones y volver a habilitarlas una a la vez.
Paso 1: abra Microsoft Edge, haga clic en el ícono de menú de tres puntos en la parte superior derecha y seleccione Extensiones.
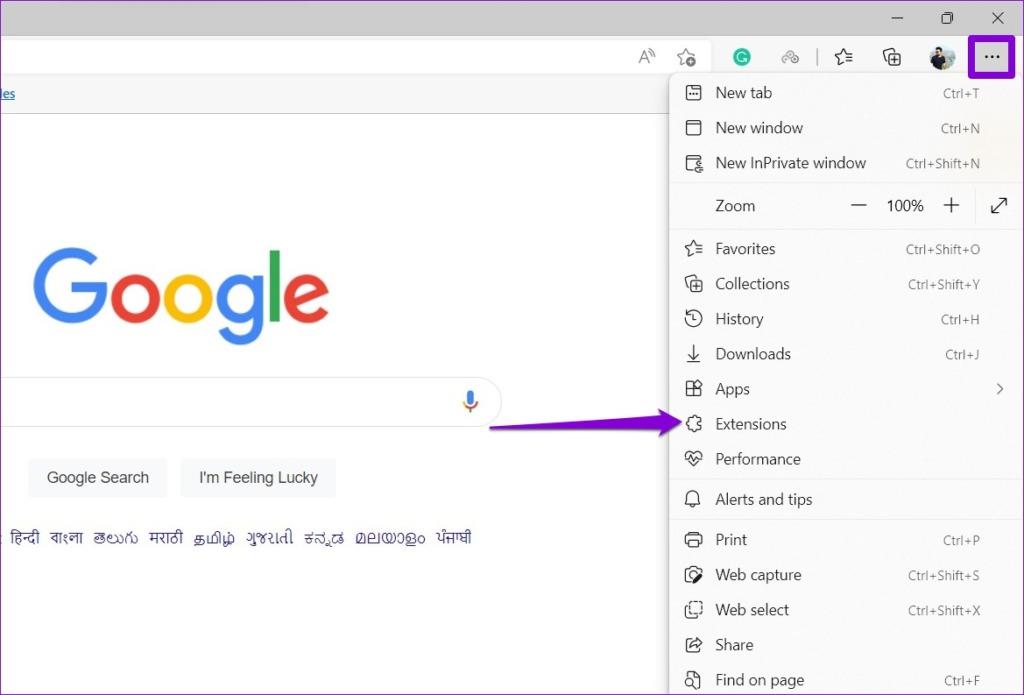
Paso 2: desactiva todas las extensiones.
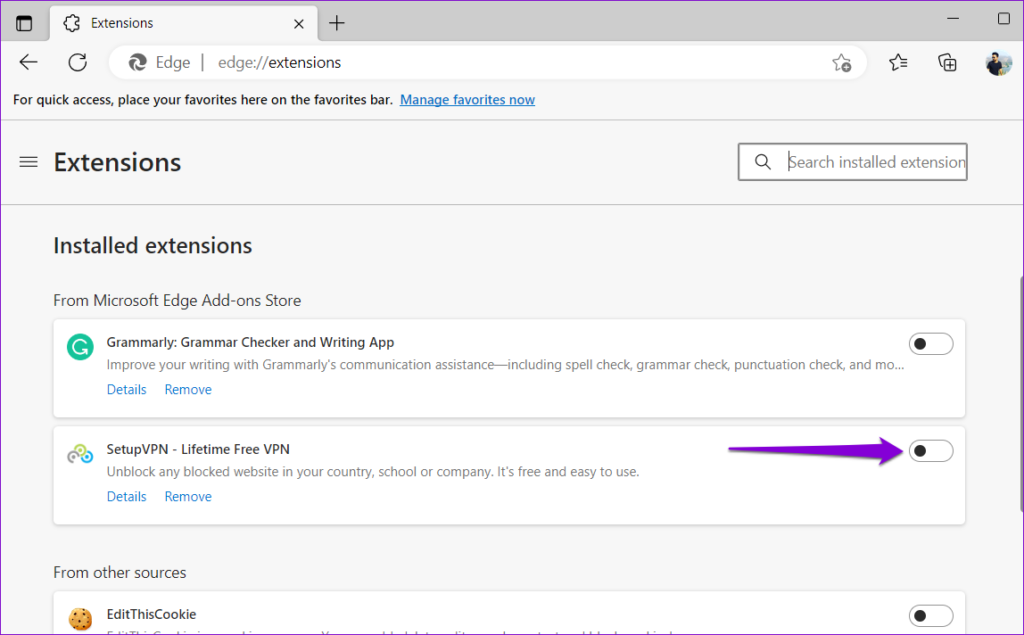
Reinicie Edge después de esto y habilite sus extensiones una a la vez. Intente descargar un archivo después de habilitar cada extensión hasta que el problema vuelva a ocurrir. Una vez que encuentre la extensión problemática, considere eliminarla.
Los archivos del sistema corruptos o faltantes en su PC también pueden hacer que las aplicaciones se comporten mal en su PC. Ejecutar el análisis SFC (o Comprobador de archivos del sistema) puede ayudar a encontrar y reemplazar archivos del sistema problemáticos. Estos son los pasos para lo mismo.
Paso 1: haga clic derecho en el ícono Inicio y elija Terminal (admin) en el menú resultante.
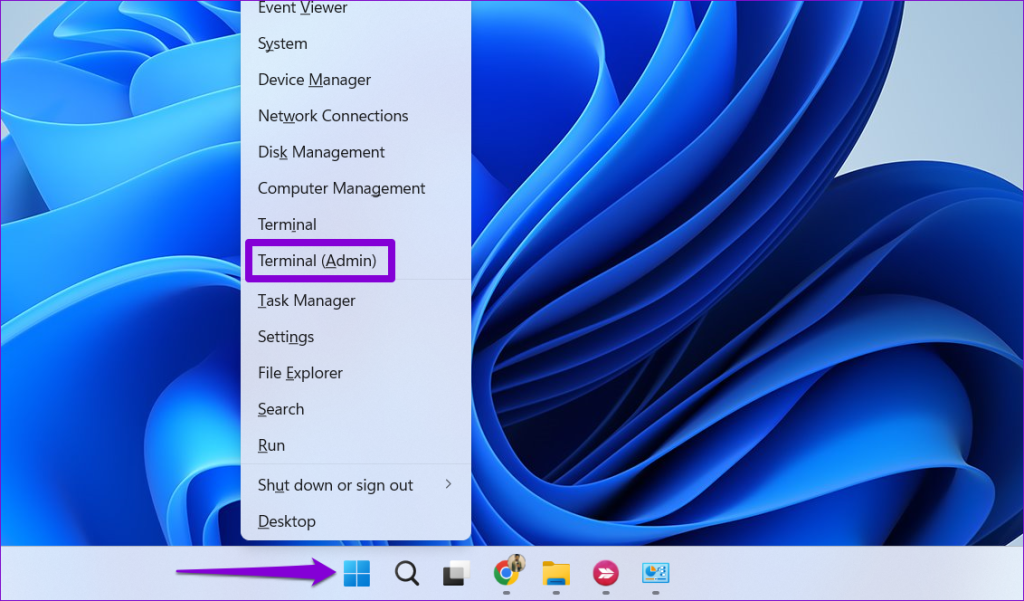
Paso 2: seleccione Sí cuando aparezca el mensaje de Control de cuentas de usuario (UAC).
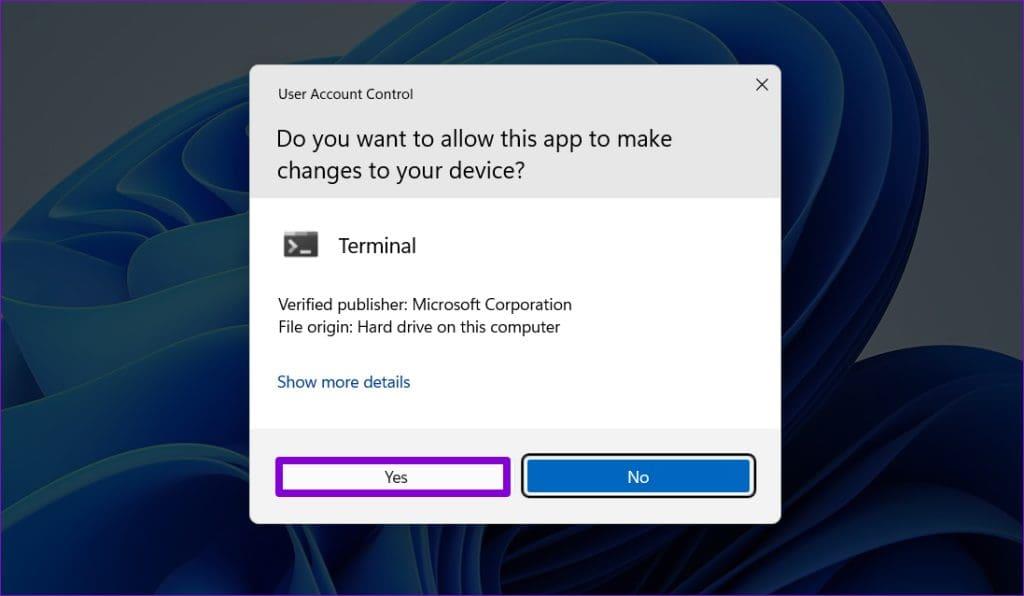
Paso 3: en la consola, escriba el comando que se menciona a continuación y presione Entrar.
SFC/escanear ahora
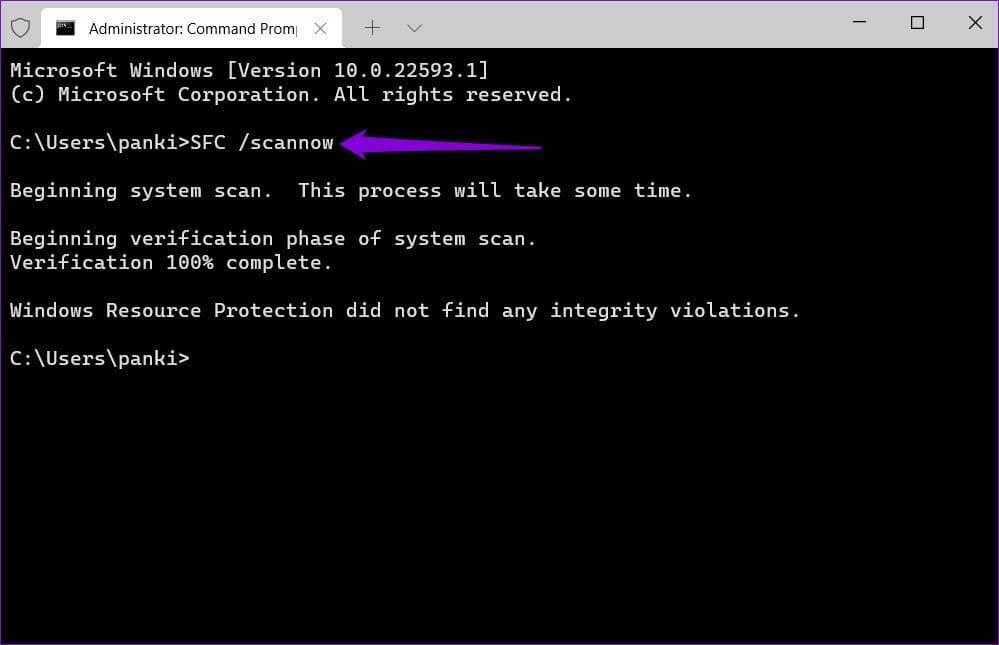
Reinicie su PC una vez completado el proceso y luego verifique si Edge puede descargar archivos.
Reparar una aplicación en Windows es una forma eficaz de solucionar problemas que pueden estar afectando su funcionamiento. Además, es completamente seguro ya que no perderás ningún dato mientras lo haces.
Para reparar Microsoft Edge en Windows:
Paso 1: presione la tecla Windows + I atajo de teclado para abrir la aplicación Configuración. Cambie a la pestaña Aplicaciones y haga clic en Aplicaciones instaladas.
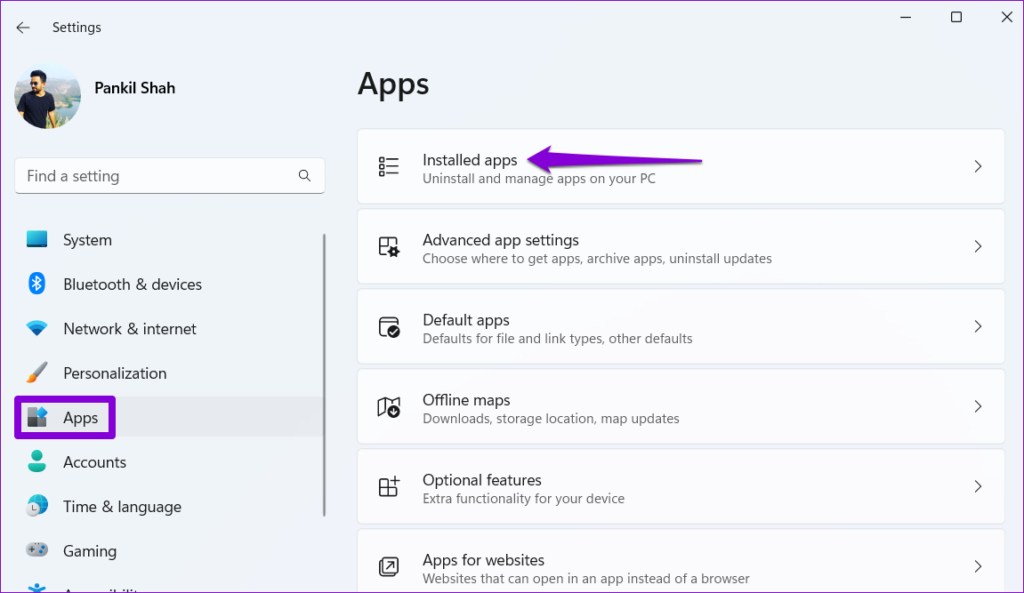
Paso 2: desplácese hacia abajo para ubicar Microsoft Edge. Haga clic en el menú de tres puntos al lado y seleccione Modificar.
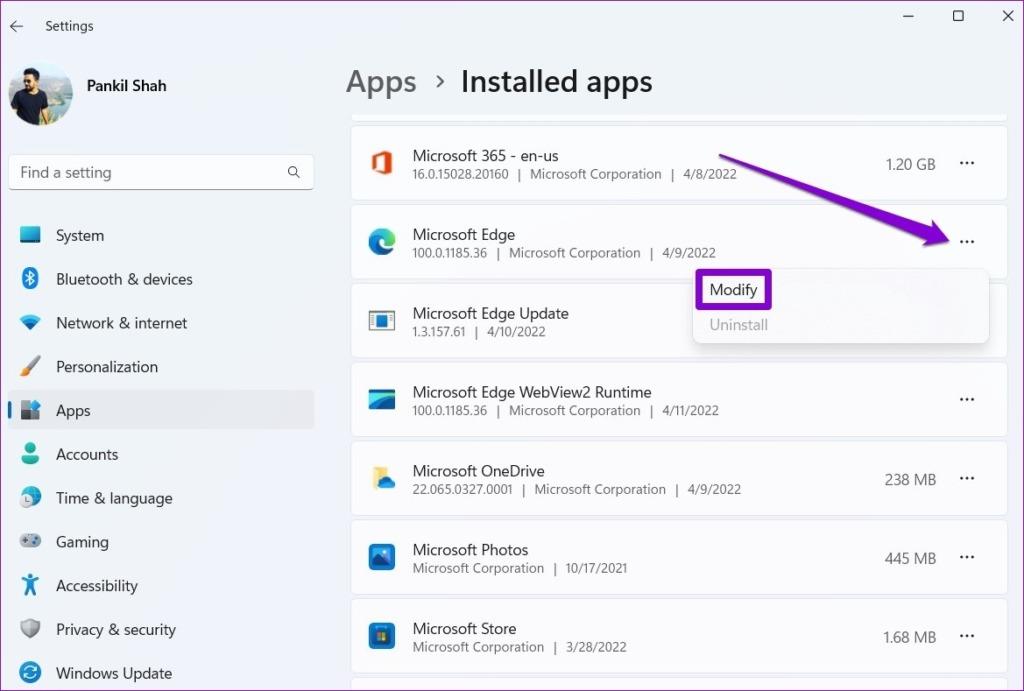
Paso 3: haga clic en el botón Reparar para iniciar el proceso.
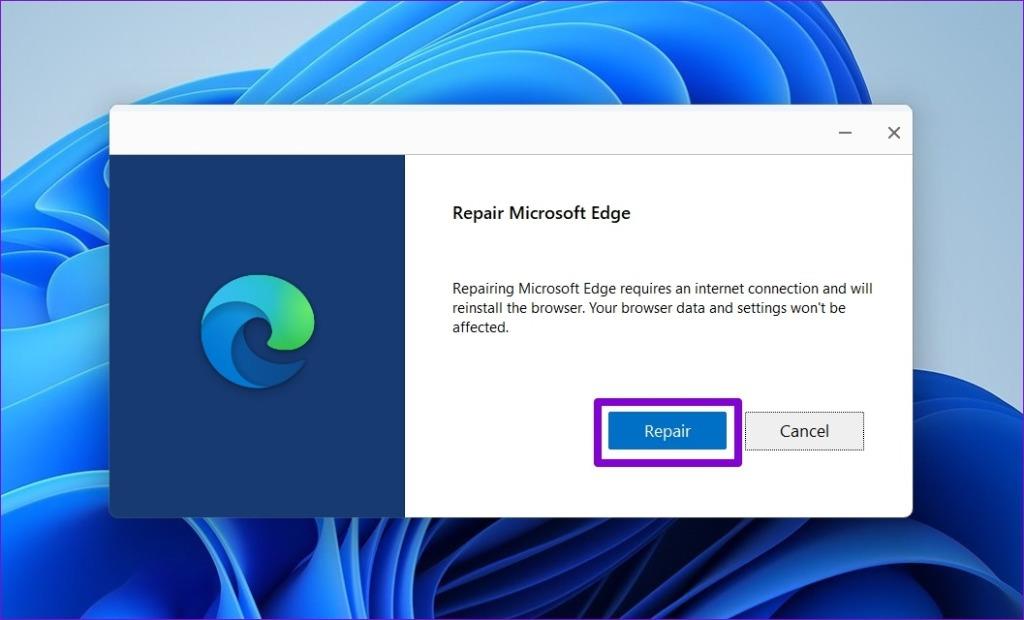
Como este proceso implica descargar Microsoft Edge nuevamente, asegúrese de estar conectado a Internet. Una vez que se completa el proceso, Windows debería iniciar Edge automáticamente.
Si aún no puedes descargar nada en Edge, puedes considerar restablecerlo en tu PC. Al hacerlo, el navegador volverá a su configuración predeterminada y se resolverá cualquier problema.
Paso 1: Inicie Microsoft Edge, escriba edge://settings/reset en el cuadro de URL y presione Entrar. Luego, haga clic en 'Restablecer la configuración a sus valores predeterminados'.
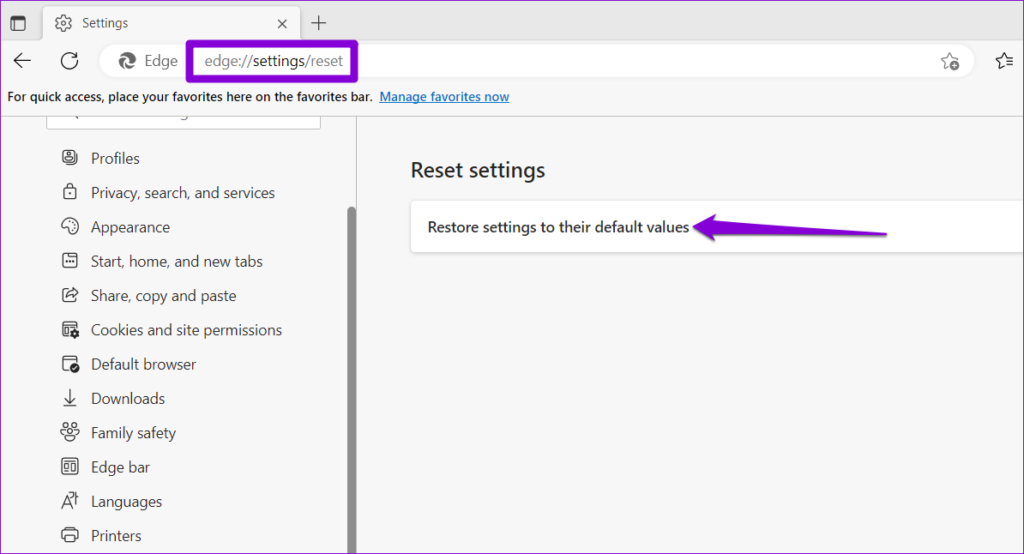
Paso 2: elija Restablecer cuando se le solicite.
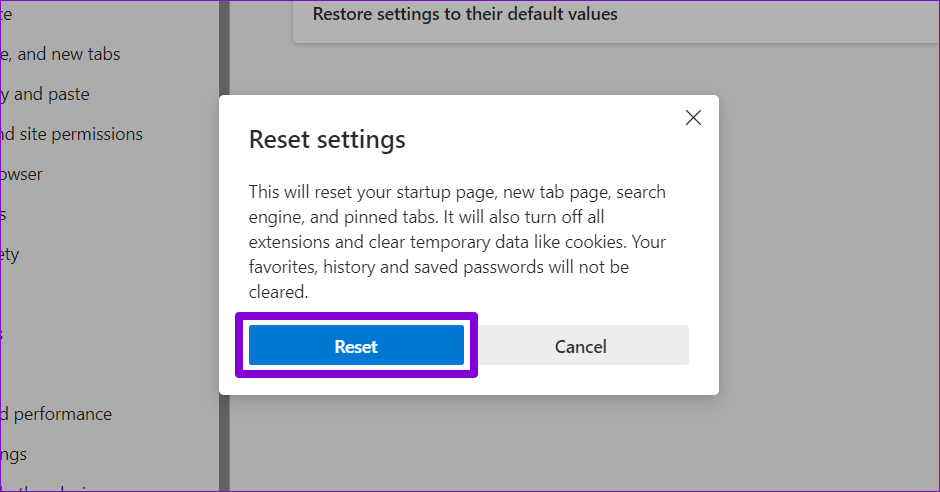
9. Restablecer la configuración de red
Si continúa encontrando errores de red mientras descarga archivos en Edge, incluso después de restablecer el navegador, puede haber un problema con la configuración de red de su PC. En ese caso, deberá restablecer la configuración de red en Windows. Tenga en cuenta que esta acción borrará todas sus redes Wi-Fi guardadas, dispositivos Bluetooth emparejados y otras configuraciones de red.
Paso 1: presione la tecla Windows + I para abrir la aplicación Configuración. Seleccione la pestaña Red e Internet a su izquierda y haga clic en Configuración de red avanzada.
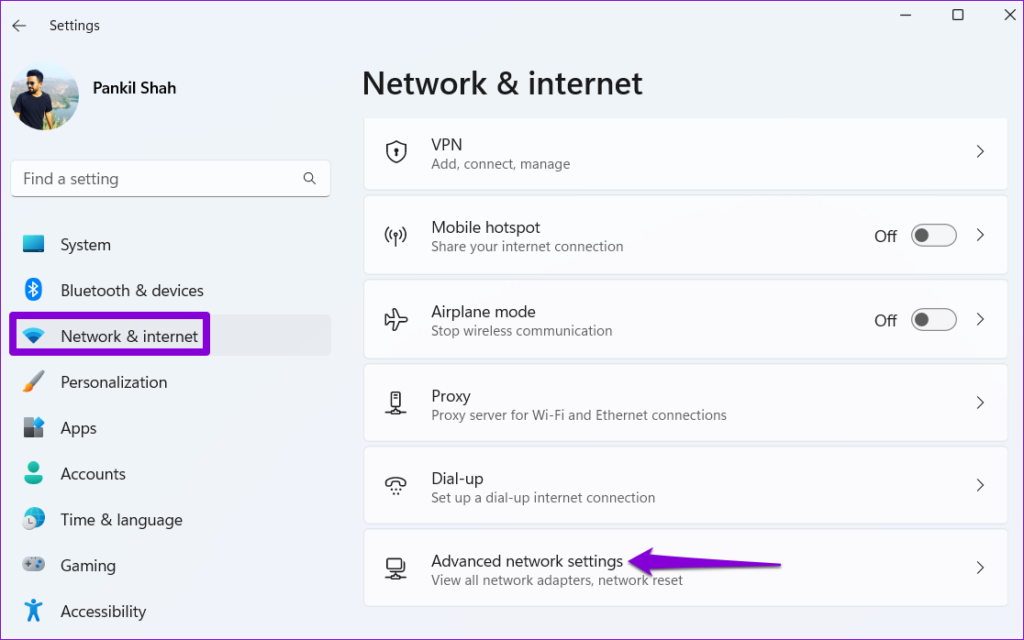
Paso 2: en Más configuraciones, haga clic en Restablecer red.
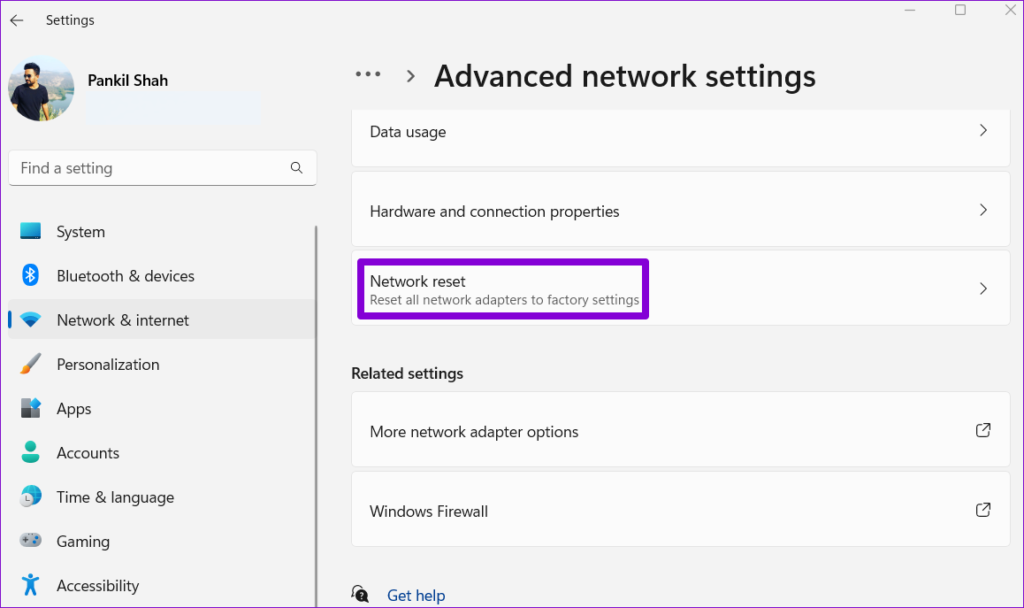
Paso 3: haga clic en el botón Restablecer ahora junto a Restablecer red.
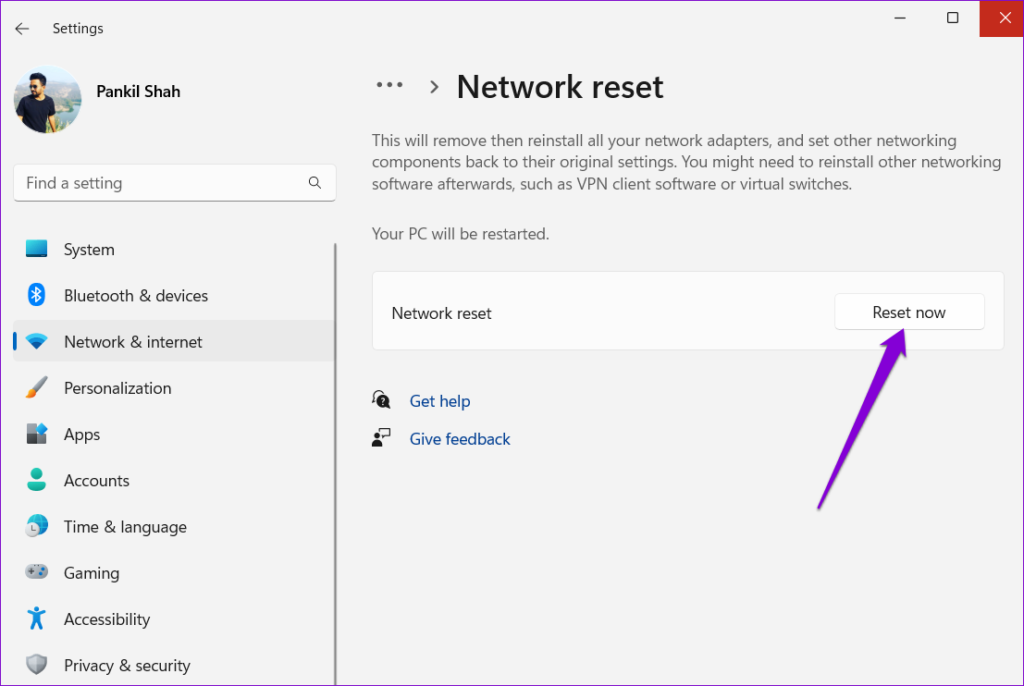
Espere a que Windows restablezca todas las configuraciones de red. Después de eso, Edge no te dará ningún problema al descargar archivos.
Seguir los consejos anteriores debería restaurar la capacidad de Microsoft Edge para descargar archivos como antes. Sin embargo, si continúa teniendo problemas con Microsoft Edge, siempre puede considerar cambiar a un navegador alternativo familiar en Windows .
Si Chromecast con Google TV o Android TV con Google TV no descarga aplicaciones, aquí se explica cómo solucionar el problema.
¿Microsoft Edge está usando demasiada RAM en su computadora con Windows 10 o Windows 11? Le mostramos cómo solucionar ese problema.
A continuación te explicamos cómo puedes agregar, editar o borrar los datos de Autocompletar en Google Chrome en dispositivos móviles y de escritorio.
¿Microsoft Edge no descarga archivos en su computadora? Aquí se presentan las mejores soluciones de solución de problemas para resolver la descarga de archivos en Edge.
¿Busca una manera de habilitar el desplazamiento fluido en Google Chrome? ¡Echa un vistazo a este artículo mientras te ayudamos a hacerlo de manera eficiente!
Si tiene varias cuentas conectadas a su Chrome y desea eliminar una. A continuación se explica cómo eliminar rápidamente una cuenta de Google de Chrome.
¿El navegador Google Chrome se cierra automáticamente en su escritorio? Estas son las mejores formas de solucionar el problema.
Olvídese de las aplicaciones de terceros para realizar capturas de pantalla; Edge tiene una función incorporada que puede encargarse de eso. Aquí se explica cómo usarlo.
Vea las diferentes herramientas que puede utilizar para editar su imagen usando el navegador Microsoft Edge. Todos los complementos mencionados son gratuitos.
El valiente navegador ofrece varias opciones de seguridad entre las que puede elegir para sentirse seguro al visitar su sitio favorito. Mira cuáles son.








