7 meilleurs correctifs pour Chromecast (Google TV) ne téléchargeant pas dapplications

Si le Chromecast avec Google TV ou Android TV avec Google TV ne télécharge pas d'applications, voici comment résoudre le problème.

Google Chrome est le choix le plus populaire pour un navigateur Web, grâce à ses fonctionnalités et ses mises à jour cohérentes. Cependant, un problème avec Chrome est qu'il a tendance à prendre du retard après un certain temps. Une astuce intéressante pour éliminer ce problème consiste à activer le défilement fluide sur Google Chrome. Nous allons vous montrer comment.
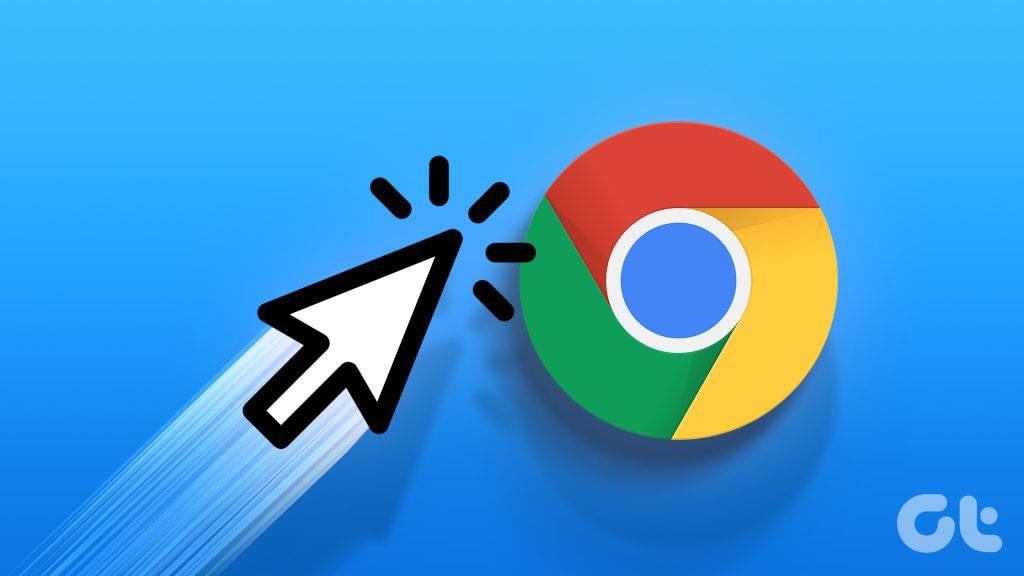
Le défilement fluide est un sauveur, en particulier pour les appareils bas de gamme. Vous pourriez penser à vider le cache et les données pour accélérer Chrome , mais si vous ne disposez pas de suffisamment de mémoire en premier lieu, l'affichage de pages Web riches en contenu peut être difficile.
Le défilement fluide fonctionne quel que soit votre matériel. Plus tôt, nous avons abordé la fonctionnalité sur Firefox , et dans cet article, c'est au tour de Chrome. Commençons par les bases.
Pour améliorer l'expérience de défilement, Google Chrome propose une fonctionnalité de défilement fluide. Il s'agit d'une amélioration logicielle qui permet à la page de glisser vers le bas d'une quantité définie chaque fois que vous faites glisser votre doigt vers le bas ou que vous tournez la molette de votre souris ou de votre pavé tactile pour faire défiler un site Web.

La fonctionnalité ralentit un peu le défilement de la page à chaque fois que vous faites glisser ou faites rouler la molette de la souris vers le bas. Le contenu ne changera pas soudainement et la page descendra plus progressivement.
Cependant, le code qui gère le frontal est modifié une fois que vous avez activé le défilement fluide, c'est-à-dire que quelques lignes de code sont ajoutées. Cependant, l’autoriser ne nécessite pas de suivre une leçon de codage. Passez à la section suivante pour découvrir le processus.
2 façons d'activer le défilement fluide sur Chrome
Vous pouvez activer le défilement fluide sur Google Chrome de deux manières. La première consiste à utiliser la fonctionnalité expérimentale cachée appelée Flags. Dans la deuxième méthode, nous allons vous montrer comment activer le défilement fluide sur Chrome à l'aide d'extensions. Commençons.
Méthode 1 : utilisez les indicateurs Chrome pour un défilement fluide
Google Chrome dispose d'un menu de fonctionnalités expérimental et caché appelé Flags. Bien que cela soit destiné aux fonctionnalités de développement et de test, certains de ces indicateurs Chrome contribuent à améliorer l'expérience utilisateur . L’une de ces options permet un défilement fluide, et voici comment l’activer.
Remarque : Cette méthode fonctionne également sur Google Chrome sur Android et iPhone.
Étape 1 : Ouvrez Chrome et tapez chrome://flags dans la barre d'adresse.
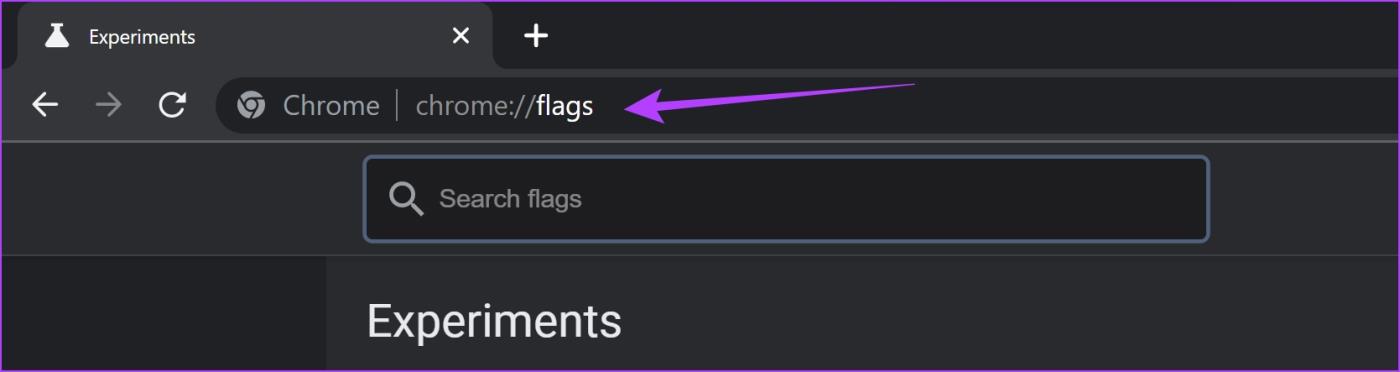
Étape 2 : recherchez Smooth Scrolling dans la barre de recherche.
Étape 3 : Cliquez sur le menu déroulant du drapeau en surbrillance, Smooth Scrolling.
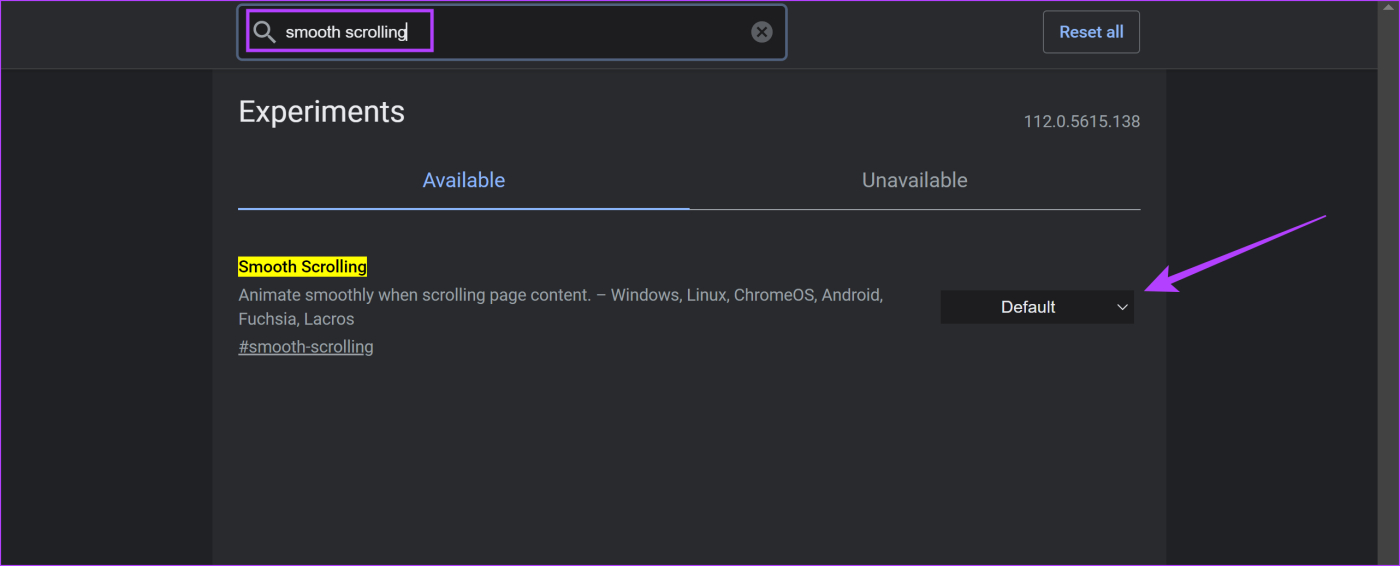
Étape 4 : Choisissez Activé.

Étape 5 : Maintenant, relancez Google Chrome. Une fois que vous l'aurez fait, la fonction de défilement fluide sur Google Chrome sera activée.
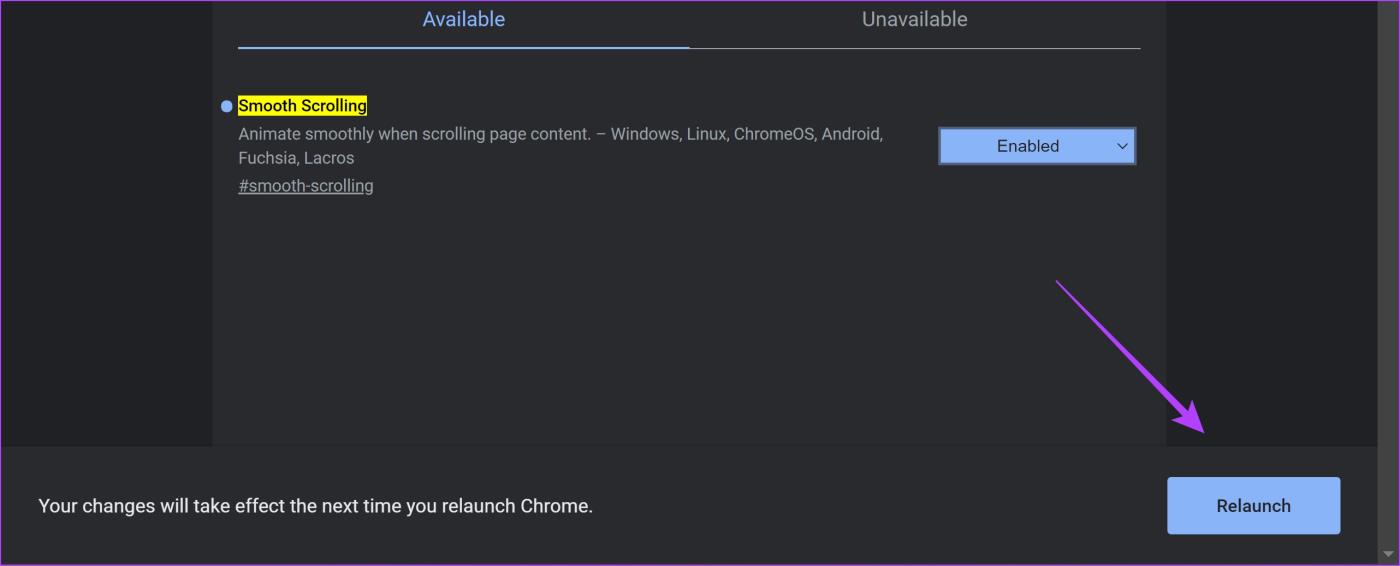
Remarque : Pour désactiver le défilement fluide dans Chrome, suivez les étapes ci-dessus et sélectionnez Désactivé.
Cependant, si vous ne trouvez pas le drapeau, envisagez de mettre à jour Google Chrome , puis réessayez de le rechercher. Mais si vous n’y parvenez toujours pas, essayez la méthode suivante.
Méthode 2 : activer le défilement fluide sur Chrome avec des extensions
Vous pouvez améliorer et ajouter plusieurs fonctionnalités à Google Chrome, grâce aux extensions. De nombreuses extensions vous permettent d'ajouter un défilement fluide à Google Chrome. Cependant, nous recommandons Chromium Wheel Smooth Scroller.
Chromium Wheel Smooth Scroller est une extension très appréciée avec plus de 90 000 utilisateurs. Voici comment vous pouvez installer et utiliser l'extension gratuitement.
Étape 1 : Ouvrez le lien ci-dessous pour télécharger l'extension.
Installer le défilement lisse de la roue chromée
Étape 2 : Cliquez sur Ajouter à Chrome > Ajouter une extension.
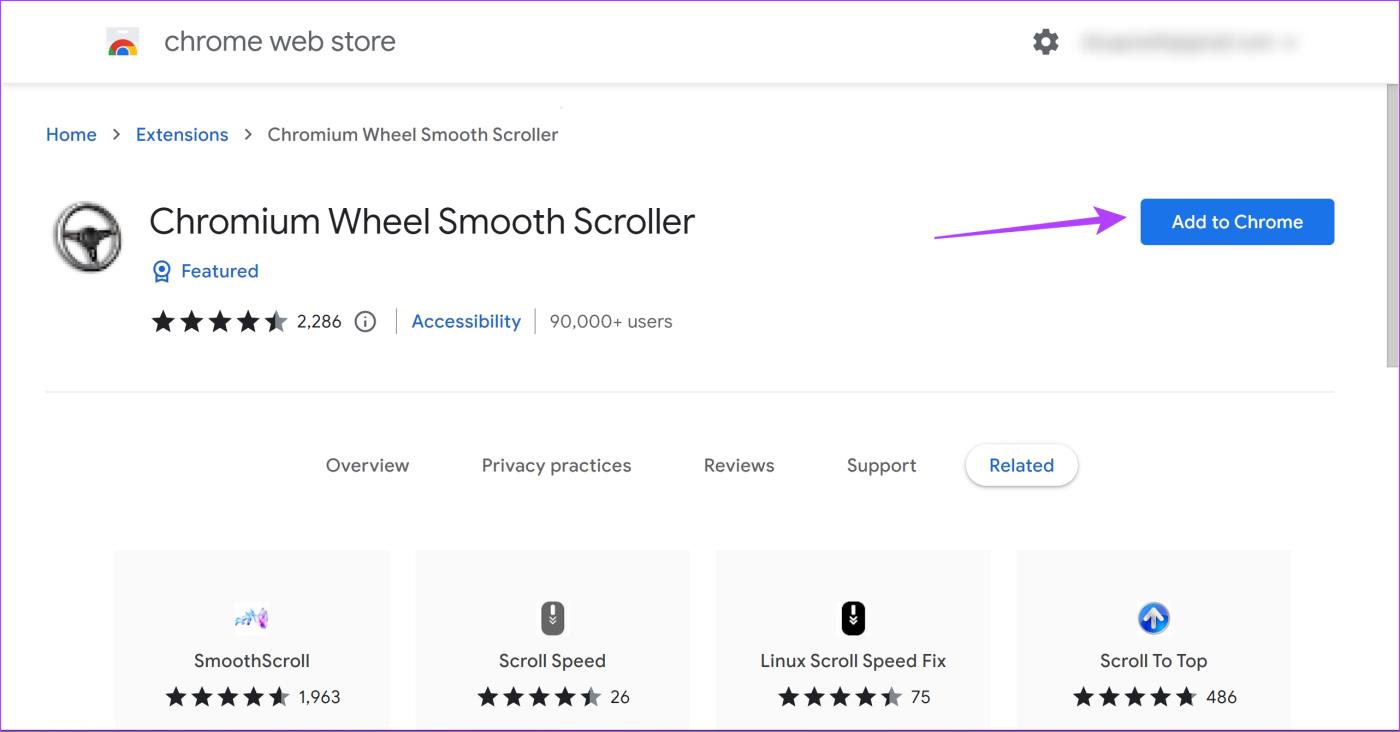
Étape 3 : L'extension est maintenant installée et activée. Cependant, vous pouvez également modifier les paramètres. Cliquez sur le menu des extensions et sélectionnez les trois points à côté de l'extension.
Étape 4 : Cliquez sur Options.
Astuce : Vous pouvez également épingler l'extension à la barre d'outils Chrome pour un accès facile.
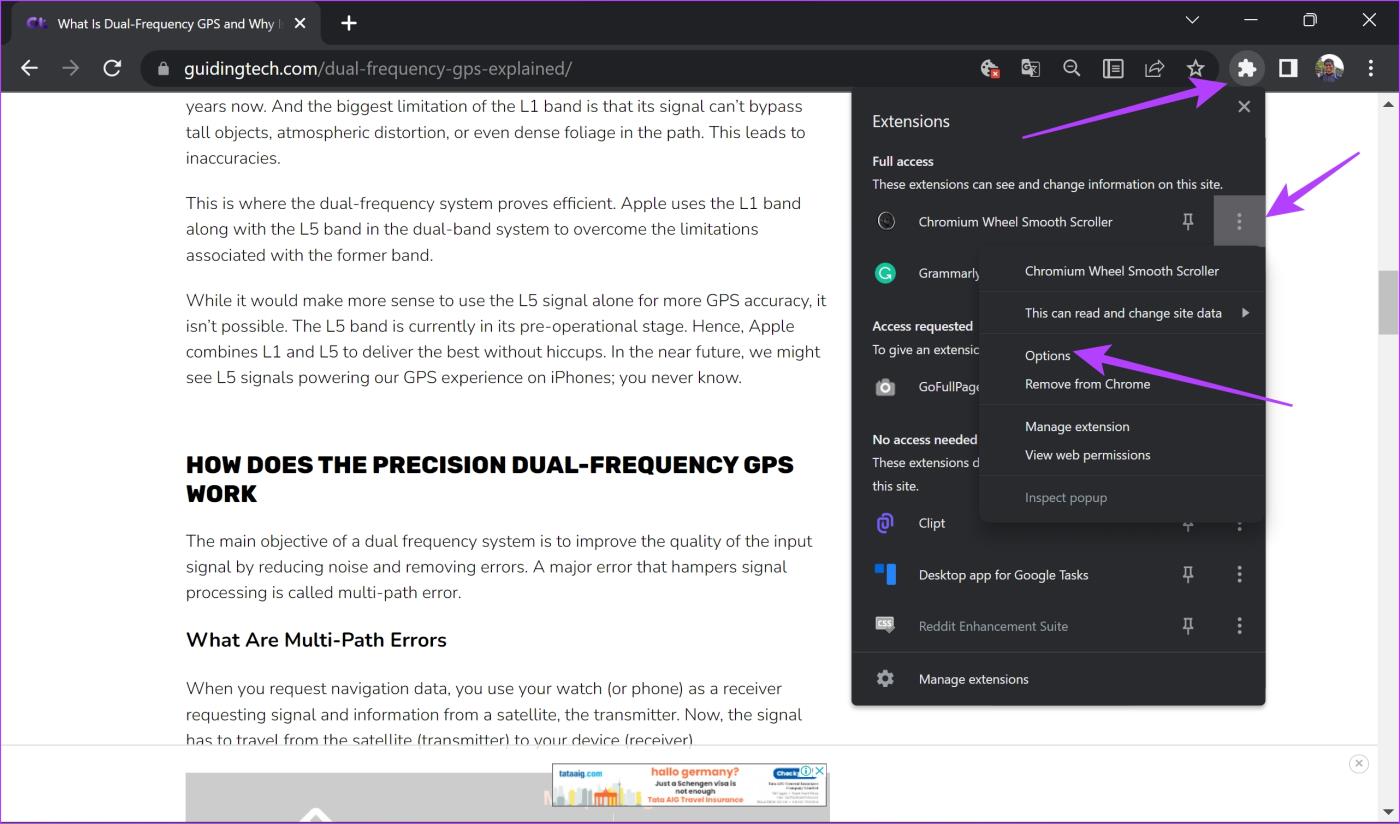
Étape 5 : Vous pouvez personnaliser la fluidité, la taille du pas et d’autres variables de défilement.
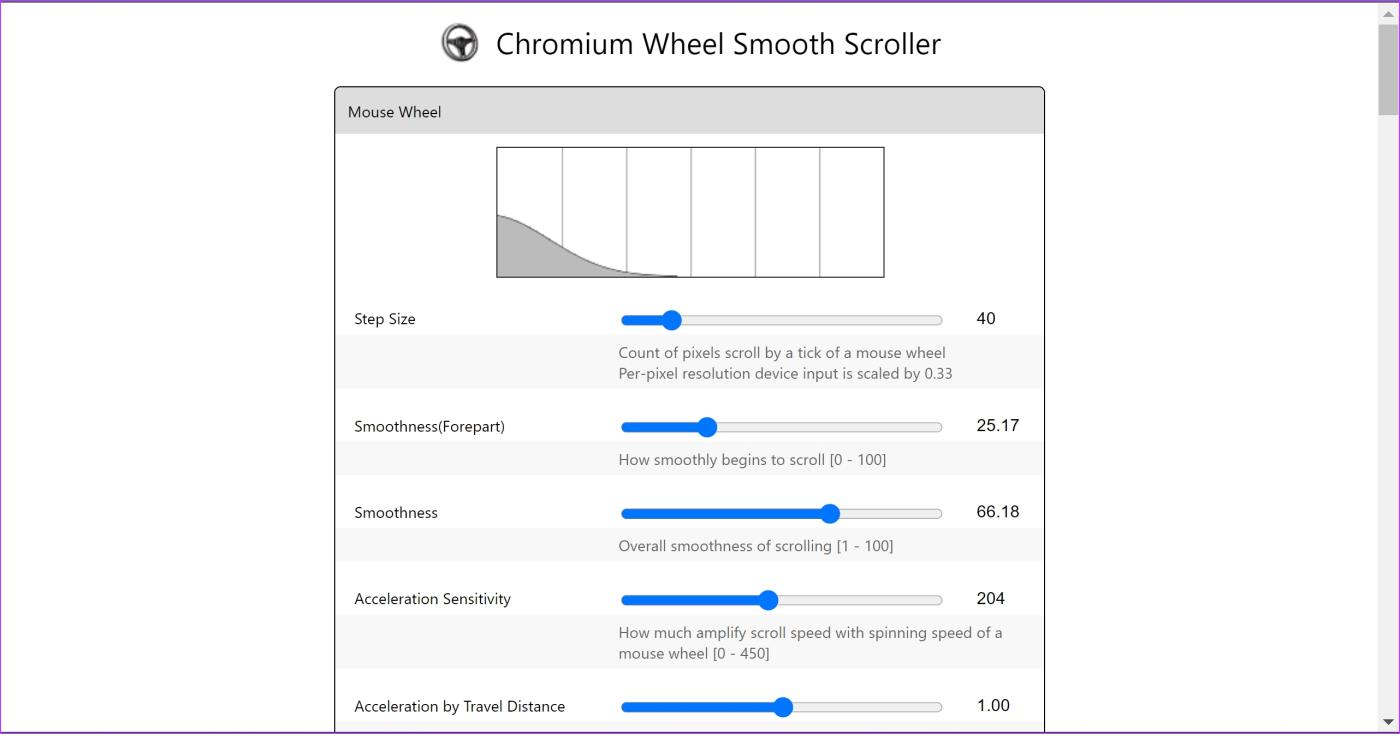
Voilà, c'est tout ce que vous devez savoir pour activer le défilement fluide sur Google Chrome. Cependant, si vous avez d'autres questions, passez à la section suivante.
FAQ sur le défilement fluide de Google Chrome
1. Le défilement augmente-t-il l'utilisation de la RAM sur Google Chrome ?
Non, le défilement fluide n'augmente pas l'utilisation de la RAM sur Google Chrome.
2. Comment désactiver le défilement fluide sur Google Chrome ?
Vous pouvez désactiver l'indicateur de défilement fluide ou désactiver l'extension si vous en utilisez une pour un défilement fluide.
3. Google Chrome dispose-t-il d'une fonctionnalité intégrée pour un défilement fluide ?
Non. Google Chrome n'a pas de fonctionnalité intégrée permettant un défilement fluide dans le menu Paramètres. Cependant, vous pouvez activer les indicateurs, comme indiqué dans l'article.
4. Le défilement fluide fonctionne-t-il en mode économie d'énergie sur Google Chrome ?
Non. Le défilement fluide ne fonctionne pas en mode économie d'énergie sur Google Chrome.
Profitez d'une expérience fluide
Nous espérons que cet article vous a aidé à améliorer les performances de Chrome. L’optimisation logicielle fait parfois des merveilles ! Nous ne savions pas que modifier quelques lignes de code pourrait augmenter considérablement la fluidité de Google Chrome. Voici un autre hack pour vous ; découvrez comment actualiser automatiquement les pages dans Chrome .
Si le Chromecast avec Google TV ou Android TV avec Google TV ne télécharge pas d'applications, voici comment résoudre le problème.
Microsoft Edge utilise-t-il trop de RAM sur votre ordinateur Windows 10 ou Windows 11 ? Nous vous montrons comment résoudre ce problème.
Voici comment ajouter, modifier ou effacer les données de saisie automatique dans Google Chrome sur mobile et ordinateur.
Microsoft Edge ne télécharge-t-il pas de fichiers sur votre ordinateur ? Voici les meilleurs correctifs de dépannage pour résoudre le téléchargement de fichiers dans Edge.
Vous cherchez un moyen d’activer le défilement fluide sur Google Chrome ? Jetez un œil à cet article car nous vous aidons à le faire efficacement !
Si vous avez plusieurs comptes connectés à votre Chrome et que vous souhaitez en supprimer un. Voici comment supprimer rapidement un compte Google de Chrome.
Le navigateur Google Chrome se ferme-t-il automatiquement sur votre bureau ? Voici les meilleures façons de résoudre le problème.
Oubliez les applications tierces pour prendre des captures d'écran ; Edge dispose d'une fonctionnalité intégrée qui peut s'en charger. Voici comment l'utiliser.
Découvrez les différents outils que vous pouvez utiliser pour modifier votre image à l'aide du navigateur Microsoft Edge. Tous les modules complémentaires mentionnés sont gratuits.
Le navigateur courageux propose diverses options de sécurité parmi lesquelles vous pouvez choisir pour vous sentir en sécurité lorsque vous visitez votre site préféré. Voyez lesquels il s’agit.








