7 meilleurs correctifs pour Chromecast (Google TV) ne téléchargeant pas dapplications

Si le Chromecast avec Google TV ou Android TV avec Google TV ne télécharge pas d'applications, voici comment résoudre le problème.

Bien que le navigateur par défaut de votre ordinateur Windows, Microsoft Edge, soit généralement assez fiable, il n'est pas à l'abri de problèmes occasionnels. Parfois, Microsoft Edge peut vous déranger lorsqu'il ne répond plus, ne parvient pas à s'ouvrir ou génère des erreurs. Un problème spécifique survient lorsque Microsoft Edge ne parvient pas à télécharger des fichiers sur votre PC Windows.
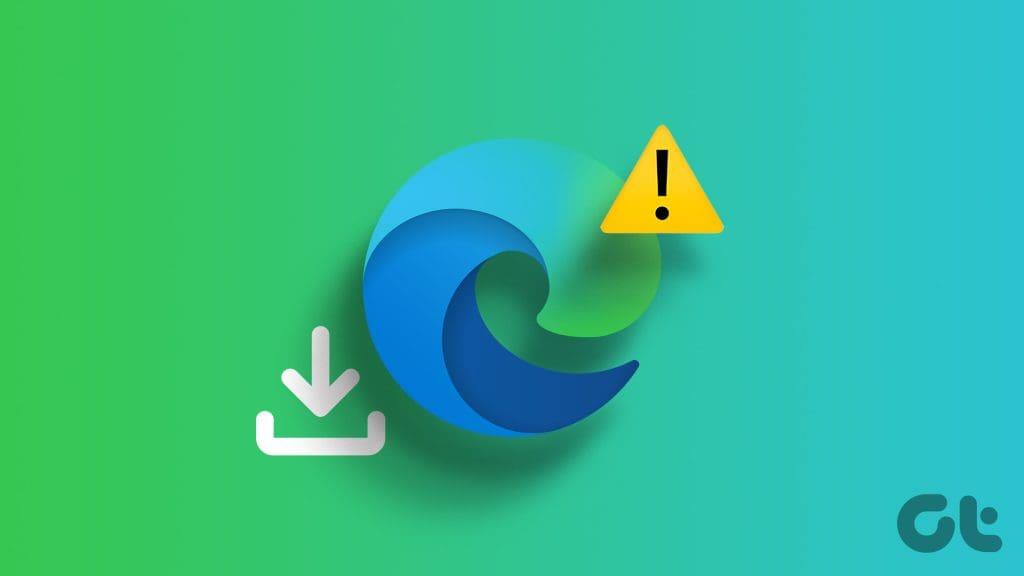
Ne vous inquiétez pas, il n'est pas encore nécessaire de modifier votre navigateur par défaut . Ci-dessous, nous partageons quelques conseils utiles qui devraient aider à résoudre définitivement le problème de téléchargement dans Microsoft Edge.
Le redémarrage de votre PC est une astuce de dépannage simple mais efficace qui peut aider à résoudre des problèmes comme celui-ci. Cela éliminera tous les problèmes mineurs susceptibles d’interférer avec les téléchargements sur Edge.
Ouvrez le menu Démarrer, cliquez sur l'icône d'alimentation en bas et sélectionnez Redémarrer dans la liste. Après le redémarrage de votre PC, vérifiez si Edge peut télécharger des fichiers comme prévu.
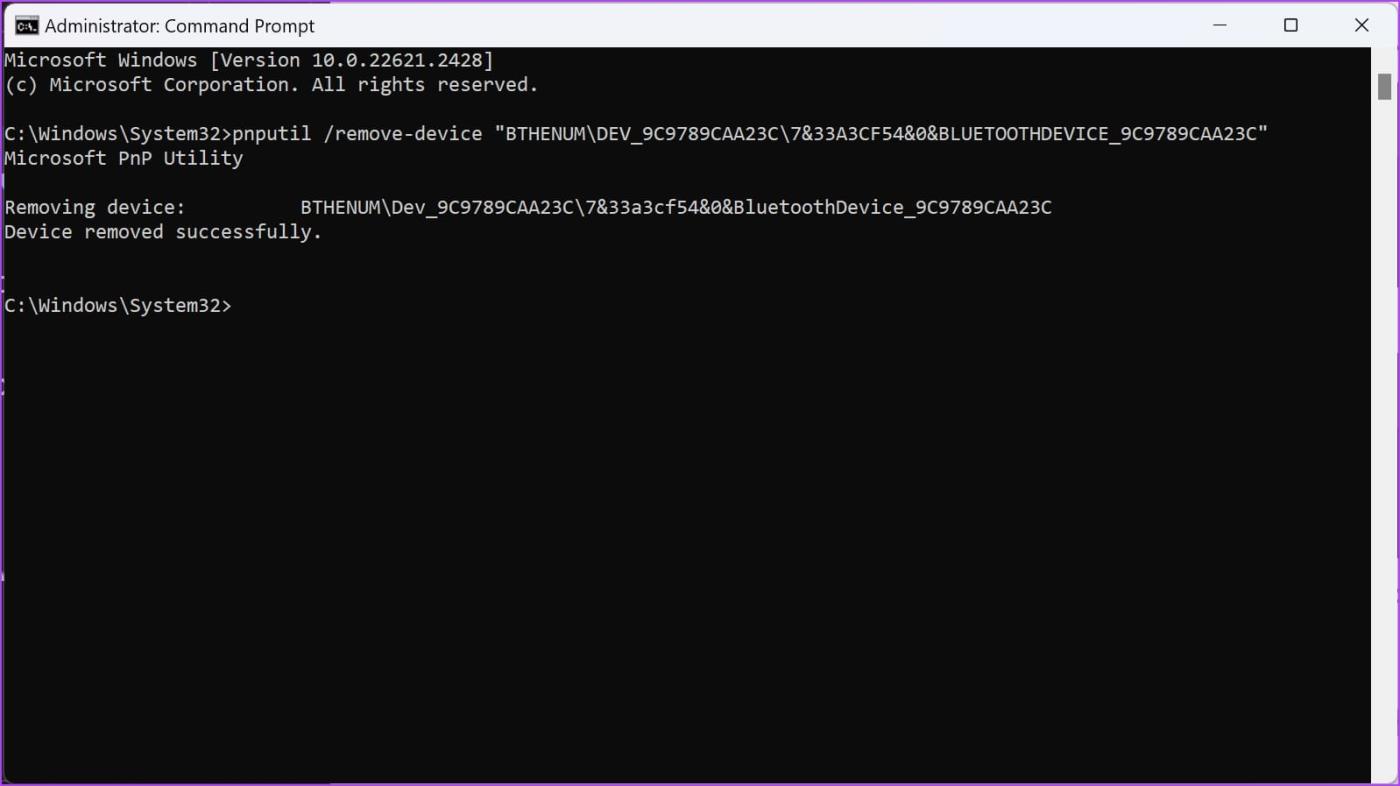
Les programmes antivirus tiers sur Windows bloquent souvent les téléchargements depuis Internet pour protéger votre PC de tout fichier suspect. Ainsi, si vous ne parvenez pas à télécharger des fichiers sur Edge, c'est une bonne idée de revoir les paramètres de votre programme antivirus et de désactiver toute option susceptible de bloquer les téléchargements depuis Internet.
Si vous avez récemment modifié le chemin du dossier de téléchargement dans votre Edge, ou si ce chemin n'est plus disponible, Edge peut rencontrer des erreurs lors de sa recherche. Vous pouvez essayer de changer le chemin de téléchargement dans Edge vers autre chose pour voir si cela fonctionne. Voici comment.
Étape 1 : Lancez Microsoft Edge. Cliquez sur l'icône de menu à trois points dans le coin supérieur droit et sélectionnez Paramètres dans la liste.
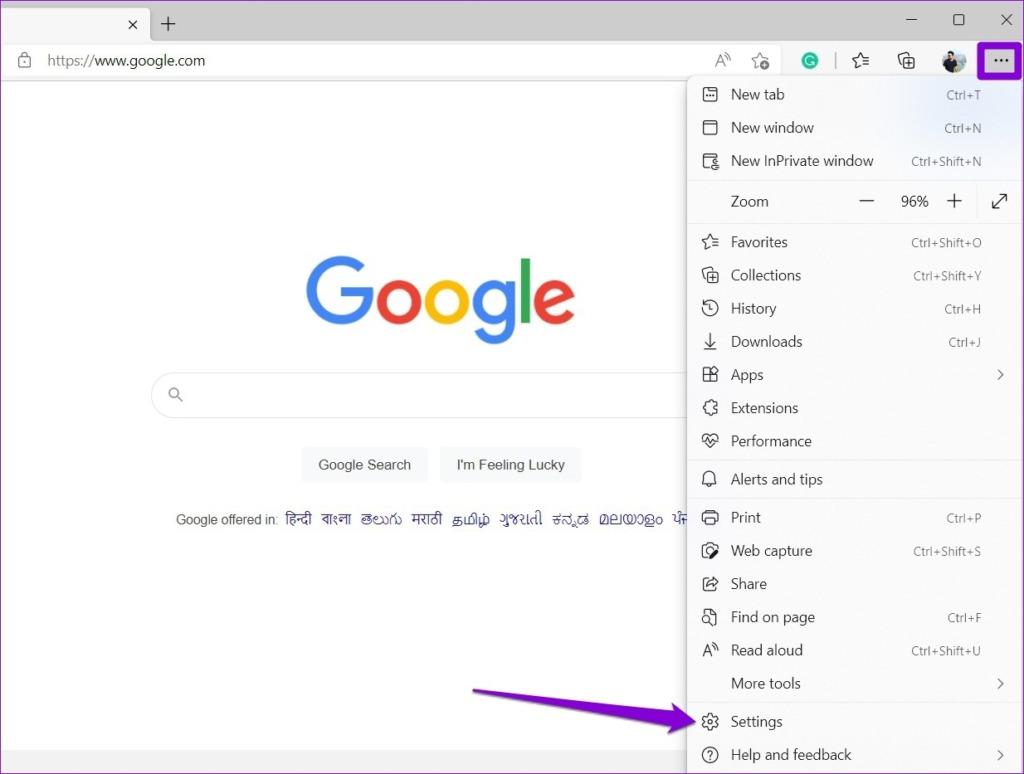
Étape 2 : utilisez le volet de gauche pour accéder à l'onglet Téléchargements et cliquez sur le bouton Modifier à côté d'Emplacement.
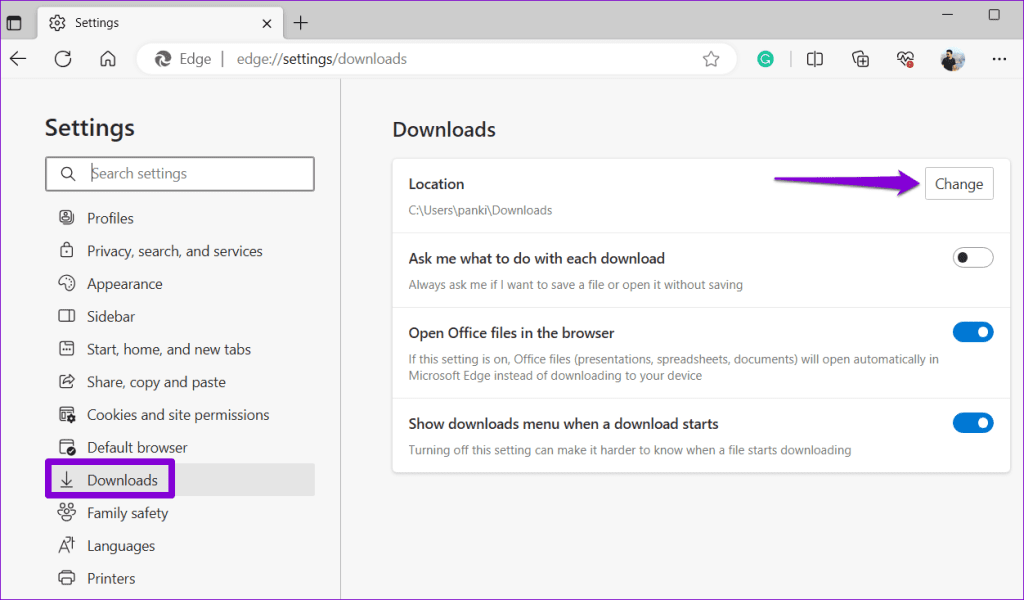
Choisissez un autre emplacement pour enregistrer vos téléchargements et vérifiez si le problème se produit par la suite.
4. Configurez Edge pour télécharger des fichiers Office
Rencontrez-vous des difficultés à télécharger des fichiers Office dans Microsoft Edge ? Cela peut se produire si vous avez configuré Edge pour ouvrir les fichiers Office dans le navigateur au lieu de les télécharger. Pour changer cela, ouvrez Microsoft Edge, tapez edge://settings/downloads dans la barre d'adresse en haut et appuyez sur Entrée. Ensuite, désactivez le bouton à côté de « Ouvrir les fichiers Office dans le navigateur ».
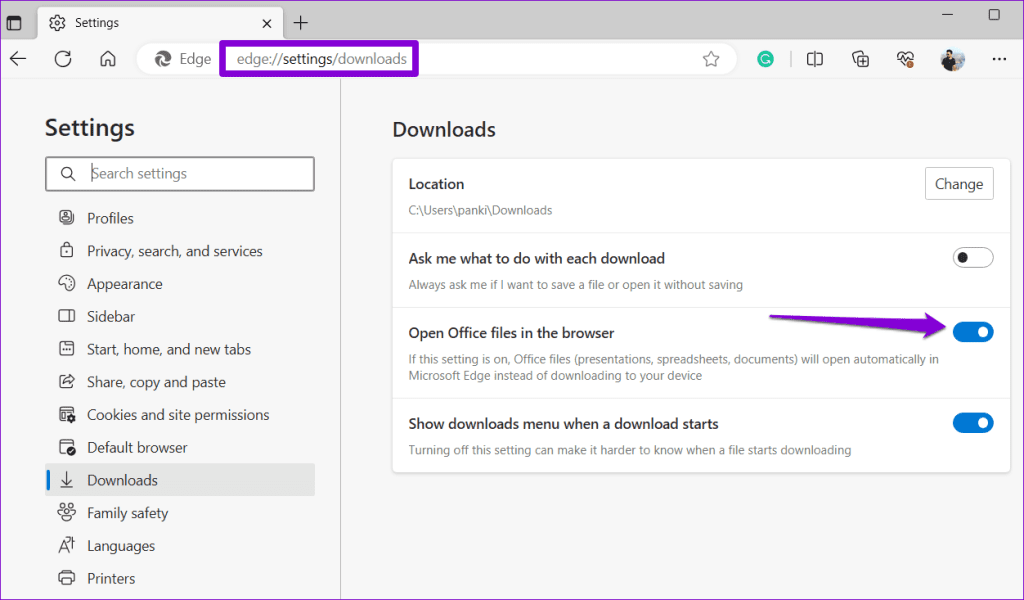
5. Essayez le mode navigation privée
Une autre chose que vous pouvez faire est d'essayer de télécharger des fichiers dans une fenêtre InPrivate dans Edge et de voir si cela fonctionne. Si c'est le cas, il est probable qu'une de vos extensions bloque les téléchargements sur Microsoft Edge. Pour identifier le coupable du problème, vous devrez désactiver toutes les extensions et les réactiver une par une.
Étape 1 : Ouvrez Microsoft Edge, cliquez sur l'icône de menu à trois points en haut à droite et sélectionnez Extensions.
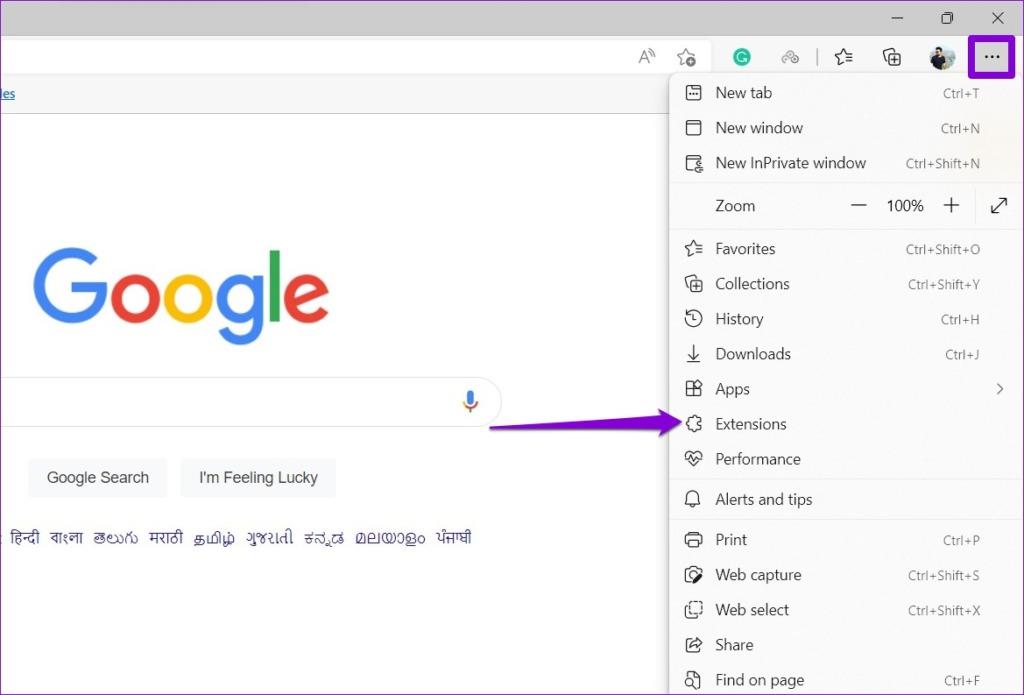
Étape 2 : désactivez toutes les extensions.
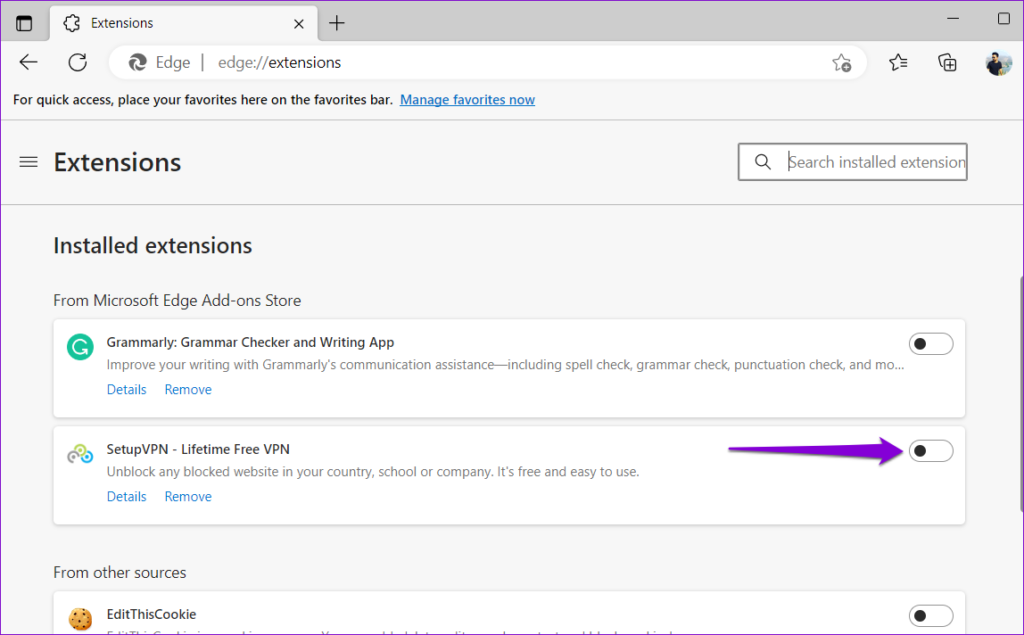
Redémarrez Edge après cela et activez vos extensions une par une. Essayez de télécharger un fichier après avoir activé chaque extension jusqu'à ce que le problème se reproduise. Une fois que vous avez trouvé l’extension problématique, envisagez de la supprimer.
Des fichiers système corrompus ou manquants sur votre PC peuvent également entraîner un mauvais comportement des applications sur votre PC. L'exécution de l'analyse SFC (ou System File Checker) peut aider à rechercher et à remplacer ces fichiers système problématiques. Voici les étapes pour la même chose.
Étape 1 : Cliquez avec le bouton droit sur l'icône Démarrer et choisissez Terminal (admin) dans le menu résultant.
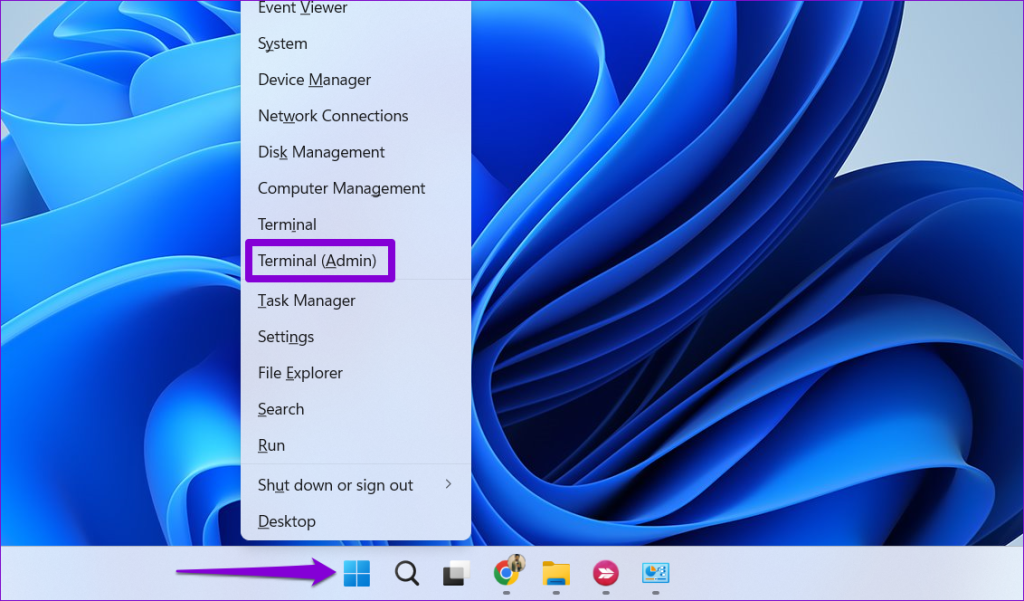
Étape 2 : Sélectionnez Oui lorsque l'invite de contrôle de compte d'utilisateur (UAC) apparaît.
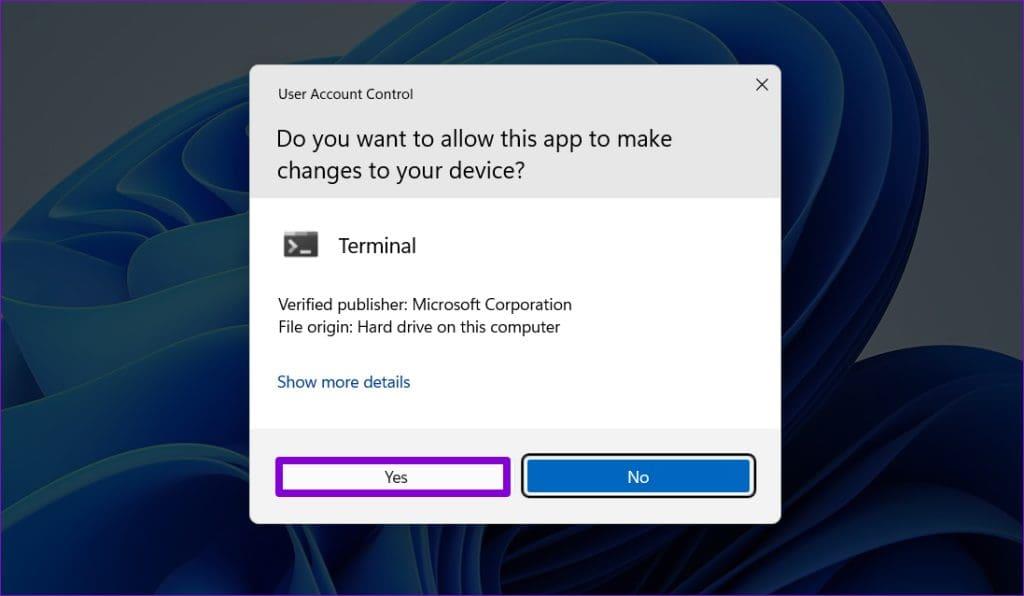
Étape 3 : Dans la console, tapez la commande mentionnée ci-dessous et appuyez sur Entrée.
SFC/scannow
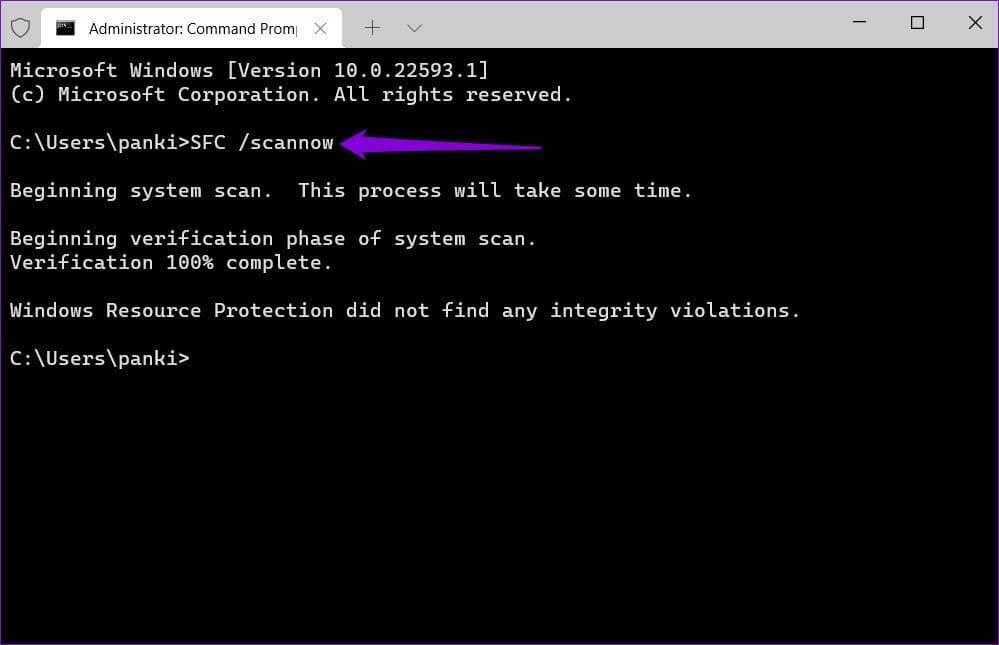
Redémarrez votre PC une fois le processus terminé, puis vérifiez si Edge peut télécharger des fichiers.
Réparer une application sous Windows est un moyen efficace de résoudre les problèmes pouvant affecter son fonctionnement. De plus, c'est totalement sûr car vous ne perdrez aucune donnée en le faisant.
Pour réparer Microsoft Edge sous Windows :
Étape 1 : Appuyez sur la touche Windows + le raccourci clavier I pour ouvrir l'application Paramètres. Passez à l'onglet Applications et cliquez sur Applications installées.
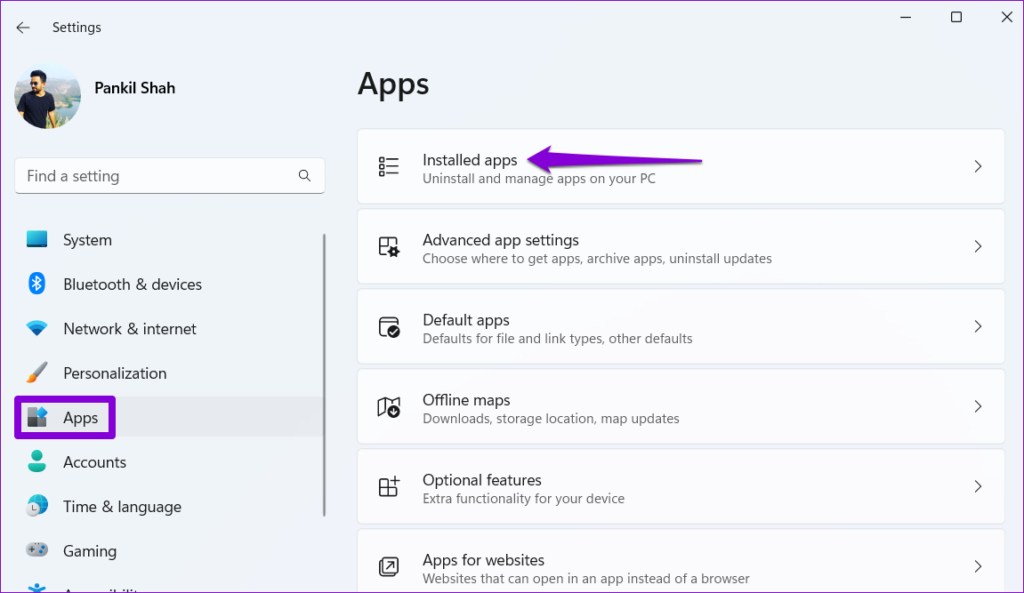
Étape 2 : Faites défiler vers le bas pour localiser Microsoft Edge. Cliquez sur le menu à trois points à côté et sélectionnez Modifier.
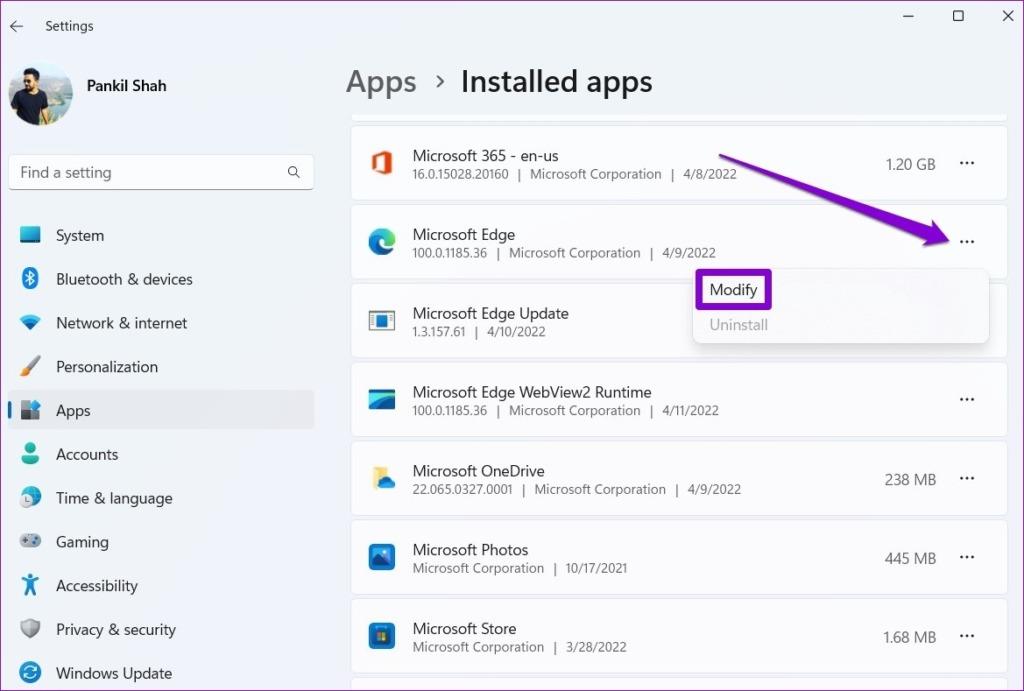
Étape 3 : Cliquez sur le bouton Réparer pour lancer le processus.
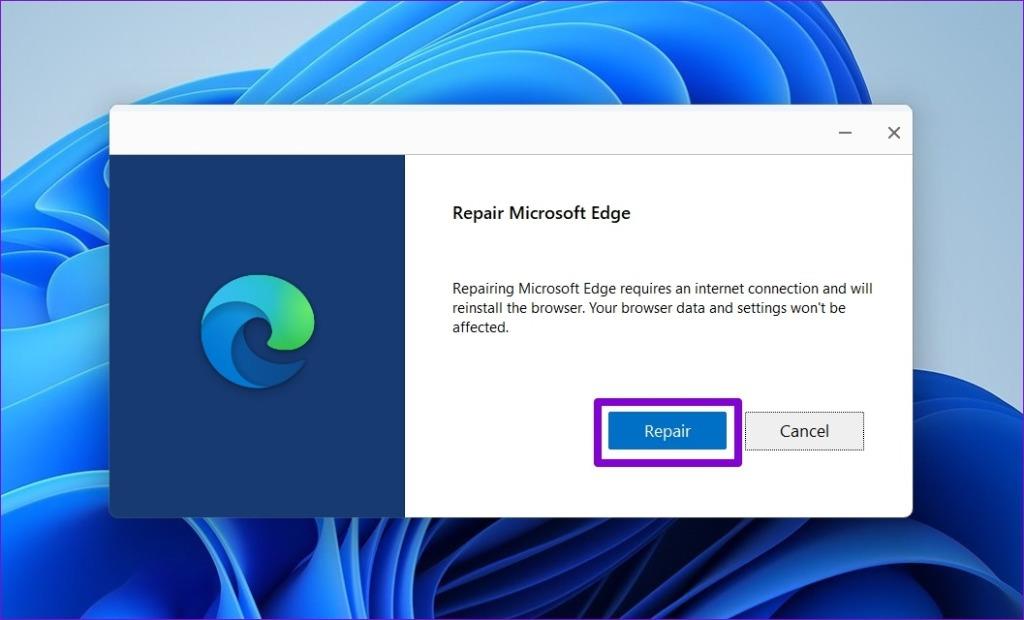
Comme ce processus implique de télécharger à nouveau Microsoft Edge, assurez-vous que vous êtes connecté à Internet. Une fois le processus terminé, Windows devrait lancer automatiquement Edge.
Si vous ne parvenez toujours pas à télécharger quoi que ce soit sur Edge, vous pouvez envisager de le réinitialiser sur votre PC. Cela rétablira le navigateur à sa configuration par défaut, résolvant ainsi tous les problèmes.
Étape 1 : lancez Microsoft Edge, tapez edge://settings/reset dans la zone URL et appuyez sur Entrée. Ensuite, cliquez sur « Réinitialiser les paramètres à leurs valeurs par défaut ».
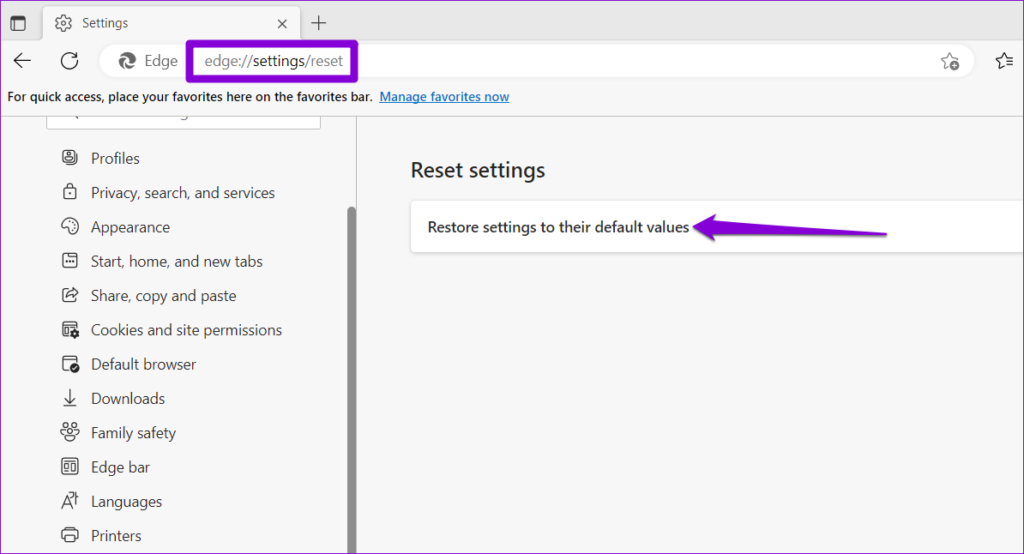
Étape 2 : Choisissez Réinitialiser lorsque vous y êtes invité.
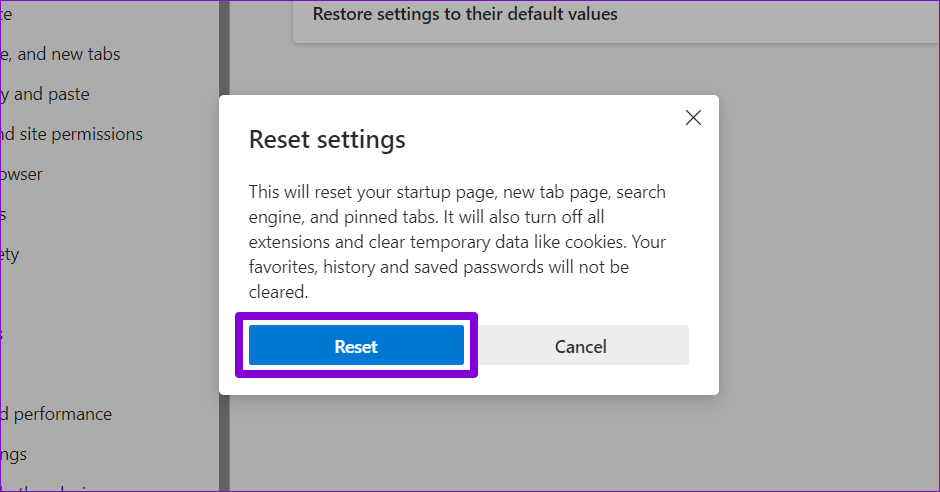
9. Réinitialiser les paramètres réseau
Si vous continuez à rencontrer des erreurs réseau lors du téléchargement de fichiers dans Edge, même après avoir réinitialisé le navigateur, il peut y avoir un problème avec les paramètres réseau de votre PC. Dans ce cas, vous devrez réinitialiser les paramètres réseau sous Windows. Gardez à l'esprit que cette action effacera tous vos réseaux Wi-Fi enregistrés, vos appareils Bluetooth couplés et d'autres paramètres réseau.
Étape 1 : Appuyez sur la touche Windows + I pour ouvrir l'application Paramètres. Sélectionnez l'onglet Réseau et Internet sur votre gauche et cliquez sur Paramètres réseau avancés.
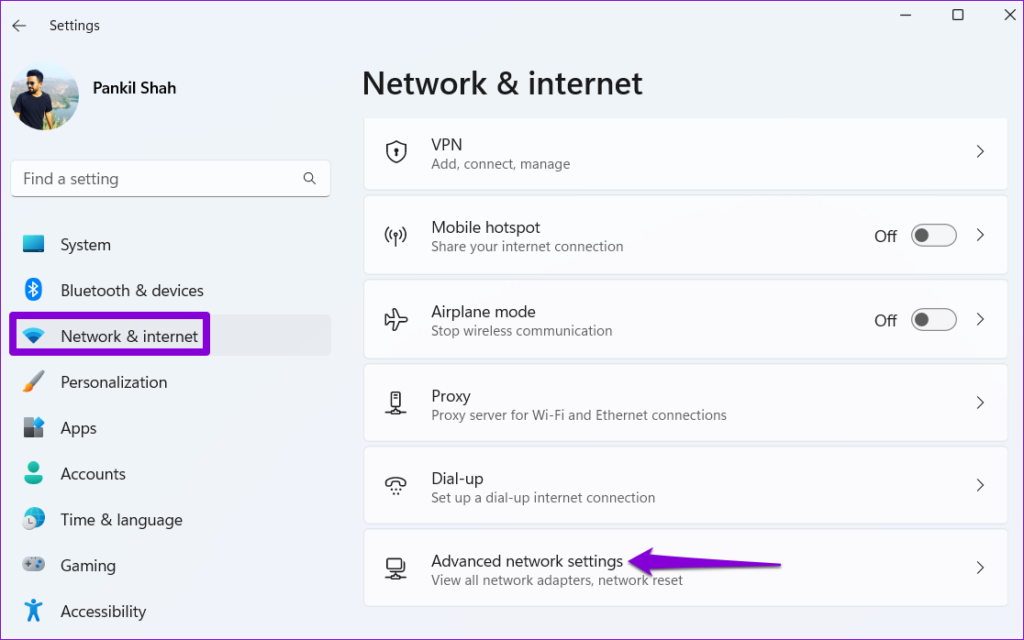
Étape 2 : Sous Plus de paramètres, cliquez sur Réinitialisation du réseau.
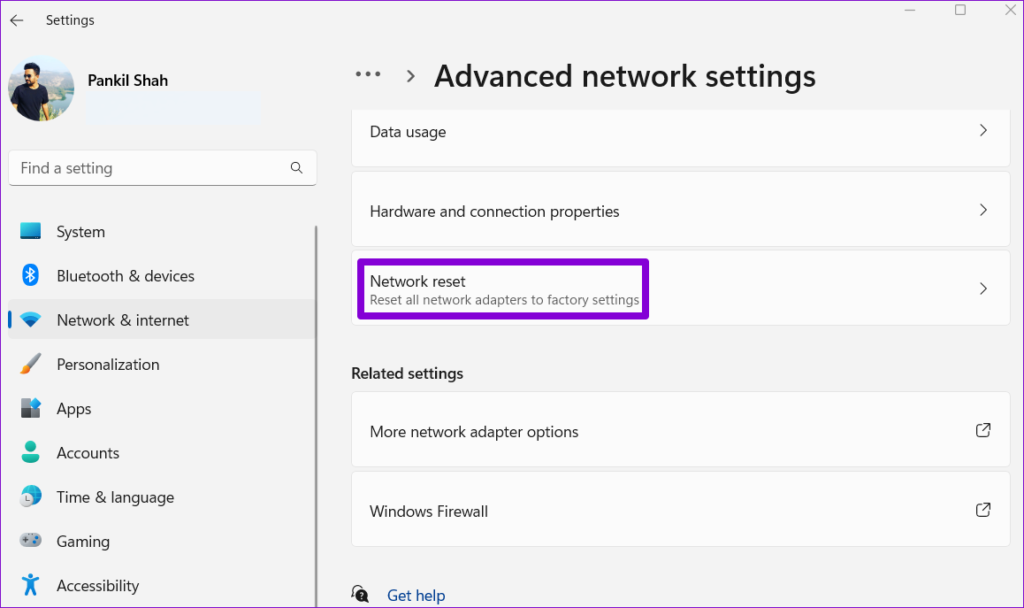
Étape 3 : Cliquez sur le bouton Réinitialiser maintenant à côté de Réinitialisation du réseau.
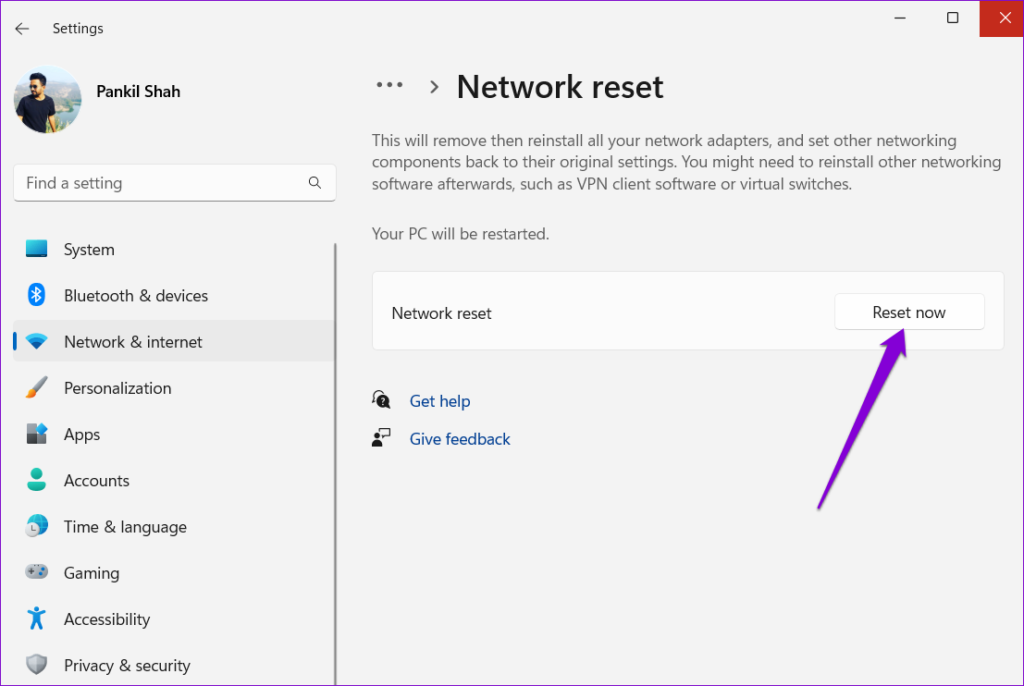
Attendez que Windows réinitialise tous les paramètres réseau. Après cela, Edge ne vous posera aucun problème lors du téléchargement de fichiers.
Suivre les conseils ci-dessus devrait restaurer la capacité de Microsoft Edge à télécharger des fichiers comme avant. Cependant, si vous continuez à rencontrer des problèmes avec Microsoft Edge, vous pouvez toujours envisager de passer à un navigateur alternatif familier sous Windows .
Si le Chromecast avec Google TV ou Android TV avec Google TV ne télécharge pas d'applications, voici comment résoudre le problème.
Microsoft Edge utilise-t-il trop de RAM sur votre ordinateur Windows 10 ou Windows 11 ? Nous vous montrons comment résoudre ce problème.
Voici comment ajouter, modifier ou effacer les données de saisie automatique dans Google Chrome sur mobile et ordinateur.
Microsoft Edge ne télécharge-t-il pas de fichiers sur votre ordinateur ? Voici les meilleurs correctifs de dépannage pour résoudre le téléchargement de fichiers dans Edge.
Vous cherchez un moyen d’activer le défilement fluide sur Google Chrome ? Jetez un œil à cet article car nous vous aidons à le faire efficacement !
Si vous avez plusieurs comptes connectés à votre Chrome et que vous souhaitez en supprimer un. Voici comment supprimer rapidement un compte Google de Chrome.
Le navigateur Google Chrome se ferme-t-il automatiquement sur votre bureau ? Voici les meilleures façons de résoudre le problème.
Oubliez les applications tierces pour prendre des captures d'écran ; Edge dispose d'une fonctionnalité intégrée qui peut s'en charger. Voici comment l'utiliser.
Découvrez les différents outils que vous pouvez utiliser pour modifier votre image à l'aide du navigateur Microsoft Edge. Tous les modules complémentaires mentionnés sont gratuits.
Le navigateur courageux propose diverses options de sécurité parmi lesquelles vous pouvez choisir pour vous sentir en sécurité lorsque vous visitez votre site préféré. Voyez lesquels il s’agit.








