6 migliori soluzioni per le schede di Google Chrome che non mostrano i nomi delle pagine o dei siti Web

Non riesci a vedere il sito Web o i nomi delle pagine nelle schede di Google Chrome? Esistono alcuni modi rapidi per risolverlo.

Durante l'utilizzo di Google Chrome sul tuo cellulare o computer, ti imbatterai sicuramente in siti Web ai quali vorresti iscriverti. Dopo la registrazione, la funzione di Compilazione automatica ti chiederà di salvare il tuo indirizzo, password e metodo di pagamento.
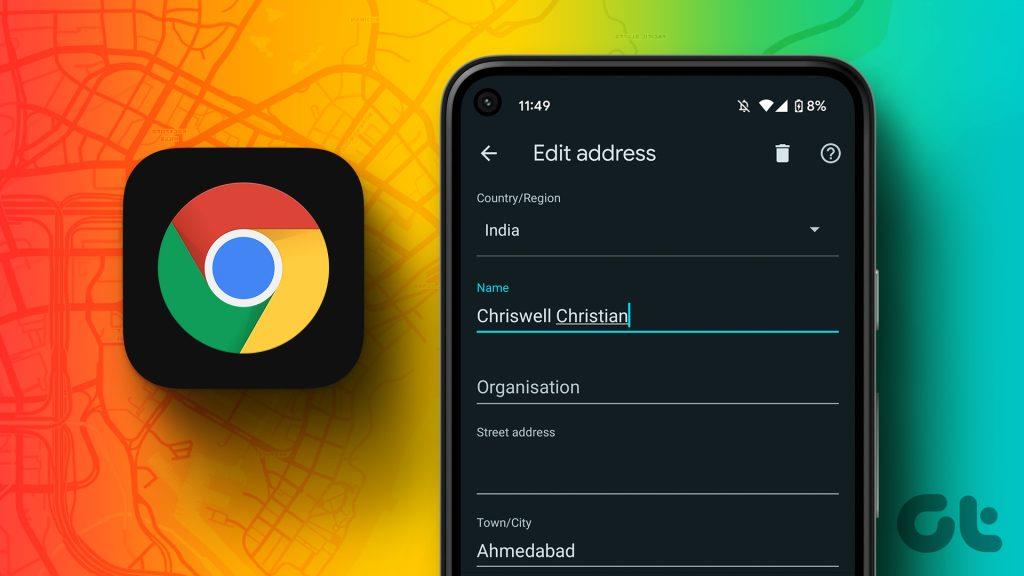
Non dovrai inserire nuovamente tali dettagli mentre visiti manualmente gli stessi siti web. Questo post ti mostrerà i passaggi per aggiungere, modificare o cancellare i dati di Compilazione automatica su Google Chrome sul tuo dispositivo mobile e desktop. Assicurati che i tuoi dispositivi eseguano la versione più recente di Google Chrome.
Se ti piace navigare in Internet principalmente sul tuo cellulare, controlla i passaggi per attivare la compilazione automatica in Chrome per Android e iPhone. Ti mostreremo i passaggi per gestire le impostazioni di compilazione automatica di Google Chrome per password, indirizzi e metodi di pagamento.
Passaggio 1: apri Google Chrome sul tuo iPhone o Android.
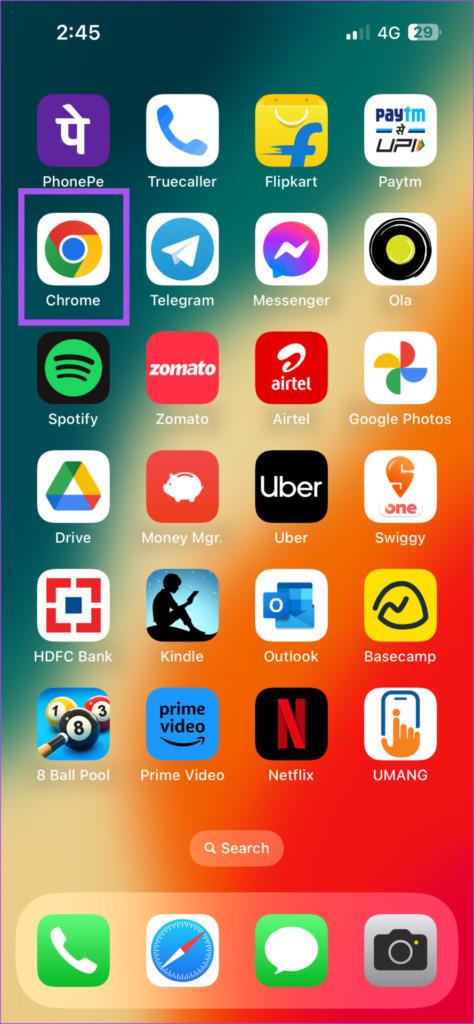
Passaggio 2: Per iPhone, tocca l'icona del tuo profilo nell'angolo in alto a destra per aprire Impostazioni.
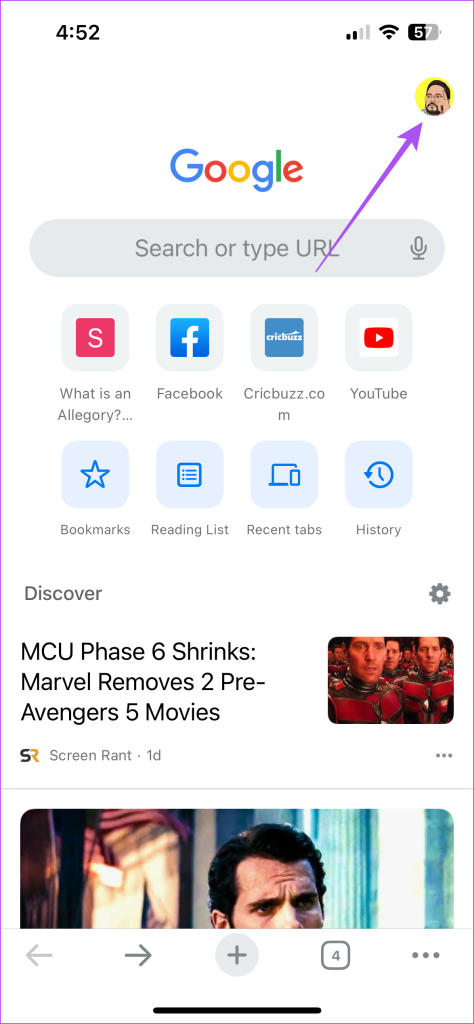
Per Android, tocca i tre punti verticali nell'angolo in alto a destra e seleziona Impostazioni.
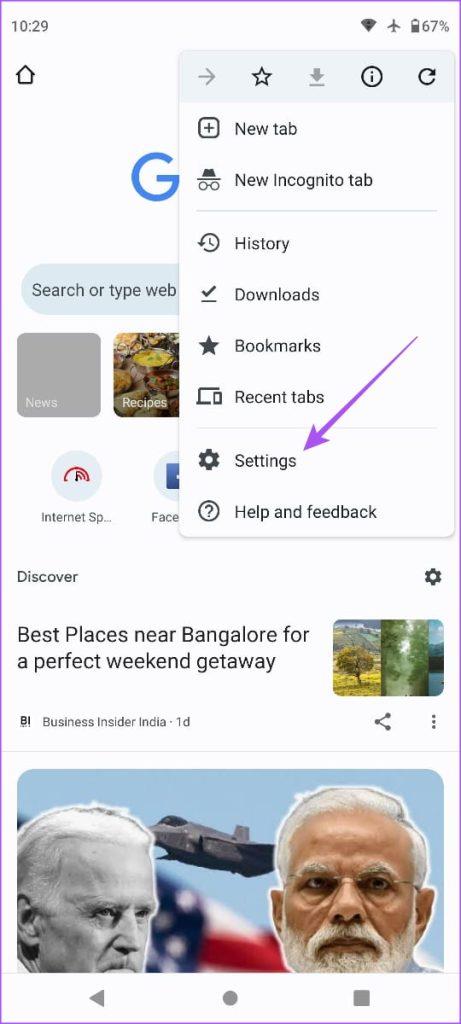
Passaggio 3: tocca Gestore password.
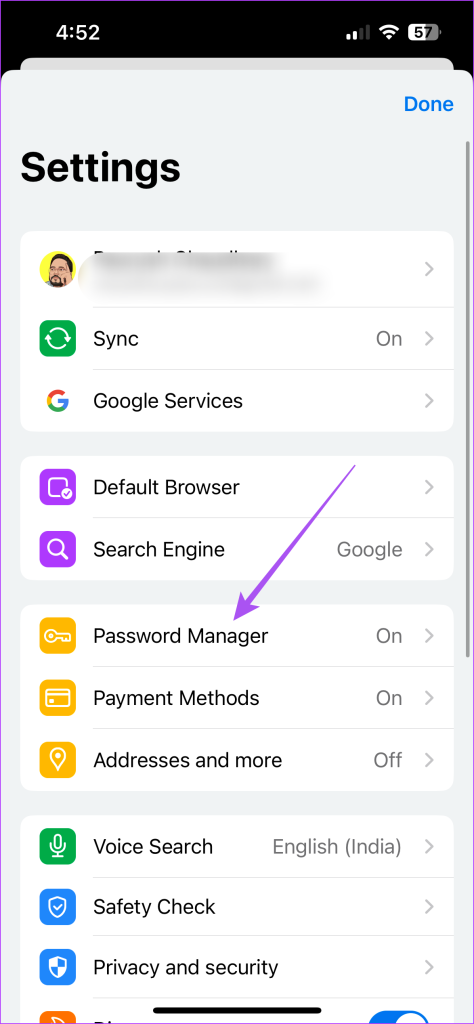
Passaggio 4: tocca Aggiungi password, inserisci i tuoi dati e tocca Salva nell'angolo in alto a destra.
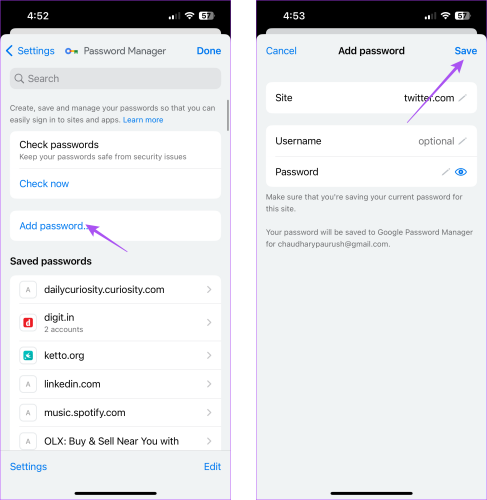
Passaggio 5: tocca Impostazioni nell'angolo in basso a sinistra.
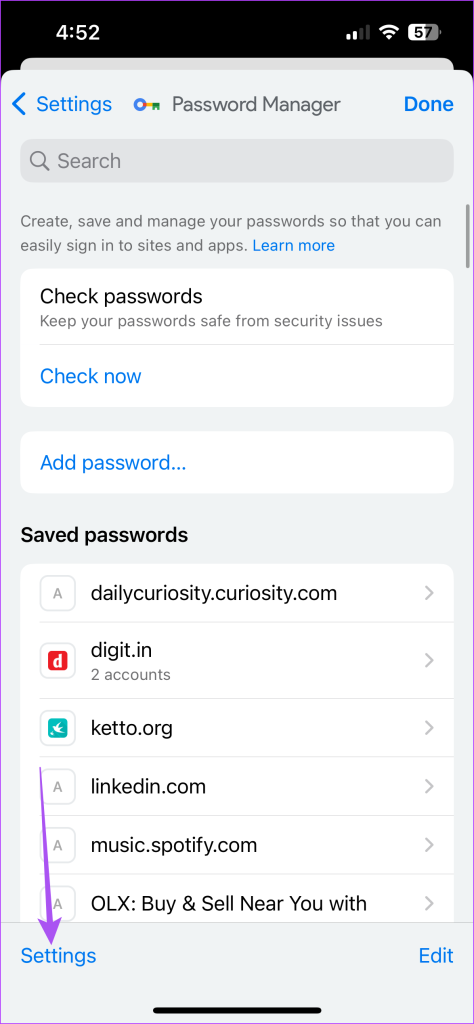
Passaggio 6 : tocca l'interruttore accanto a Proponi di salvare le password. Tocca Fine per confermare.

Passaggio 7: tocca di nuovo Fine nell'angolo in alto a destra per aggiungere le impostazioni di Compilazione automatica per le password.
Google Chrome ti chiederà automaticamente di salvare le tue password.
Passaggio 1: apri Chrome sul tuo iPhone o Android.
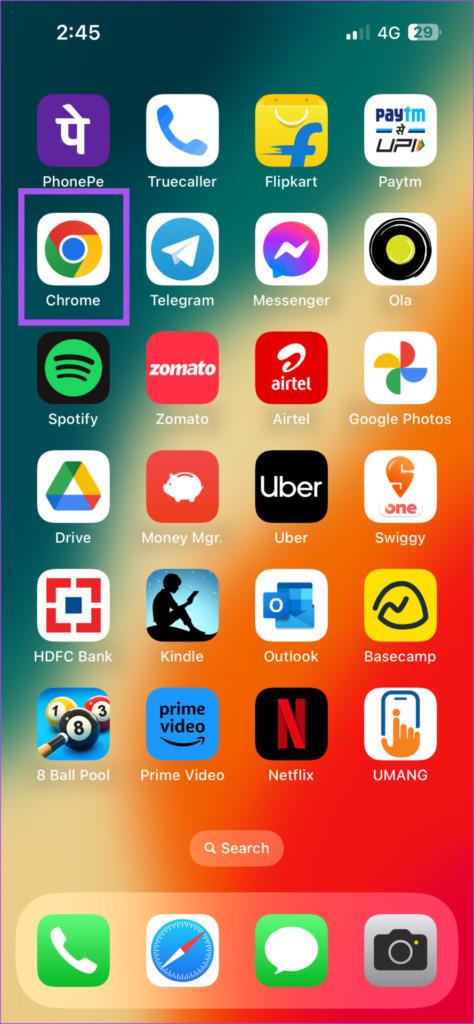
Passaggio 2: Per iPhone, tocca l'icona del tuo profilo nell'angolo in alto a destra per aprire Impostazioni.
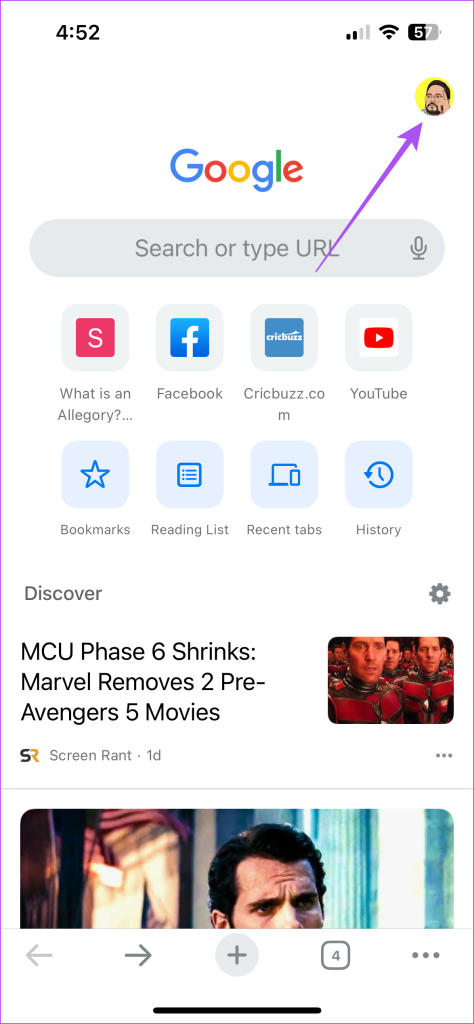
Per Android, tocca il menu con tre punti verticali nell'angolo in alto a destra e seleziona Impostazioni.
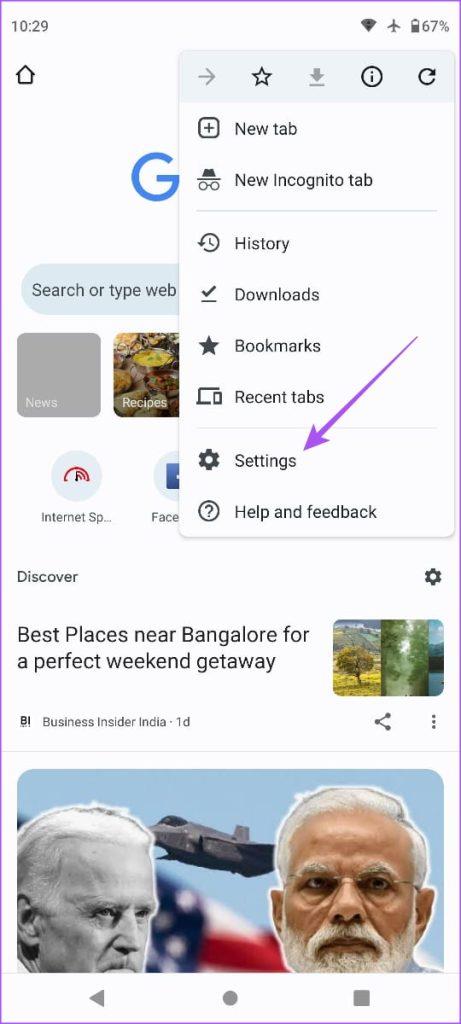
Passaggio 3: tocca Indirizzi e altro.
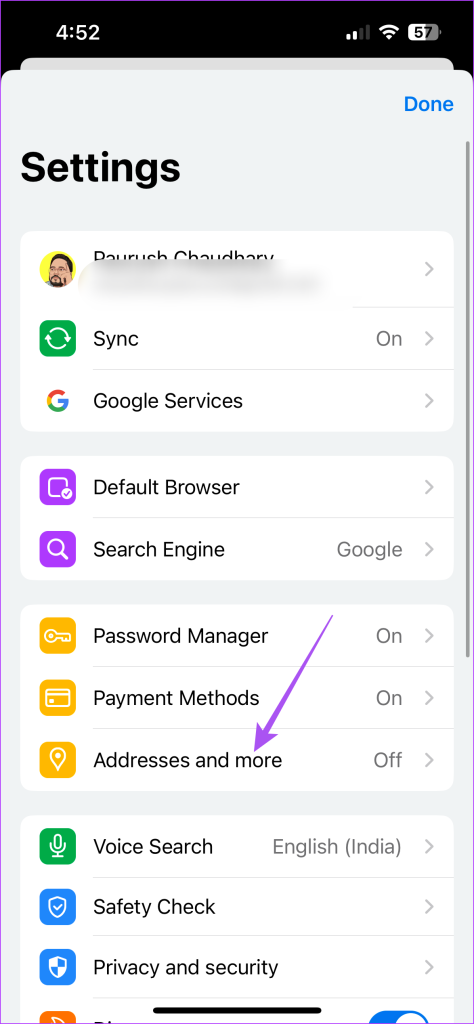
Passaggio 4: tocca l'interruttore accanto a Salva e compila indirizzi.
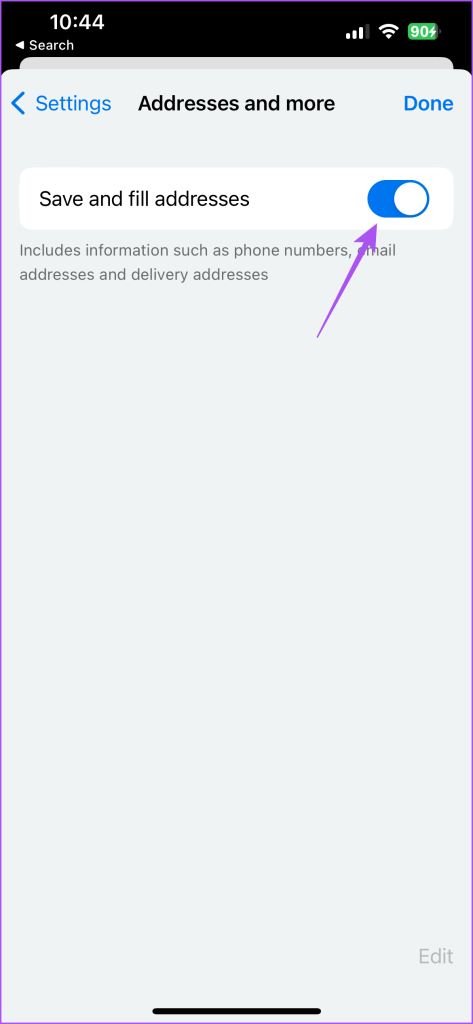
Il tuo indirizzo verrà salvato in Chrome e aggiunto automaticamente la prossima volta che visiterai un sito web. Puoi toccare nuovamente l'interruttore per disattivare la compilazione automatica degli indirizzi in Google Chrome.
Per i metodi di pagamento, fai riferimento al nostro post su come aggiungere metodi di pagamento in Chrome su dispositivi mobili e desktop .
Se desideri rimuovere i dati di Compilazione automatica, inclusi metodi di pagamento, indirizzi e password, ecco come farlo sul tuo iPhone o Android.
Passaggio 1: apri Chrome sul tuo iPhone o Android.
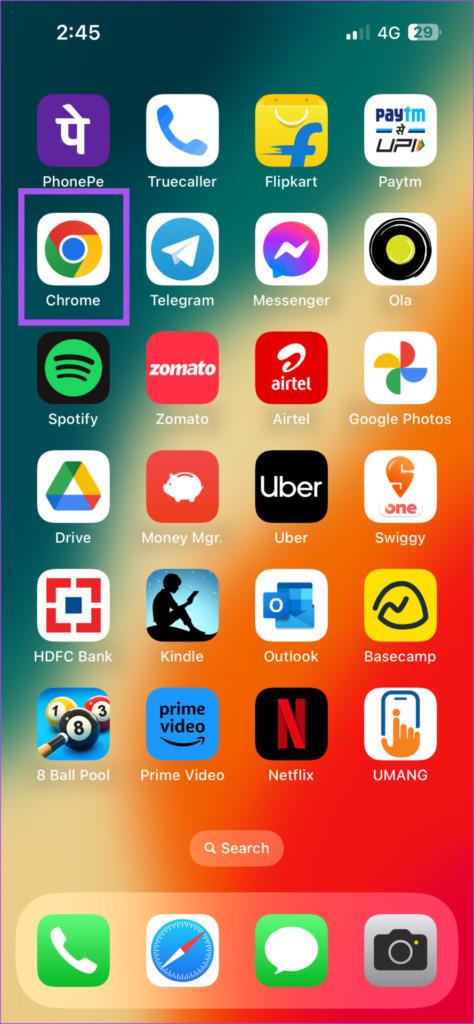
Passaggio 2: apri le Impostazioni in base al tuo dispositivo.
Passaggio 3: seleziona la categoria di Compilazione automatica da cui desideri cancellare i tuoi dati.

Passaggio 4: scorri verso sinistra sui dati di Compilazione automatica e tocca Elimina sul lato destro.
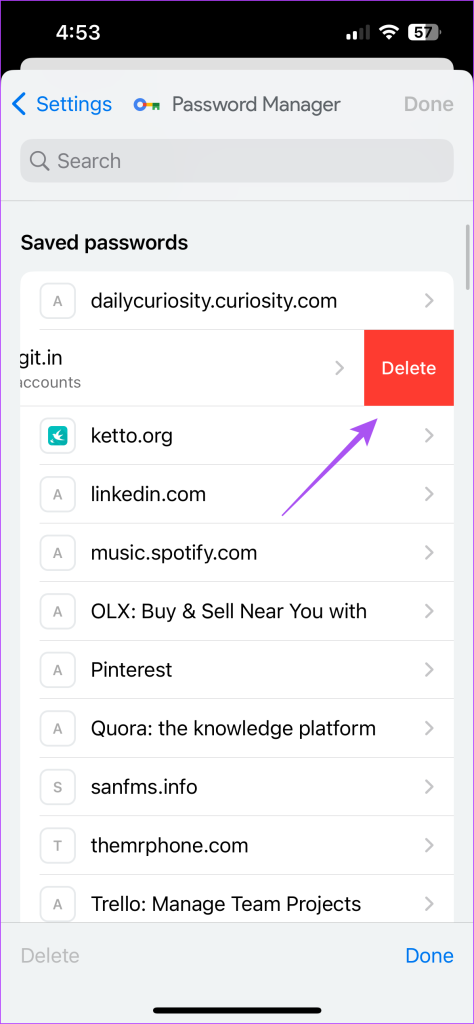
Passaggio 5: tocca nuovamente Elimina per confermare.
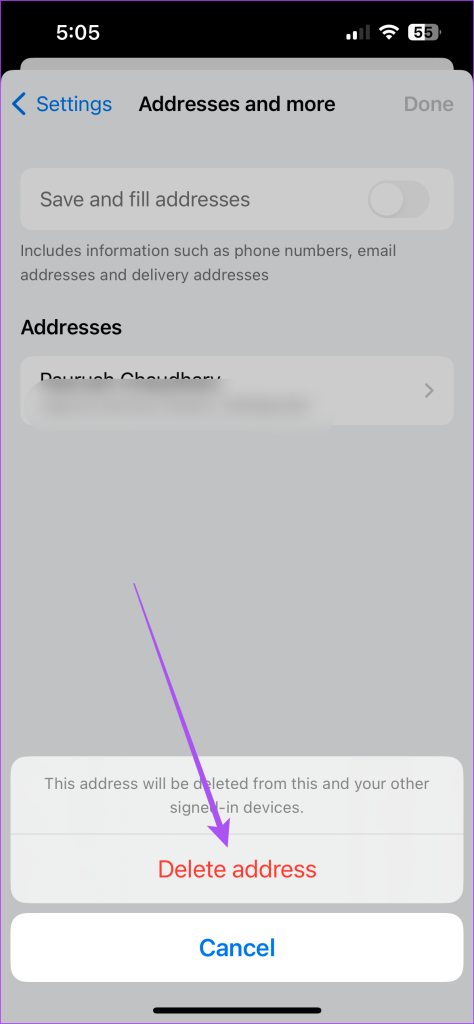
Puoi aggiungere, modificare o cancellare facilmente i dati di Compilazione automatica in Chrome su Mac o PC Windows.
Passaggio 1: apri Google Chrome sul tuo Mac o PC Windows.
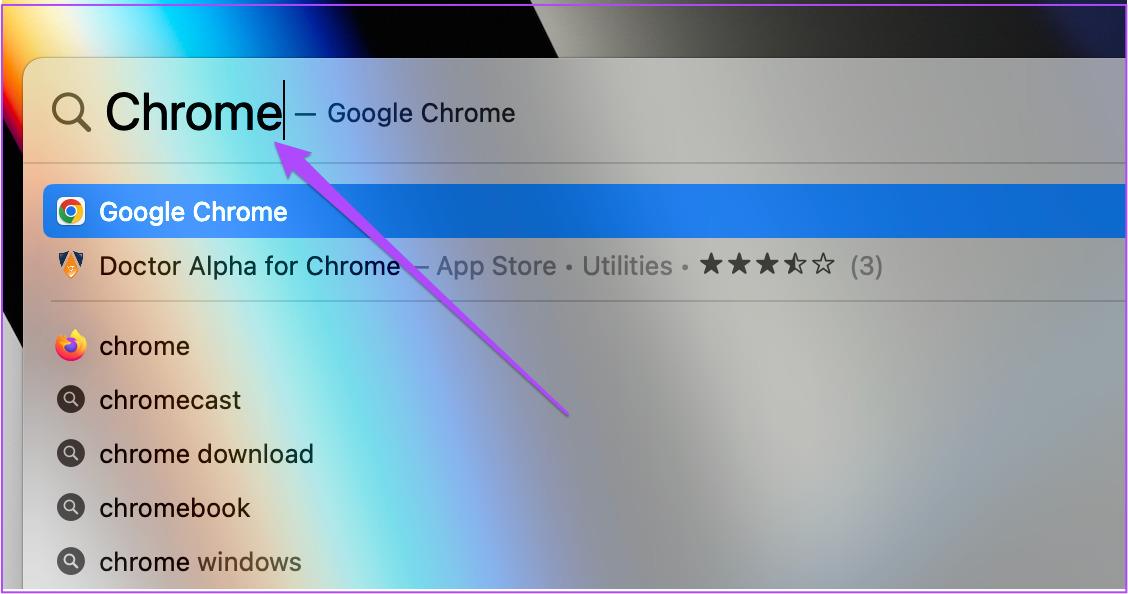
Passaggio 2: fai clic sui tre punti verticali nell'angolo in alto a destra e seleziona Impostazioni.
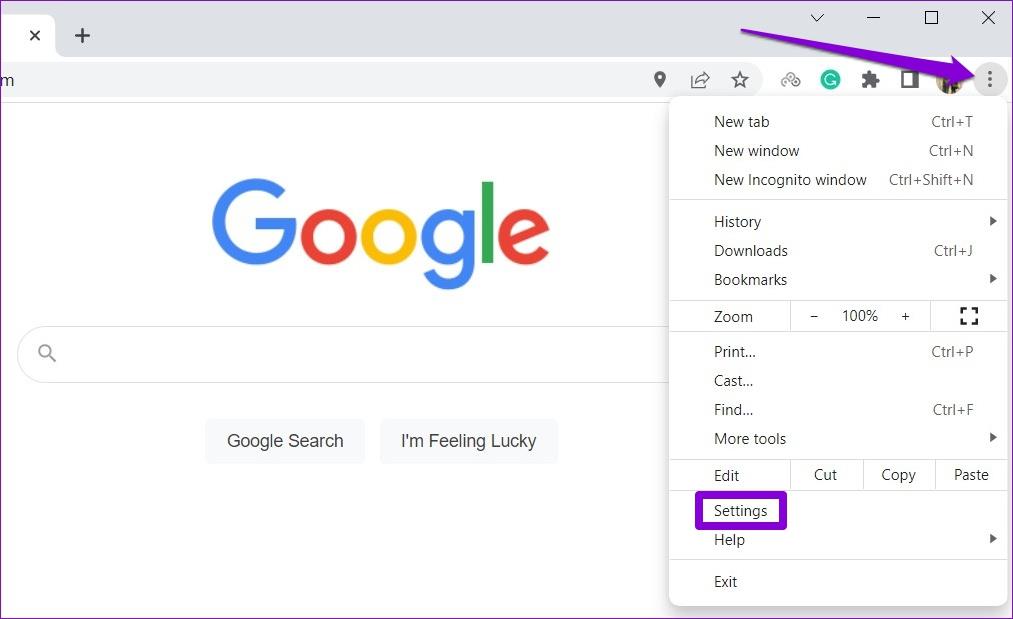
Passaggio 3: seleziona Compilazione automatica e password dal menu a sinistra.
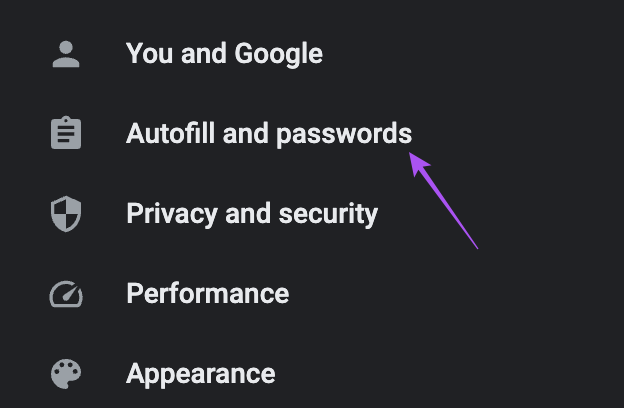
Passaggio 4: fare clic su Gestione password.
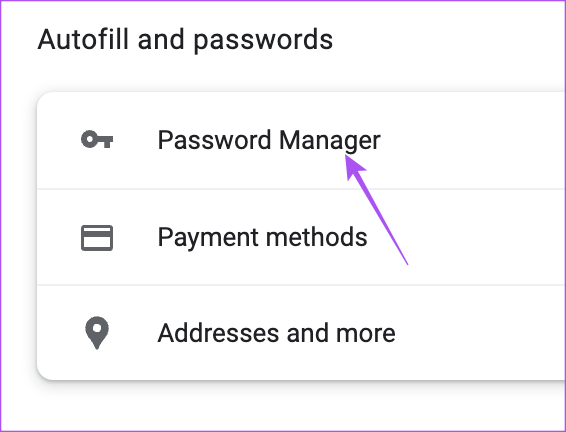
Passaggio 5: fai clic sull'interruttore accanto a Proponi di salvare le password.
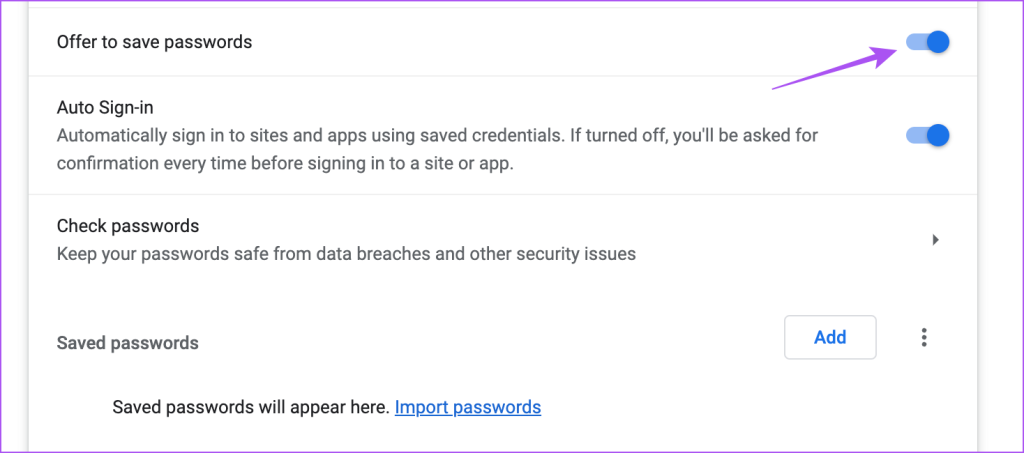
Passaggio 6: fai clic sull'interruttore accanto ad Accesso automatico per abilitare la compilazione automatica.
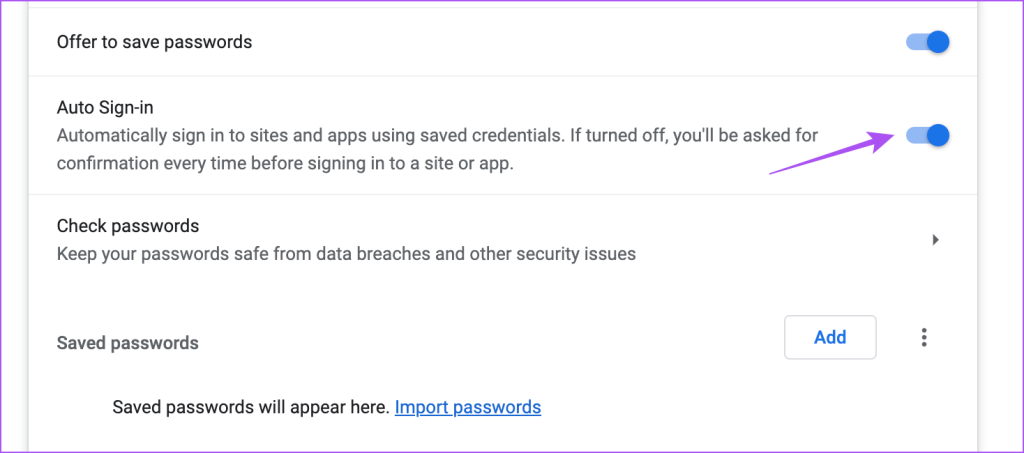
Passaggio 7: fai clic su Aggiungi per aggiungere la password del tuo sito web.
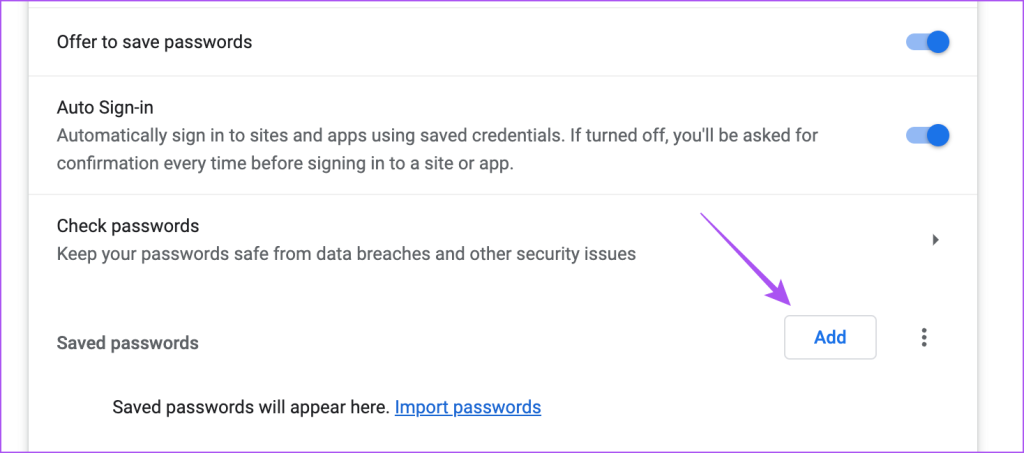
Passaggio 8: dopo aver aggiunto la password e i dettagli del sito Web, fare clic su Salva.
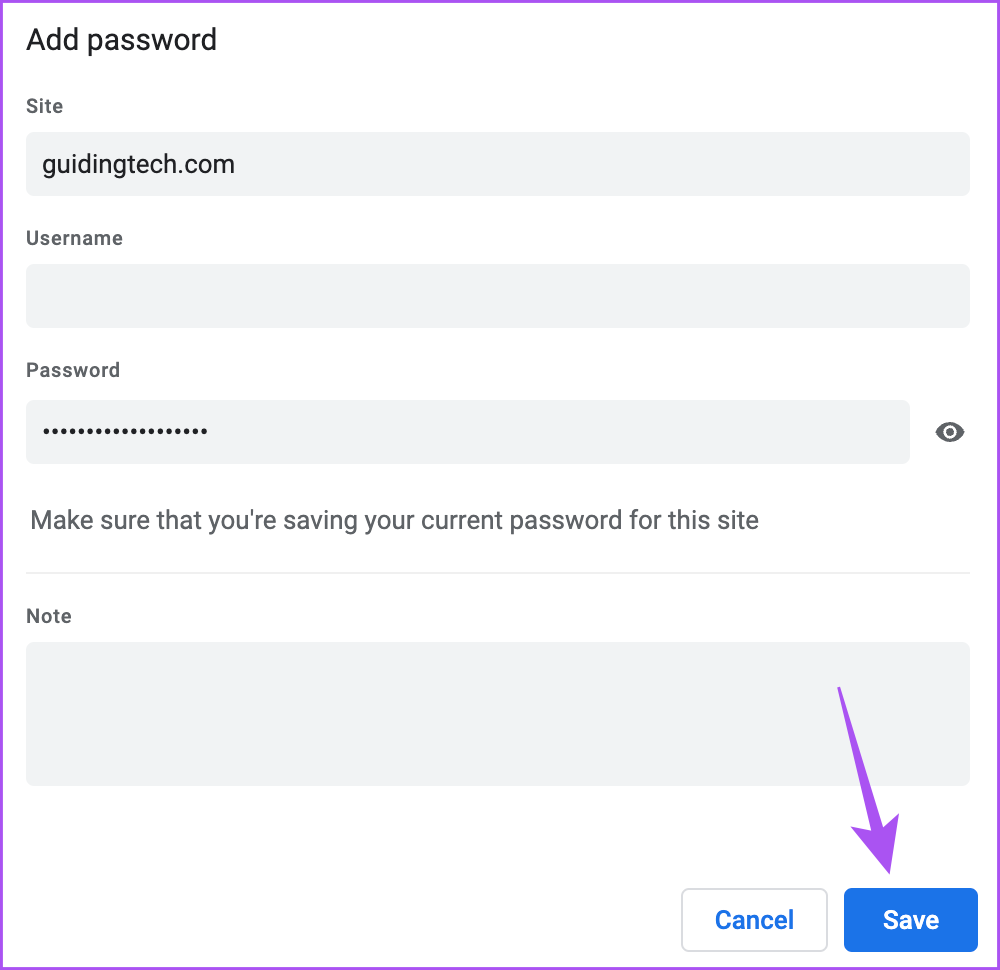
Per disattivare la compilazione automatica, puoi fare nuovamente clic sull'interruttore per l'accesso automatico per disabilitare questa funzione.
Passaggio 1: apri Chrome sul tuo Mac o PC Windows.
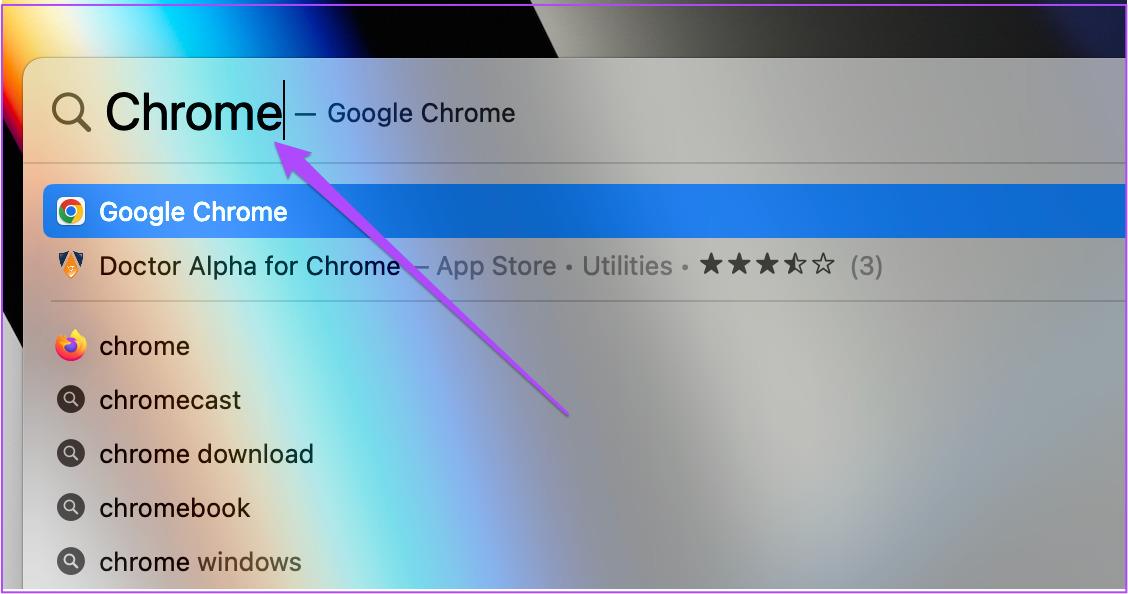
Passaggio 2: fai clic sui tre punti verticali nell'angolo in alto a destra e seleziona Impostazioni.
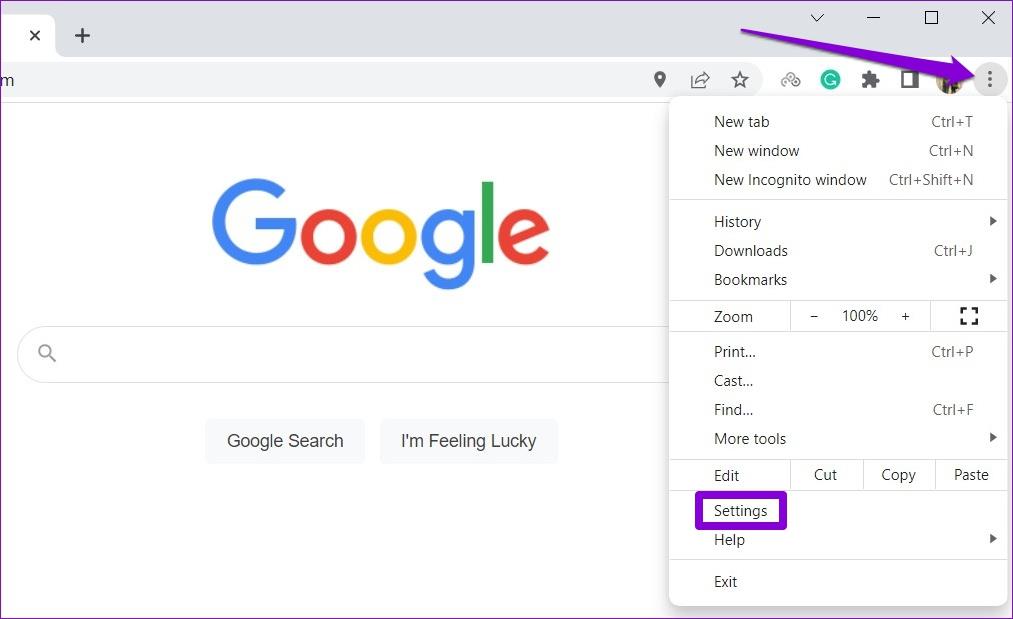
Passaggio 3: fare clic su Compilazione automatica e password.
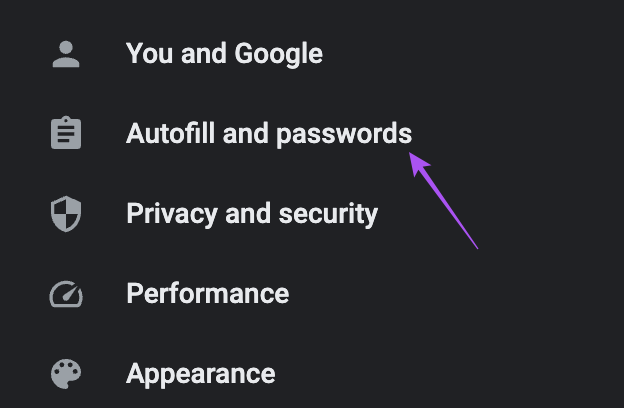
Passaggio 4: fare clic su Indirizzi e altro.
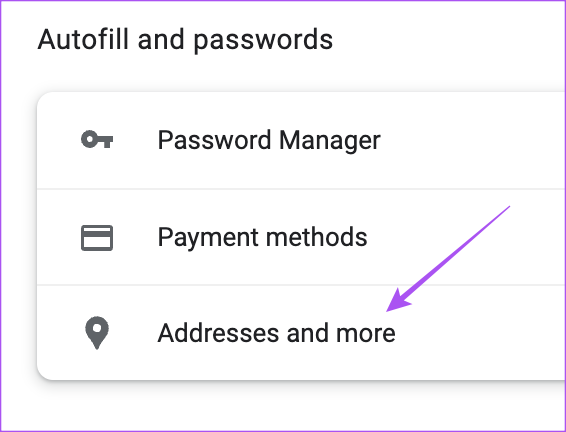
Passaggio 5: fare clic sull'interruttore accanto a Salva e compila indirizzi.
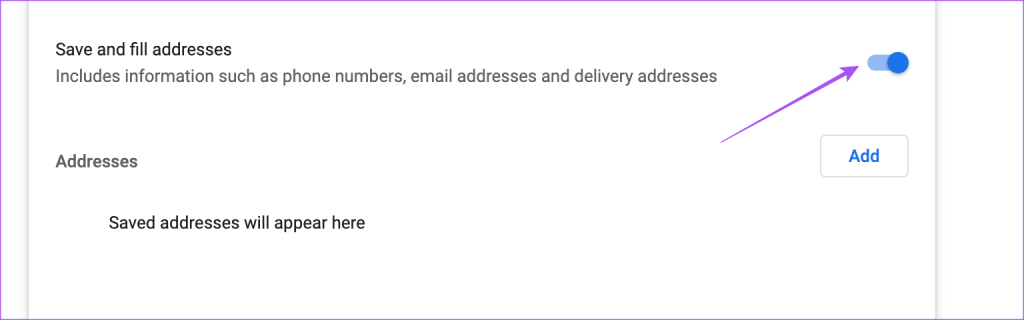
Passaggio 6: fare clic su Aggiungi.
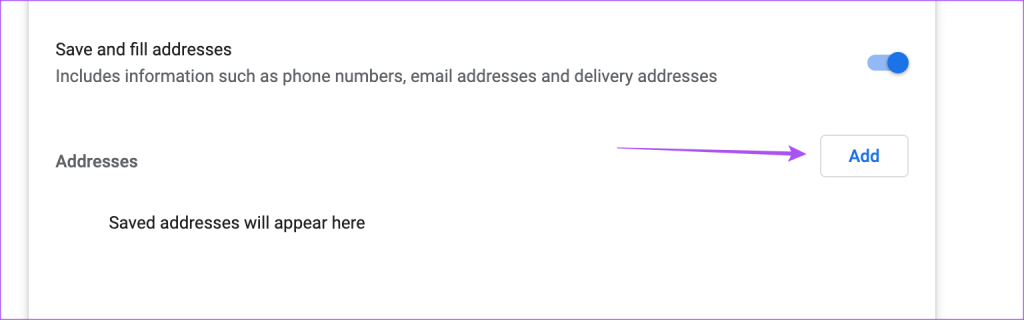
Passaggio 7: aggiungi il tuo indirizzo per la compilazione automatica e fai clic su Salva.
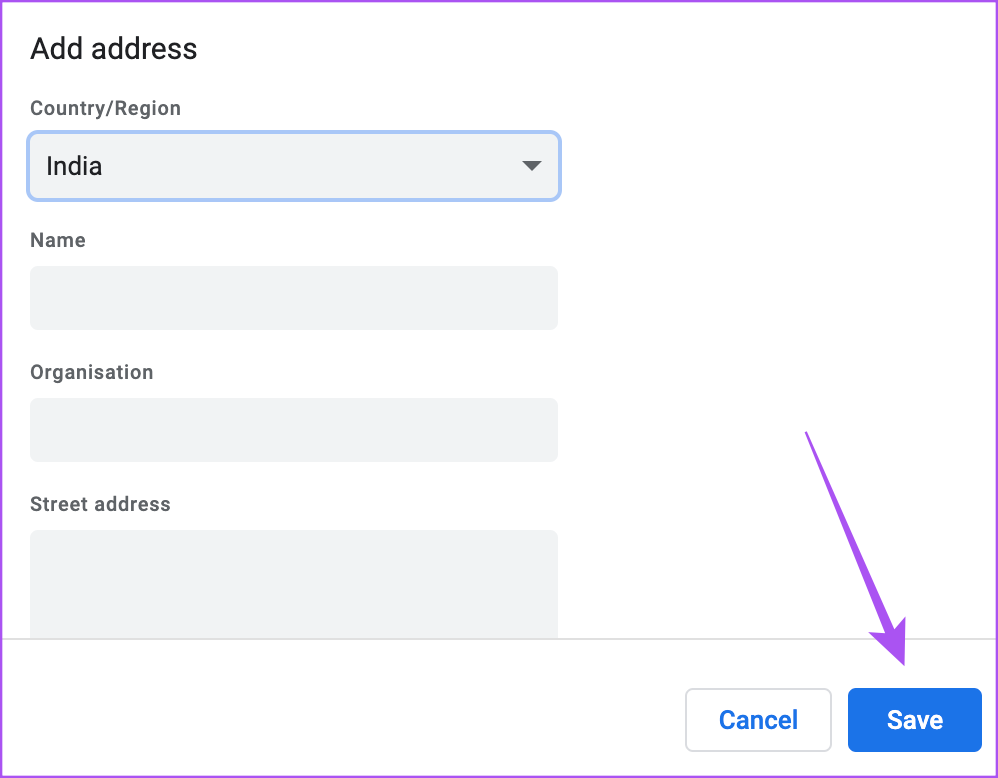
Per disattivare la compilazione automatica per l'indirizzo, puoi fare nuovamente clic sull'interruttore per disabilitare questa funzionalità.
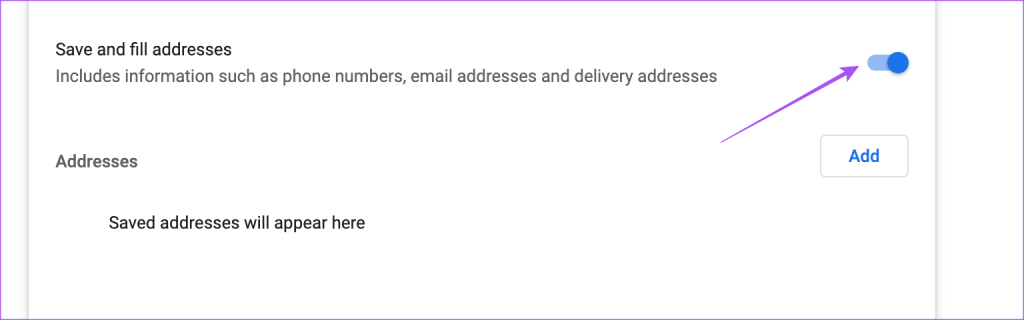
Puoi rimuovere i dati di compilazione automatica da Chrome sul tuo computer per password, indirizzi o metodi di pagamento.
Passaggio 1: apri Chrome sul tuo Mac o PC Windows.
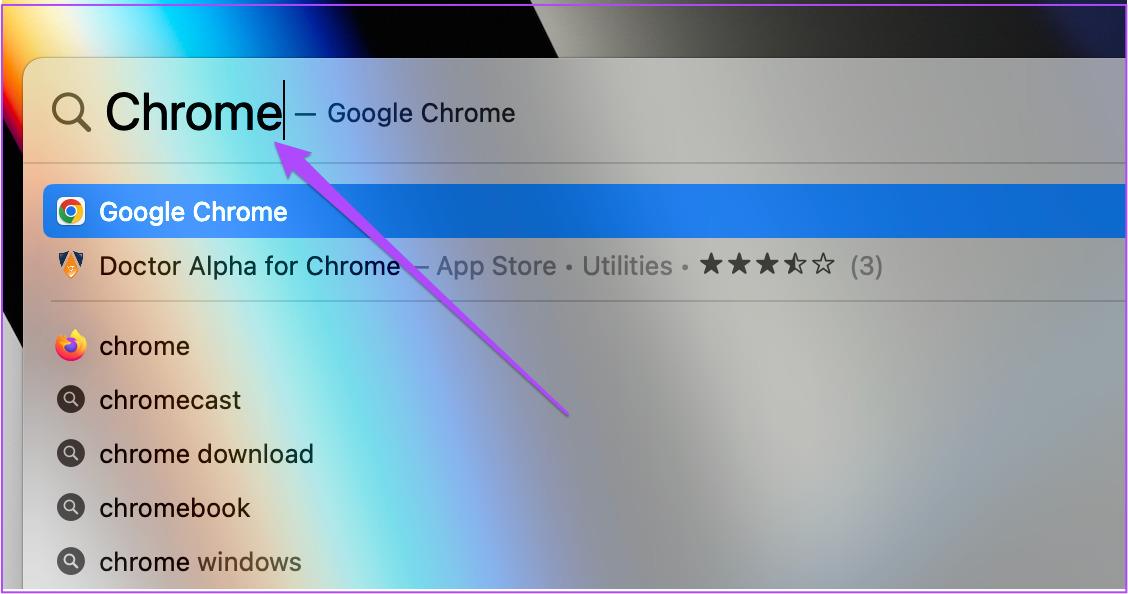
Passaggio 2: fai clic sui tre punti nell'angolo in alto a destra e seleziona Impostazioni.
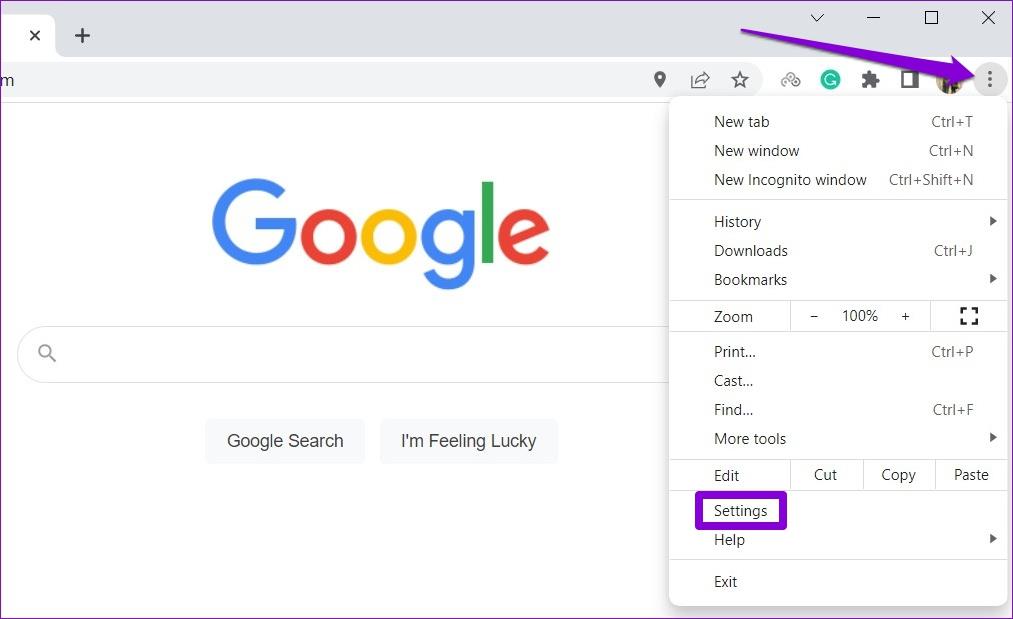
Passaggio 3: fare clic su Compilazione automatica e password dal menu a sinistra.
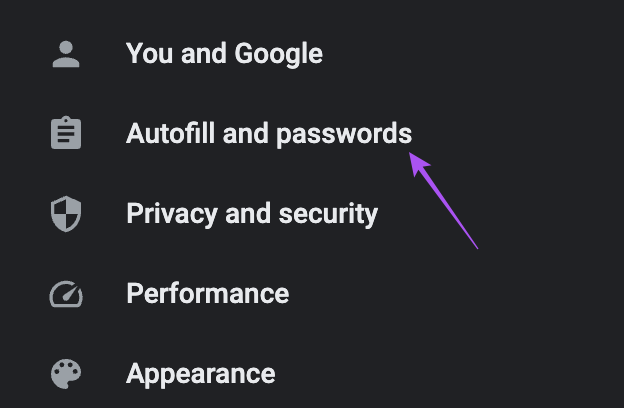
Passaggio 4: seleziona una categoria qualsiasi di dati di compilazione automatica.
Passaggio 5: fai clic sulle informazioni salvate che desideri rimuovere.
Passaggio 6: inserisci la password del tuo Mac per autenticarti.
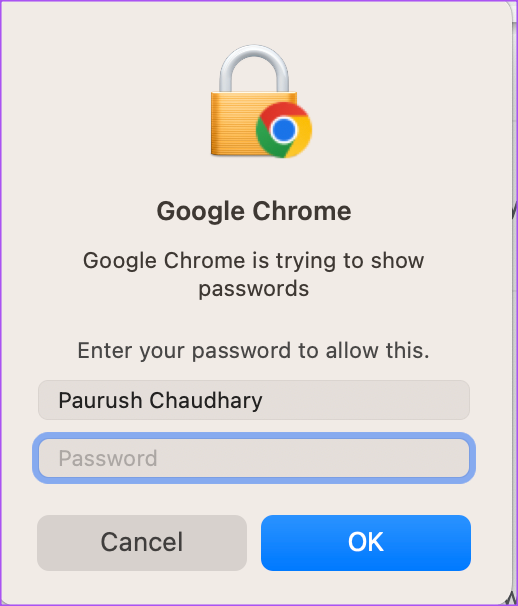
Passaggio 7: fare clic su Elimina per rimuoverlo.
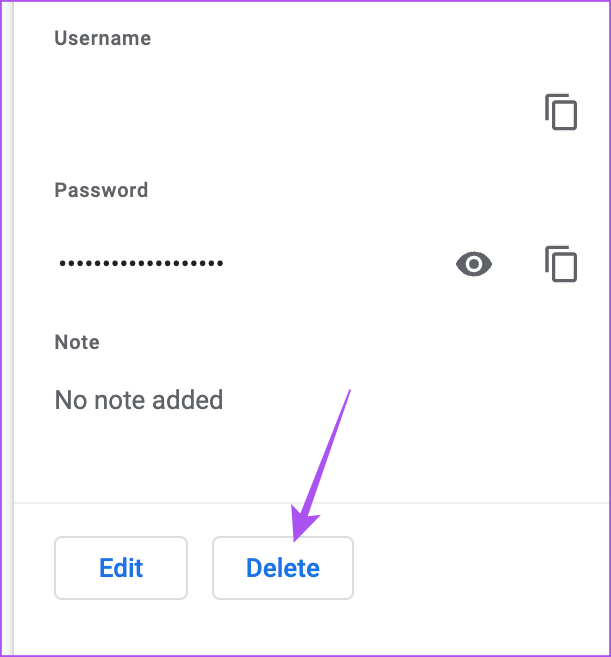
Ecco come puoi aggiungere, modificare o cancellare i dati di Compilazione automatica su Google Chrome sul tuo dispositivo mobile o desktop. Puoi anche fare riferimento al nostro post per scoprire come bloccare le schede di navigazione in incognito in Google Chrome su dispositivi mobili e desktop.
Non riesci a vedere il sito Web o i nomi delle pagine nelle schede di Google Chrome? Esistono alcuni modi rapidi per risolverlo.
Vuoi guardare un video per divertirti mentre svolgi un'attività? Ecco come abilitare Picture-in-Picture su Microsoft Edge.
Internet Explorer ti reindirizza a Edge su Windows? Ecco alcuni modi per impedire a Internet Explorer di aprire Edge.
Microsoft Edge impiega un'eternità per completare i download su Windows? Ecco come correggere la velocità di download lenta in Microsoft Edge per Windows 11 e Windows 10.
Se Chromecast con Google TV o Android TV con Google TV non scarica app, ecco come risolvere il problema.
Microsoft Edge utilizza troppa RAM sul tuo computer Windows 10 o Windows 11? Ti mostriamo come risolvere questo problema.
Ecco come puoi aggiungere, modificare o cancellare i dati di Compilazione automatica in Google Chrome su dispositivi mobili e desktop.
Microsoft Edge non scarica file sul tuo computer? Ecco le migliori soluzioni per risolvere i problemi di download dei file in Edge.
Cerchi un modo per abilitare lo scorrimento fluido su Google Chrome? Dai un'occhiata a questo articolo perché ti aiutiamo a farlo in modo efficiente!
Se hai più account collegati a Chrome e desideri rimuoverne uno. Ecco come rimuovere rapidamente un account Google da Chrome.








