7 migliori soluzioni per Chromecast (Google TV) che non scarica le app

Se Chromecast con Google TV o Android TV con Google TV non scarica app, ecco come risolvere il problema.

Sebbene il browser predefinito sul tuo computer Windows, Microsoft Edge, sia generalmente abbastanza affidabile, non è immune da problemi occasionali. A volte, Microsoft Edge potrebbe disturbarti quando non risponde, non si apre o genera errori. Un problema specifico si verifica quando Microsoft Edge non riesce a scaricare alcun file sul tuo PC Windows.
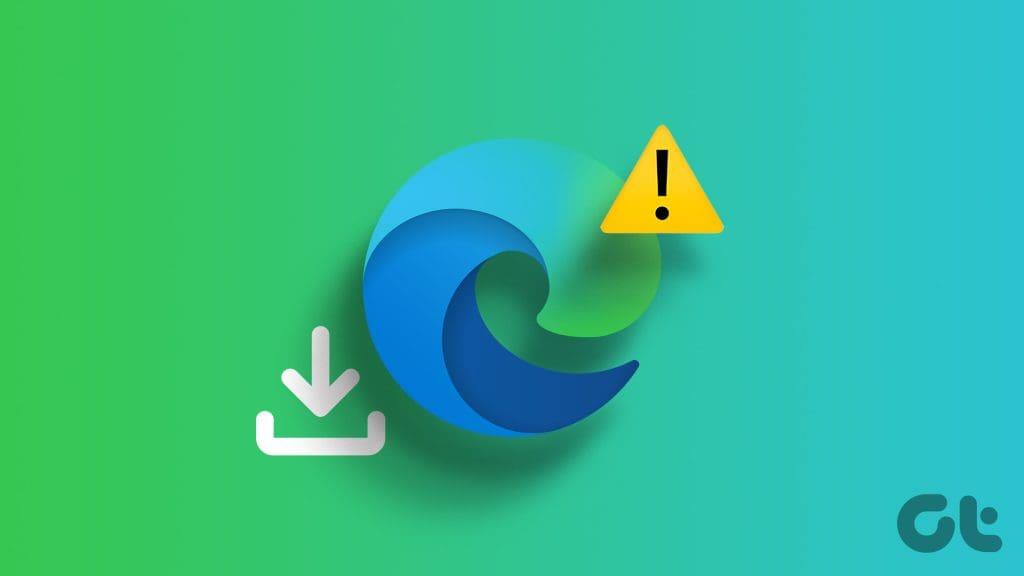
Non preoccuparti, non è ancora necessario modificare il browser predefinito . Di seguito condividiamo alcuni suggerimenti utili che dovrebbero aiutare a risolvere definitivamente il problema di download in Microsoft Edge.
Il riavvio del PC è un suggerimento per la risoluzione dei problemi semplice ma efficace che può aiutare a risolvere problemi come questo. In questo modo eliminerai eventuali piccoli problemi che potrebbero interferire con i download su Edge.
Apri il menu Start, fai clic sull'icona di accensione in basso e seleziona Riavvia dall'elenco. Dopo il riavvio del PC, controlla se Edge può scaricare i file come previsto.
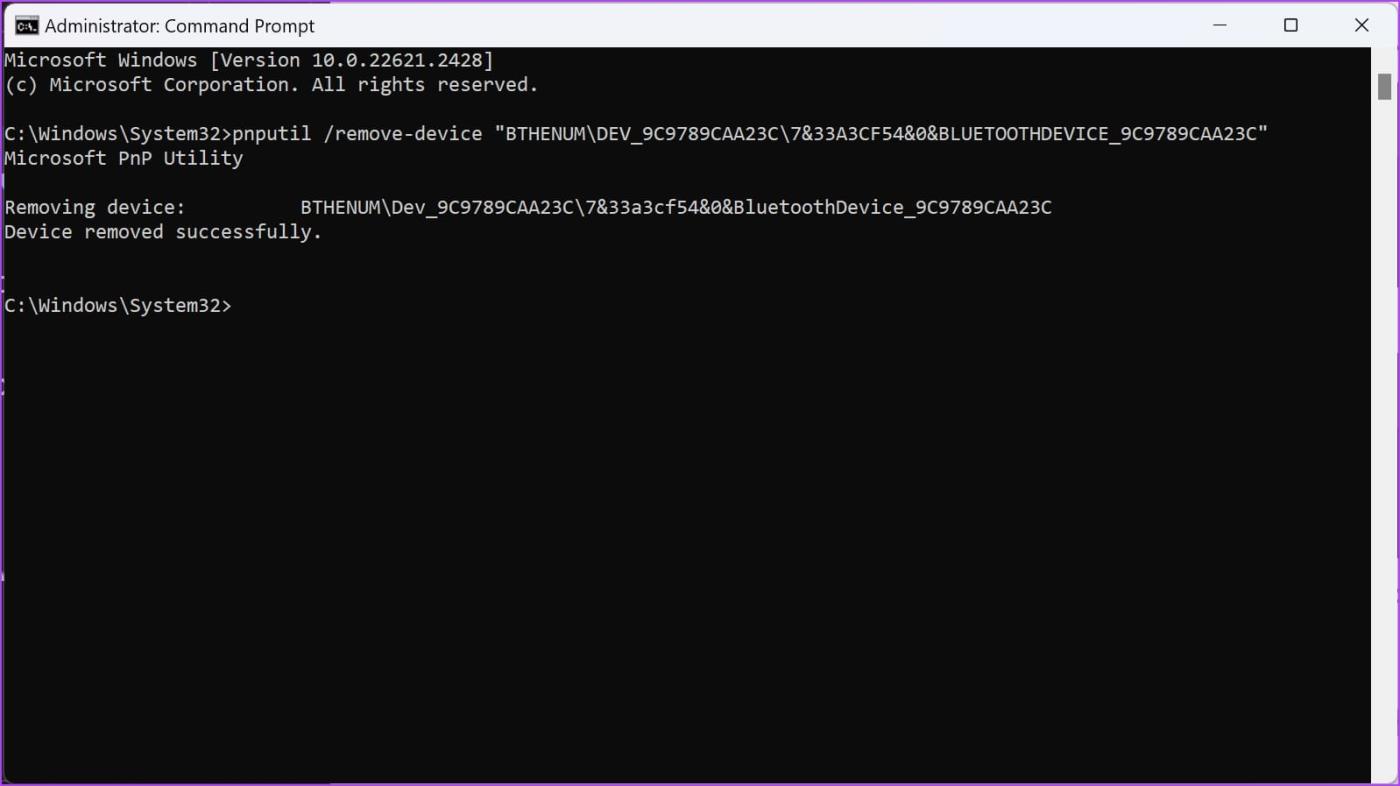
I programmi antivirus di terze parti su Windows spesso bloccano i download da Internet per proteggere il tuo PC da eventuali file sospetti. Pertanto, se non riesci a scaricare file su Edge, è una buona idea rivedere le impostazioni del tuo programma antivirus e disabilitare qualsiasi opzione che potrebbe bloccare i download da Internet.
Se di recente hai modificato il percorso della cartella dei download in Edge o se tale percorso non è più disponibile, Edge potrebbe riscontrare errori durante la ricerca. Puoi provare a cambiare il percorso di download in Edge con qualcos'altro per vedere se funziona. Ecco come.
Passaggio 1: avvia Microsoft Edge. Fai clic sull'icona del menu a tre punti nell'angolo in alto a destra e seleziona Impostazioni dall'elenco.
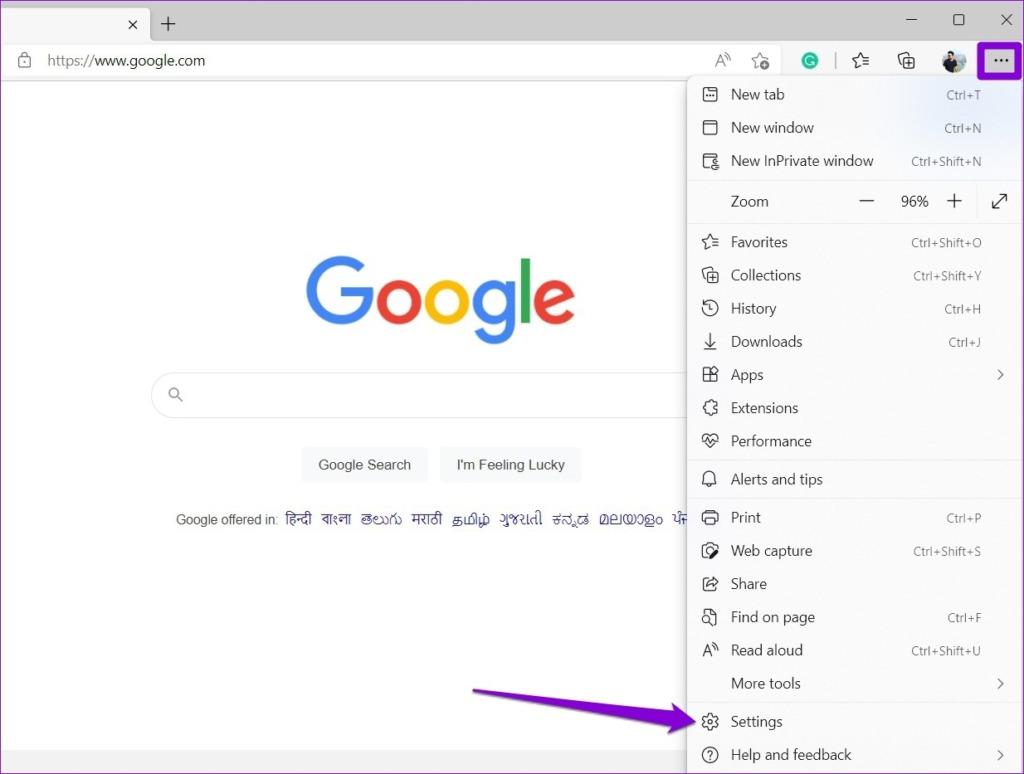
Passaggio 2: utilizza il riquadro di sinistra per accedere alla scheda Download e fare clic sul pulsante Modifica accanto a Posizione.
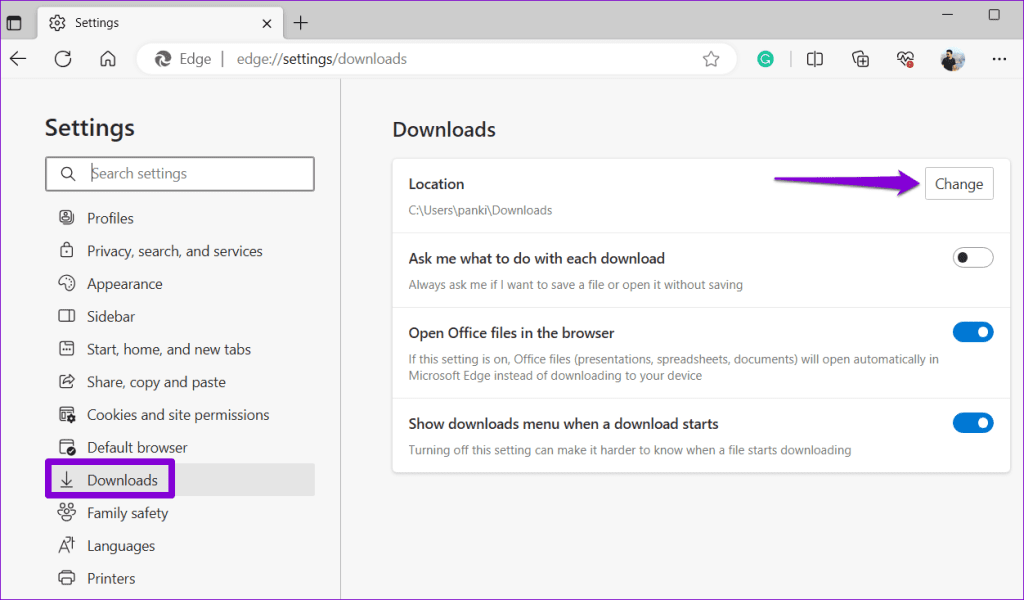
Scegli una posizione diversa in cui salvare i tuoi download e controlla se il problema si verifica successivamente.
4. Configura Edge per scaricare i file di Office
Hai problemi a scaricare i file di Office in Microsoft Edge? Ciò potrebbe accadere se hai configurato Edge per aprire i file di Office nel browser invece di scaricarli. Per modificarlo, apri Microsoft Edge, digita edge://settings/downloads nella barra degli indirizzi in alto e premi Invio. Quindi, disattiva l'interruttore accanto a "Apri file Office nel browser".
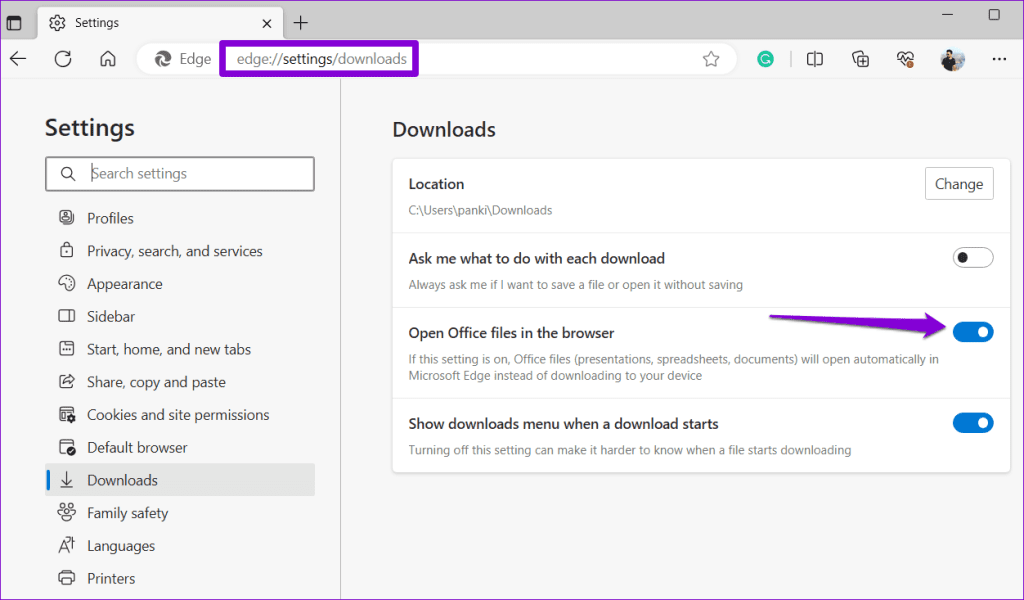
5. Prova la modalità di navigazione in incognito
Un'altra cosa che puoi fare è provare a scaricare i file in una finestra InPrivate in Edge e vedere se funziona. In tal caso, è probabile che una delle tue estensioni stia bloccando i download su Microsoft Edge. Per identificare il colpevole che causa il problema, dovrai disabilitare tutte le estensioni e riattivarle una alla volta.
Passaggio 1: apri Microsoft Edge, fai clic sull'icona del menu a tre punti in alto a destra e seleziona Estensioni.
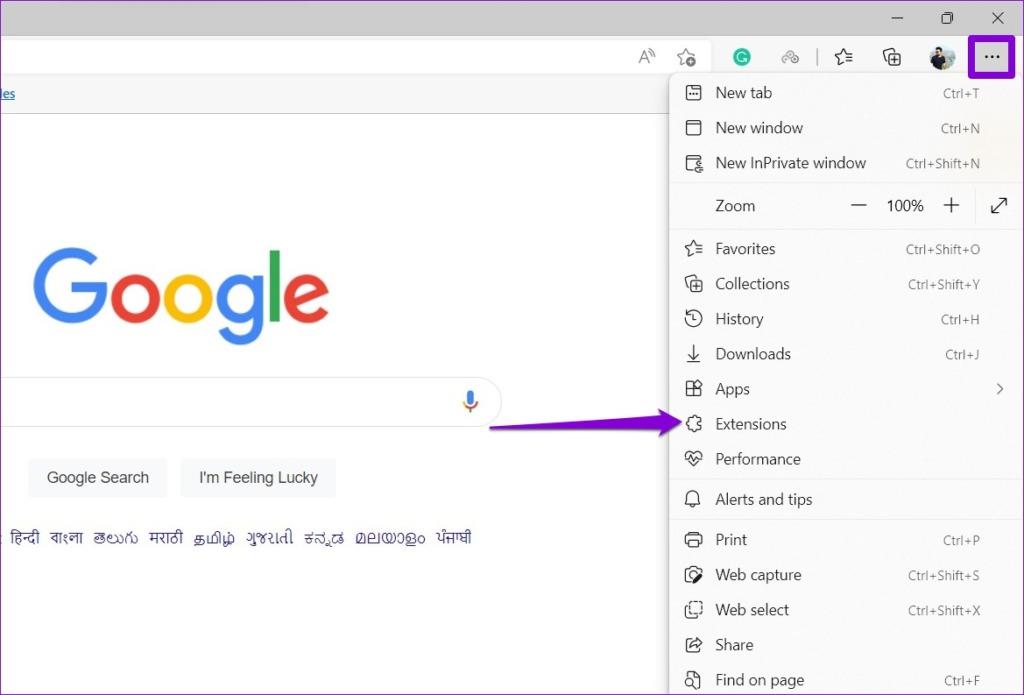
Passaggio 2: disattiva tutte le estensioni.
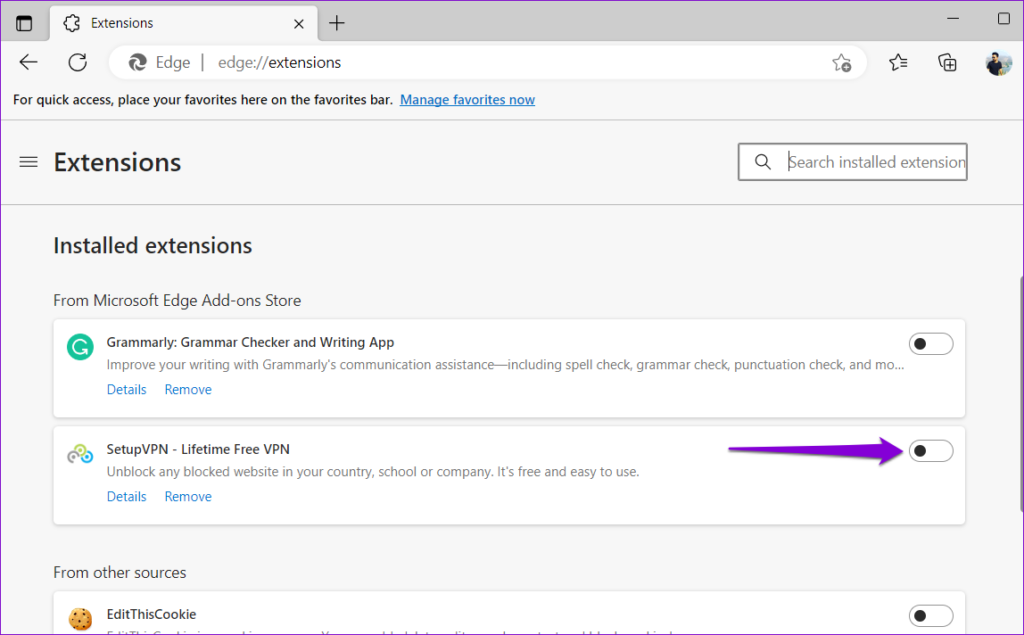
Successivamente riavvia Edge e abilita le estensioni una alla volta. Prova a scaricare un file dopo aver abilitato ciascuna estensione finché il problema non si ripresenta. Una volta trovata l'estensione problematica, valuta la possibilità di rimuoverla.
Anche file di sistema danneggiati o mancanti sul PC possono causare il comportamento anomalo delle app sul PC. L'esecuzione della scansione SFC (o Controllo file di sistema) può aiutare a trovare e sostituire tali file di sistema problematici. Ecco i passaggi per lo stesso.
Passaggio 1: fare clic con il pulsante destro del mouse sull'icona Start e scegliere Terminale (amministratore) dal menu risultante.
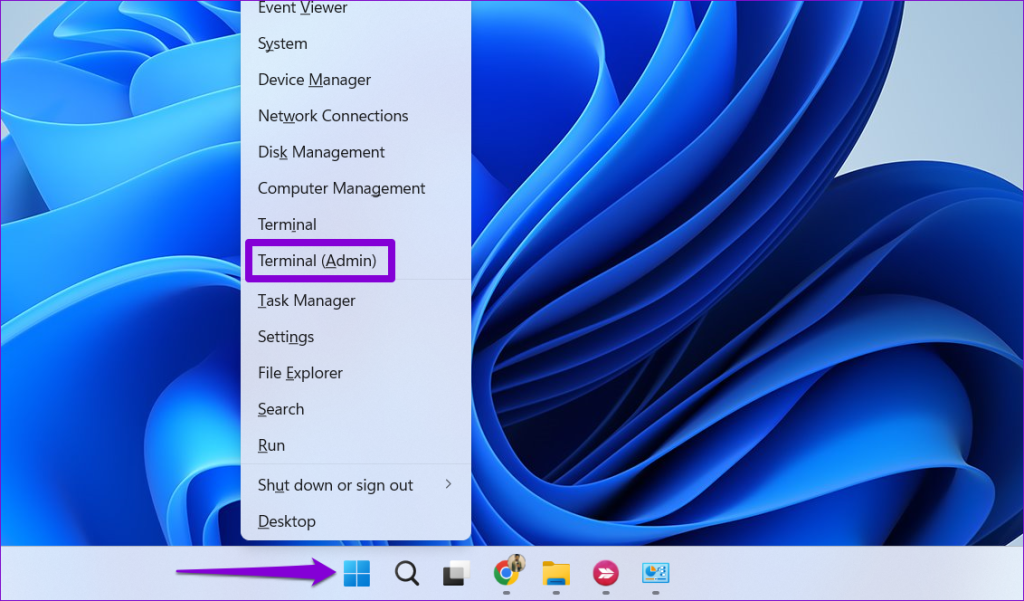
Passaggio 2: selezionare Sì quando viene visualizzata la richiesta di Controllo dell'account utente (UAC).
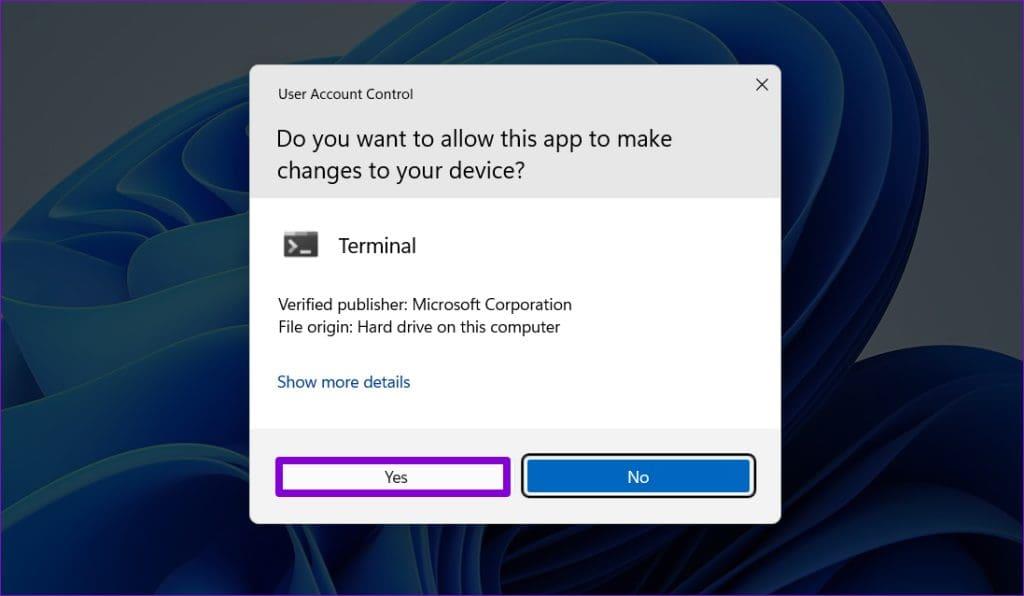
Passaggio 3: nella console, digita il comando menzionato di seguito e premi Invio.
SFC/scannow
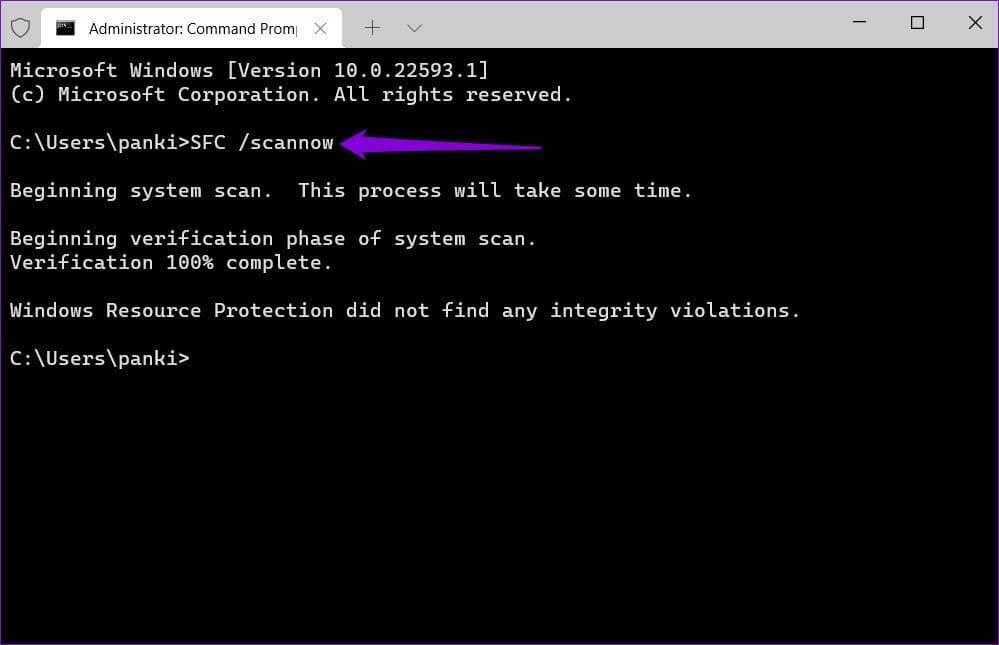
Riavvia il PC al termine del processo, quindi controlla se Edge può scaricare i file.
Riparare un'app su Windows è un modo efficace per risolvere i problemi che potrebbero comprometterne il funzionamento. Inoltre, è completamente sicuro poiché non perderai alcun dato mentre lo fai.
Per riparare Microsoft Edge su Windows:
Passaggio 1: premi il tasto Windows + I scorciatoia da tastiera per aprire l'app Impostazioni. Passa alla scheda App e fai clic su App installate.
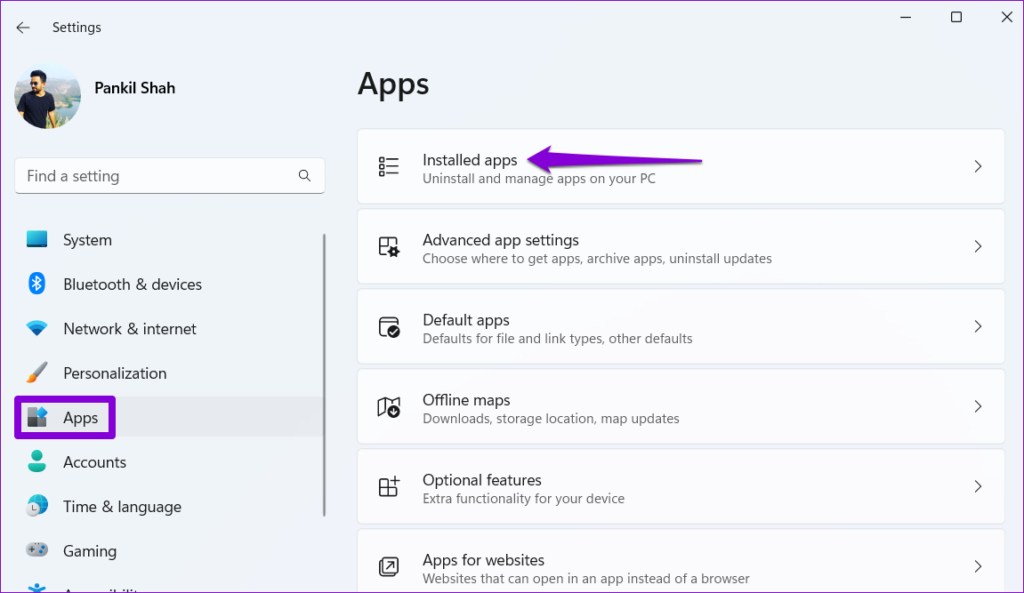
Passaggio 2: scorri verso il basso per individuare Microsoft Edge. Fai clic sul menu a tre punti accanto ad esso e seleziona Modifica.
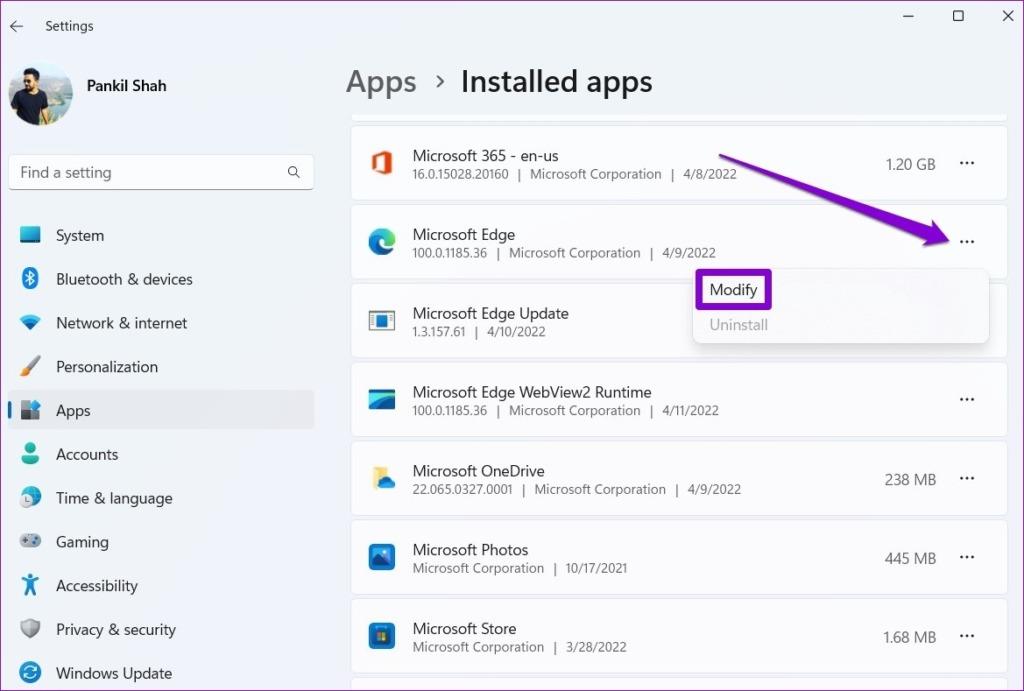
Passaggio 3: fare clic sul pulsante Ripara per avviare il processo.
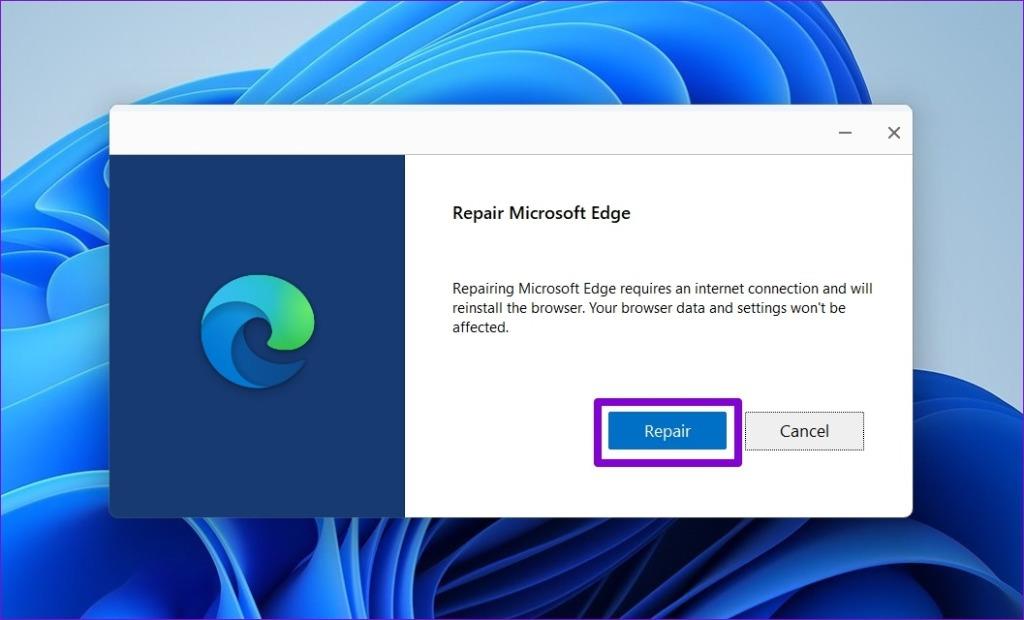
Poiché questo processo prevede il download successivo di Microsoft Edge, assicurati di essere connesso a Internet. Una volta completato il processo, Windows dovrebbe avviare automaticamente Edge.
Se ancora non riesci a scaricare nulla su Edge, puoi considerare di ripristinarlo sul tuo PC. In questo modo ripristinerai il browser alla configurazione predefinita, risolvendo eventuali problemi.
Passaggio 1: avvia Microsoft Edge, digita edge://settings/reset nella casella URL e premi Invio. Quindi, fai clic su "Ripristina le impostazioni ai valori predefiniti".
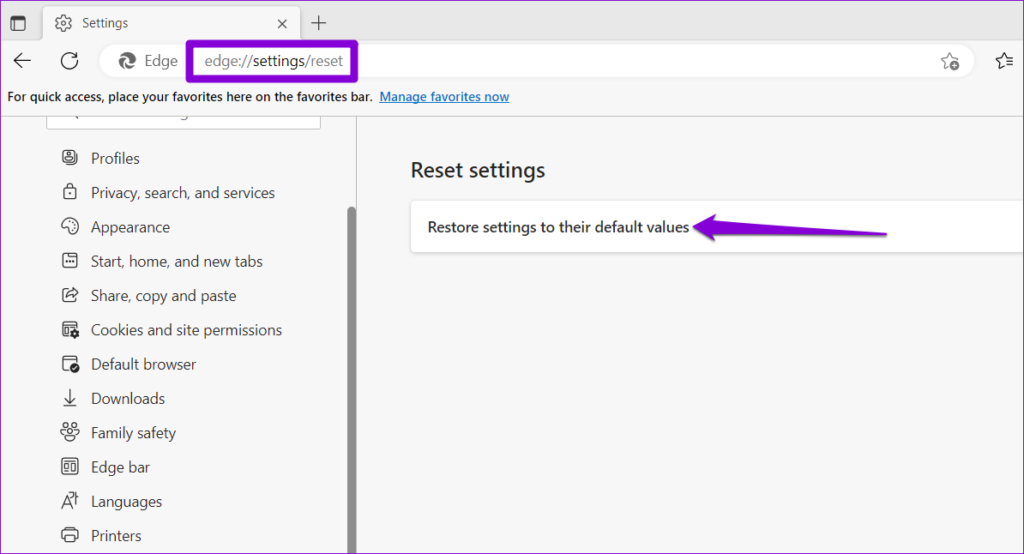
Passaggio 2: scegli Ripristina quando richiesto.
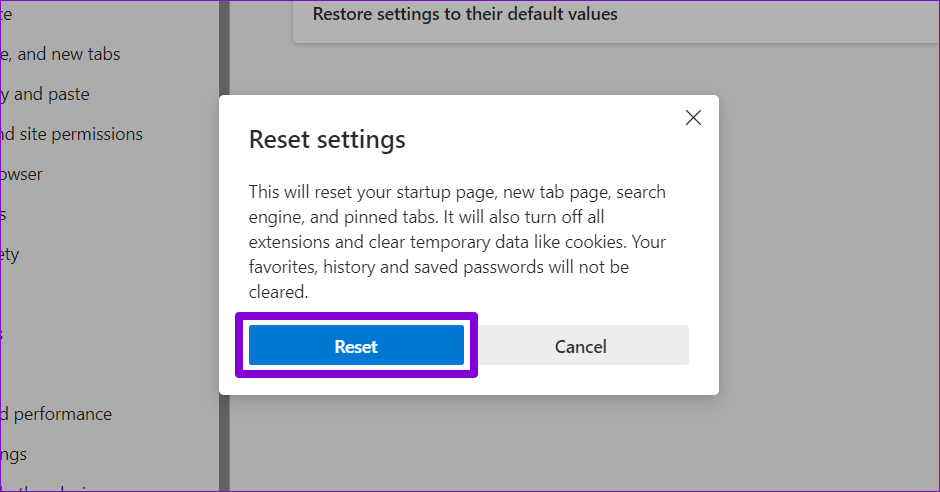
9. Ripristina le impostazioni di rete
Se continui a riscontrare errori di rete durante il download di file in Edge, anche dopo aver reimpostato il browser, potrebbe esserci un problema con le impostazioni di rete del tuo PC. In tal caso, dovrai ripristinare le impostazioni di rete su Windows. Tieni presente che questa azione cancellerà tutte le reti Wi-Fi salvate, i dispositivi Bluetooth associati e altre impostazioni di rete.
Passaggio 1: premi il tasto Windows + I per aprire l'app Impostazioni. Seleziona la scheda Rete e Internet a sinistra e fai clic su Impostazioni di rete avanzate.
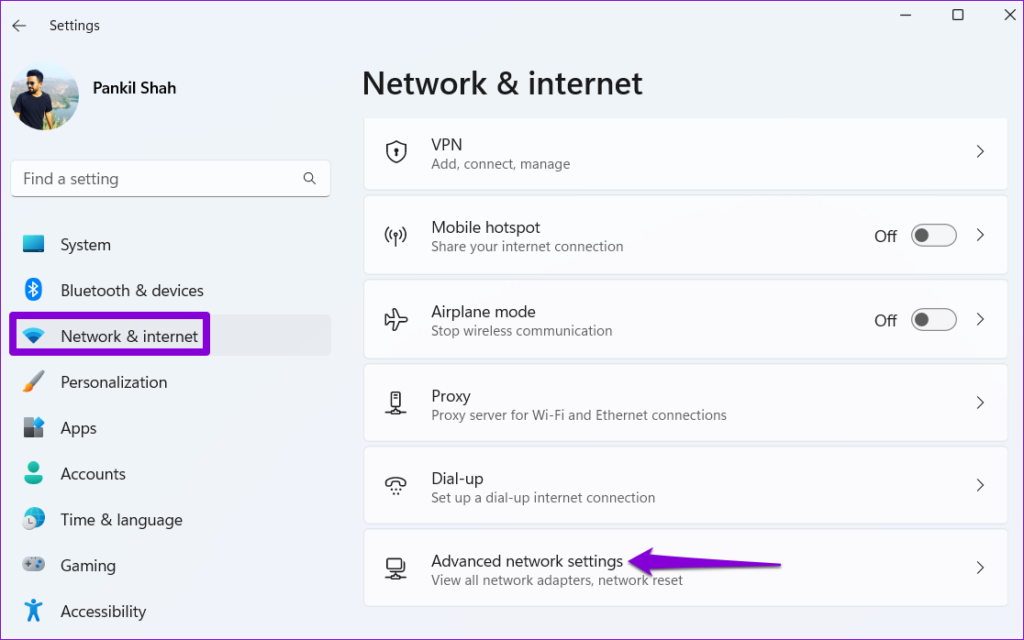
Passaggio 2: in Altre impostazioni, fare clic su Ripristino della rete.
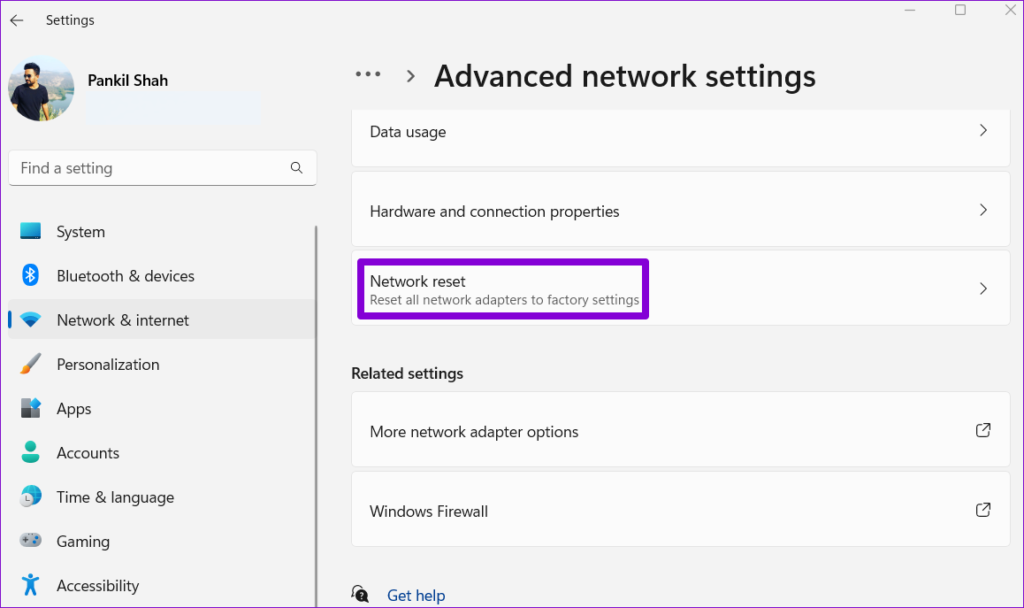
Passaggio 3: fare clic sul pulsante Ripristina ora accanto a Ripristino della rete.
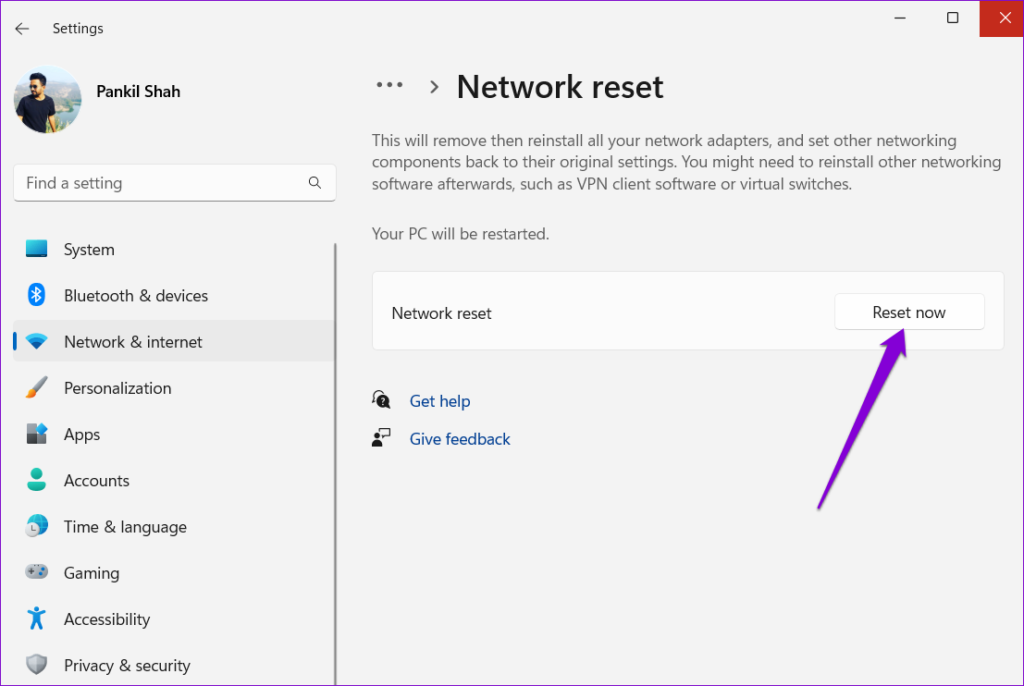
Attendi che Windows ripristini tutte le impostazioni di rete. Successivamente, Edge non ti darà alcun problema durante il download dei file.
Seguendo i suggerimenti di cui sopra dovresti ripristinare la capacità di Microsoft Edge di scaricare file come prima. Tuttavia, se continui a riscontrare problemi con Microsoft Edge, puoi sempre considerare di passare a un browser alternativo familiare su Windows .
Se Chromecast con Google TV o Android TV con Google TV non scarica app, ecco come risolvere il problema.
Microsoft Edge utilizza troppa RAM sul tuo computer Windows 10 o Windows 11? Ti mostriamo come risolvere questo problema.
Ecco come puoi aggiungere, modificare o cancellare i dati di Compilazione automatica in Google Chrome su dispositivi mobili e desktop.
Microsoft Edge non scarica file sul tuo computer? Ecco le migliori soluzioni per risolvere i problemi di download dei file in Edge.
Cerchi un modo per abilitare lo scorrimento fluido su Google Chrome? Dai un'occhiata a questo articolo perché ti aiutiamo a farlo in modo efficiente!
Se hai più account collegati a Chrome e desideri rimuoverne uno. Ecco come rimuovere rapidamente un account Google da Chrome.
Il browser Google Chrome si chiude automaticamente sul desktop? Ecco i modi migliori per risolvere il problema.
Dimentica le app di terze parti per acquisire screenshot; Edge ha una funzionalità integrata che può occuparsene. Ecco come usarlo.
Scopri i diversi strumenti che puoi utilizzare per modificare la tua immagine utilizzando il browser Microsoft Edge. Tutti i componenti aggiuntivi menzionati sono gratuiti.
Il coraggioso browser offre varie opzioni di sicurezza tra cui puoi scegliere per sentirti sicuro quando visiti il tuo sito preferito. Guarda quali sono.








