7 migliori soluzioni per Chromecast (Google TV) che non scarica le app

Se Chromecast con Google TV o Android TV con Google TV non scarica app, ecco come risolvere il problema.

Google Chrome è la scelta più popolare per un browser web, grazie alle sue funzionalità e agli aggiornamenti costanti. Tuttavia, un problema con Chrome è che tende a rallentare dopo un po' di tempo. Un bel trucco per eliminare questo problema è abilitare lo scorrimento fluido su Google Chrome. Ti mostreremo come.
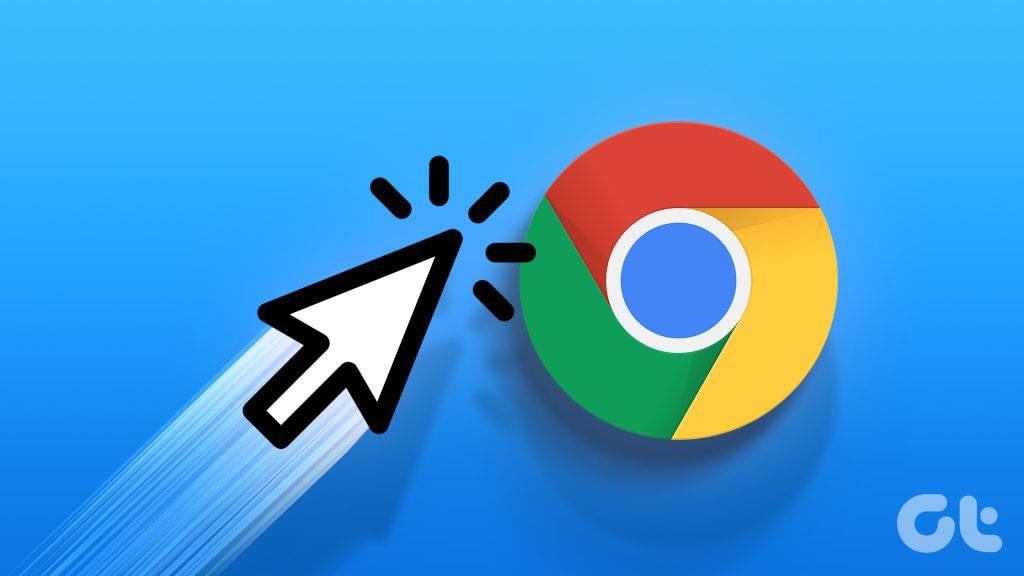
Lo scorrimento fluido è un salvatore, soprattutto per i dispositivi di fascia bassa. Potresti pensare di svuotare la cache e svuotare i dati per velocizzare Chrome , ma se non disponi di memoria sufficiente, visualizzare pagine Web ricche di contenuti può essere difficile.
Lo scorrimento fluido funziona indipendentemente dal tuo hardware. In precedenza, abbiamo trattato la funzionalità su Firefox e in questo articolo è il turno di Chrome. Cominciamo dalle basi.
Per migliorare l'esperienza di scorrimento, Google Chrome offre una funzione di scorrimento uniforme. Si tratta di un miglioramento del software che aiuta la pagina a scorrere verso il basso di un determinato importo ogni volta che si scorre verso il basso o si gira la rotellina del mouse o del touchpad per scorrere un sito Web.

La funzione rallenta leggermente lo scorrimento della pagina ogni volta che si scorre o si ruota la rotellina del mouse verso il basso. Il contenuto non cambierà all'improvviso e la pagina scivolerà verso il basso in modo più graduale.
Tuttavia, il codice che gestisce il front-end viene modificato dopo aver abilitato lo scorrimento uniforme, ovvero vengono aggiunte alcune righe di codice. Tuttavia, consentirlo non richiede di seguire una lezione di programmazione. Passare alla sezione successiva per apprendere il processo.
2 modi per abilitare lo scorrimento fluido su Chrome
Puoi abilitare lo scorrimento fluido su Google Chrome in due modi. Il primo consiste nell'utilizzare la funzionalità sperimentale nascosta chiamata Flags. Nel secondo metodo, ti mostreremo come abilitare lo scorrimento fluido su Chrome utilizzando le estensioni. Cominciamo.
Metodo 1: utilizza i flag di Chrome per uno scorrimento fluido
Google Chrome ha un menu di funzionalità sperimentale nascosto chiamato Flags. Sebbene siano destinati allo sviluppo e al test delle funzionalità, alcuni di questi flag di Chrome contribuiscono a migliorare l'esperienza dell'utente . Una di queste opzioni consente uno scorrimento fluido ed ecco come attivarla.
Nota: questo metodo funziona anche su Google Chrome su Android e iPhone.
Passaggio 1: apri Chrome e digita chrome://flags nella barra degli indirizzi.
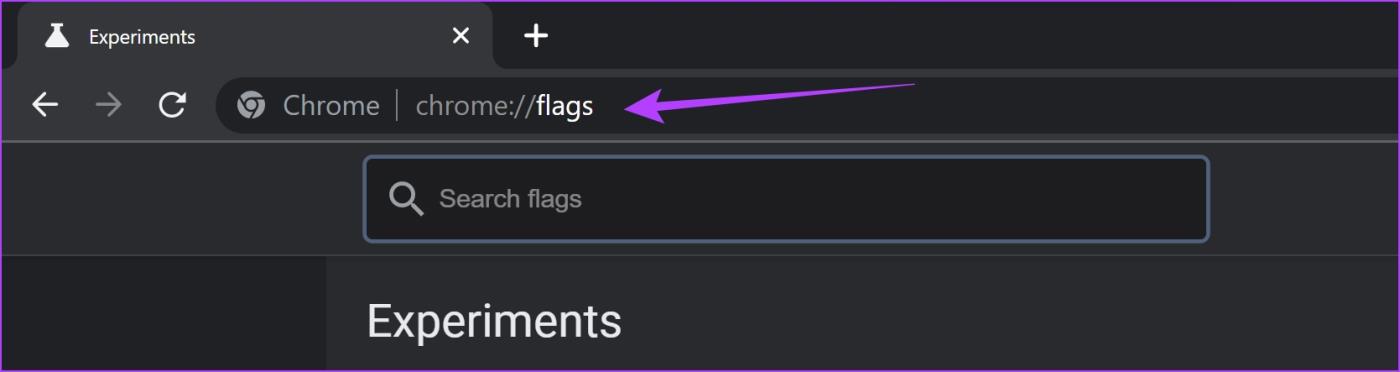
Passaggio 2: cerca Scorrimento fluido nella barra di ricerca.
Passaggio 3: fare clic sul menu a discesa per la bandiera evidenziata, Scorrimento uniforme.
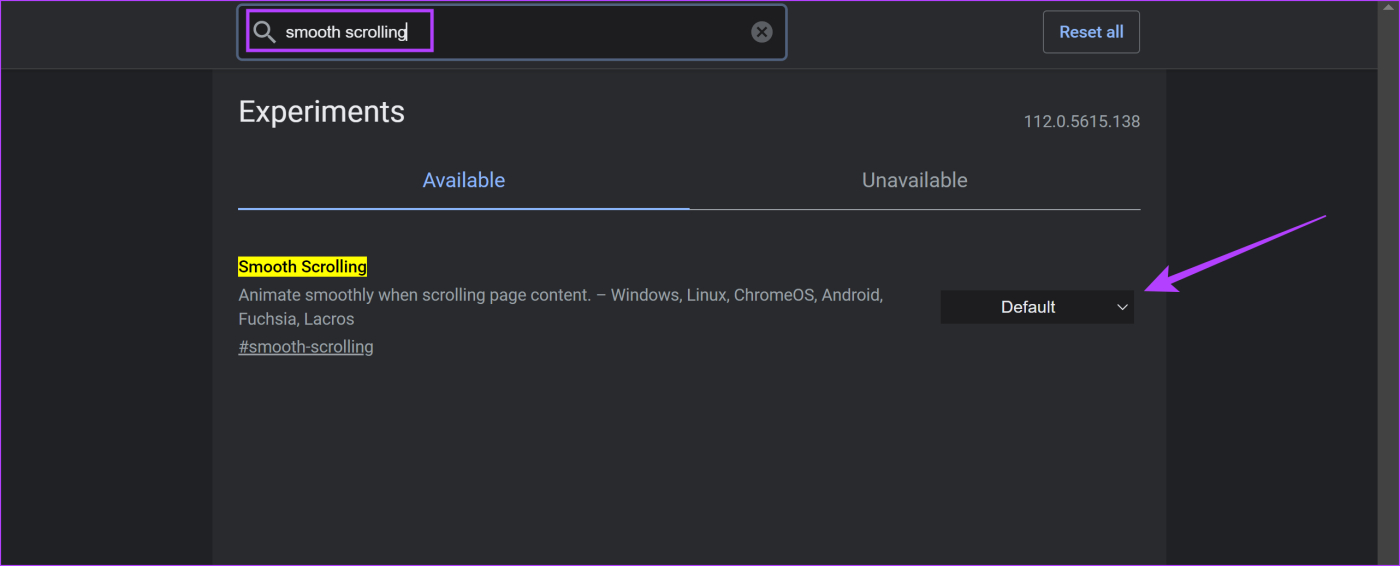
Passaggio 4: scegli Abilitato.

Passaggio 5: ora riavvia Google Chrome. Una volta fatto, verrà attivata la funzione di scorrimento fluido su Google Chrome.
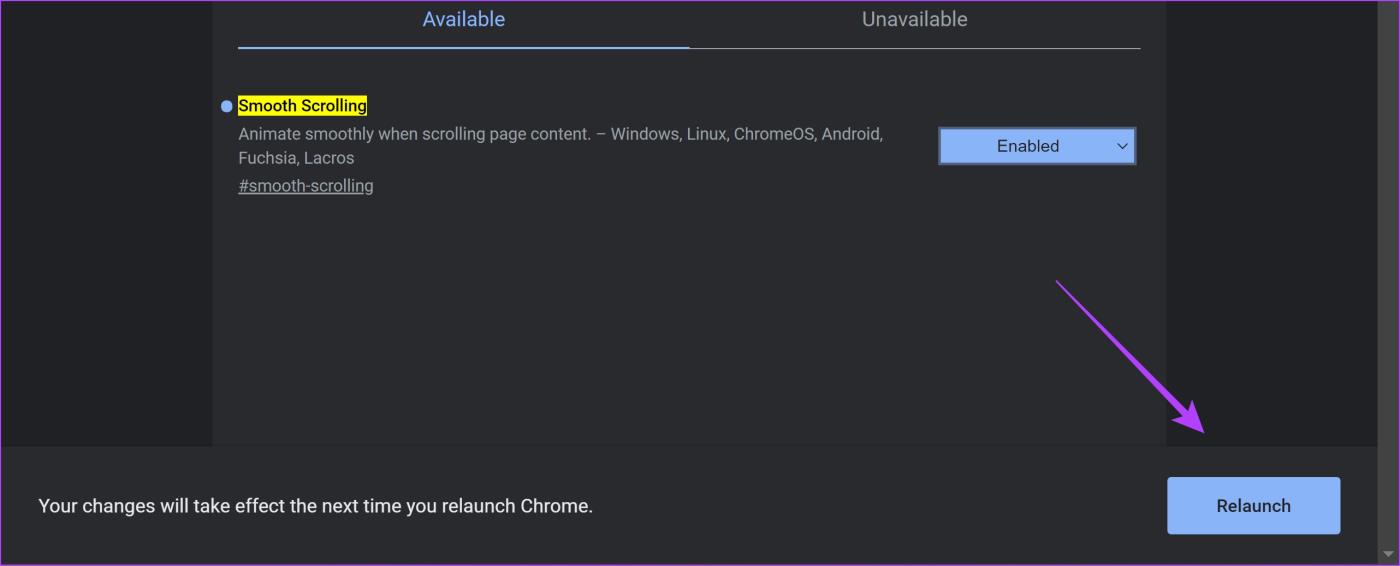
Nota : per disattivare lo scorrimento fluido in Chrome, segui i passaggi precedenti e seleziona Disabilitato.
Tuttavia, se non riesci a trovare il flag, valuta la possibilità di aggiornare Google Chrome e quindi prova a cercarlo di nuovo. Ma se ancora non riesci, prova il metodo successivo.
Metodo 2: abilita lo scorrimento fluido su Chrome con estensioni
Puoi migliorare e aggiungere diverse funzionalità a Google Chrome, grazie alle estensioni. Numerose estensioni ti consentono di aggiungere uno scorrimento fluido a Google Chrome. Tuttavia, consigliamo lo scroller liscio con ruota cromata.
Chromium Wheel Smooth Scroller è un'estensione molto apprezzata con oltre 90.000 utenti. Ecco come puoi installare e utilizzare l'estensione gratuitamente.
Passaggio 1: apri il collegamento seguente per scaricare l'estensione.
Installa lo scroller liscio con ruota cromata
Passaggio 2: fare clic su Aggiungi a Chrome > Aggiungi estensione.
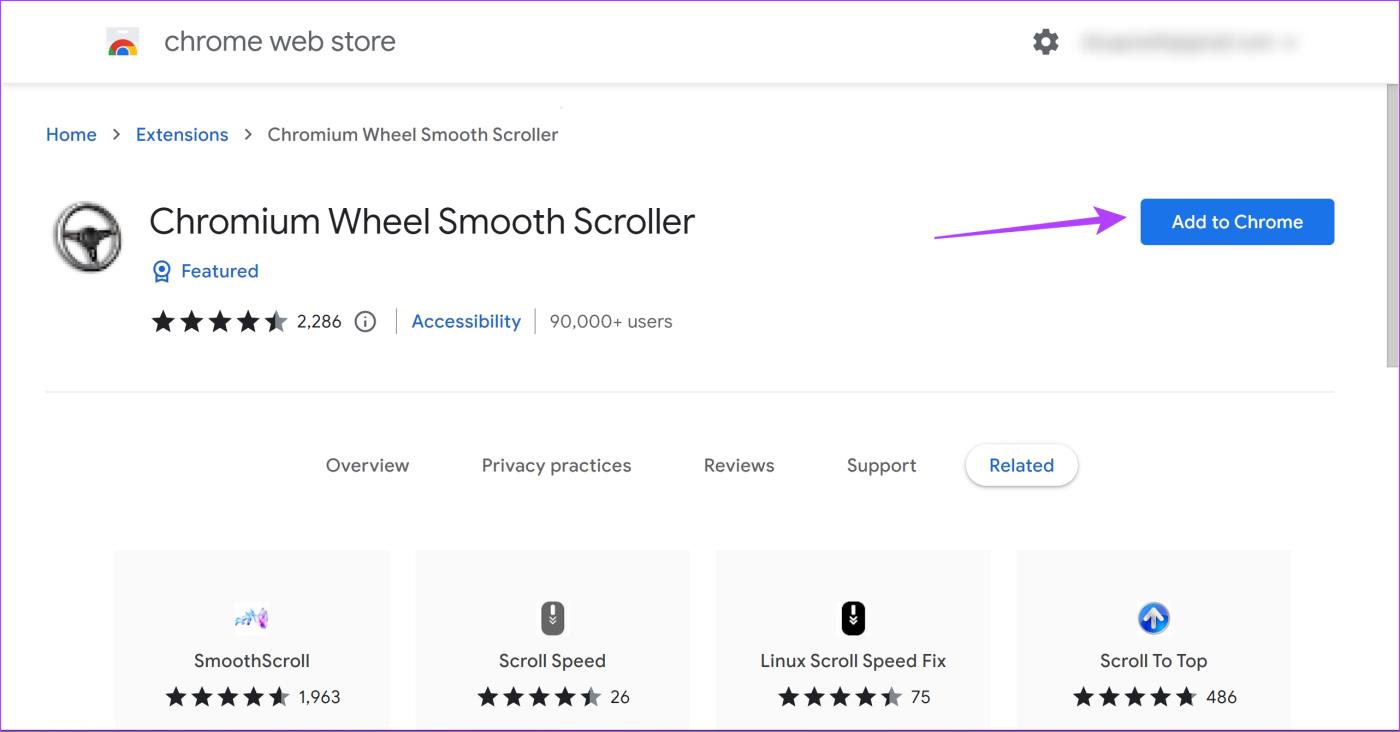
Passaggio 3: l'estensione è ora installata e attivata. Tuttavia, puoi anche modificare le impostazioni. Fai clic sul menu delle estensioni e seleziona i tre punti accanto all'estensione.
Passaggio 4: fare clic su Opzioni.
Suggerimento : puoi anche aggiungere l'estensione alla barra degli strumenti di Chrome per un facile accesso.
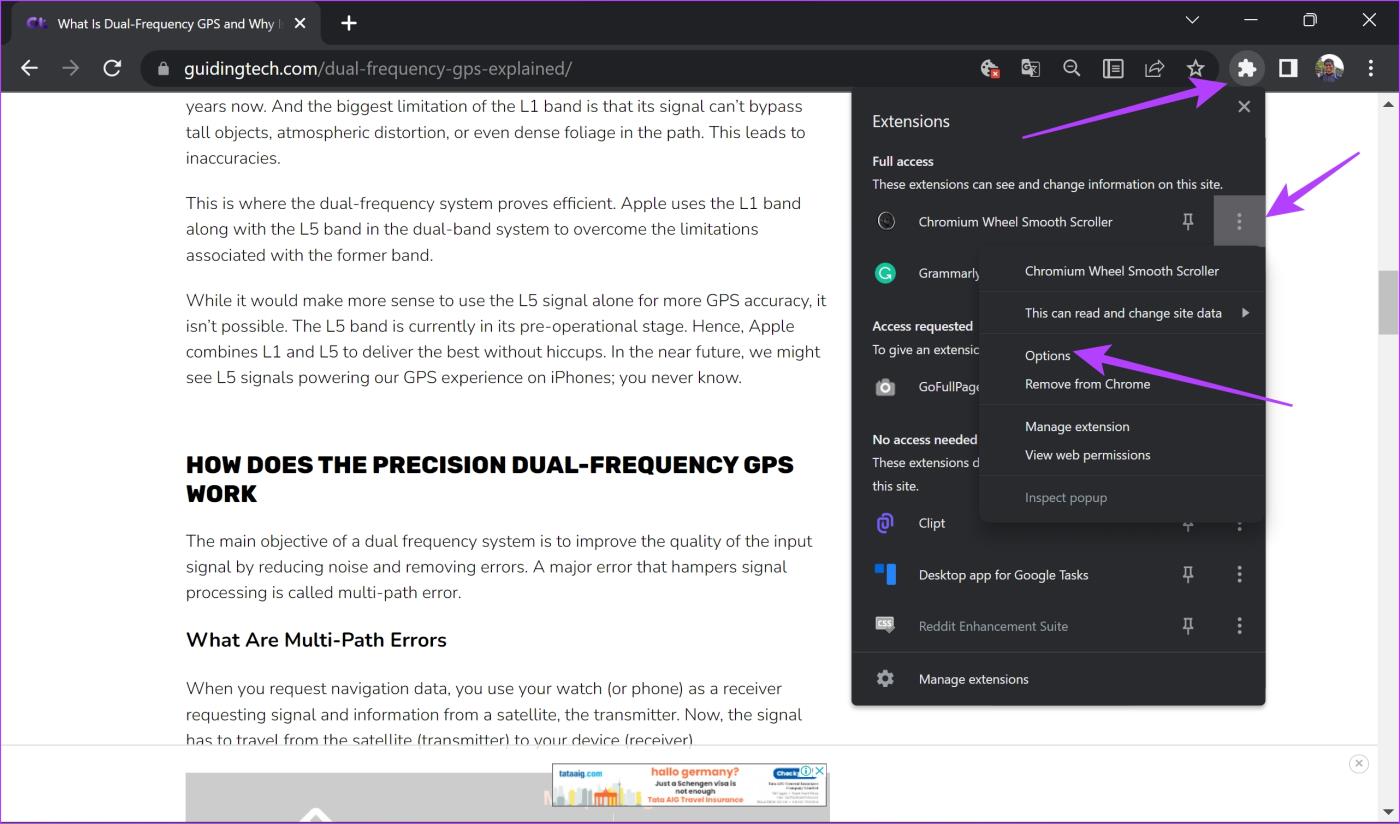
Passaggio 5: è possibile personalizzare la fluidità, la dimensione del passaggio e altre variabili di scorrimento.
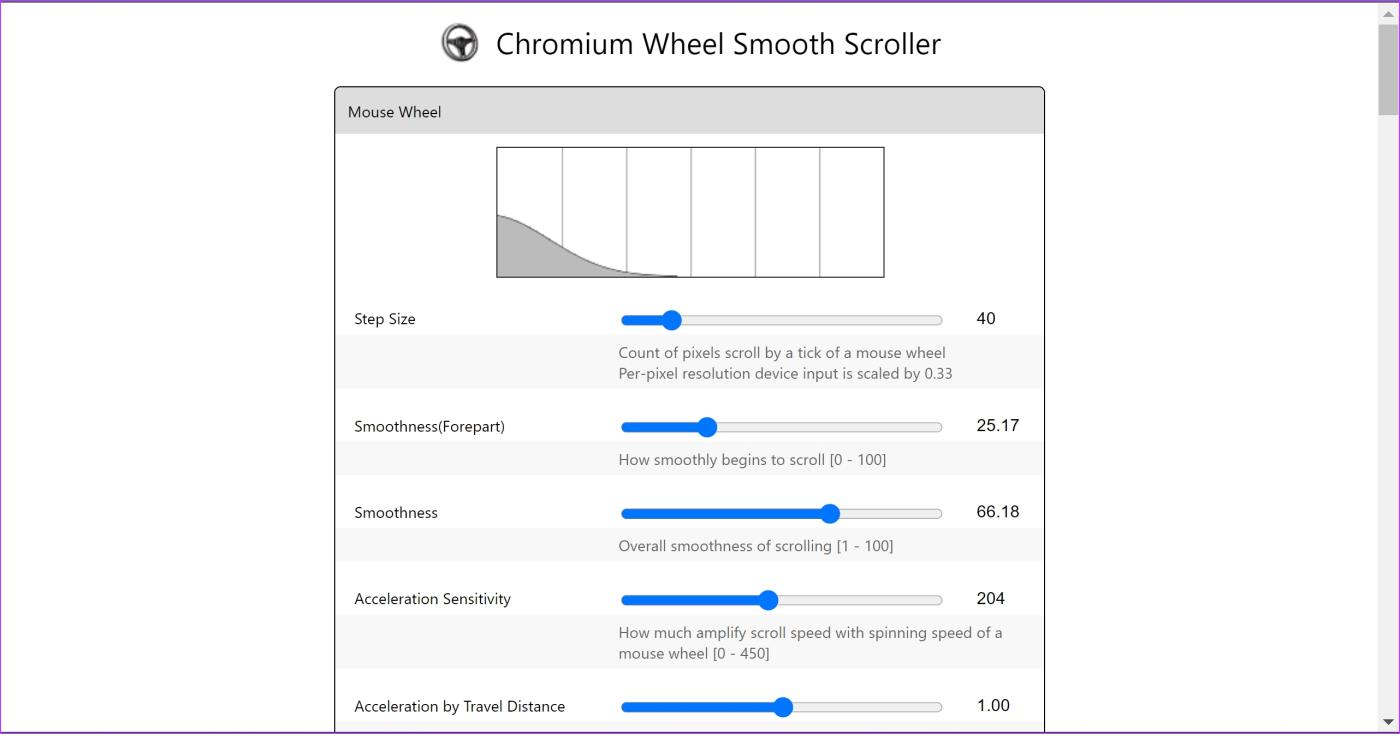
Ecco qua: questo è tutto ciò che devi sapere su come abilitare lo scorrimento fluido su Google Chrome. Tuttavia, se hai ulteriori domande, passa alla sezione successiva.
Domande frequenti sullo scorrimento fluido di Google Chrome
1. Lo scorrimento aumenta l'utilizzo della RAM su Google Chrome?
No, lo scorrimento fluido non aumenta l'utilizzo della RAM su Google Chrome.
2. Come disattivare lo scorrimento fluido su Google Chrome?
Puoi disabilitare il flag di scorrimento fluido o disattivare l'estensione se ne utilizzi una per lo scorrimento fluido.
3. Google Chrome dispone di una funzionalità integrata per uno scorrimento fluido?
No. Google Chrome non dispone di funzionalità integrate per lo scorrimento fluido nel menu Impostazioni. Tuttavia, puoi abilitare i flag, come mostrato nell'articolo.
4. Lo scorrimento fluido funziona in modalità di risparmio energetico su Google Chrome?
No. Lo scorrimento fluido non funziona nella modalità di risparmio energetico su Google Chrome.
Goditi un'esperienza fluida
Ci auguriamo che questo articolo ti abbia aiutato a migliorare le prestazioni di Chrome. L'ottimizzazione del software a volte fa miracoli! Non sapevamo che modificare poche righe di codice avrebbe potuto aumentare significativamente la fluidità di Google Chrome. Ecco un altro trucco per te; scopri come aggiornare automaticamente le pagine in Chrome .
Se Chromecast con Google TV o Android TV con Google TV non scarica app, ecco come risolvere il problema.
Microsoft Edge utilizza troppa RAM sul tuo computer Windows 10 o Windows 11? Ti mostriamo come risolvere questo problema.
Ecco come puoi aggiungere, modificare o cancellare i dati di Compilazione automatica in Google Chrome su dispositivi mobili e desktop.
Microsoft Edge non scarica file sul tuo computer? Ecco le migliori soluzioni per risolvere i problemi di download dei file in Edge.
Cerchi un modo per abilitare lo scorrimento fluido su Google Chrome? Dai un'occhiata a questo articolo perché ti aiutiamo a farlo in modo efficiente!
Se hai più account collegati a Chrome e desideri rimuoverne uno. Ecco come rimuovere rapidamente un account Google da Chrome.
Il browser Google Chrome si chiude automaticamente sul desktop? Ecco i modi migliori per risolvere il problema.
Dimentica le app di terze parti per acquisire screenshot; Edge ha una funzionalità integrata che può occuparsene. Ecco come usarlo.
Scopri i diversi strumenti che puoi utilizzare per modificare la tua immagine utilizzando il browser Microsoft Edge. Tutti i componenti aggiuntivi menzionati sono gratuiti.
Il coraggioso browser offre varie opzioni di sicurezza tra cui puoi scegliere per sentirti sicuro quando visiti il tuo sito preferito. Guarda quali sono.








