Windows または Mac で Chrome の新しいマテリアル デザイン UI を有効にする方法

Google はマテリアル デザイン スタイルを Chrome に導入しています。Windows 10 PC または Mac で今すぐ有効にする方法は次のとおりです。

Microsoft Edgeでは、すべてまたは特定の Web サイトから Cookie をすばやくクリアして、読み込みとサインインの問題を解決できます。このガイドでは、その方法について説明します。
Cookie は小さなデータを含む小さなテキスト ファイルで、ユーザーを識別し、サイトに戻ったときのブラウジング エクスペリエンスを向上させるためによく使用されます。唯一の問題は、Cookie が時間の経過とともに、Web サイトが正しく読み込まれなくなる可能性がある問題を引き起こす可能性があることです。たとえば、最近更新された Web サイトを読み込もうとすると、デバイス上では壊れているように見える場合がありますが、これはサイトの問題ではありません。または、サインイン ページではログインできません。
Web サイトの読み込みで問題が発生した場合、またはオンライン プライバシーを改善しようとした場合、Microsoft Edge にはコンピューターに保存されている Cookie をクリアする設定が含まれています。
このガイドでは、 Windows 11または 10を使用しているかどうかに関係なく、Microsoft Edge の Cookie をクリアする手順について説明します。
Microsoft Edge からすべての Cookie をクリアするには、次の手順を実行します。
Microsoft Edgeを開きます。
右上隅にある [設定など] (省略記号) ボタンをクリックし、 [設定]オプションを選択します。
[Cookie とサイトのアクセス許可]をクリックします。
「Cookie とサイト データの管理と削除」オプションをクリックします。
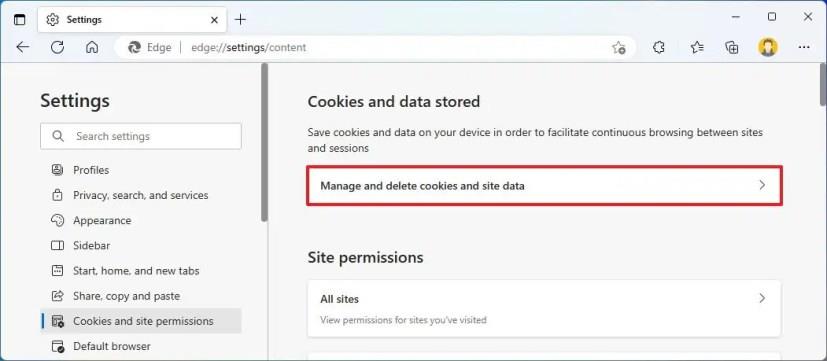
「すべての Cookie とサイト データを表示」オプションをクリックします。
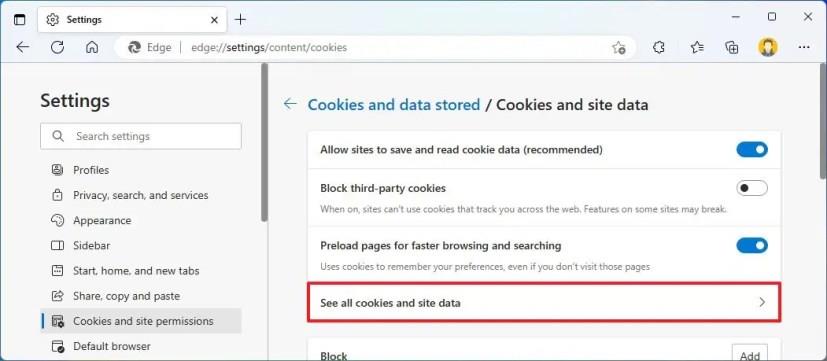
Microsoft Edge に保存されているすべての Cookie を削除するには、[すべて削除]ボタンをクリックします。
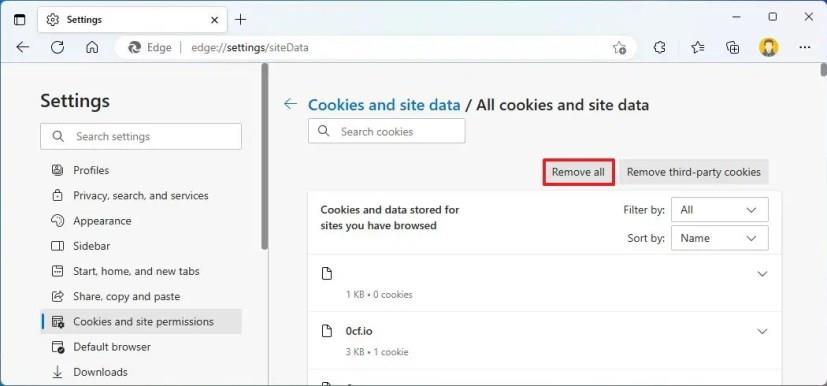
手順を完了すると、Microsoft Edge はコンピューターからすべての Cookie を消去します。
Microsoft Edge で特定の Web サイトから Cookie を削除するには、次の手順を実行します。
Windows 11 でMicrosoft Edge を開きます。
右上隅にある [設定など] (省略記号) ボタンをクリックし、 [設定]オプションを選択します。
[Cookie とサイトのアクセス許可]をクリックします。
「Cookie とサイト データの管理と削除」オプションをクリックします。
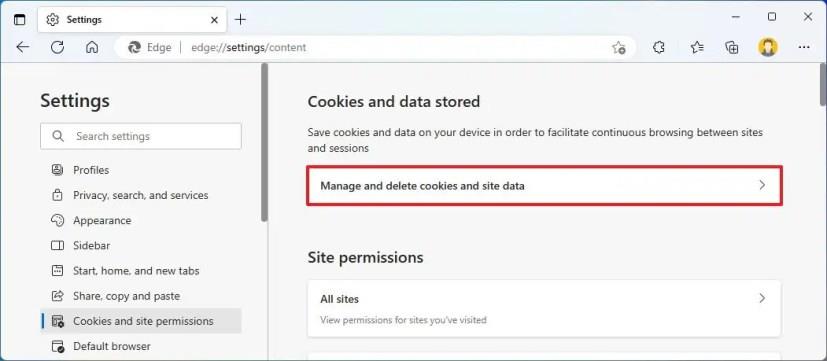
「すべての Cookie とサイト データを表示」オプションをクリックします。
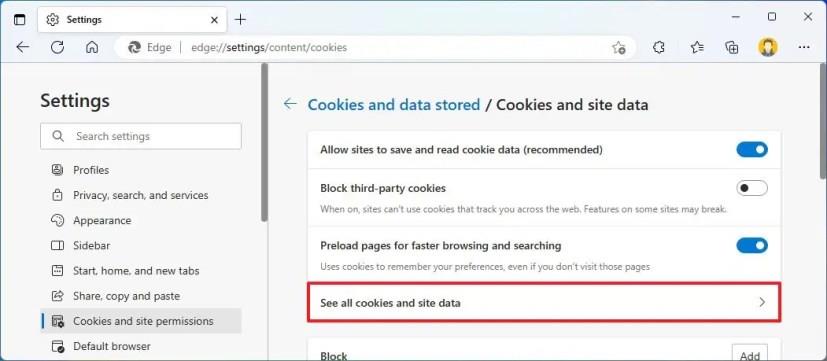
検索ボックスで Web サイト名を検索します。
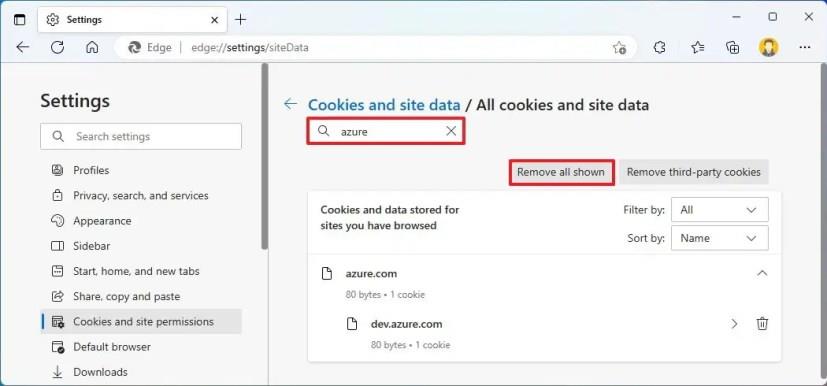
(オプション)ブラウザに保存されている Cookie を表示するには、[並べ替え基準] および[フィルター条件]オプションを使用します。
特定の Web サイトから Cookie を削除するには、「表示されているすべてを削除」ボタンをクリックします。
手順を完了すると、ブラウザはその特定の Web サイトの Cookie を削除します。
Google はマテリアル デザイン スタイルを Chrome に導入しています。Windows 10 PC または Mac で今すぐ有効にする方法は次のとおりです。
Windows 10 で検索の強調表示を無効にするには、タスクバーを右クリックし、[検索] メニューを選択して、[検索の強調表示を表示する] オプションをオフにします。
VirtualBox では、フルスクリーン モードまたはゲスト ディスプレイの自動サイズ変更を使用して、Windows 10 の全画面表示または拡大を行うことができます。これが方法です。
Windows 10 には、使用されていないファイルやアプリを特定して削除し、スペースを解放するストレージ アナライザーがあり、この機能の使用方法は次のとおりです。
Windows 10 が起動しない場合は、システム修復ディスクを作成して回復ツールにアクセスできます。このガイドでは、その方法を詳しく説明します。
Windows 11 でタスクバーを別のディスプレイに移動するには、[設定] > [システム] > [ディスプレイ] > [複数のディスプレイ] を開き、[これをメイン ディスプレイにする] をオンにします。
Windows 11 で既定の保存場所を変更するには、[設定] > [ストレージ] > [新しいコンテンツの保存場所] に移動して、設定を変更します。
Windows 11 が PC にインストールされているかどうかを確認するには、複数の方法があります。新しい青いスタート ボタン、中央のタスクバー、winver、設定についての確認。
Dolby Atmos を使用した Windows 10 の空間サウンド機能 — ヘッドフォンまたはホーム シアターで設定する方法は次のとおりです。
Windows 11 で検索の強調表示を無効にするには、[設定] > [プライバシーとセキュリティ] > [検索のアクセス許可] を開き、[検索の強調表示を表示] をオフにします。
Android 用 Windows サブシステムで Android アプリの既定の GPU を設定するには、設定ページを開き、目的のグラフィックス カードを選択します。
Windows 11 で絵文字を挿入するには、Windows キー + を使用します。(ピリオド) または Windows キー + ; (セミコロン) キーボード ショートカット、絵文字を検索して挿入します。
PowerShell を使用してアプリを削除する必要があるが、名前がわからない場合は、これらのコマンドが必要な情報を特定するのに役立ちます。
Right Click Enhancer for Windows は、右クリックのコンテキスト メニューに項目 (ショートカット) を追加できる便利な小さなツールです。それはそう
Windows 11 で画面のスケールを変更するには、[設定] > [システム] に移動し、スケール サイズを選択するか、設定をクリックしてカスタムのスケール サイズを選択します。
このガイドでは、設定、コンピューターの管理、コマンド プロンプト、および PowerShell を使用して、Windows 10 ですべてのユーザー アカウントを表示する 4 つの方法を示します。
ファイル エクスプローラー、PowerShell、コマンド プロンプト、およびドライブ プロパティを使用して、ドライブ ラベルをよりわかりやすいものに変更します。
自分の PC に Windows 10 20H2 が搭載されているかどうかを確認するにはどうすればよいですか? 最良の回答: 設定アプリと winver コマンドを使用して、20H2 更新プログラムがインストールされていることを確認します。
Windows 10 の検索ボックスで最近の検索を表示できるようになりました。このリストを表示したくない場合は、次の手順を使用して機能を無効にすることができます。
Windows 11 で音量を正常化するには、[設定] > [システム] > [サウンド] を開き、[オーディオの強化] と [ラウドネス イコライゼーション] を有効にします。
Google Chrome のタブに Web サイト名またはページ名が表示されませんか?それを修正する簡単な方法がいくつかあります。
タスクを完了する間、ビデオを見て楽しんでみてはいかがでしょうか? Microsoft Edge でピクチャーインピクチャーを有効にする方法は次のとおりです。
Internet Explorer は Windows 上の Edge にリダイレクトしていますか? Internet Explorer で Edge が開かないようにする方法をいくつか紹介します。
Windows で Microsoft Edge のダウンロードが完了するまでに永遠に時間がかかりますか? Windows 11 および Windows 10 の Microsoft Edge でのダウンロード速度の遅さを修正する方法は次のとおりです。
Chromecast with Google TV または Android TV with Google TV がアプリをダウンロードできない場合、問題を解決する方法は次のとおりです。
Microsoft Edge は、Windows 10 または Windows 11 コンピューターで RAM を過剰に使用していますか?その問題を解決する方法を紹介します。
モバイルおよびデスクトップの Google Chrome で自動入力データを追加、編集、またはクリアする方法は次のとおりです。
Microsoft Edge はお使いのコンピューターにファイルをダウンロードしていませんか?ここでは、Edge でのファイルのダウンロードを解決するための最良のトラブルシューティング修正を示します。
Google Chrome でスムーズなスクロールを有効にする方法をお探しですか?この記事を参考に効率的に作業を進めていきましょう!
Chrome に複数のアカウントが接続されており、1 つを削除しようとしている場合。 Chrome から Google アカウントをすばやく削除する方法は次のとおりです。





























