Chromecast (Google TV) でアプリがダウンロードできない場合の 7 つの最適な修正方法

Chromecast with Google TV または Android TV with Google TV がアプリをダウンロードできない場合、問題を解決する方法は次のとおりです。

Windows コンピュータのデフォルトのブラウザである Microsoft Edge は、通常は非常に信頼性が高いですが、時折起こる不具合の影響を受けないわけではありません。 Microsoft Edge が応答しなくなったり、開けなかったり、エラーがスローされたりして、問題が発生することがあります。具体的な問題の 1 つは、Microsoft Edge が Windows PC にファイルをダウンロードできない場合です。
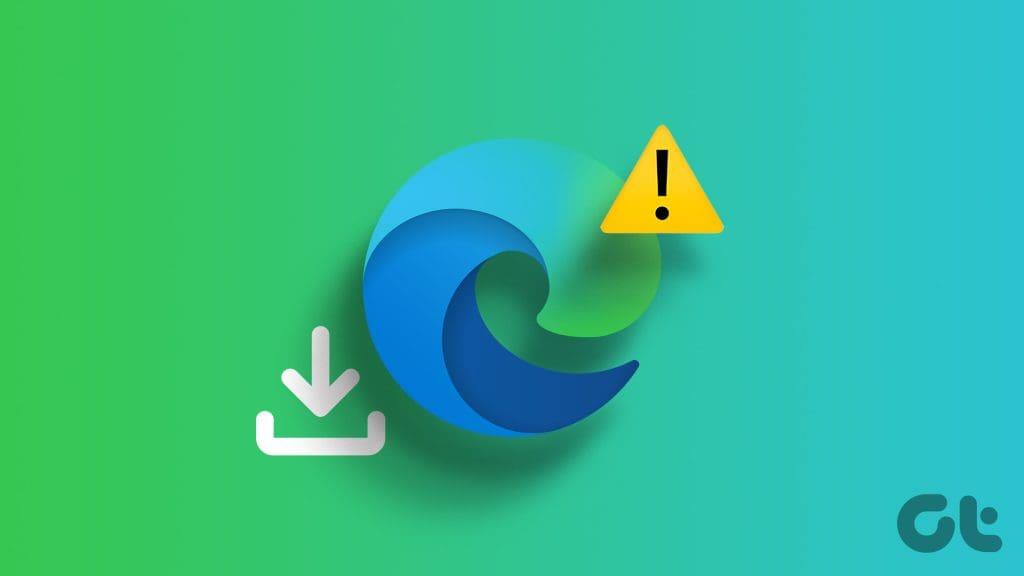
心配しないでください。まだデフォルトのブラウザを変更する必要はありません。以下では、Microsoft Edge でのダウンロードの問題を永久に解決するのに役立ついくつかの役立つヒントを紹介します。
PC の再起動は、このような問題の解決に役立つ基本的かつ効果的なトラブルシューティングのヒントです。そうすることで、Edge でのダウンロードを妨げる可能性のある小さな問題が解消されます。
[スタート] メニューを開き、下部にある電源アイコンをクリックし、リストから [再起動] を選択します。 PC が再起動したら、Edge が期待どおりにファイルをダウンロードできるかどうかを確認します。
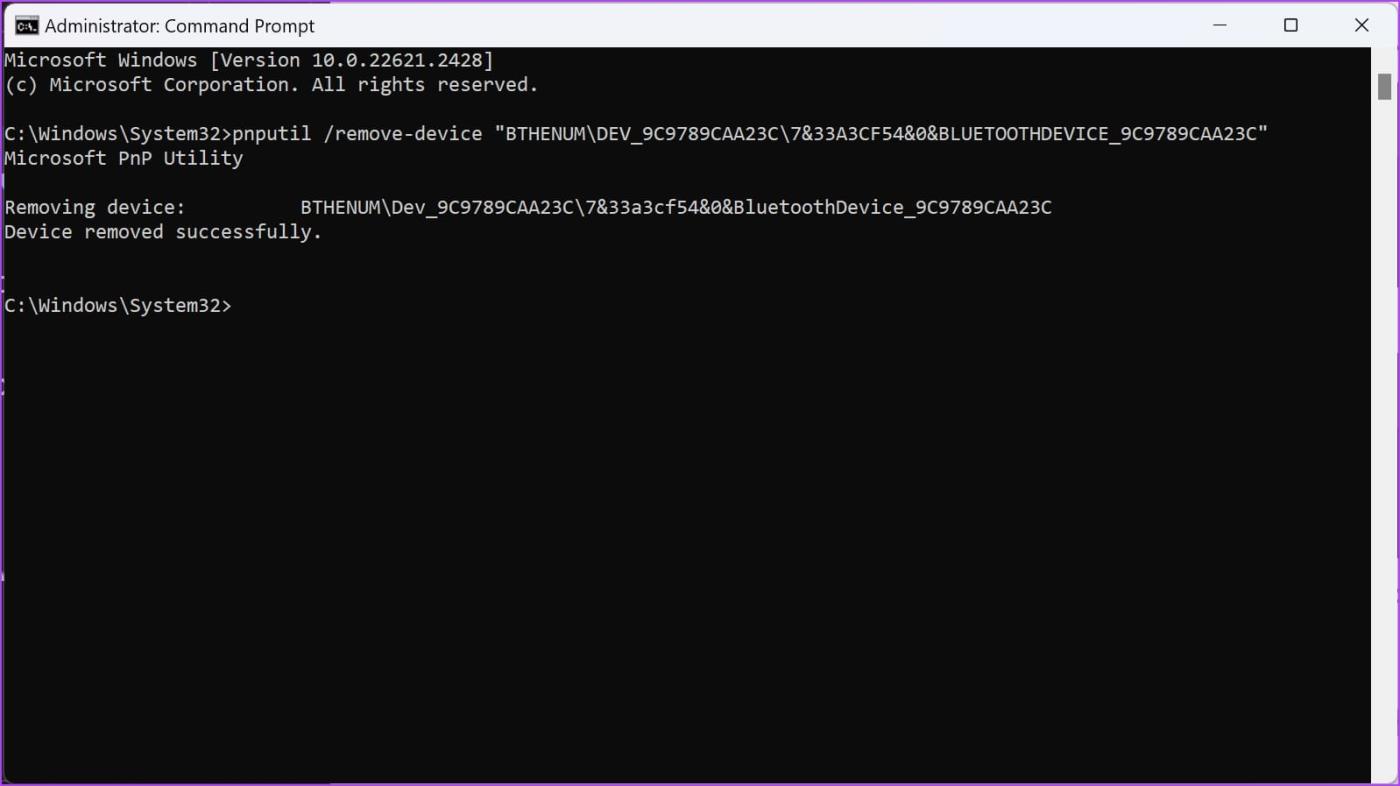
Windows 上のサードパーティのウイルス対策プログラムは、PC を不審なファイルから保護するために、インターネットからのダウンロードをブロックすることがよくあります。したがって、Edge でファイルをダウンロードできない場合は、ウイルス対策プログラムの設定を確認し、インターネットからのダウンロードをブロックしている可能性のあるオプションを無効にすることをお勧めします。
Edge のダウンロード フォルダー パスを最近変更した場合、またはそのパスが利用できなくなった場合、Edge でそのパスを検索中にエラーが発生する可能性があります。Edge のダウンロード パスを別のパスに切り替えて、それが機能するかどうかを確認してください。その方法は次のとおりです。
ステップ 1: Microsoft Edge を起動します。右上隅にある 3 つの点のメニュー アイコンをクリックし、リストから [設定] を選択します。
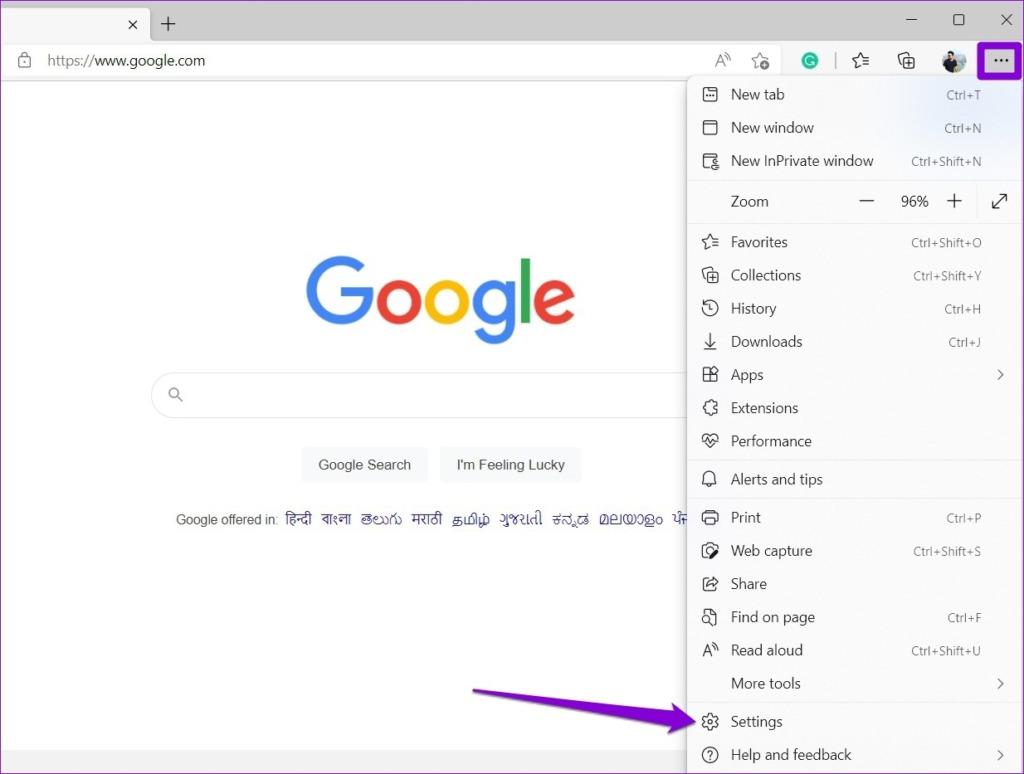
ステップ 2:左側のペインを使用して「ダウンロード」タブに移動し、「場所」の横にある「変更」ボタンをクリックします。
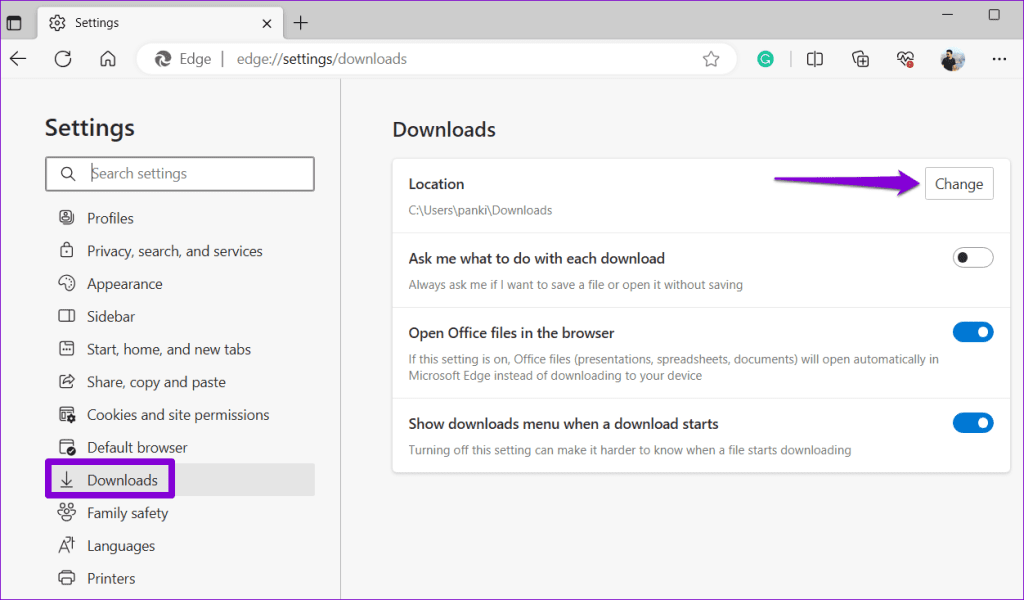
ダウンロードを保存する別の場所を選択し、その後問題が発生するかどうかを確認してください。
4. Office ファイルをダウンロードするように Edge を構成する
Microsoft Edge で Office ファイルをダウンロードする際に問題が発生していますか?これは、Office ファイルをダウンロードするのではなくブラウザーで開くように Edge を構成している場合に発生する可能性があります。これを変更するには、Microsoft Edge を開き、上部のアドレス バーに「edge://settings/downloads」と入力して Enter キーを押します。次に、[ブラウザーで Office ファイルを開く] の横にあるトグルをオフにします。
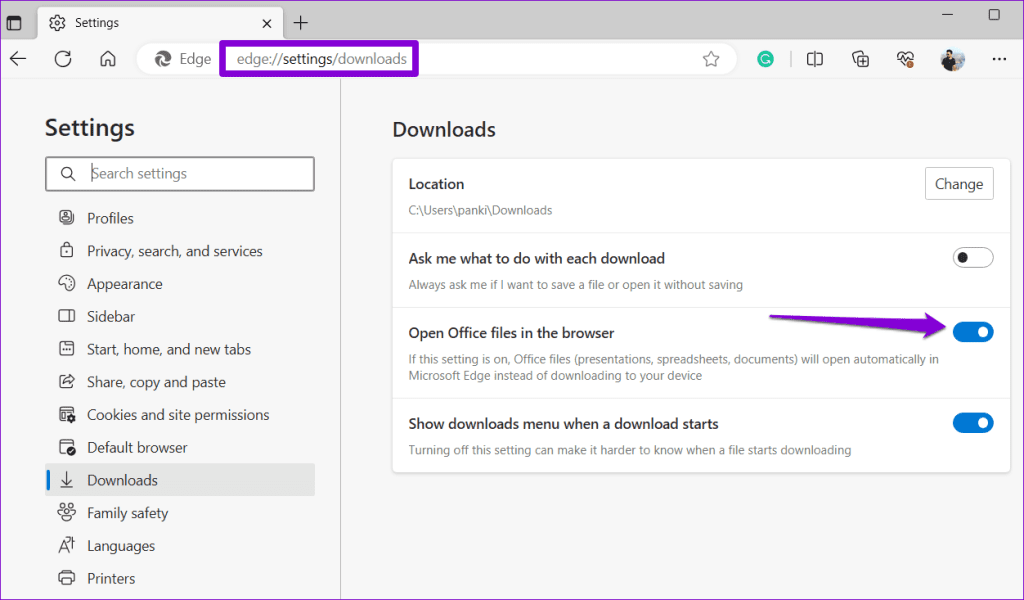
5. シークレットモードを試す
他にできることは、Edge の InPrivate ウィンドウでファイルをダウンロードして、それが機能するかどうかを確認することです。そうなった場合は、拡張機能の 1 つが Microsoft Edge でのダウンロードをブロックしている可能性があります。問題の原因となっている犯人を特定するには、すべての拡張機能を無効にし、一度に 1 つずつ再度有効にする必要があります。
ステップ 1: Microsoft Edge を開き、右上の 3 点メニュー アイコンをクリックして、[拡張機能] を選択します。
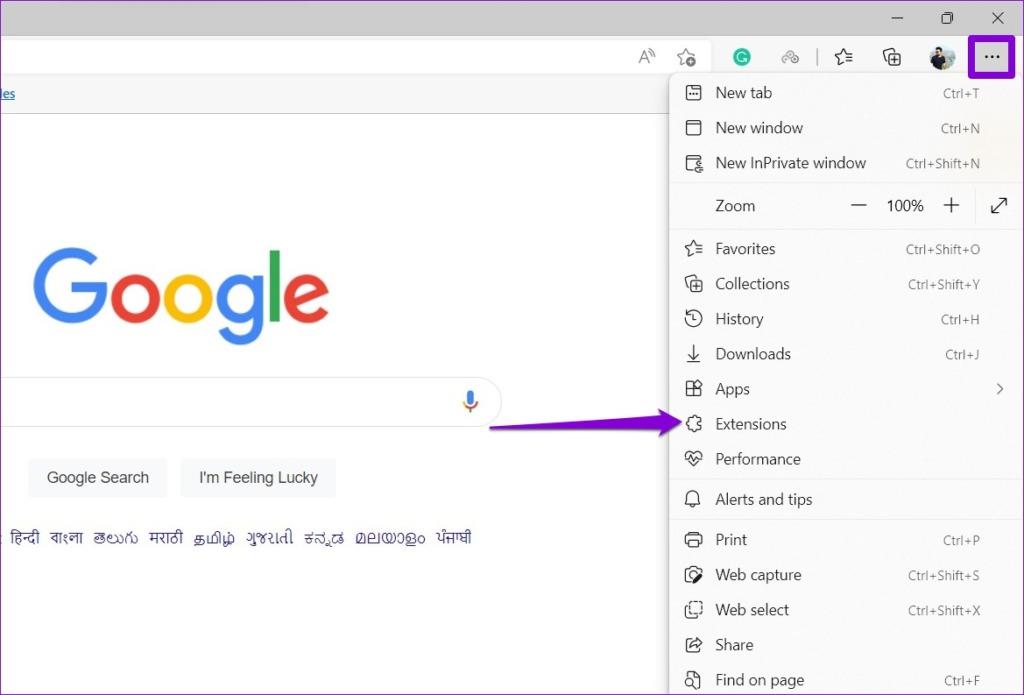
ステップ 2:すべての拡張機能をオフに切り替えます。
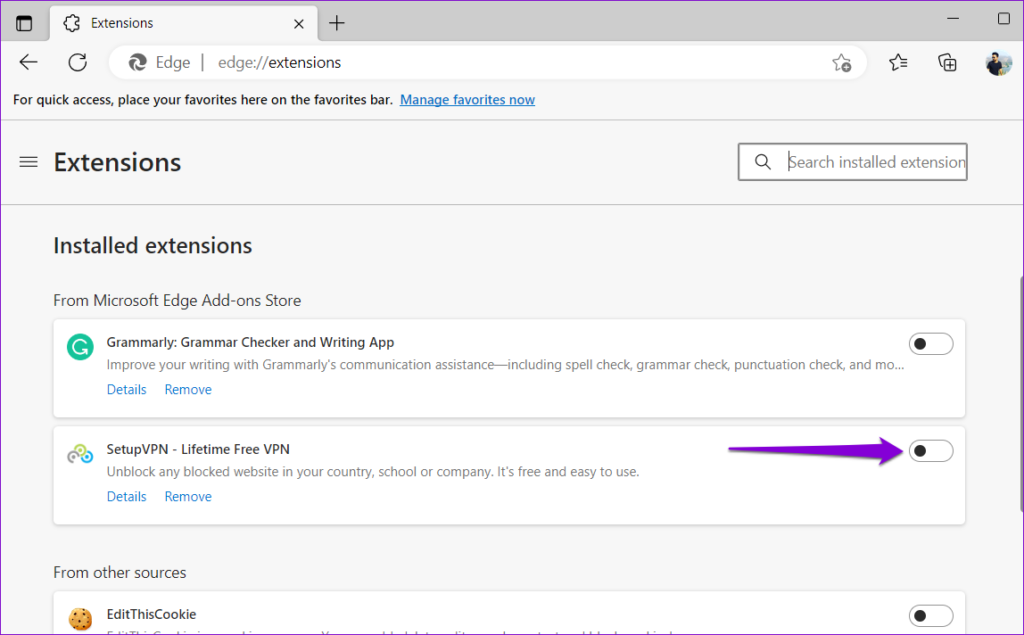
この後、Edge を再起動し、拡張機能を 1 つずつ有効にします。問題が再発するまで、各拡張機能を有効にしてからファイルをダウンロードしてみてください。問題のある拡張機能を見つけたら、削除することを検討してください。
PC 上のシステム ファイルが破損したり欠落したりすると、PC 上でアプリが誤動作する可能性があります。 SFC (またはシステム ファイル チェッカー) スキャンを実行すると、このような問題のあるシステム ファイルを見つけて置き換えるのに役立ちます。以下に同じ手順を示します。
ステップ 1: [スタート] アイコンを右クリックし、表示されるメニューから [ターミナル (管理者)] を選択します。
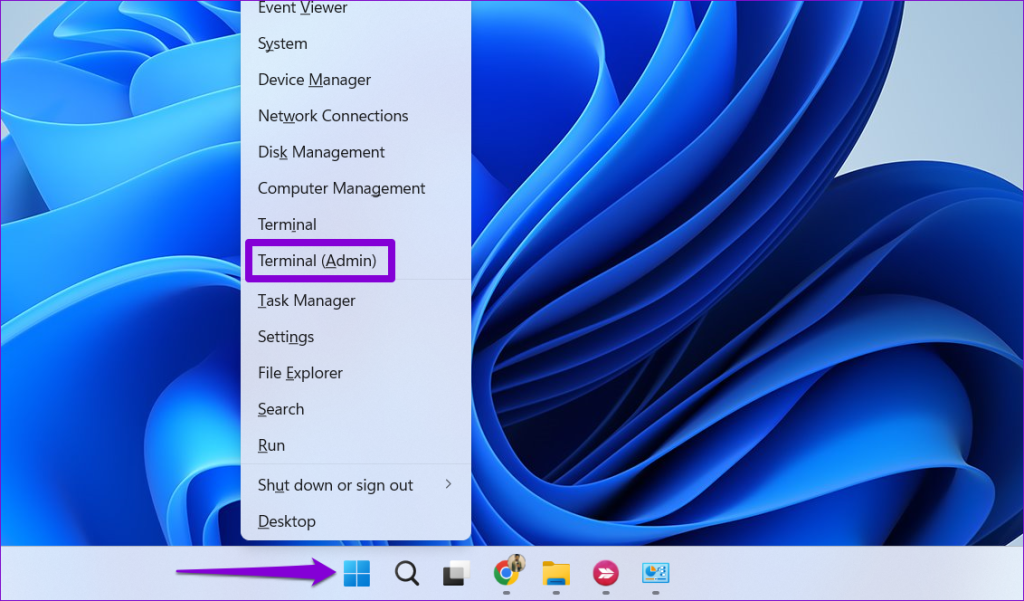
ステップ 2:ユーザー アカウント制御 (UAC) プロンプトが表示されたら、[はい] を選択します。
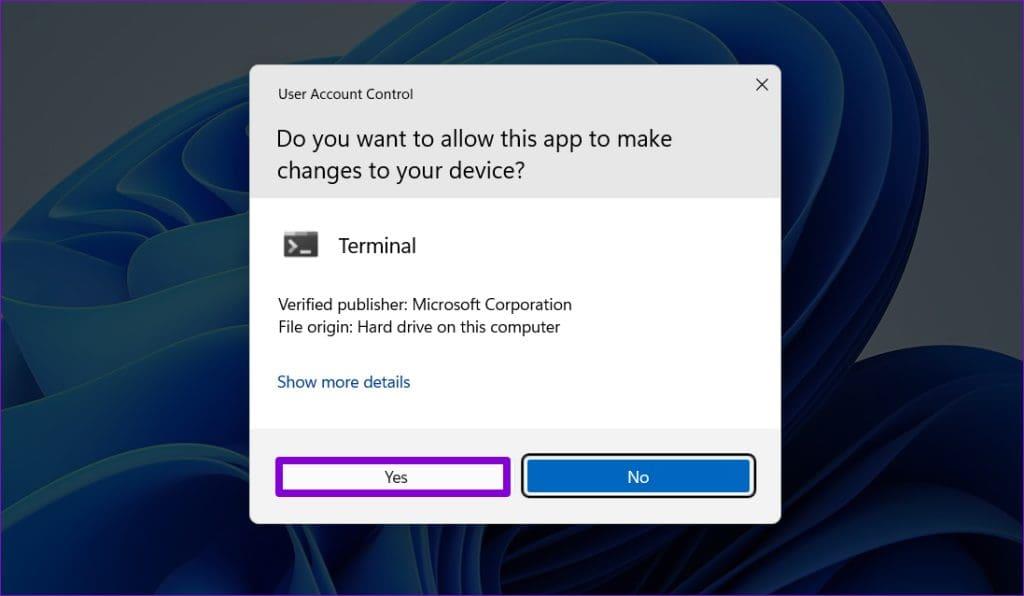
ステップ 3:コンソールで、以下のコマンドを入力し、Enter キーを押します。
SFC /スキャンノウ
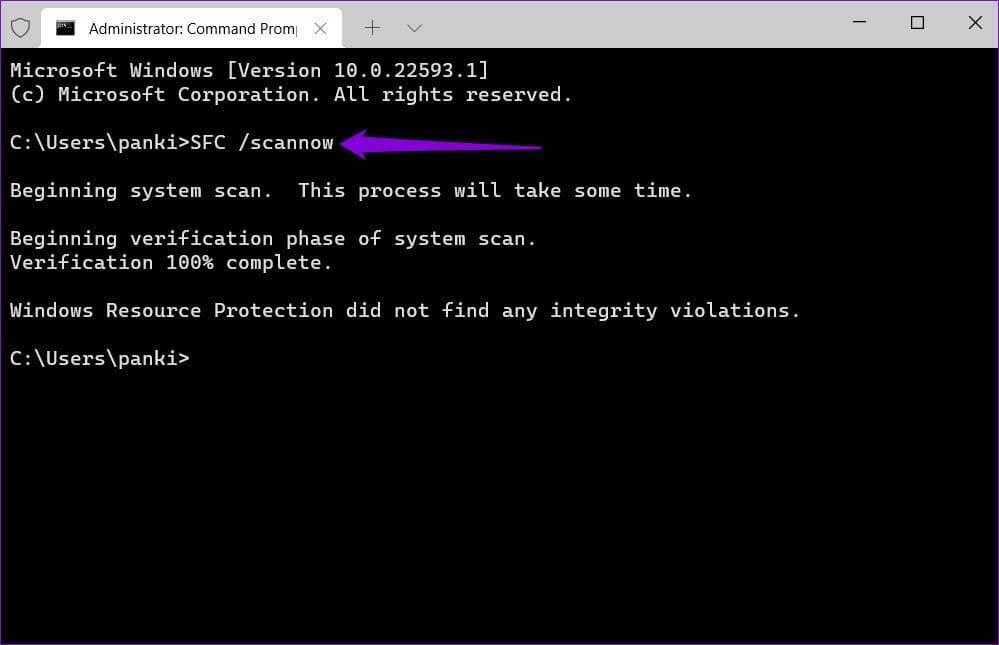
プロセスが完了したら PC を再起動し、Edge がファイルをダウンロードできるかどうかを確認します。
Windows でアプリを修復することは、アプリの機能に影響を与えている可能性がある問題を修正する効果的な方法です。また、その際にデータが失われることはないので、完全に安全です。
Windows で Microsoft Edge を修復するには:
ステップ 1: Windows キー + I キーボード ショートカットを押して、設定アプリを開きます。 [アプリ] タブに切り替えて、[インストールされているアプリ] をクリックします。
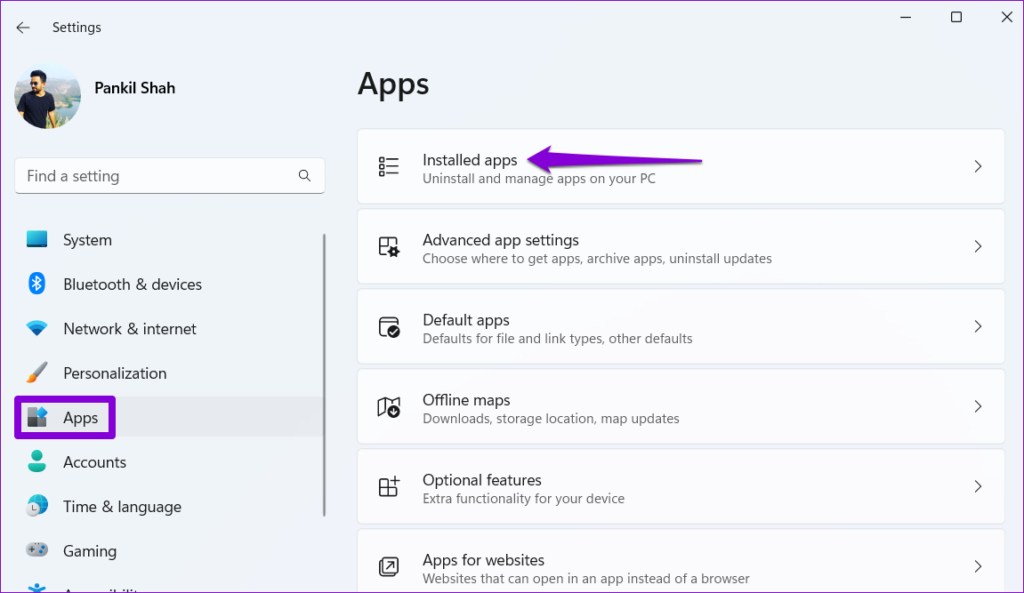
ステップ 2:下にスクロールして Microsoft Edge を見つけます。その横にある 3 点メニューをクリックし、[変更] を選択します。
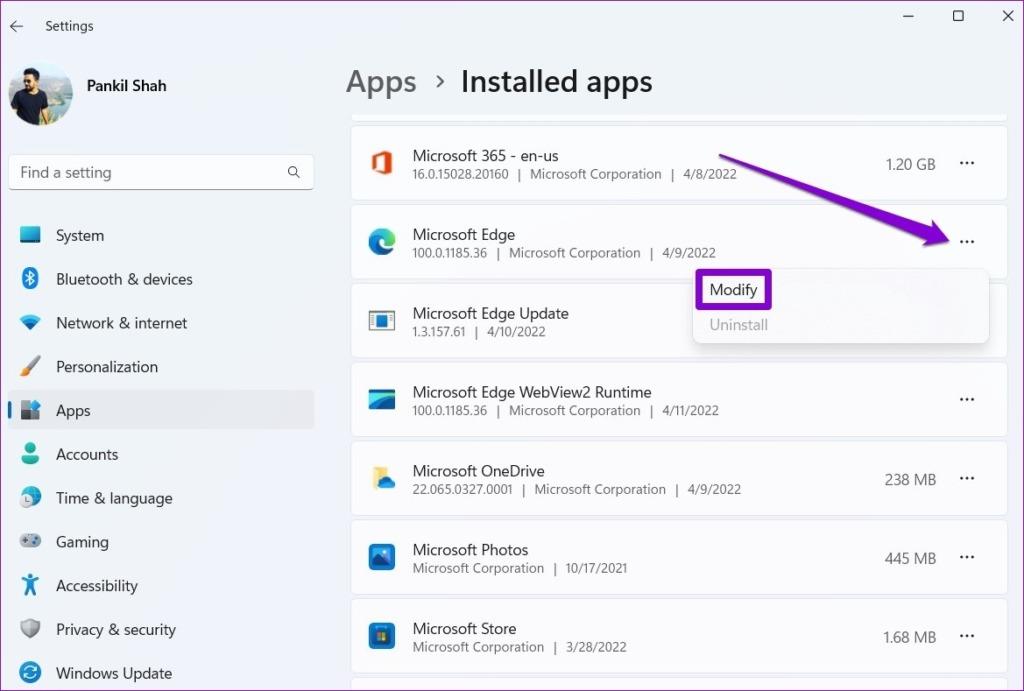
ステップ 3: [修復] ボタンをクリックしてプロセスを開始します。
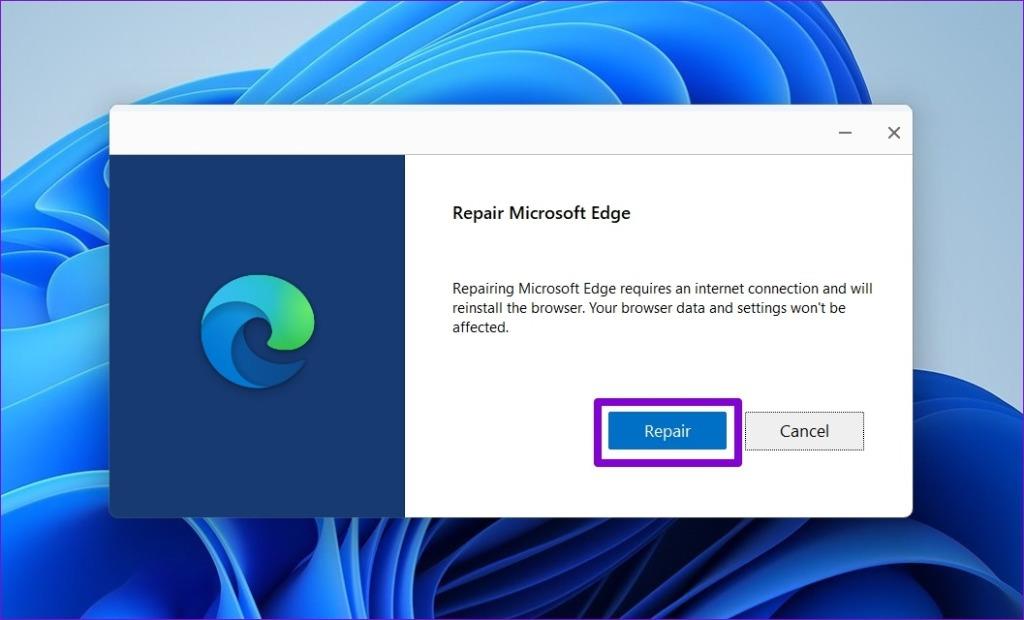
このプロセスには Microsoft Edge の再ダウンロードが含まれるため、インターネットに接続していることを確認してください。プロセスが完了すると、Windows は自動的に Edge を起動します。
それでも Edge で何もダウンロードできない場合は、PC で Edge をリセットすることを検討してください。そうすることでブラウザがデフォルト設定に戻り、問題が解決されます。
ステップ 1: Microsoft Edge を起動し、URL ボックスに「edge://settings/reset」と入力し、Enter キーを押します。次に、「設定をデフォルト値にリセット」をクリックします。
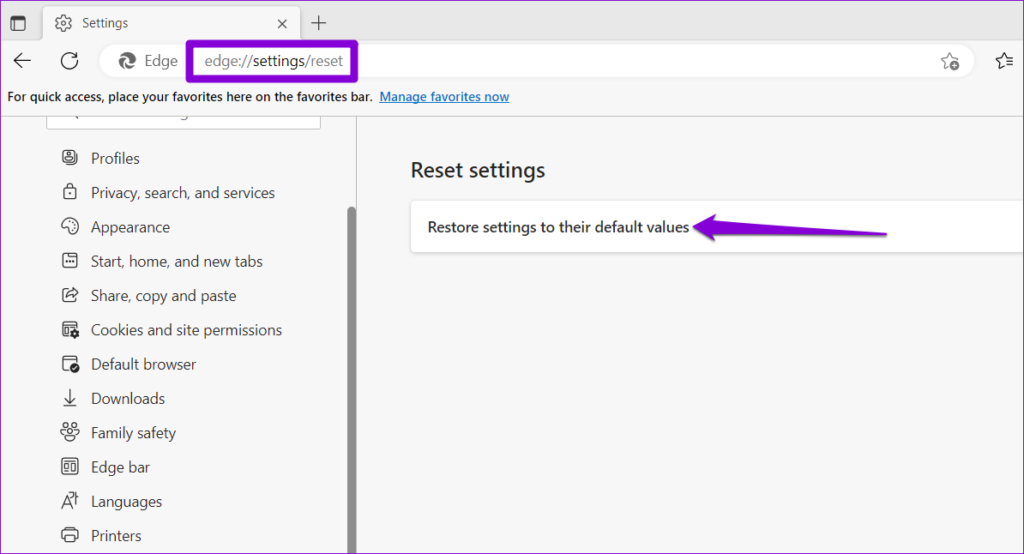
ステップ 2:プロンプトが表示されたら、[リセット] を選択します。
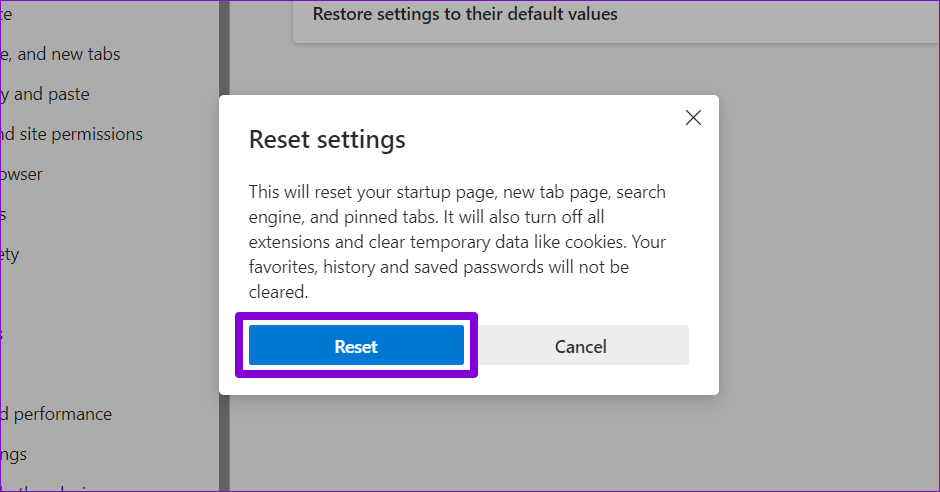
9. ネットワーク設定をリセットする
ブラウザをリセットした後でも、Edge でファイルをダウンロード中にネットワーク エラーが引き続き発生する場合は、PC のネットワーク設定に問題がある可能性があります。その場合は、Windows のネットワーク設定をリセットする必要があります。この操作を行うと、保存されている Wi-Fi ネットワーク、ペアリングされた Bluetooth デバイス、およびその他のネットワーク設定がすべて消去されることに注意してください。
ステップ 1: Windows キー + I を押して設定アプリを開きます。左側の「ネットワークとインターネット」タブを選択し、「詳細ネットワーク設定」をクリックします。
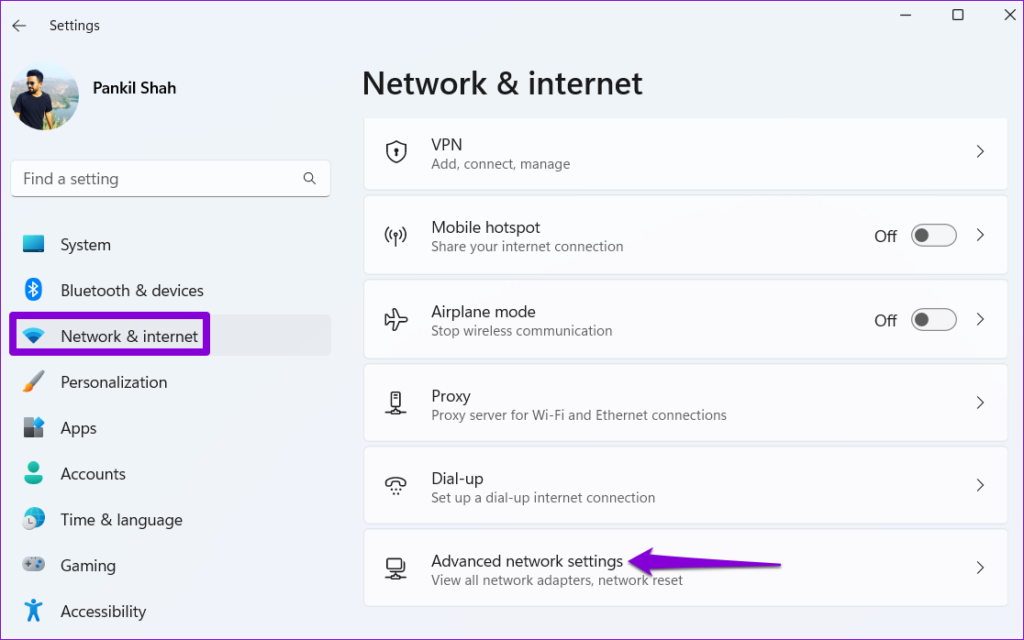
ステップ 2: [その他の設定] で、[ネットワークのリセット] をクリックします。
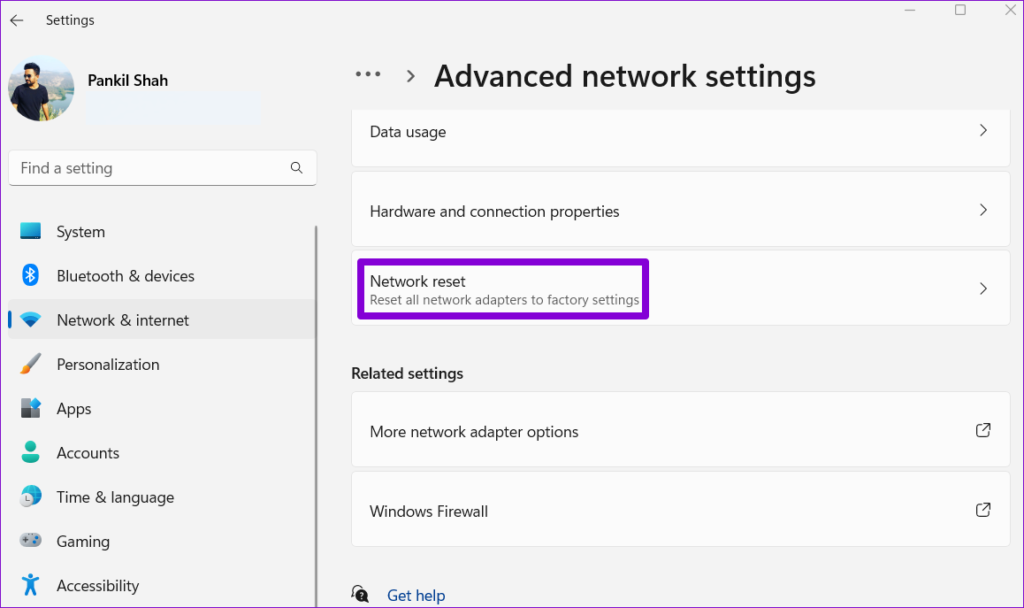
ステップ 3: [ネットワーク リセット] の横にある [今すぐリセット] ボタンをクリックします。
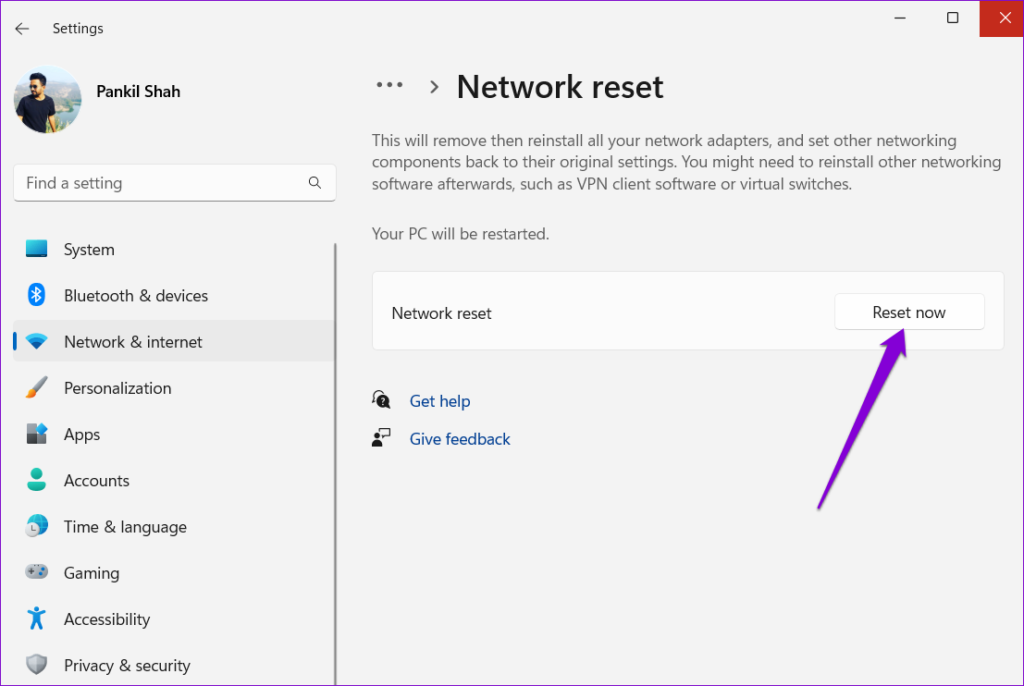
Windows がすべてのネットワーク設定をリセットするまで待ちます。その後、Edge ではファイルのダウンロード中に問題は発生しません。
上記のヒントを実行すると、Microsoft Edge のファイルのダウンロード機能が以前のように復元されるはずです。ただし、Microsoft Edge で引き続き問題が発生する場合は、Windows 上の使い慣れた代替ブラウザに切り替えることをいつでも検討できます。
Chromecast with Google TV または Android TV with Google TV がアプリをダウンロードできない場合、問題を解決する方法は次のとおりです。
Microsoft Edge は、Windows 10 または Windows 11 コンピューターで RAM を過剰に使用していますか?その問題を解決する方法を紹介します。
モバイルおよびデスクトップの Google Chrome で自動入力データを追加、編集、またはクリアする方法は次のとおりです。
Microsoft Edge はお使いのコンピューターにファイルをダウンロードしていませんか?ここでは、Edge でのファイルのダウンロードを解決するための最良のトラブルシューティング修正を示します。
Google Chrome でスムーズなスクロールを有効にする方法をお探しですか?この記事を参考に効率的に作業を進めていきましょう!
Chrome に複数のアカウントが接続されており、1 つを削除しようとしている場合。 Chrome から Google アカウントをすばやく削除する方法は次のとおりです。
Google Chrome ブラウザはデスクトップ上で自動的に終了しますか?問題を解決する最良の方法は次のとおりです。
スクリーンショットを撮るためのサードパーティ製アプリは忘れてください。Edge には、それを処理できる機能が組み込まれています。使用方法は次のとおりです。
Microsoft Edge ブラウザーを使用して画像を編集するために使用できるさまざまなツールをご覧ください。言及されているアドオンはすべて無料です。
Brave ブラウザには、お気に入りのサイトにアクセスするときに安全に感じるために選択できるさまざまなセキュリティ オプションが用意されています。どれがどれであるかを見てください。








