Microsoft Edgeがファイルをダウンロードできない問題を解決する9つの方法

Microsoft Edge はお使いのコンピューターにファイルをダウンロードしていませんか?ここでは、Edge でのファイルのダウンロードを解決するための最良のトラブルシューティング修正を示します。

Chrome ブラウザで複数の Google アカウントを使用することにうんざりしており、1 つを削除するか、新しいアカウントに置き換えたいと思っていますか?そうですね、あなたは正しい場所にいます。この記事では、デスクトップ、モバイル デバイス、ウェブ バージョンの Chrome を使用しているかどうかに関係なく、Chrome から Google アカウントを削除する方法を説明します。それでは、Chrome から Google アカウントを削除する方法を説明して、ブラウジング エクスペリエンスを簡素化しましょう。
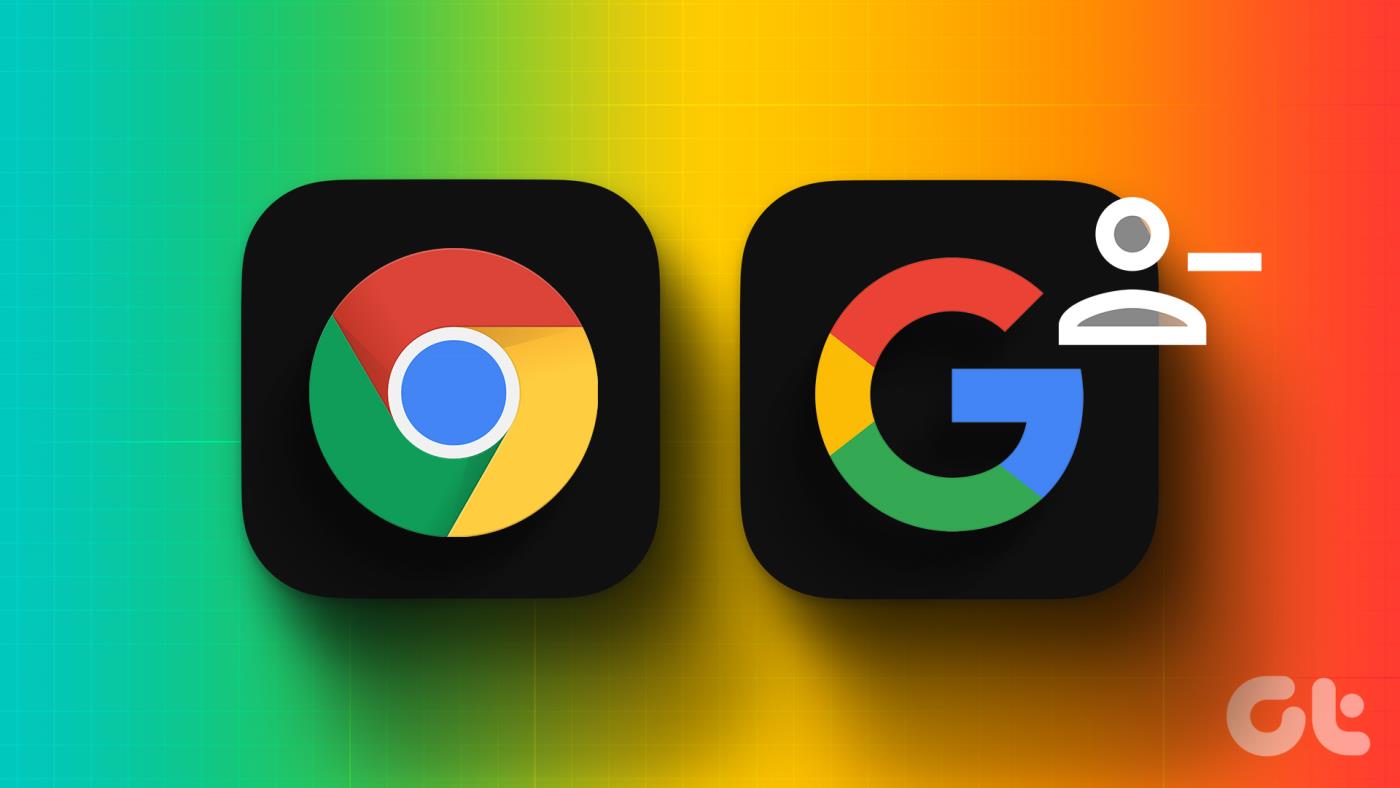
さて、なぜ Chrome から Google アカウントを削除したいのか疑問に思われるかもしれません。理由の 1 つは、そのアカウントに関連付けられた機密情報へのアクセスを排除することで、プライバシーとセキュリティを確保するためです。もう 1 つの理由は、不要になったアカウントや頻繁に使用しないアカウントを削除して、Chrome プロファイルを整理することです。 Chrome から Google アカウントを削除すると、さまざまなメリットが得られます。この記事ではそれらすべてを見ていきます。それでは、飛び込んでみましょう!
注:次に進む前に、 Chrome 同期 設定を確認し、未同期のデータを Google アカウントにバックアップすること をお勧めします 。そうしないと、削除プロセス中にローカルに保存された閲覧データが永久に失われる可能性があります。
Google は、Chrome アカウントを Chrome プロフィールに自動的にリンクして、パーソナライズされたブラウジング エクスペリエンスを提供します。アカウントをリンクすると、複数のデバイス間でブックマーク、履歴、その他のブラウザ設定に簡単にアクセスできます。この機能により、パスワードや自動入力データなどの Chrome 設定をデバイス間で同期できるため、さまざまなパソコンやモバイル デバイスで Chrome を簡単に使用できるようになります。
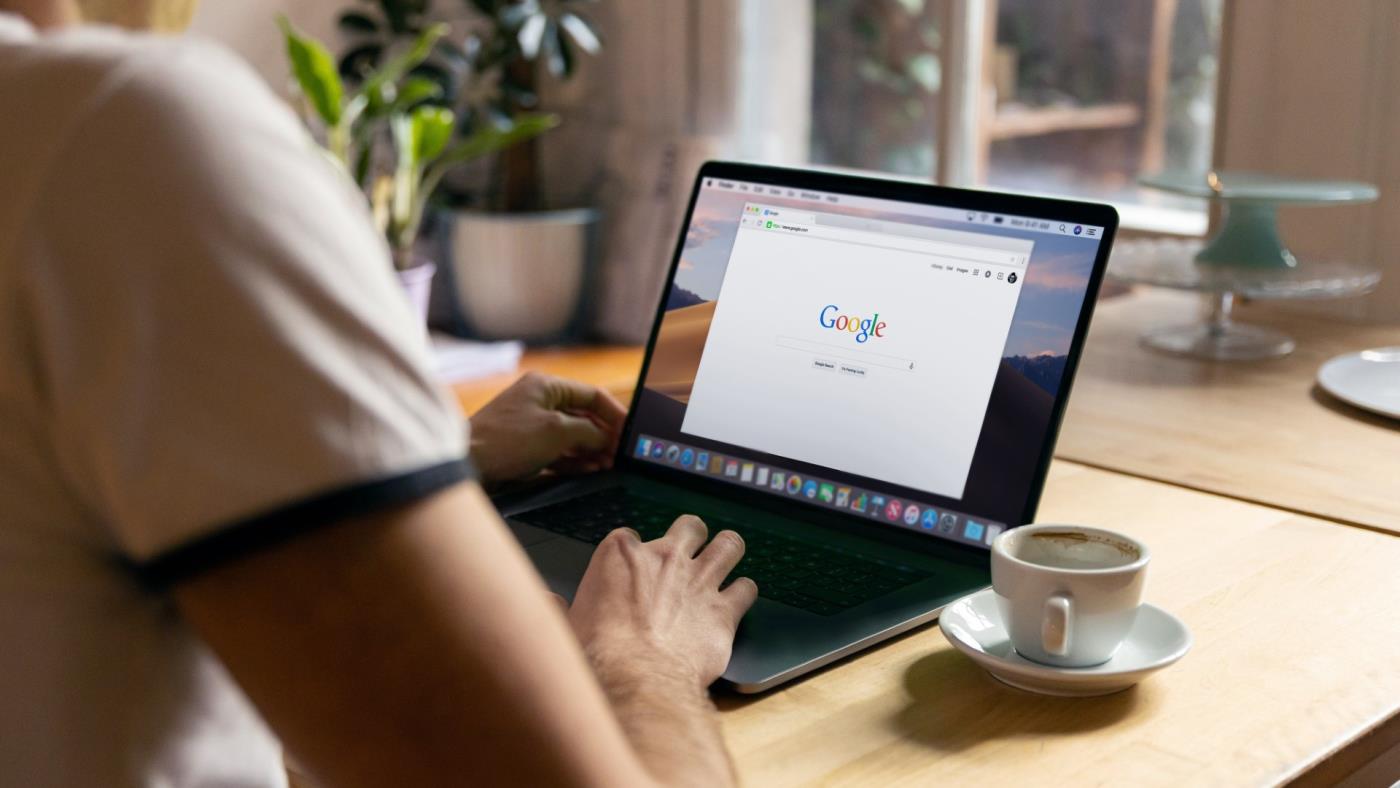
さらに、Google アカウントを Chrome プロフィールにリンクすると、Google は閲覧データを収集して、パーソナライズされた検索結果や広告などのサービスを向上させることができます。ただし、アカウントをリンクしたくない場合は、Chrome からサインアウトするか、Chrome をゲスト ユーザーとして使用することを選択できます。これについては以下で説明します。その前に、Chrome から Google アカウントを削除した場合の波及効果を理解しておきましょう。
Chrome から Google アカウントを削除すると、同期されたデータと関連する設定がすべて失われます。これらには、ブックマーク、パスワード、閲覧履歴、その他の閲覧データが含まれる場合があります。ただし、Google アカウントで Chrome に再度ログインすると、Google アカウント内のデータを見つけることができ、いつでも再同期できます。
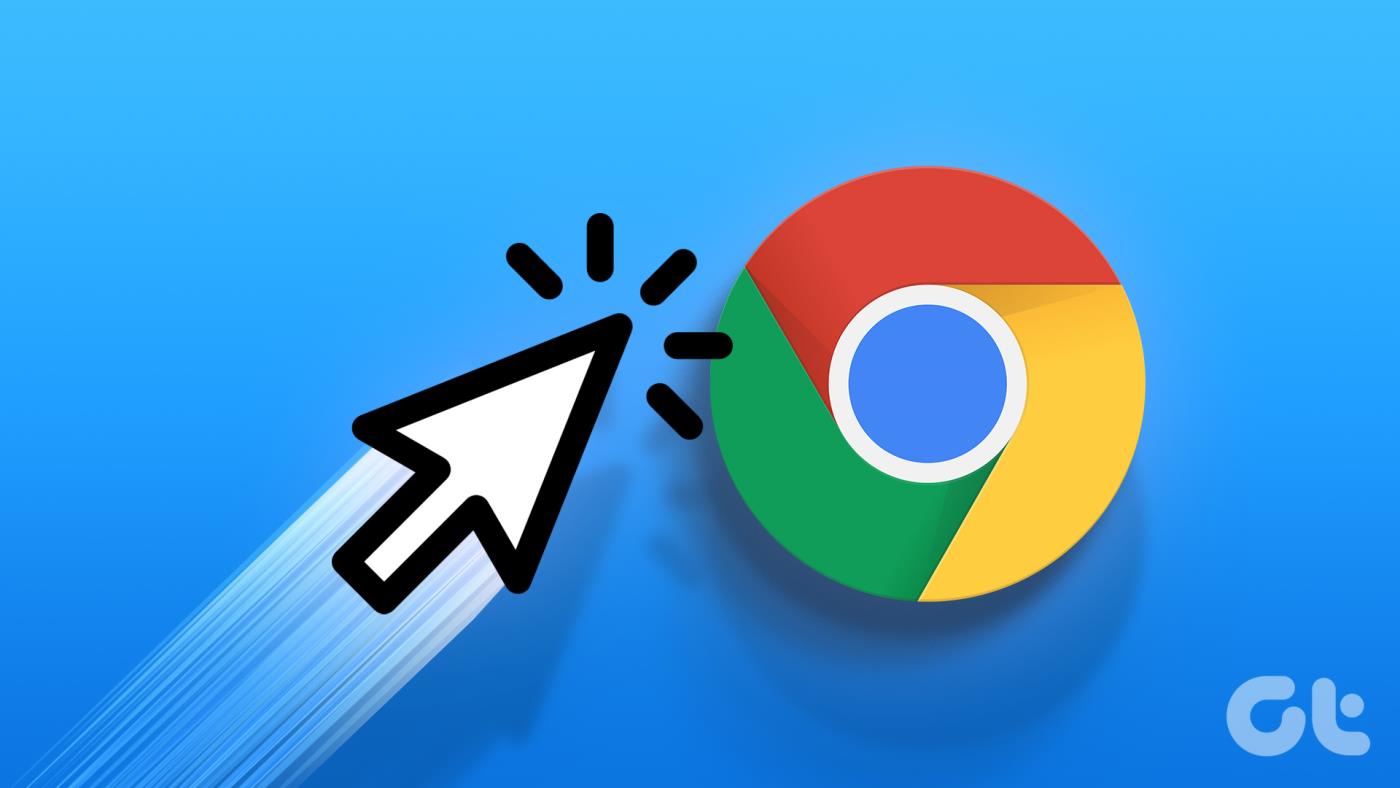
Google アカウントを使用して、Gmail、YouTube、Google ドライブなどの他のサービスにサインインすると、それらのサービスからもサインアウトされる可能性があります。これはChromeからGoogleアカウントを削除する場合です。ただし、前述したように、アカウントの詳細は Google のサーバーに残ります。
ただし、Chrome から Google アカウントを削除する前に、必要なデータと情報をすべてバックアップしておくことが賢明です。これは、意図しないデータ損失を避けるためです。これを理解した上で、新しい Google アカウントの追加または切り替えを進めてみましょう。
重要なデータの損失を防ぐために、Chrome から古い Google アカウントを削除する前に、新しい Google アカウントを追加または切り替えることが重要です。最初に別のアカウントを追加または切り替えずに古いアカウントを削除すると、同期されたすべてのデータにアクセスできなくなる可能性があります。これには、ブックマーク、閲覧履歴、保存されたパスワード、そのアカウントに関連付けられたその他の設定が含まれます。
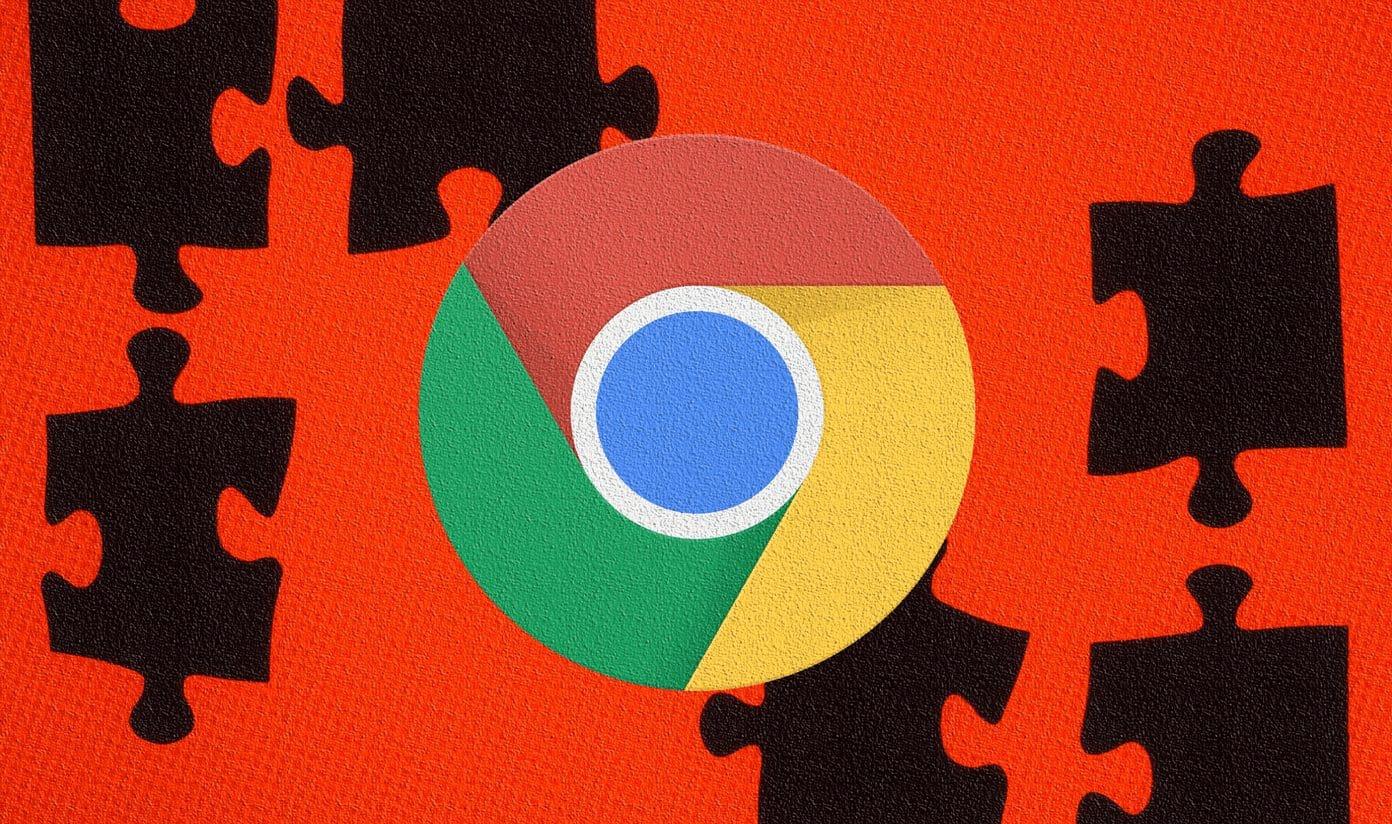
最初に新しいアカウントを追加または切り替えることで、古いアカウントを削除する前にデータが新しいアカウントに保存および同期され、新しいアカウントへのスムーズな移行が保証されます。 Chrome から Google アカウントを削除しても、アカウントは削除されず、ブラウザから削除されるだけであることに注意することも重要です。まずは手順から始めましょう。
ステップ 1 : Google Chrome ブラウザを起動し、右上隅にあるプロフィール写真をクリックします。
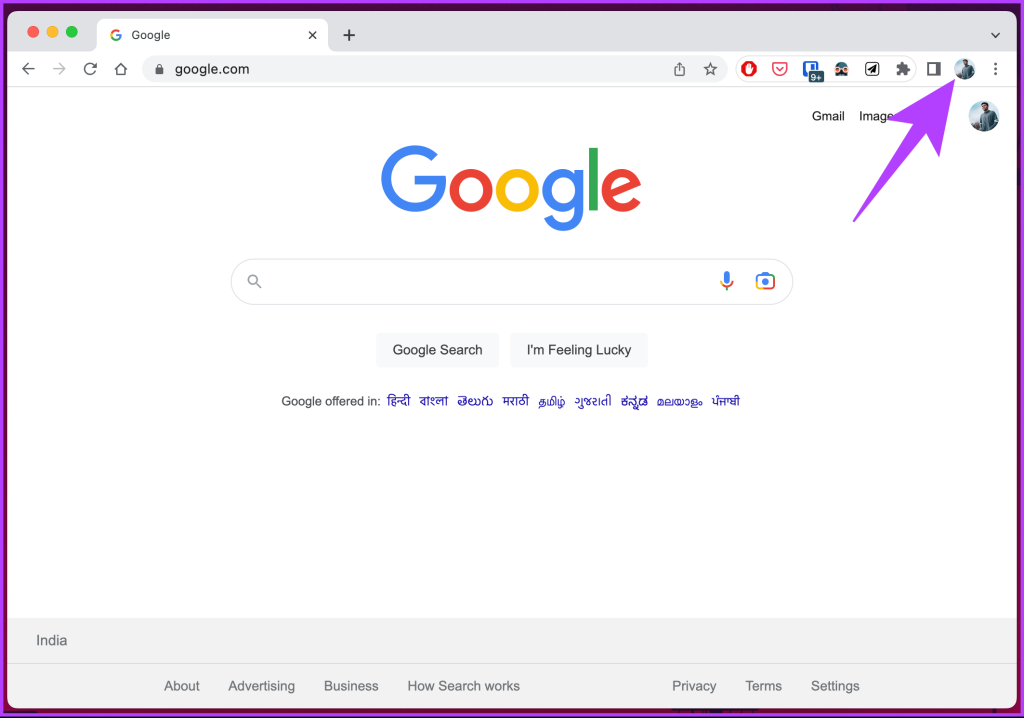
ステップ 2 : ブラウザのプロファイル ボックスの下部にある [追加] をクリックします。
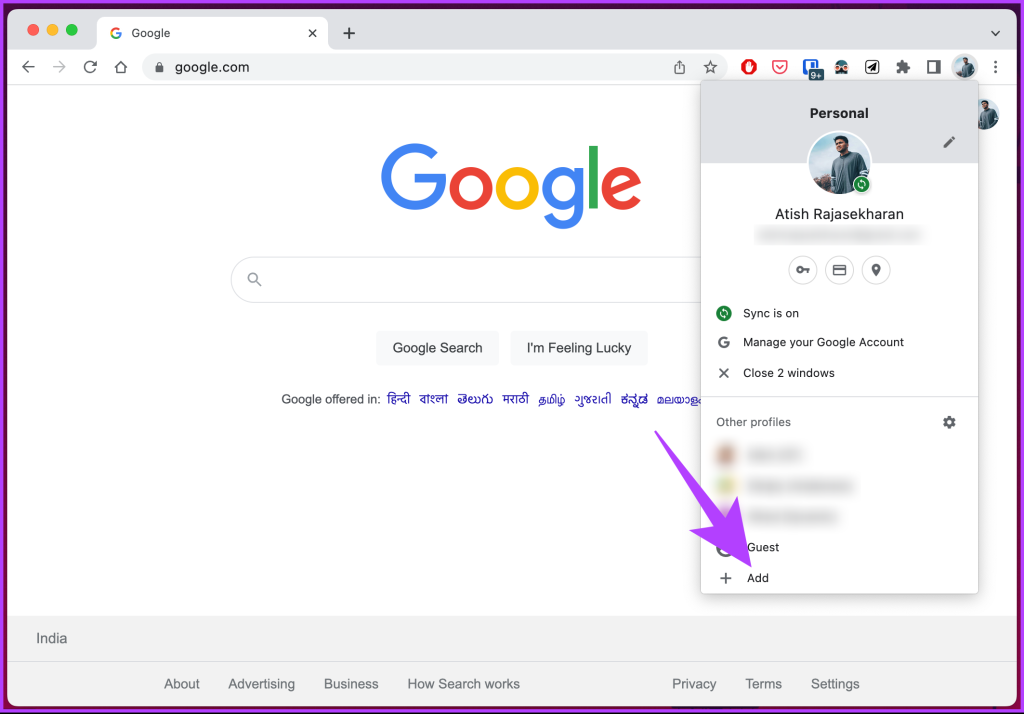
他の Google アカウントにサインインする画面が表示されます。
ステップ 3 : [サインイン] ボタンを選択し、資格情報を使用して Google アカウントにログインします。
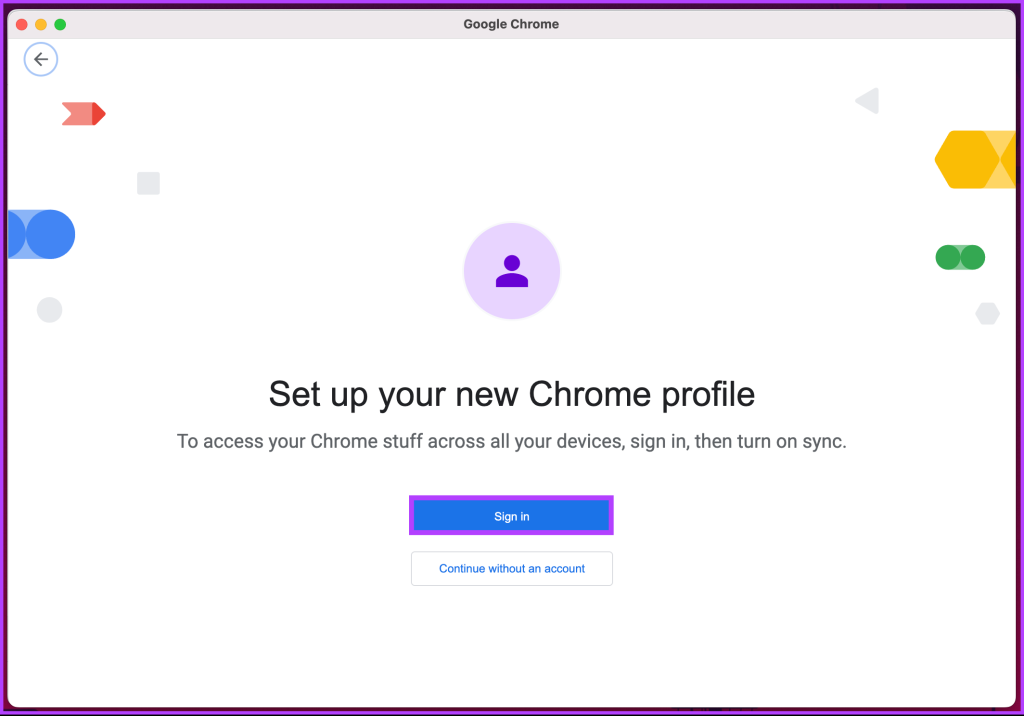
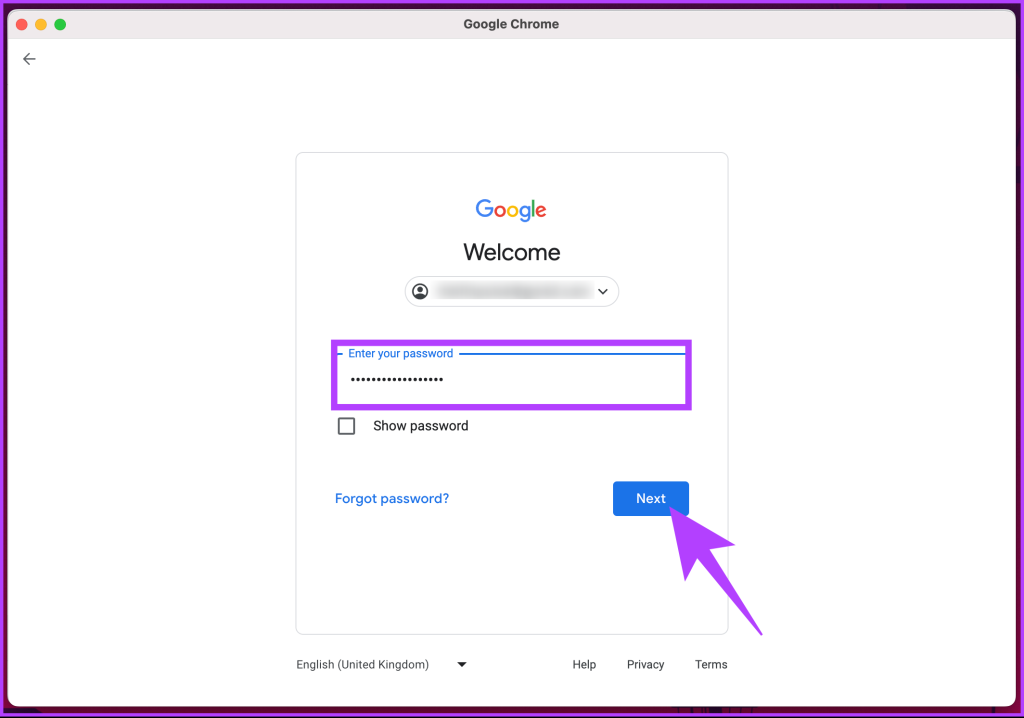
サインインすると、ブラウザ同期を設定するかどうかを尋ねられます。好みを選択してください。
これにより、Chrome は新しい Google アカウントの新しいブ��ウザ ウィンドウに切り替わり、ブックマーク、パスワード、拡張機能を含む他のアカウントの閲覧データにアクセスできなくなります。以上です。 Chrome で新しい Google アカウントの設定が完了しました。
Chrome で自動ログインを無効にすると、オンラインのプライバシーとセキュリティを保護できます。どうやって?自動ログインが有効になっている場合、Chrome は以前にログイン情報を保存した Web サイトに自動的にログインします。
これは便利ですが、あなたのコンピュータやデバイスにアクセスできる人は誰でも、パスワードを入力することなくあなたのアカウントに簡単にアクセスできることを意味します。これは、特にデバイスの紛失または盗難の場合に、セキュリティ上のリスクとなる可能性があります。したがって、オンラインのプライバシーとセキュリティを重視する場合は、Chrome での自動ログインを無効にすることをお勧めします。そして、その方法は次のとおりです。
ステップ 1 : Windows または Mac コンピュータで Google Chrome を起動し、右上隅にある三点アイコンをクリックします。
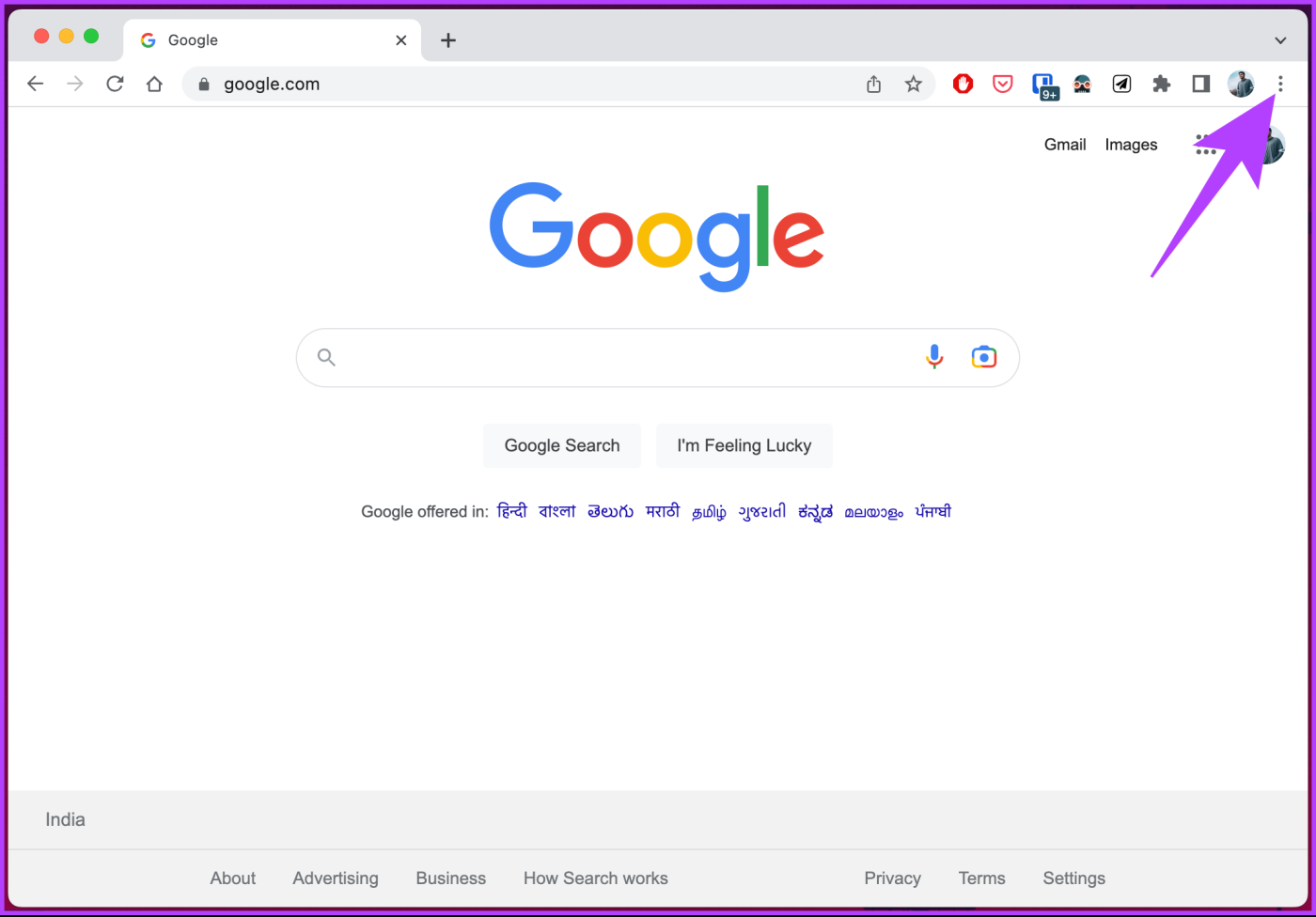
ステップ 2 : ドロップダウン メニューから、[設定] に移動します。
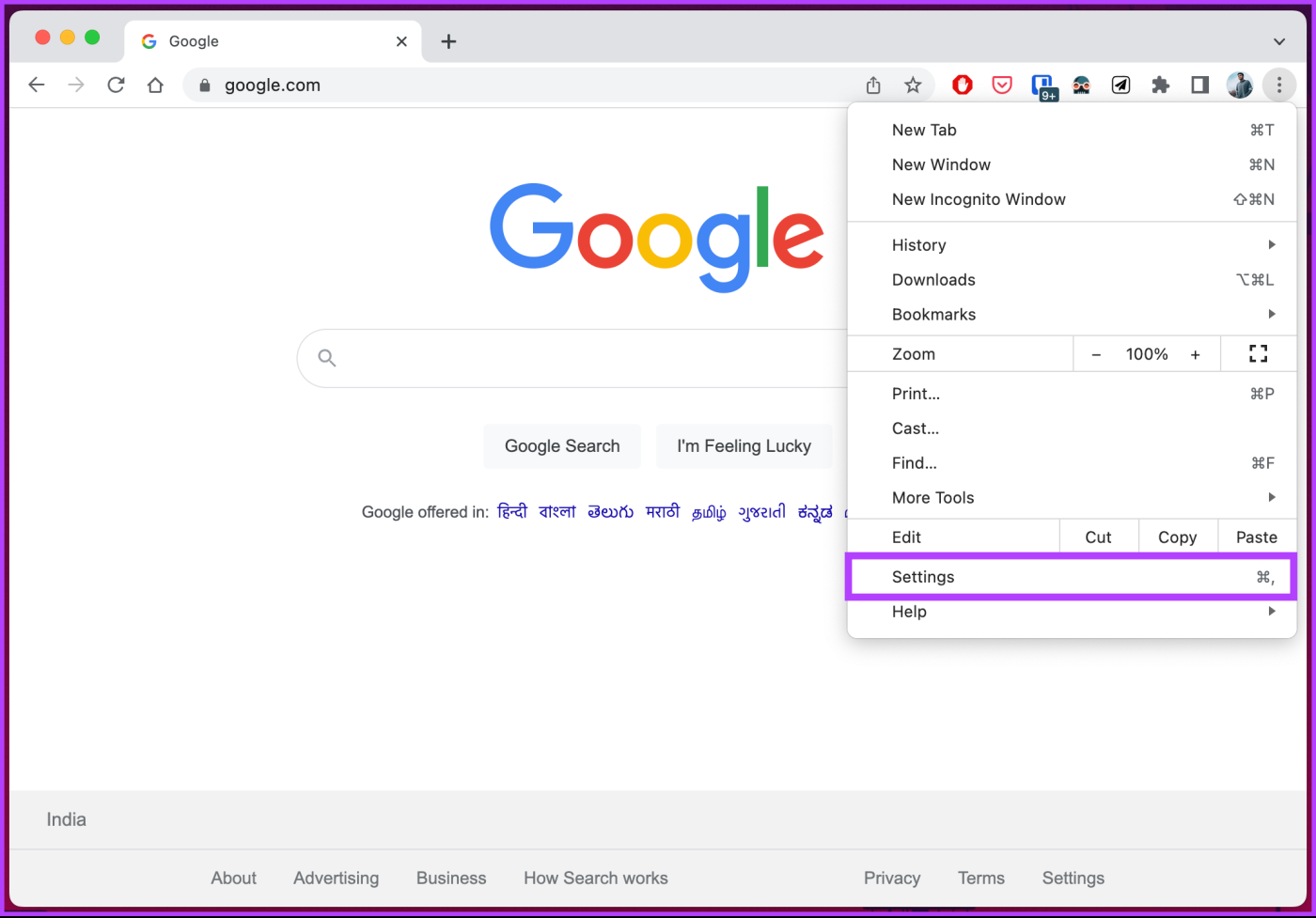
ステップ 3 : [設定] ページの [あなたと Google] で、[同期と Google サービス] を選択します。
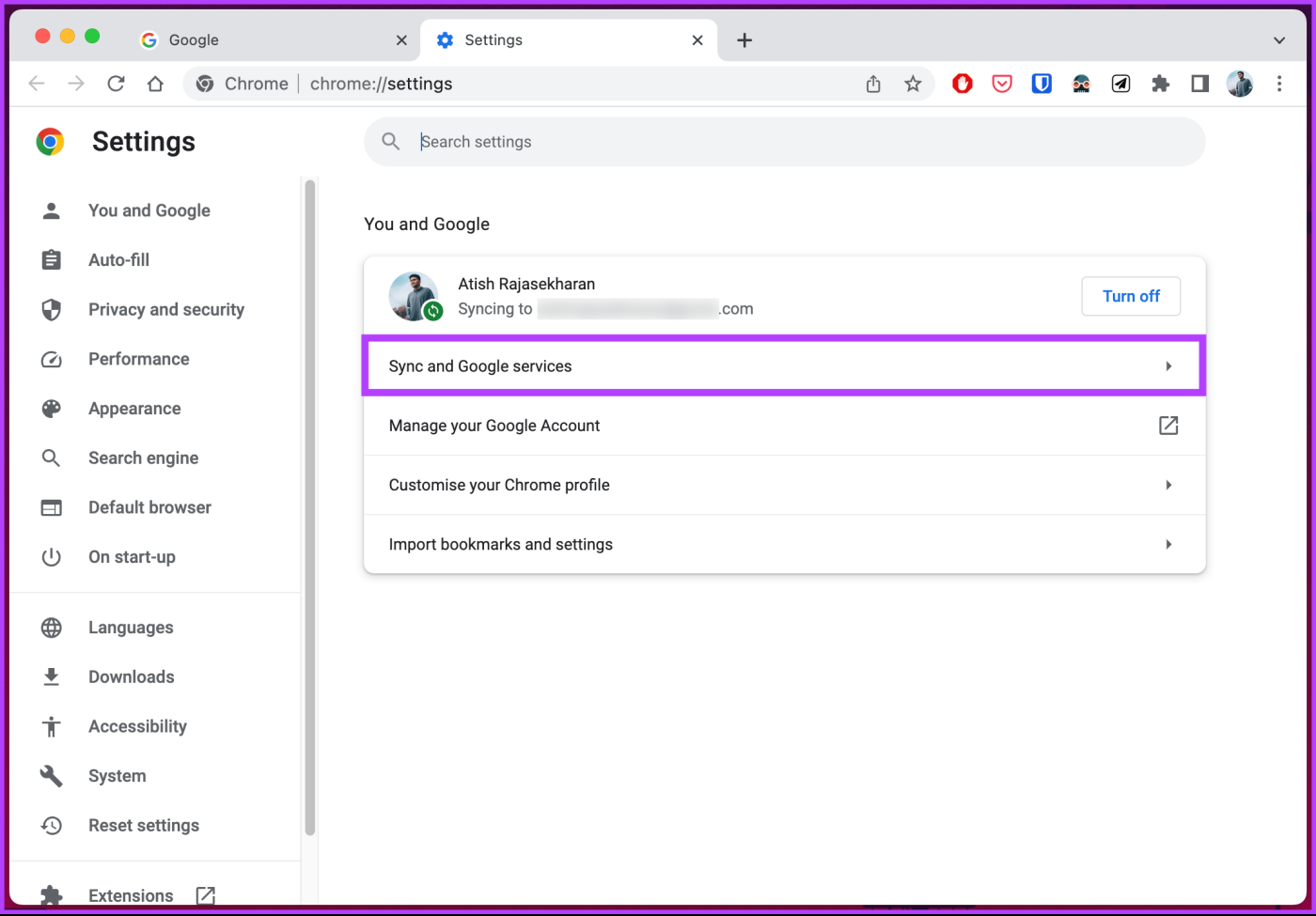
ステップ 4 : [同期と Google サービス] の [その他の Google サービス] の下にある [Chrome サインインを許可する] をオンにします。
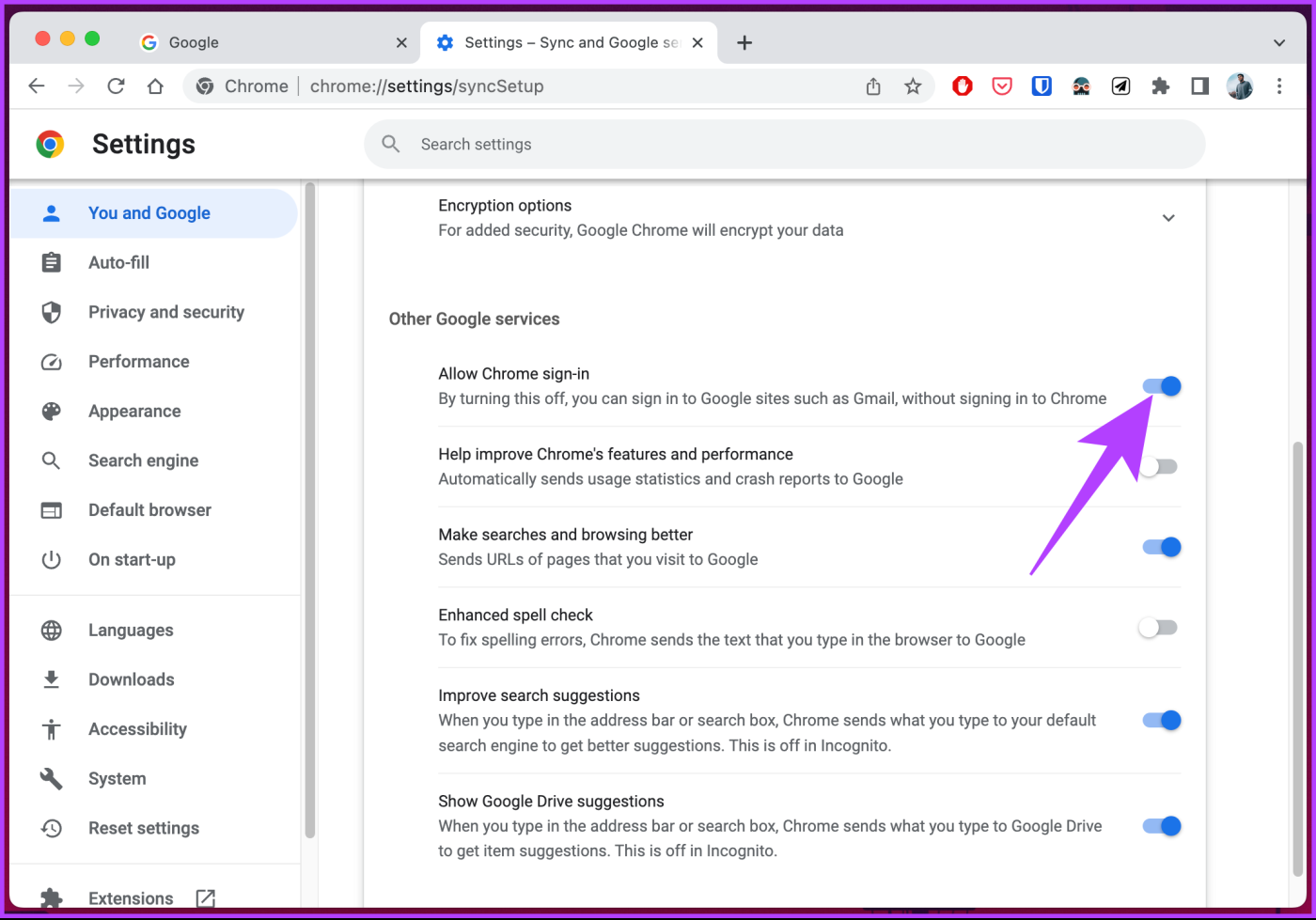
ステップ 5 : 「同期と個人用設定をオフにしますか?」ポップアップが表示されたら、「このデバイスからブックマーク、履歴、パスワードなどを消去する」というチェックボックスをオンにして、「オフにする」をクリックします。
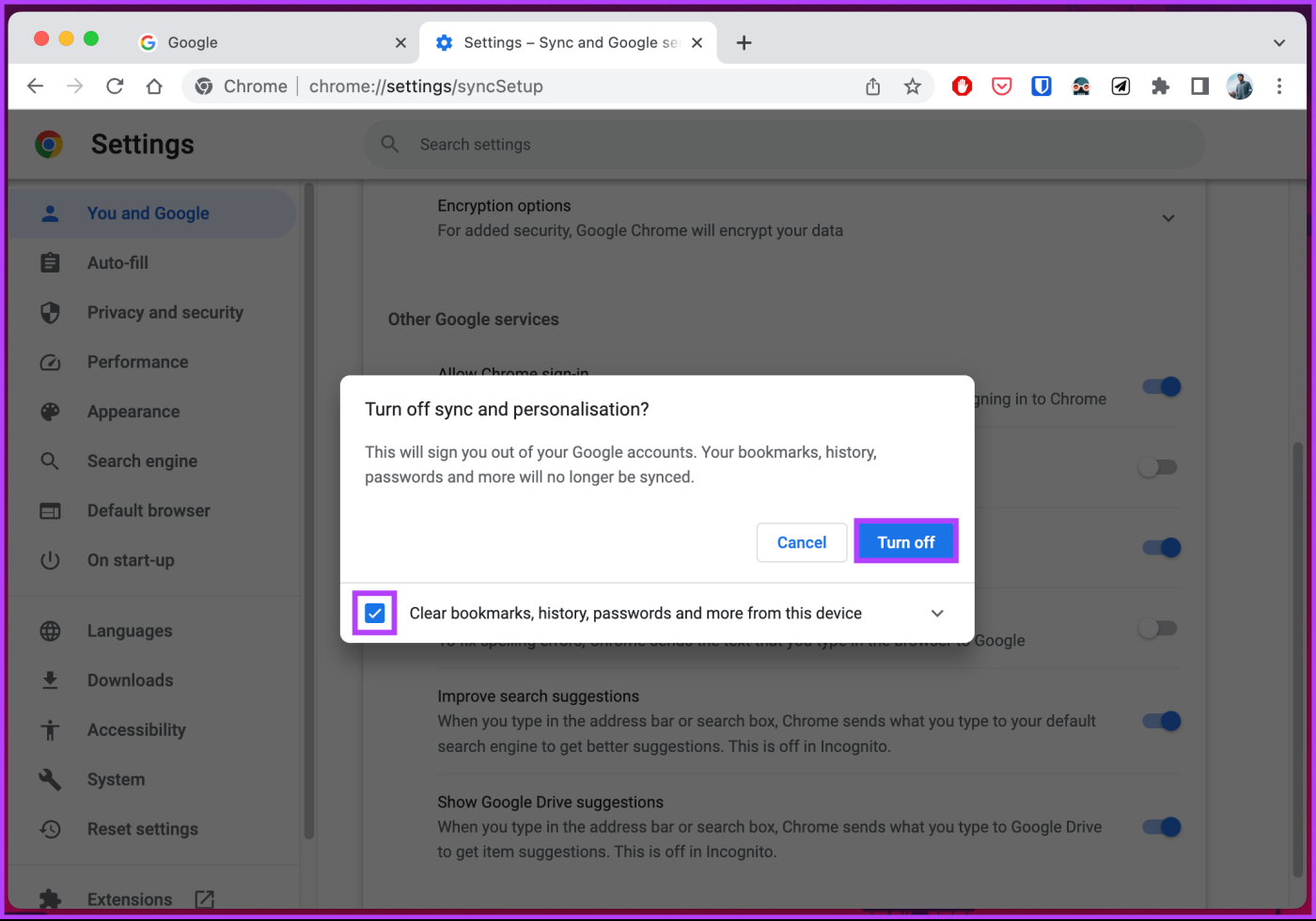
それでおしまい。今後、Google Chrome では、Gmail、YouTube などのGoogle サービスにログインするたびに、Google アカウントに自動的にログインすることがなくなります。
デスクトップにアクセスできず、モバイル デバイスで手順を実行したい場合は、このまま読み続けてください。
ステップ 1 : Google Chrome を開き、上部のプロフィール写真をタップします。
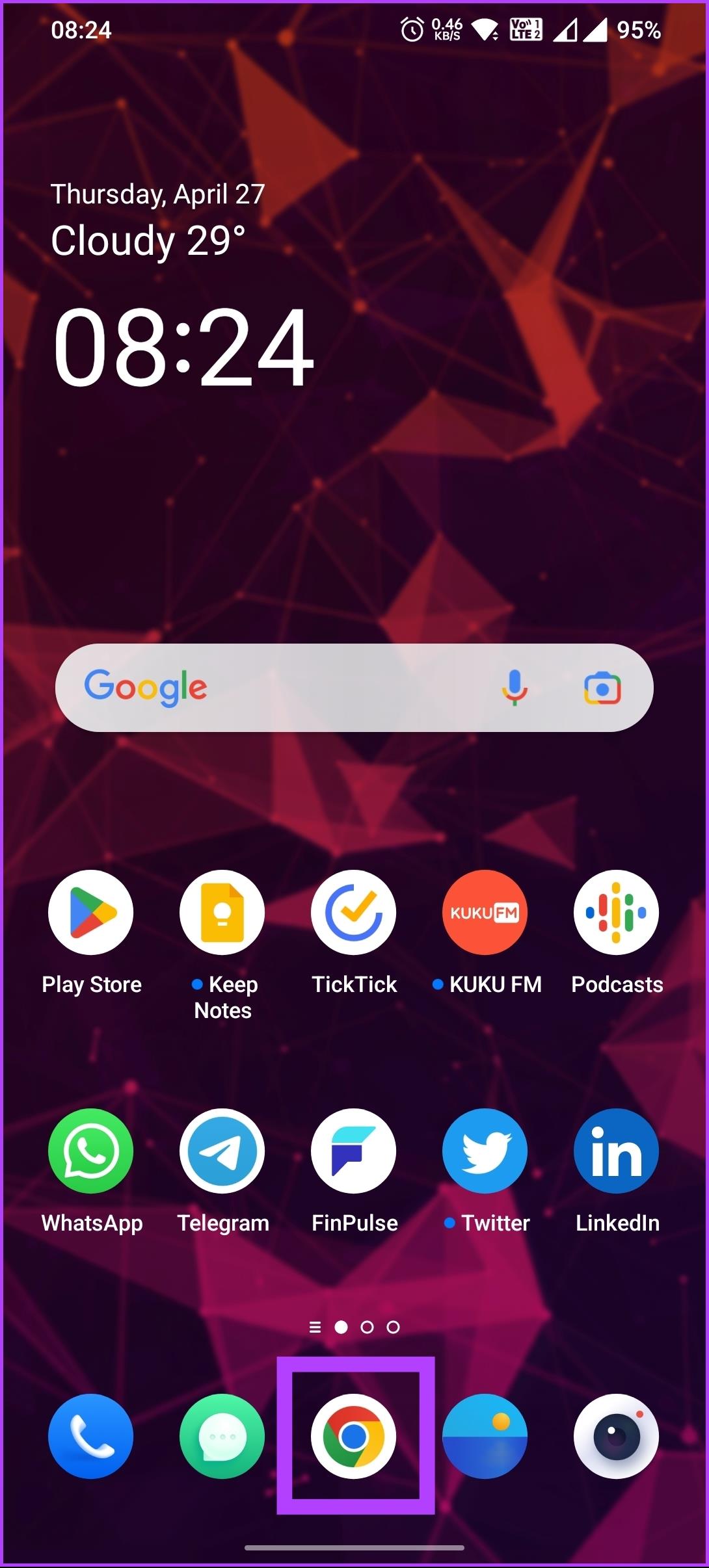
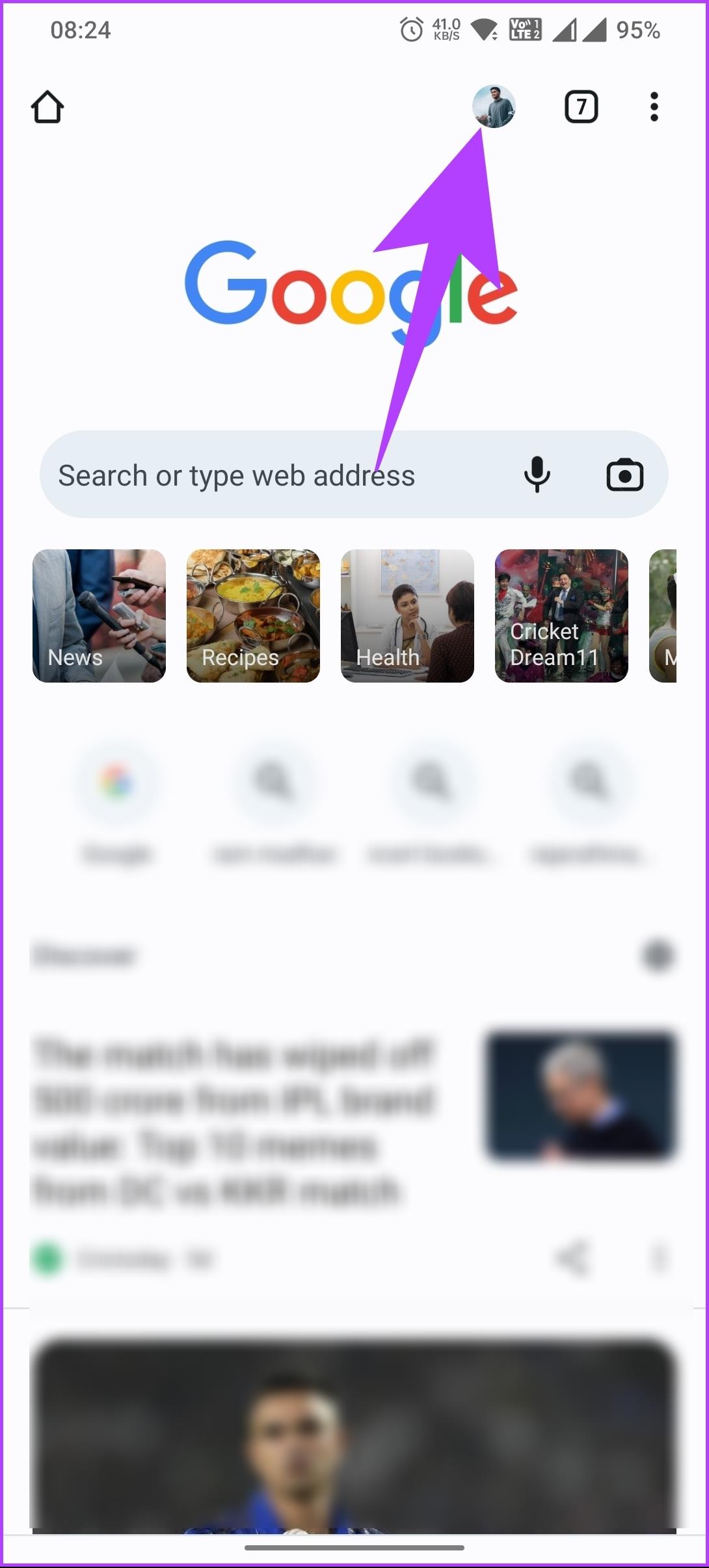
ステップ 2 : [設定] の [あなたと Google] の下で、[Google サービス] を選択します。次の画面で、「Chrome へのサインインを許可」をオンにします。
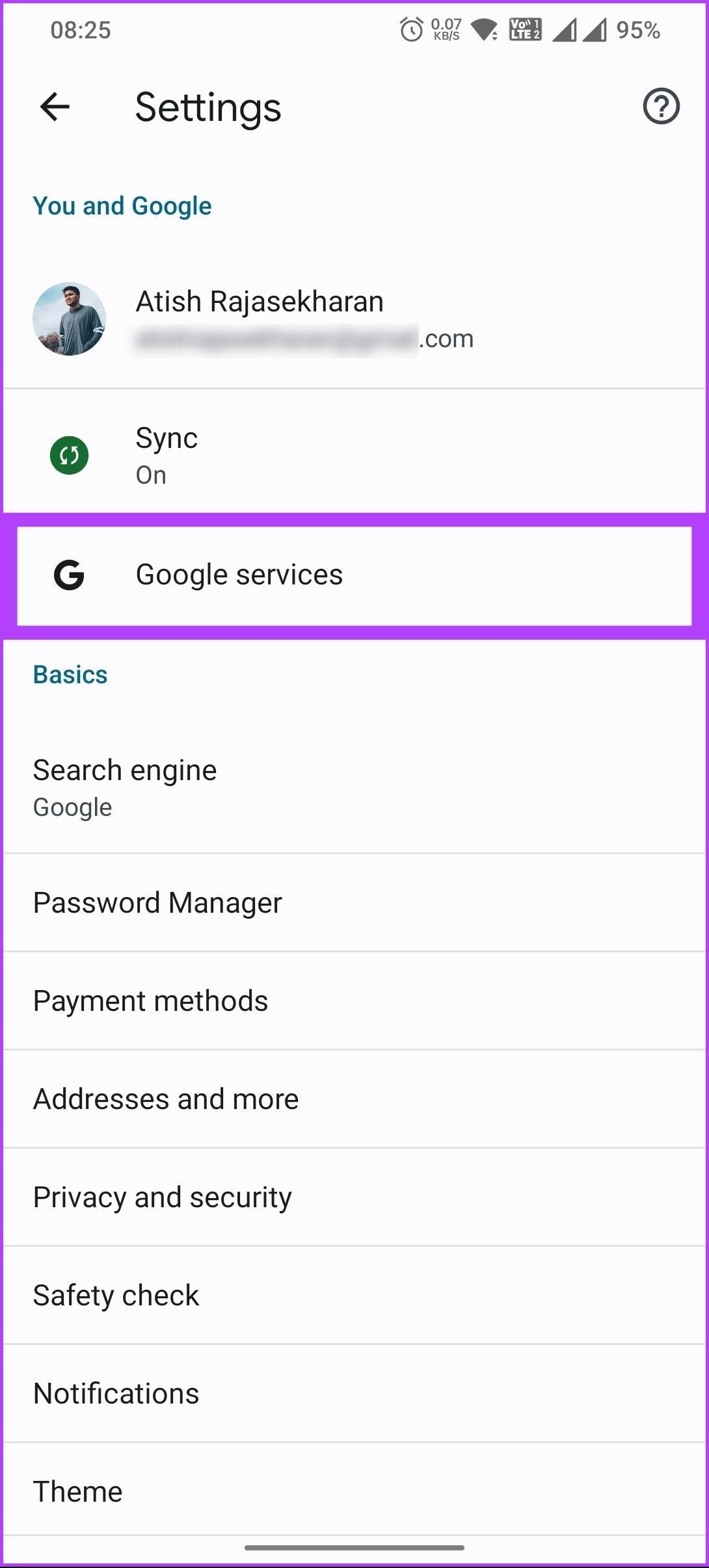
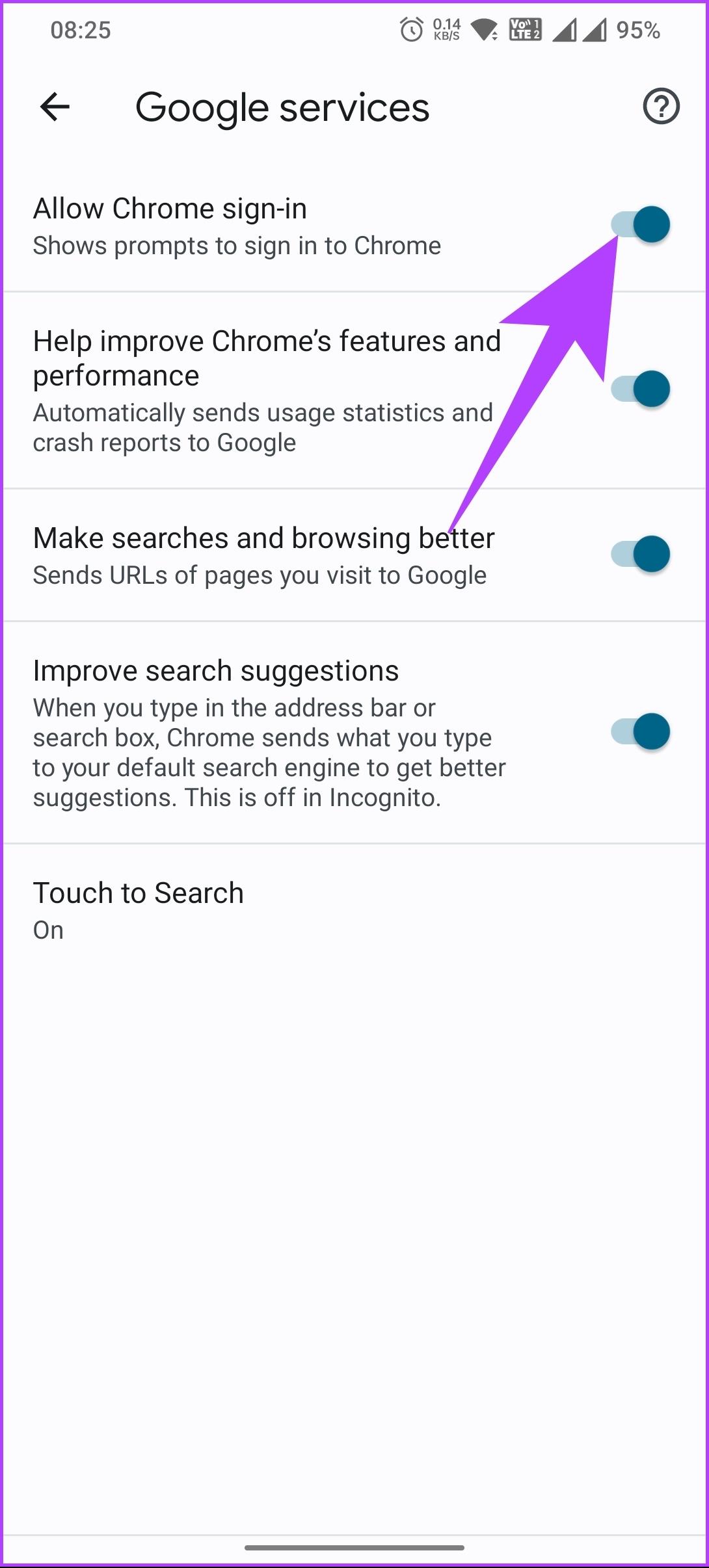
ステップ 3 : 「サインアウトして同期をオフにしますか?」ポップアップが表示されたら、[このデバイスから Chrome データも消去します] チェックボックスをオンにして、[続行] をクリックします。
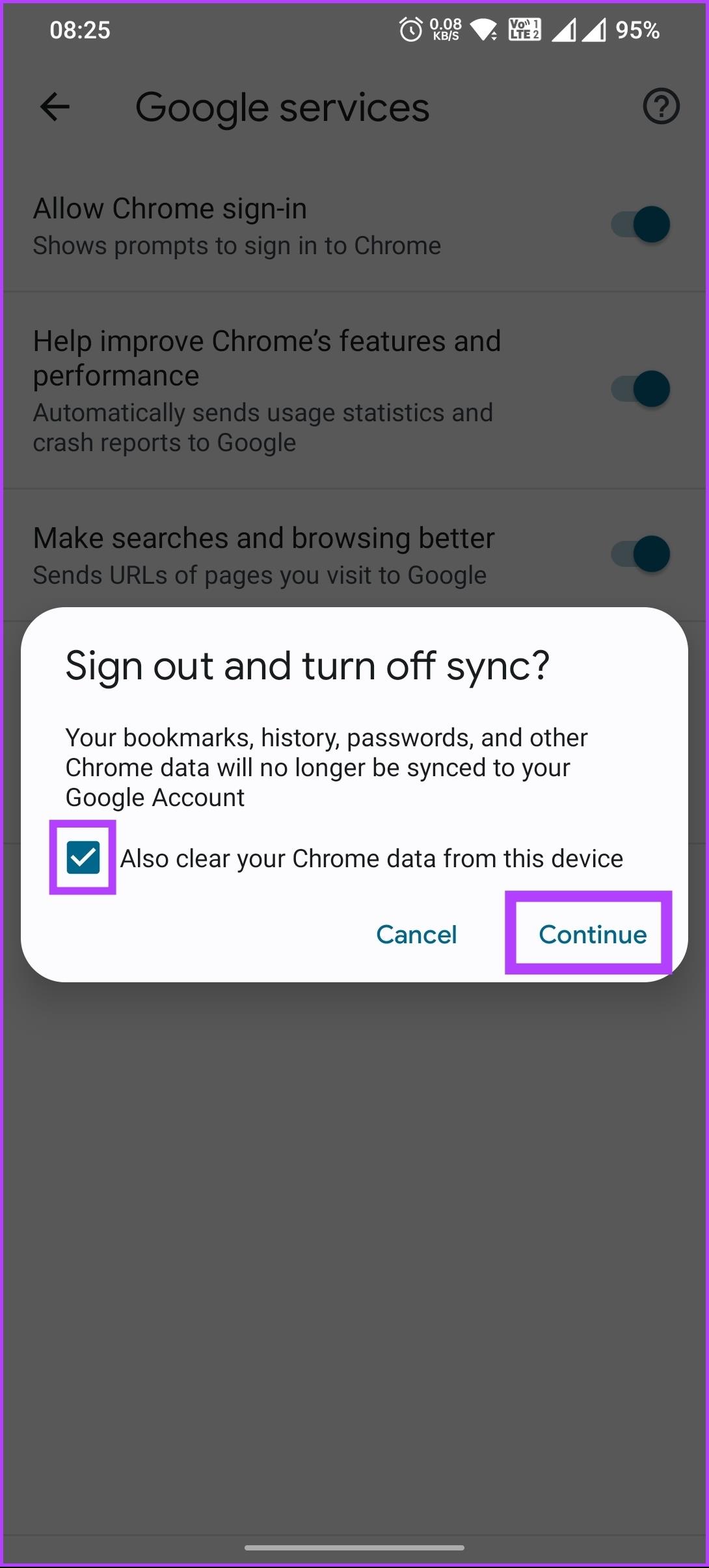
さあ、どうぞ。 Google サービスを使用するときに、Google アカウントに自動的にログインされなくなります。
Chrome プロフィールを接続して新しい Google アカウントに関連付けるように切り替えたので、Chrome から他の Google アカウントを削除する準備は完了です。読み続けます。
Chrome デスクトップ アプリから Google アカウントを削除するのは非常にシンプルで簡単です。以下の段階的な指示に従ってください。
ステップ 1 : Google Chrome ブラウザを起動し、右上隅にあるプロフィール写真をクリックします。
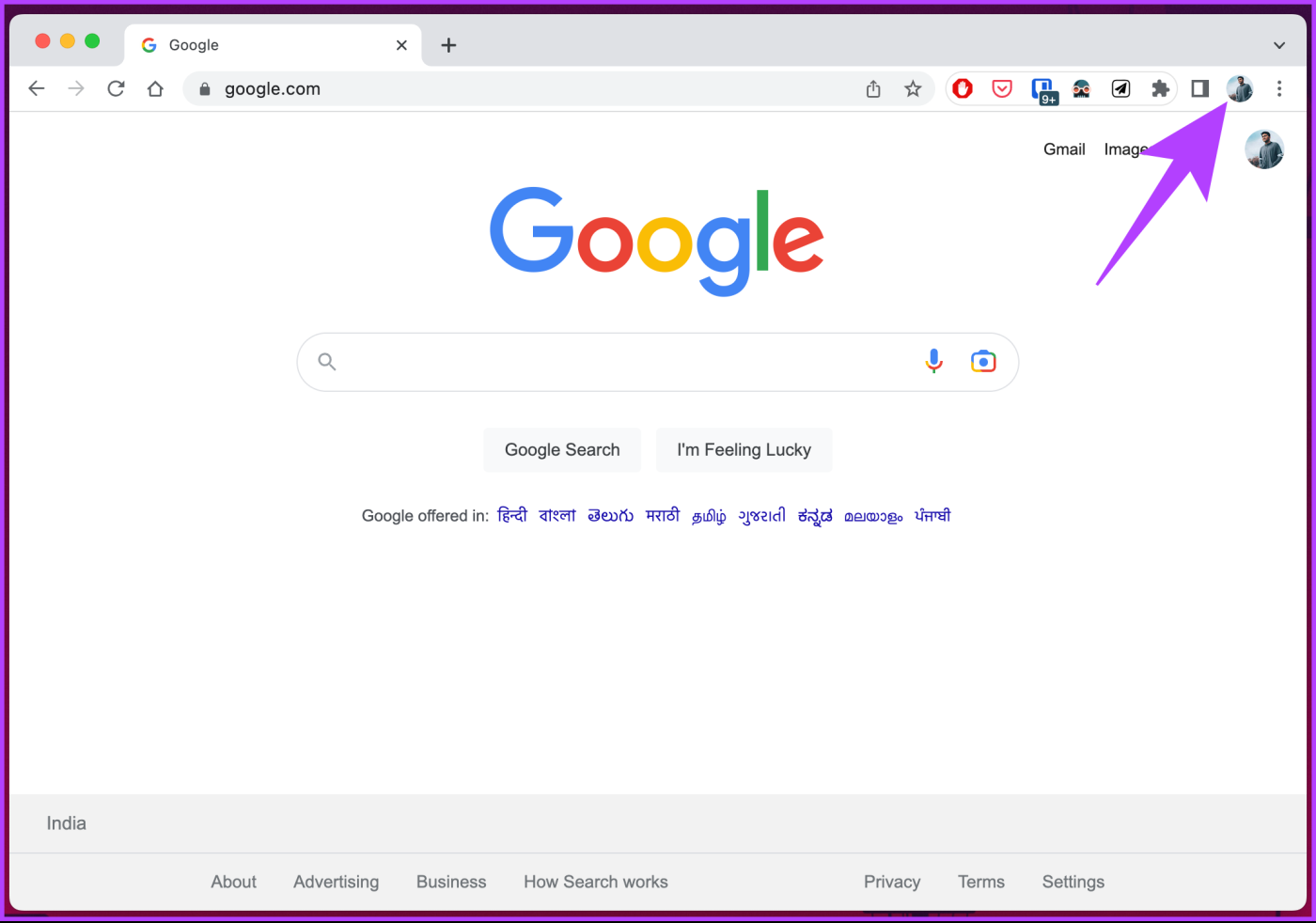
ステップ 2 : ブラウザ プロファイルの [その他のプロファイル] の下で、[設定] (歯車) アイコンをクリックします。
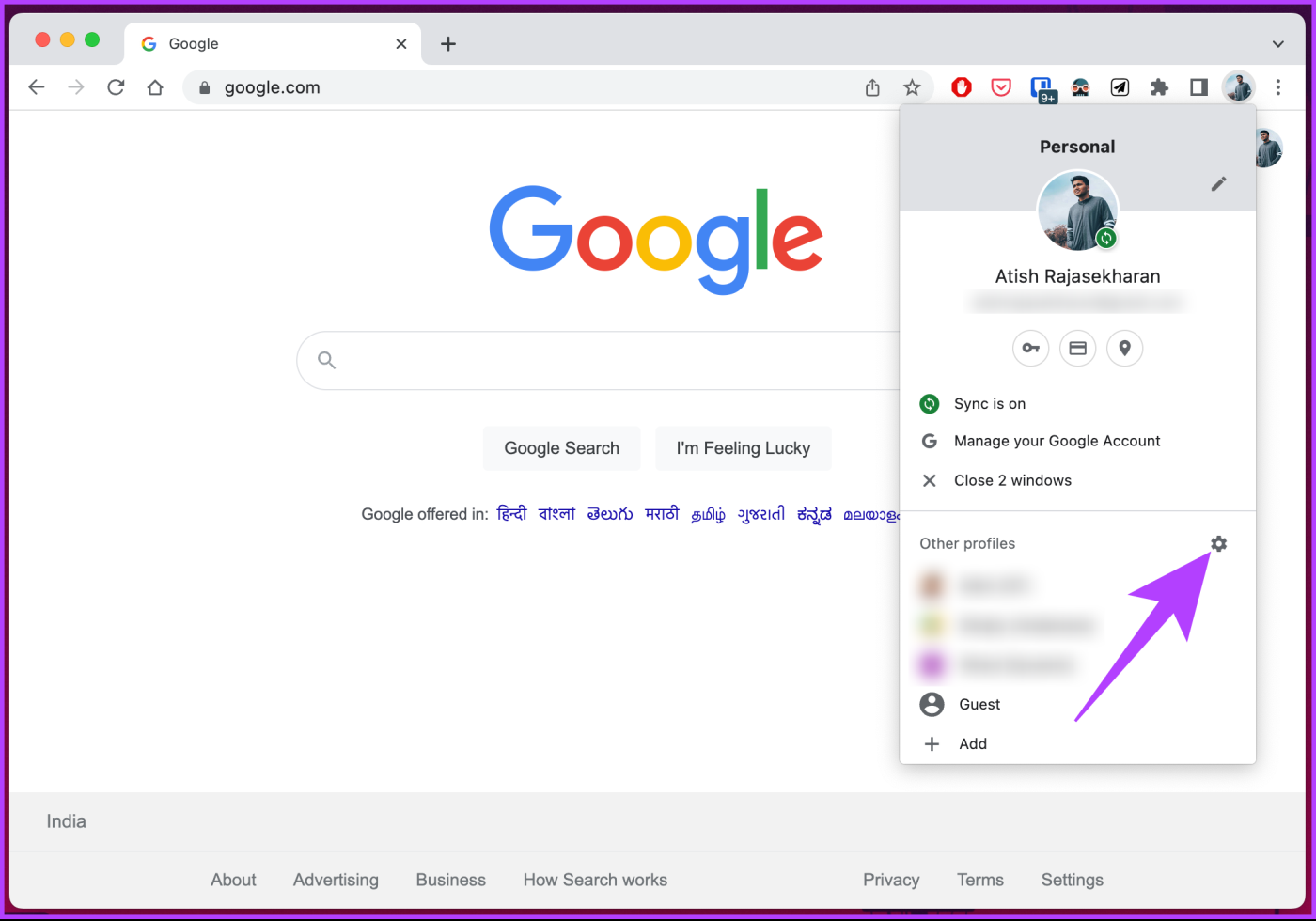
新しい Chrome ウィンドウが開き、すべての Chrome プロファイルがカードとしてリストされます。
ステップ 3 : Chrome から削除するプロファイル上の三点アイコンをクリックします。ドロップダウンから [削除] を選択します。
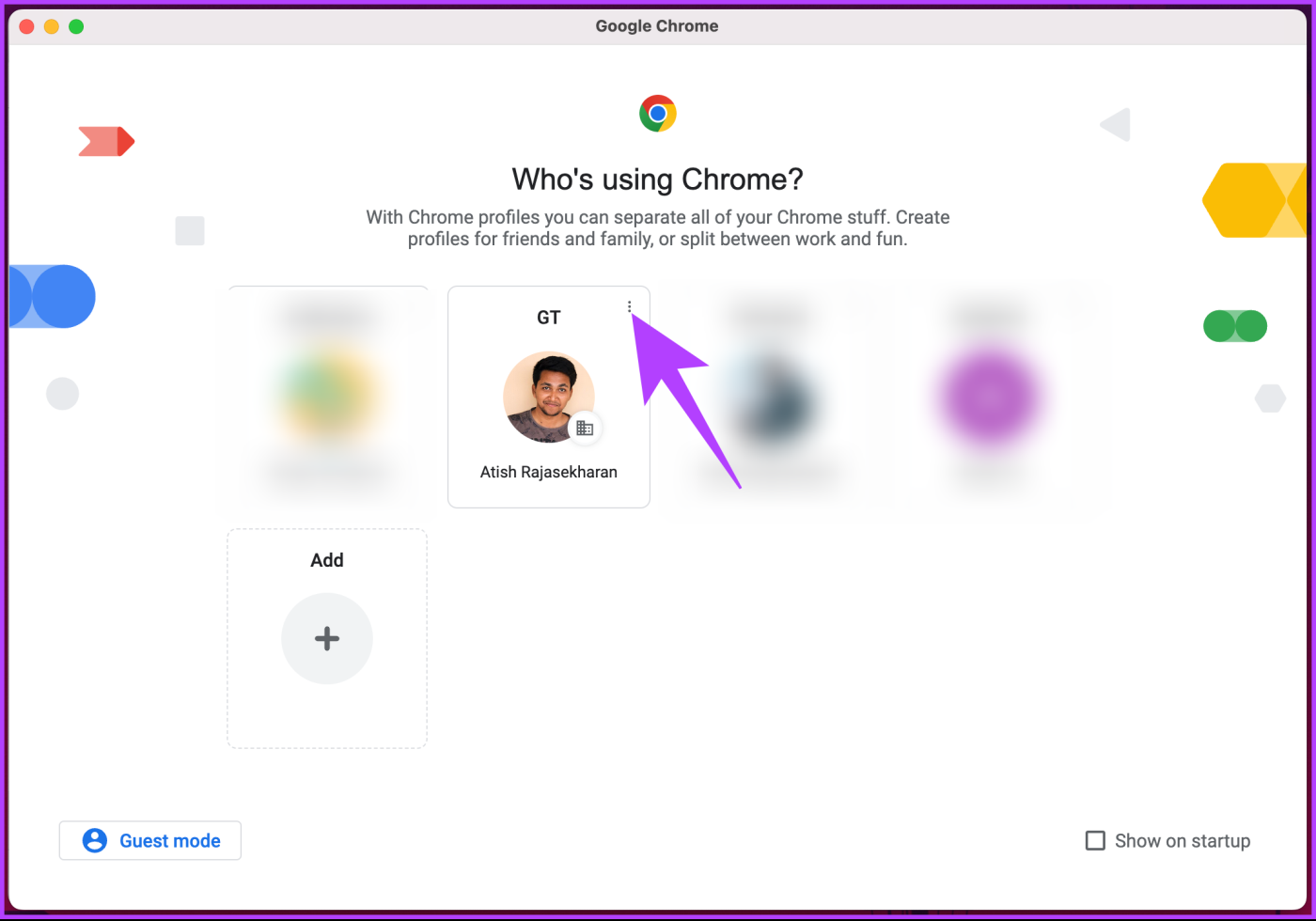
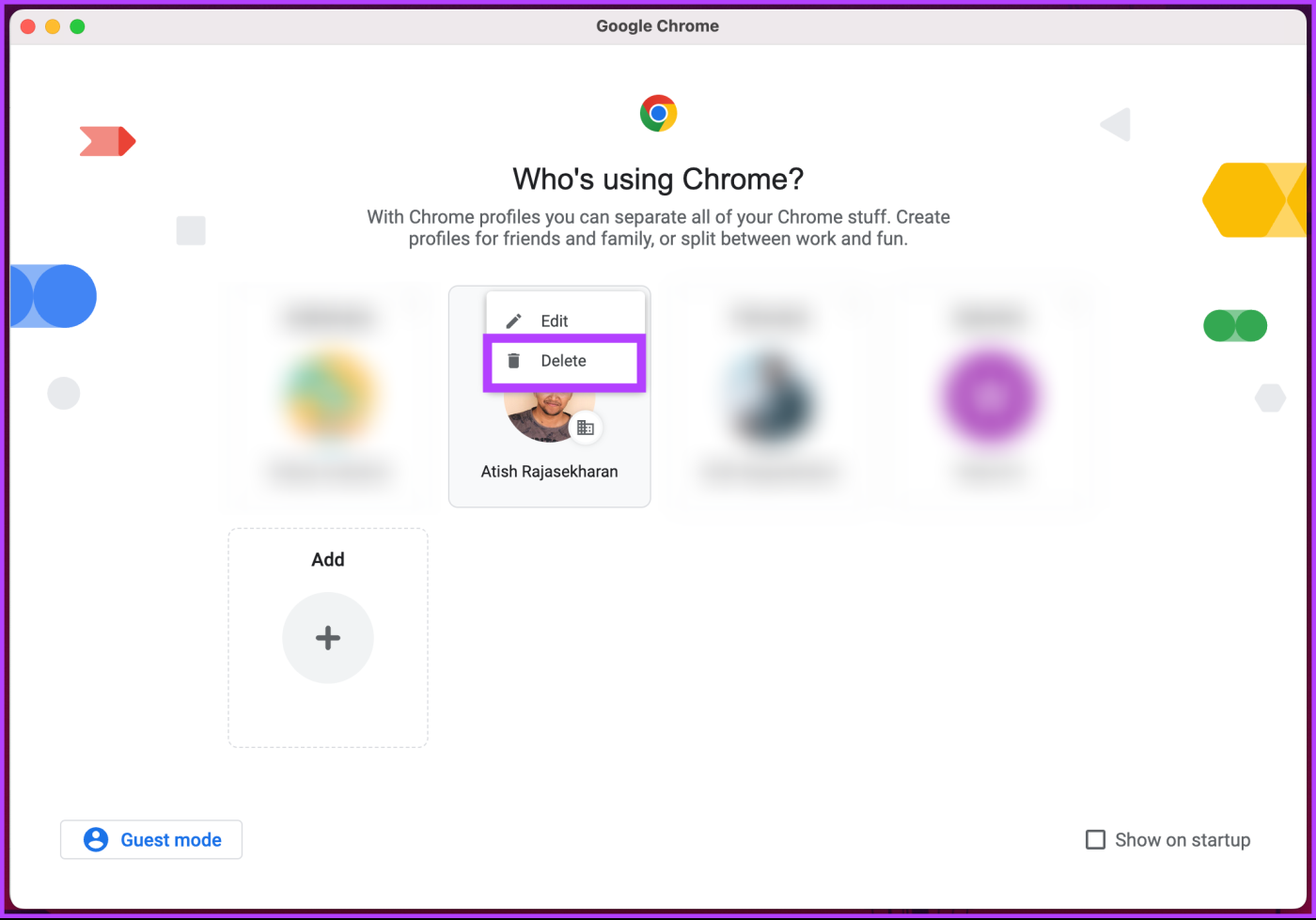
ステップ 4 : アカウント固有の閲覧詳細をすべてリストしたポップアップが表示されます。選択内容を確認したら、「削除」をクリックします。
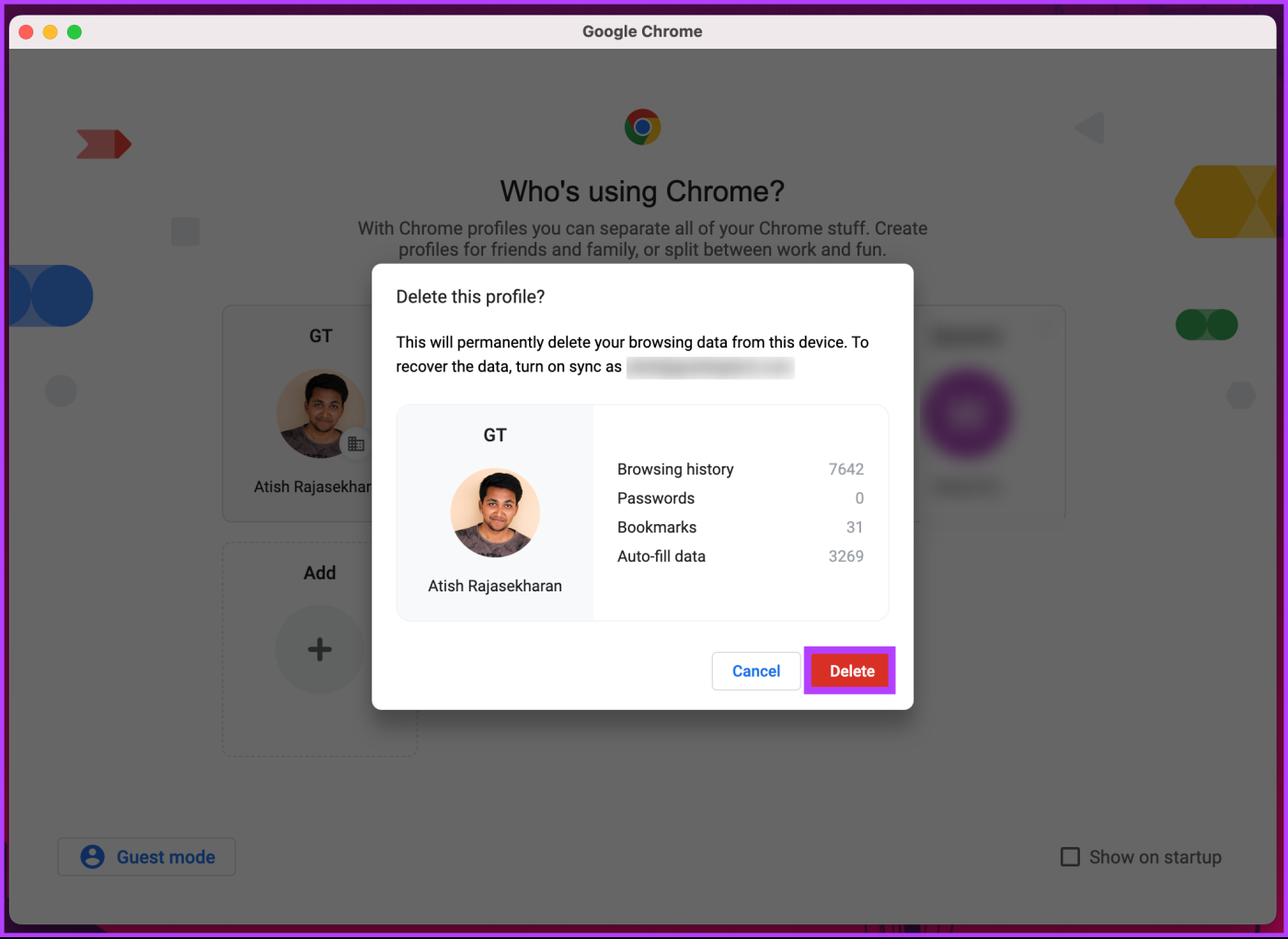
これで、問題なくコンピュータから Google アカウントが削除されました。デスクトップではなく Chrome モバイル ユーザーの場合は、次の方法に進んでください。
こちらもお読みください: Chrome から Firefox にブックマークとパスワードをインポートする方法
手順に進む前に、アカウント情報が表示されない場合は、すでに Google Chrome からサインアウトしている可能性があることに注意してください。この場合、ブラウザには Google アカウントの詳細が表示されず、「サインインしていません」と表示されます。次に、以下の手順に従ってください。
注: Android デバイスの特定の設定は、操作しているデバイスに応じて異なって表示される場合があります。
ステップ 1 : Google Chrome を開き、左上隅にあるプロフィール写真をタップします。 [設定] で、[あなたと Google] セクションの下にあるプロフィール名をタップします。
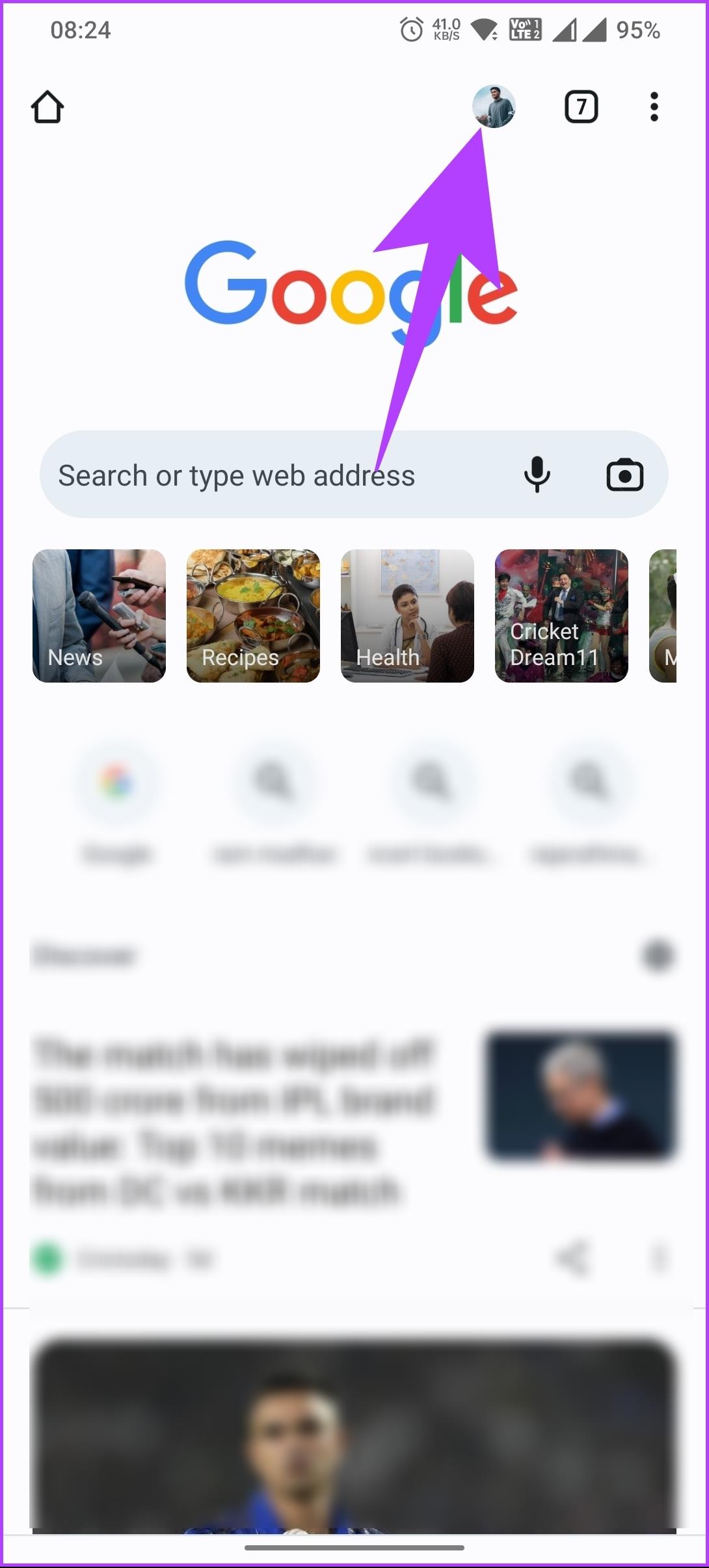
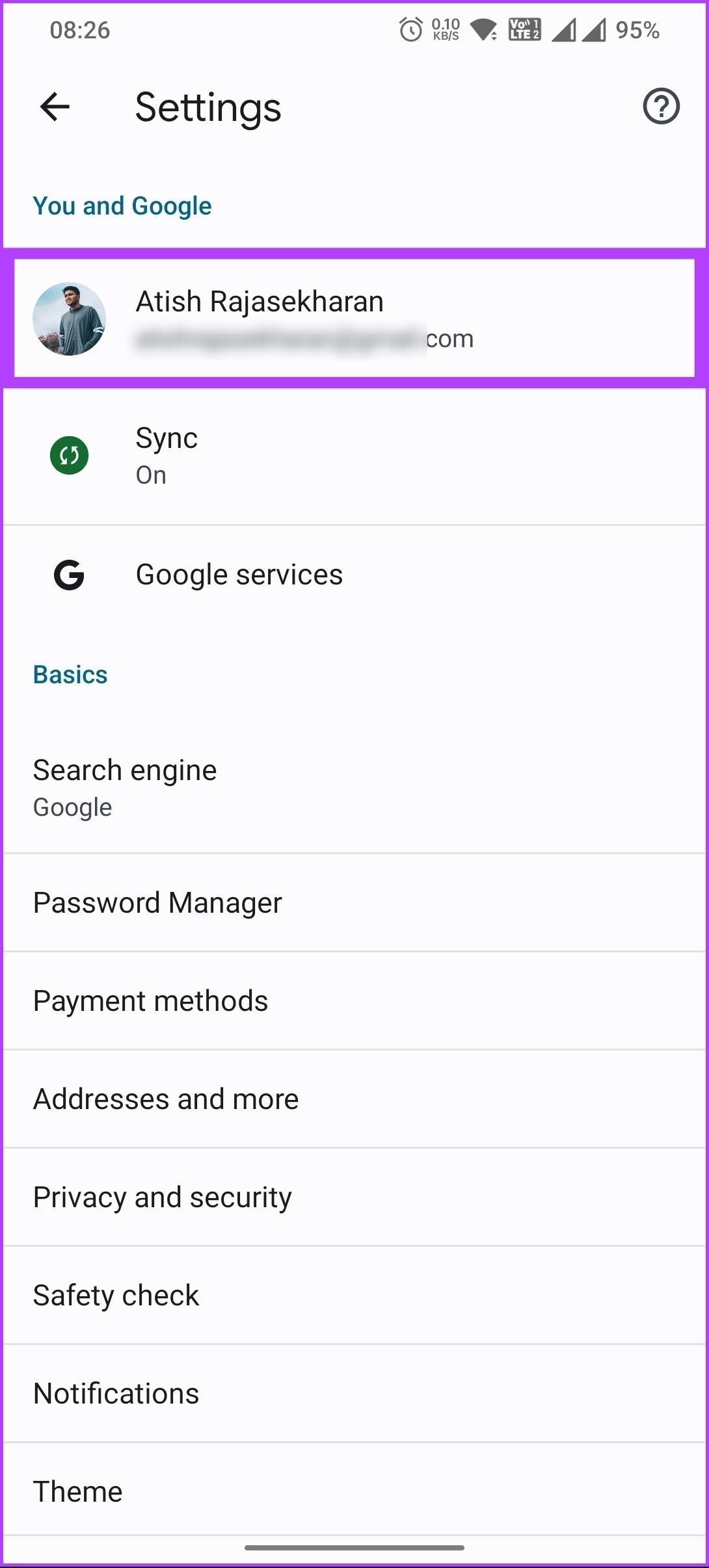
ステップ 2 : 次の画面で、「サインアウトして同期をオフにする」を選択します。ポップアップで「続行」をクリックします。
注: 必要に応じて、[デバイスから Chrome データも消去します] チェックボックスをオンにします。
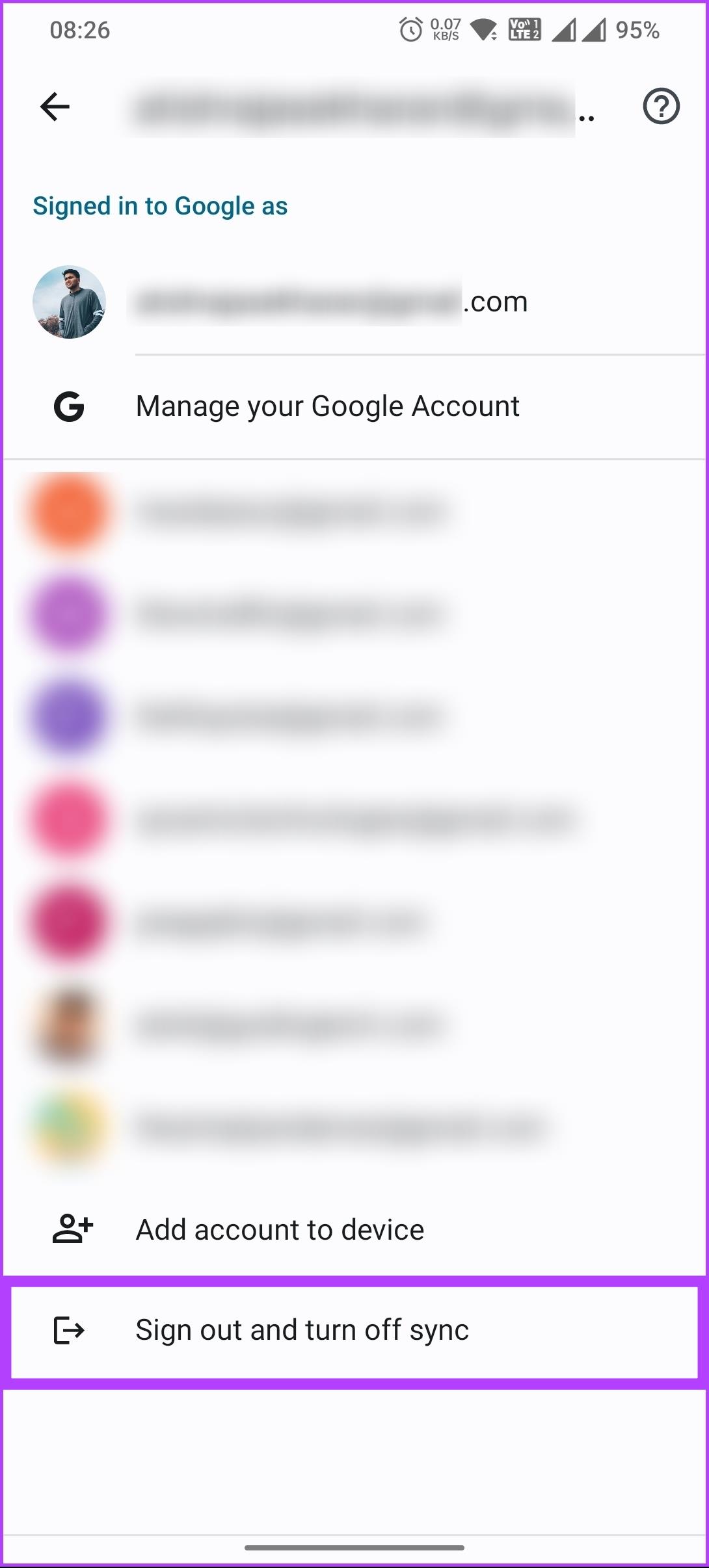
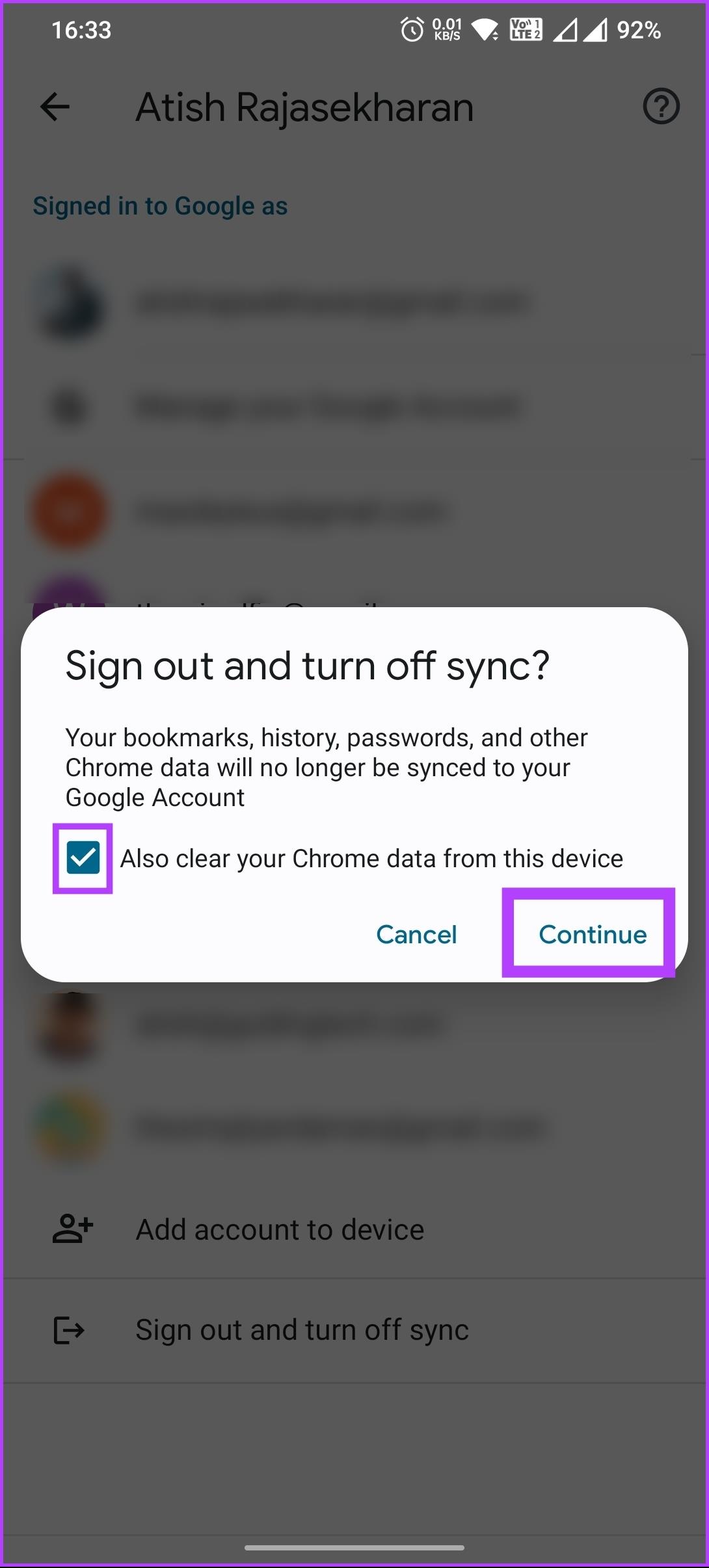
そこにあります。 Google アカウントがリストから削除されました。ただし、Chrome ブラウザから 1 つのアカウントを削除する場合は続行します。
ステップ 3 : [ログアウトして同期をオフにする] を選択する代わりに、Chrome から削除するアカウントをタップします。 [ユーザーとアカウント] 画面の [その他のアカウント] セクションで、[Google] を選択します。
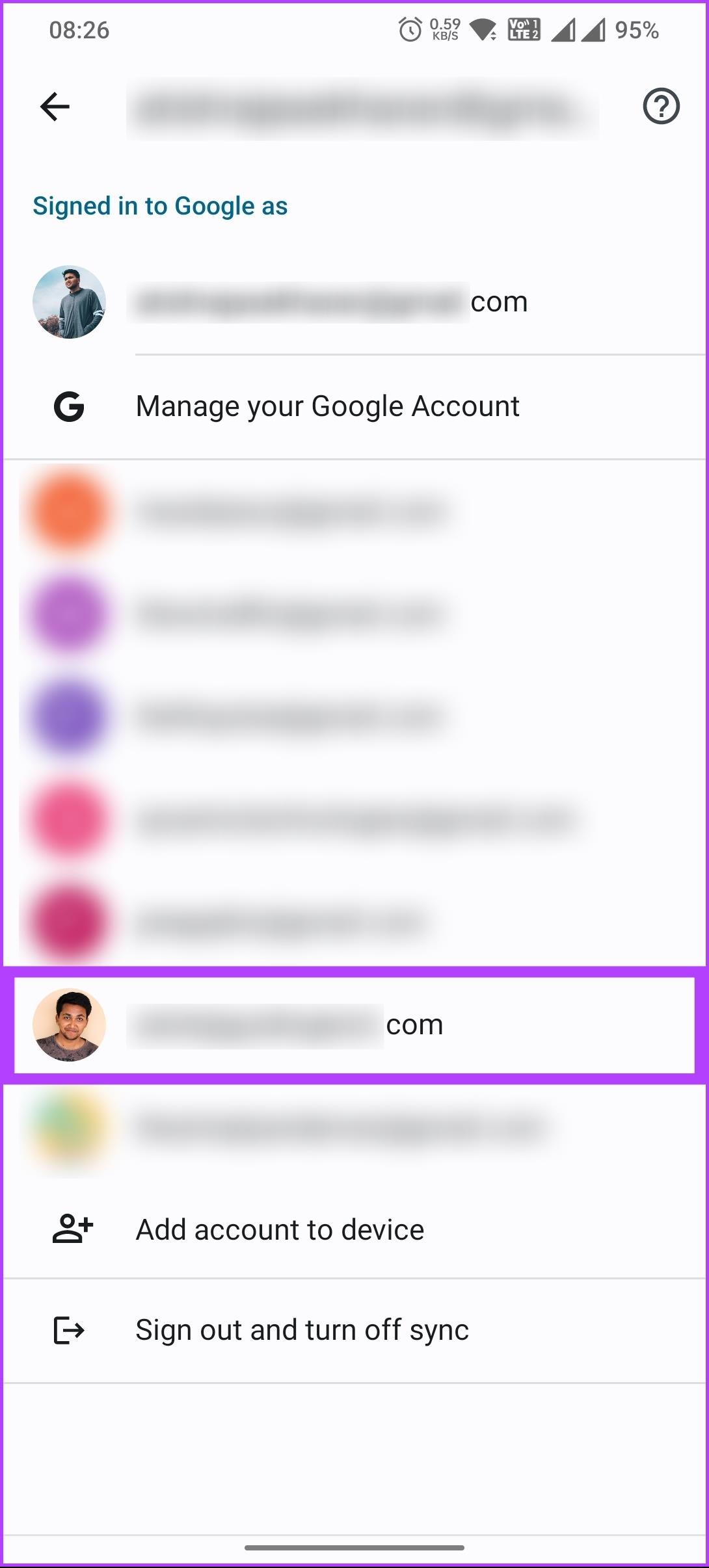
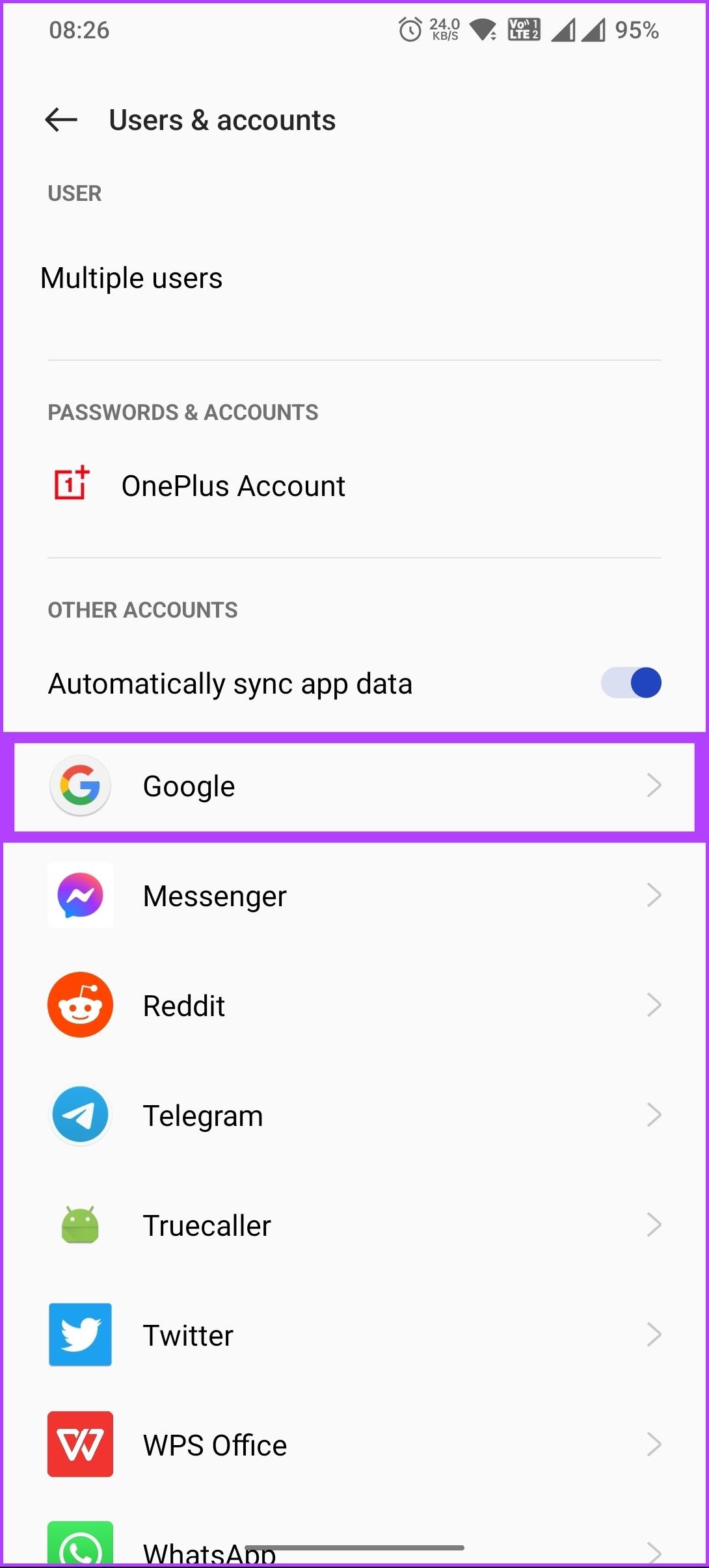
ステップ 4 : 次に、Chrome から削除するアカウントを再度選択し、次の画面で右上隅にある三点アイコンをタップします。
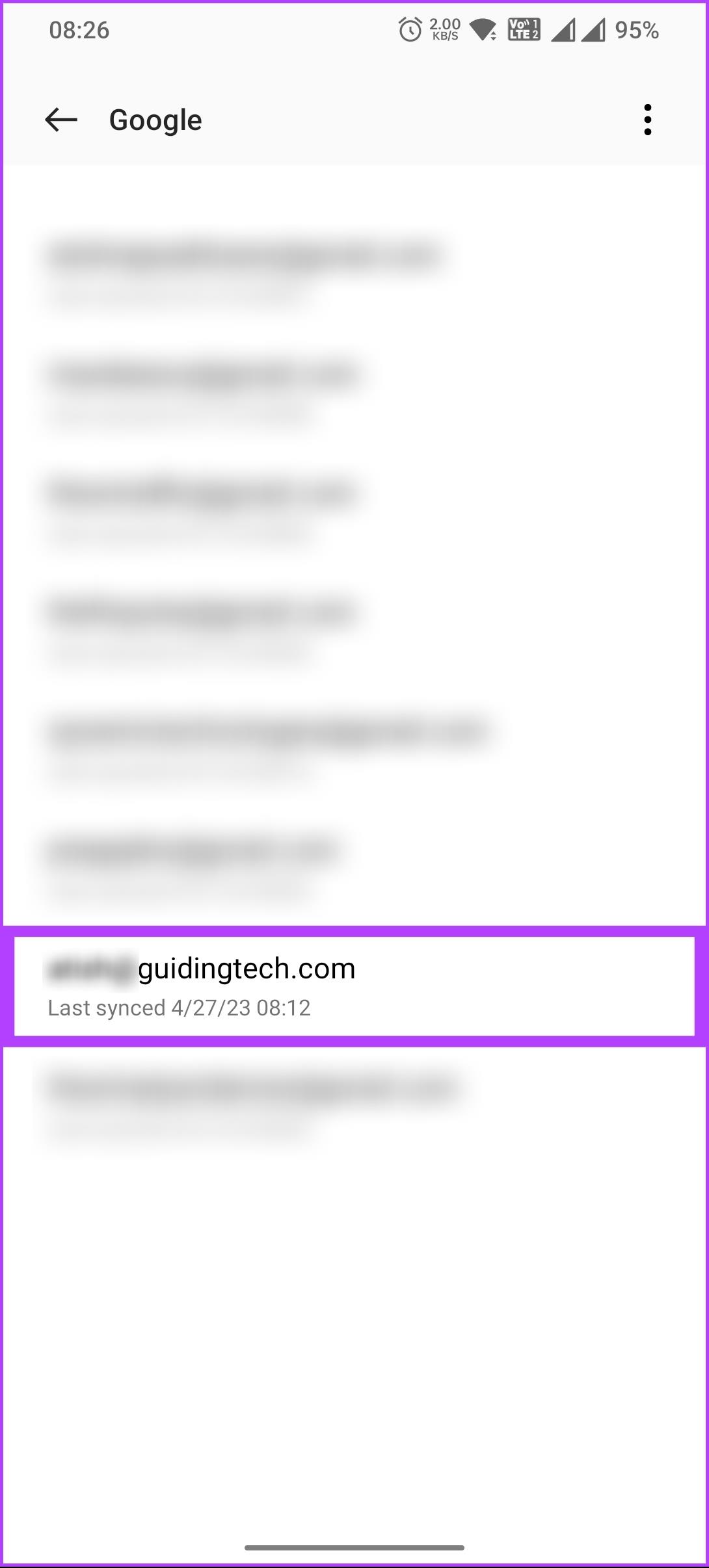
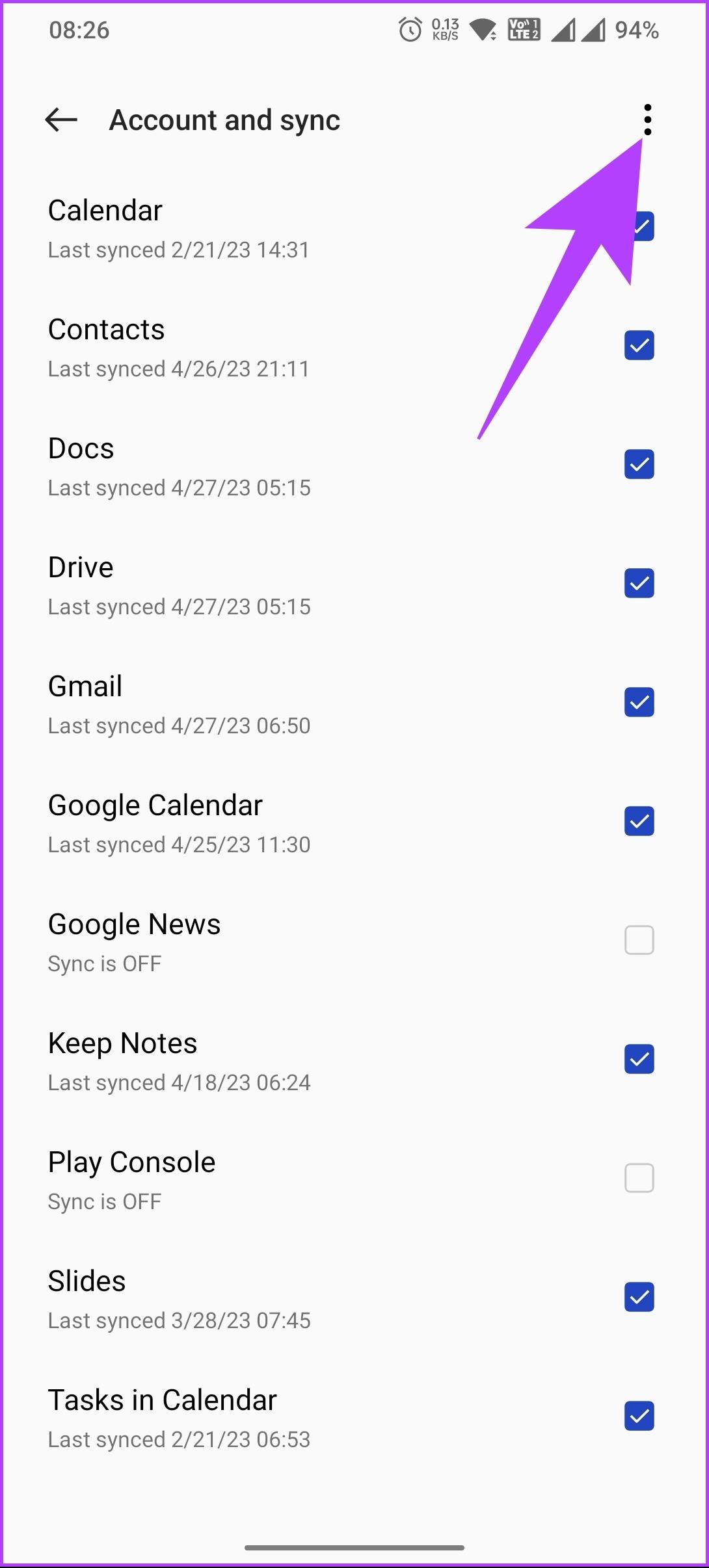
ステップ 5 : 最後に、[アカウントを削除] を選択します。
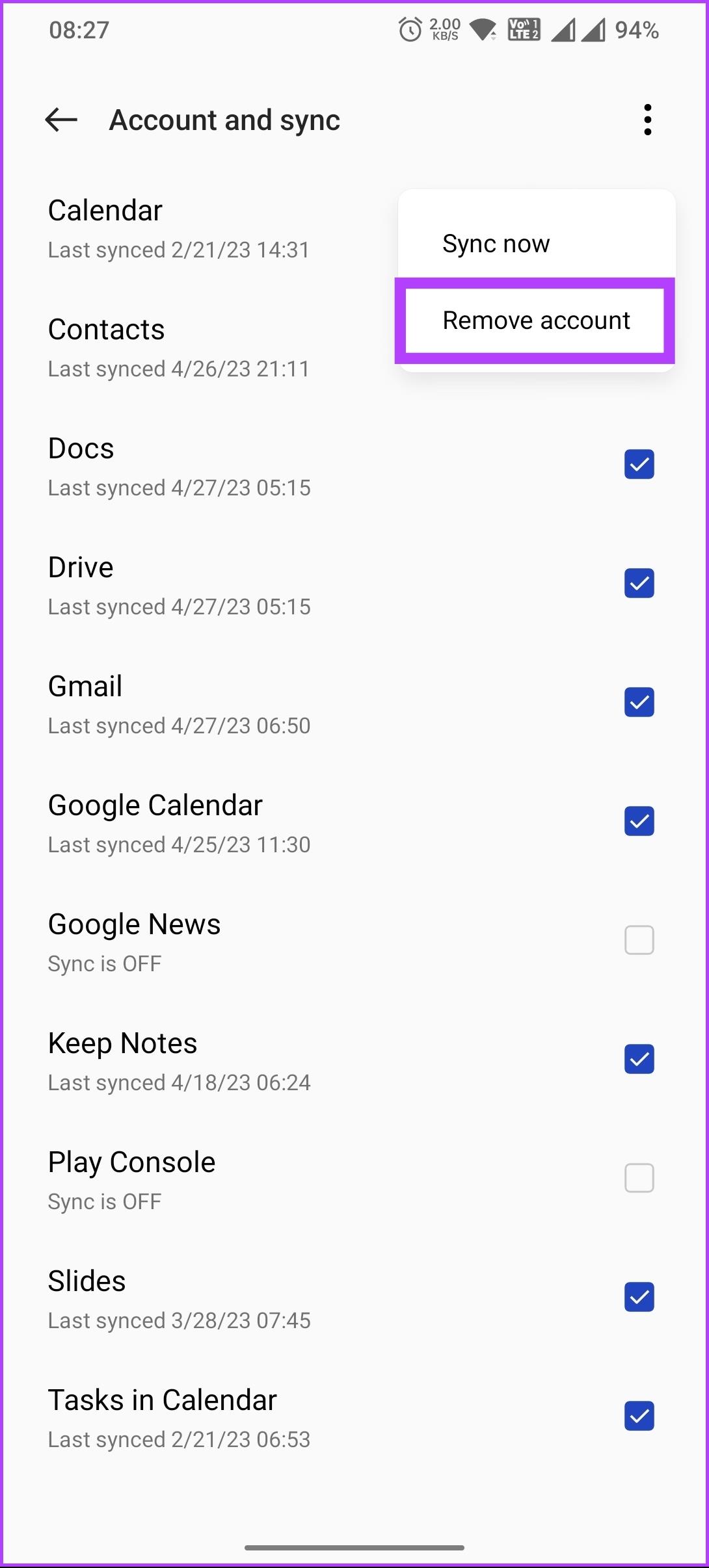
さあ、どうぞ。 Google Chrome ブラウザから特定のアカウントを削除しました。Android から Google アカウントを削除するとどうなるかについても知りたいかもしれません。 Android ユーザーではなく iOS ユーザーの場合は、次の方法を確認してください。
ステップ 1 : Google Chrome を開き、右上隅にあるプロフィール写真をタップします。 [設定] 画面で、アカウント名をタップします。
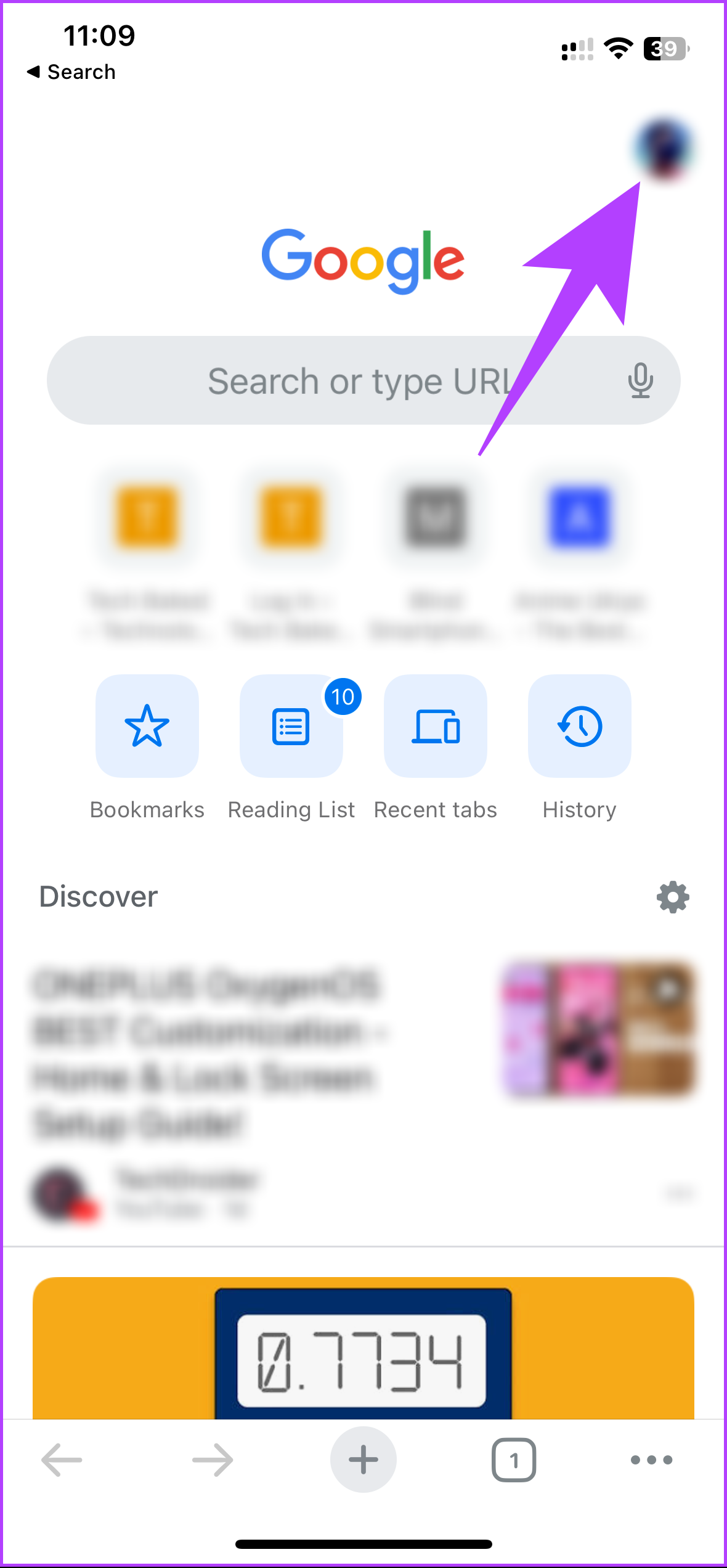
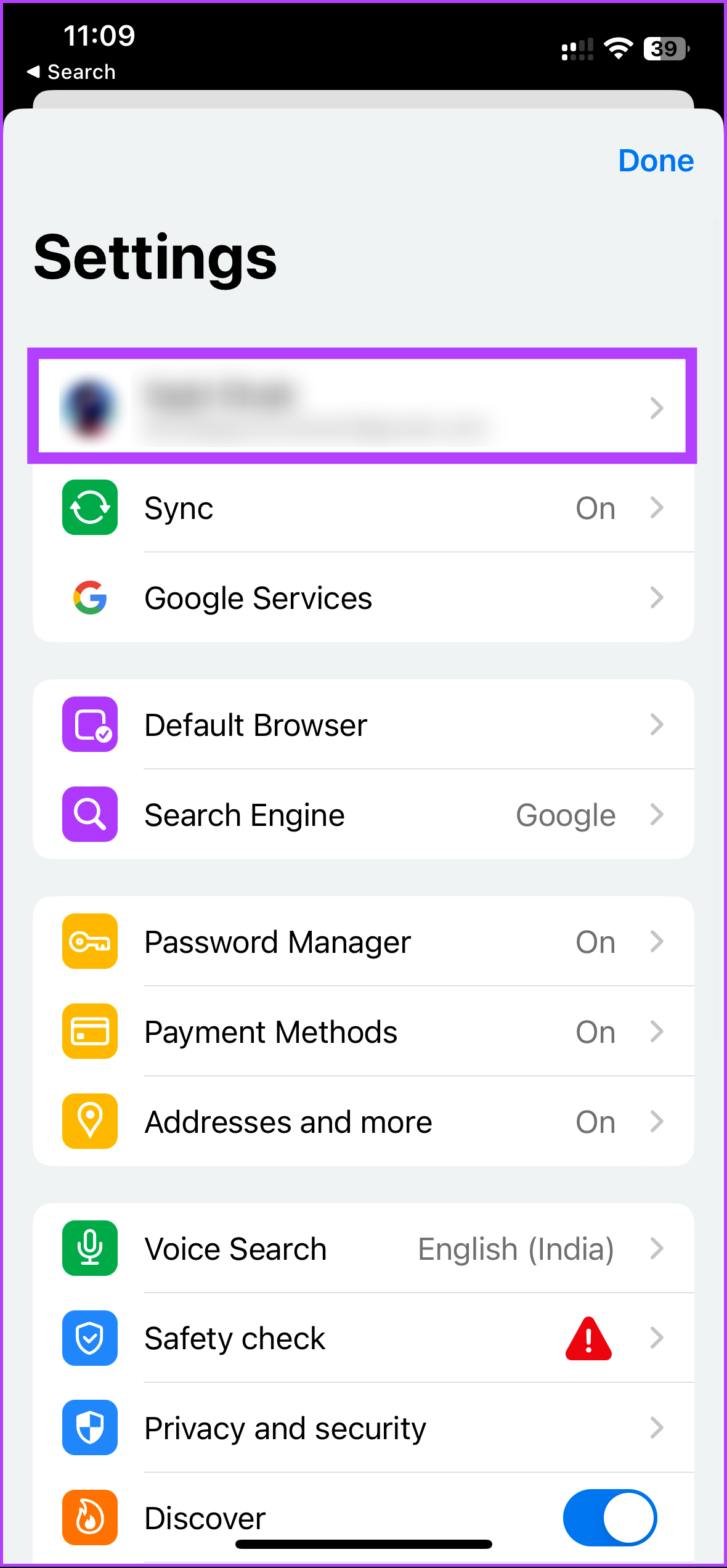
ステップ 2 : 次の画面で、削除するアカウントを選択します。次に、「このデバイスから削除」をタップします。
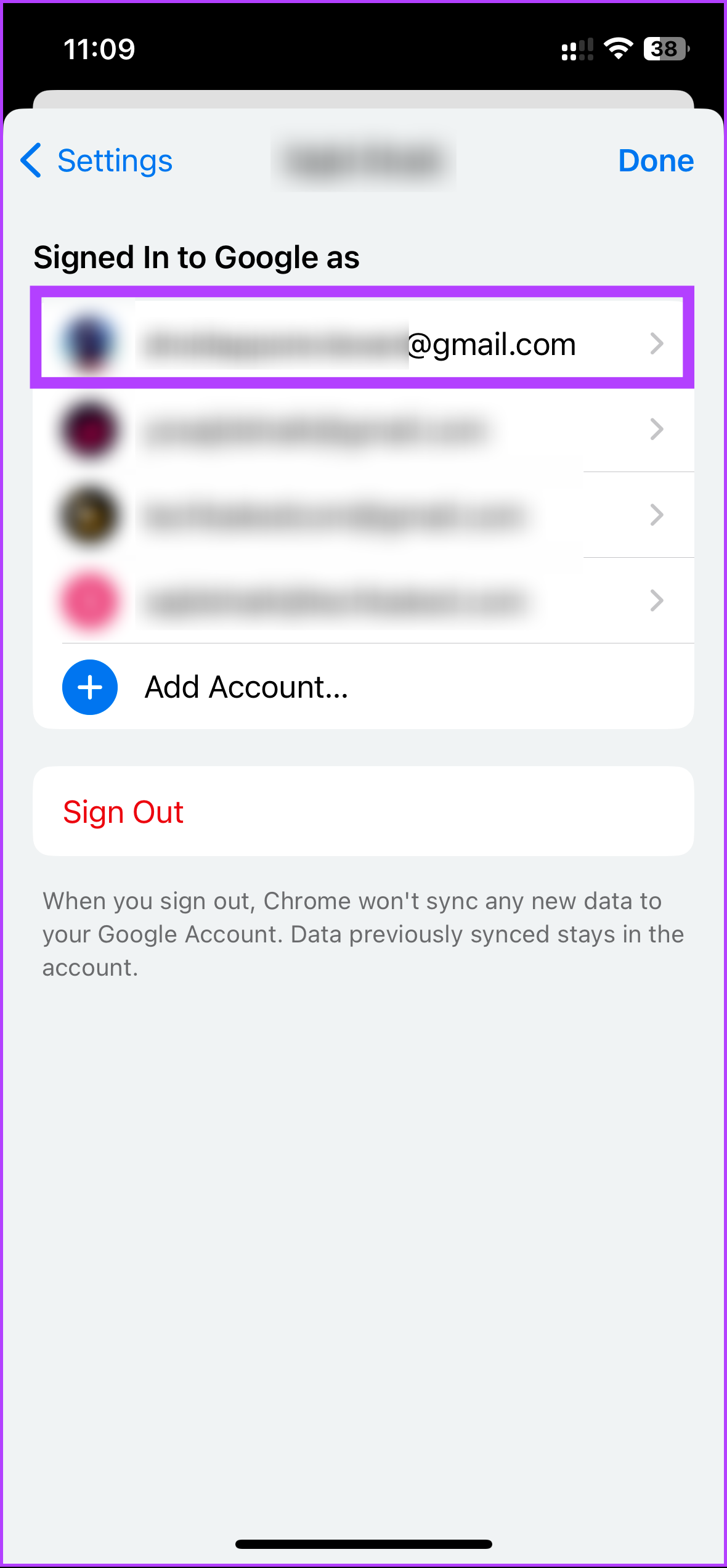
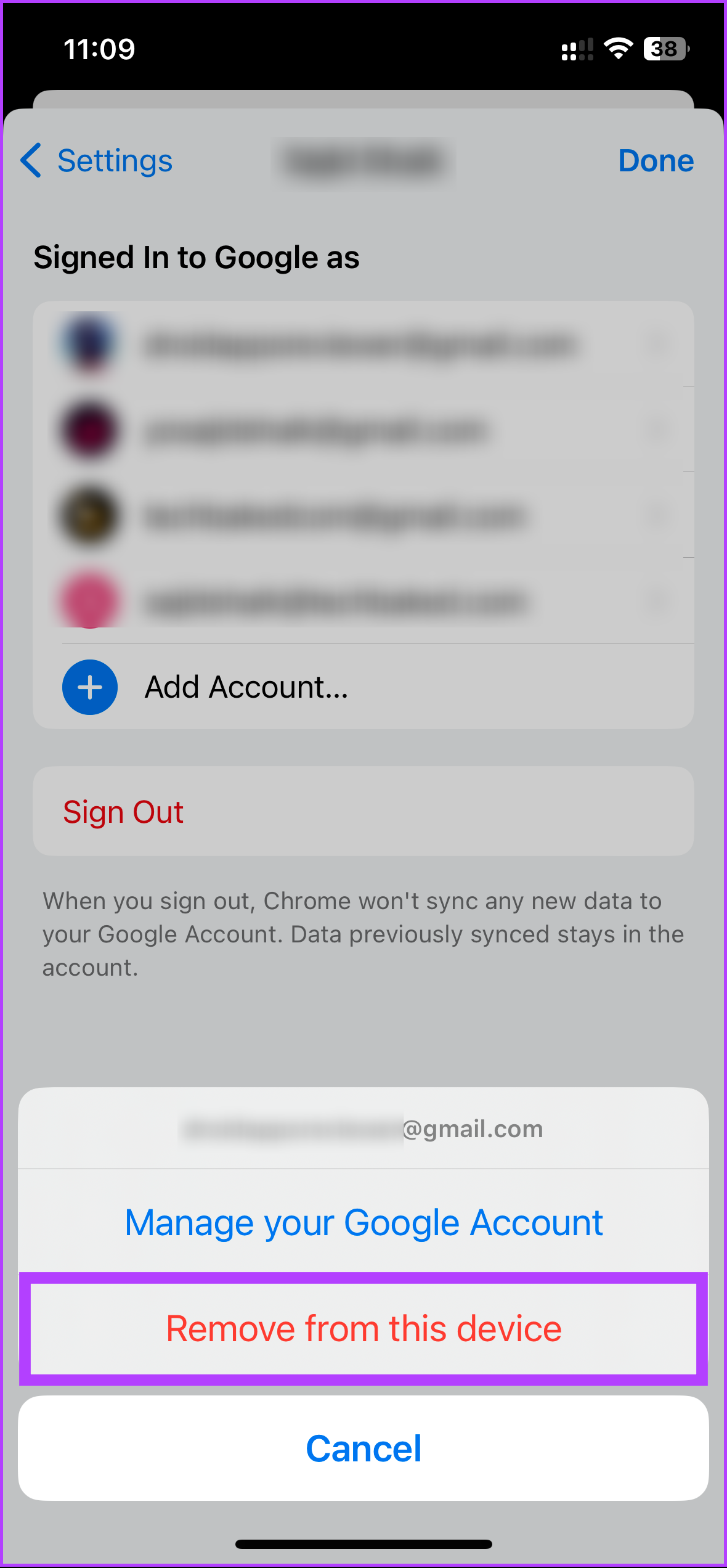
ステップ 3 : [アカウントの削除] ポップアップから、[削除] を選択します。次の画面で、「データのクリア」を選択します。
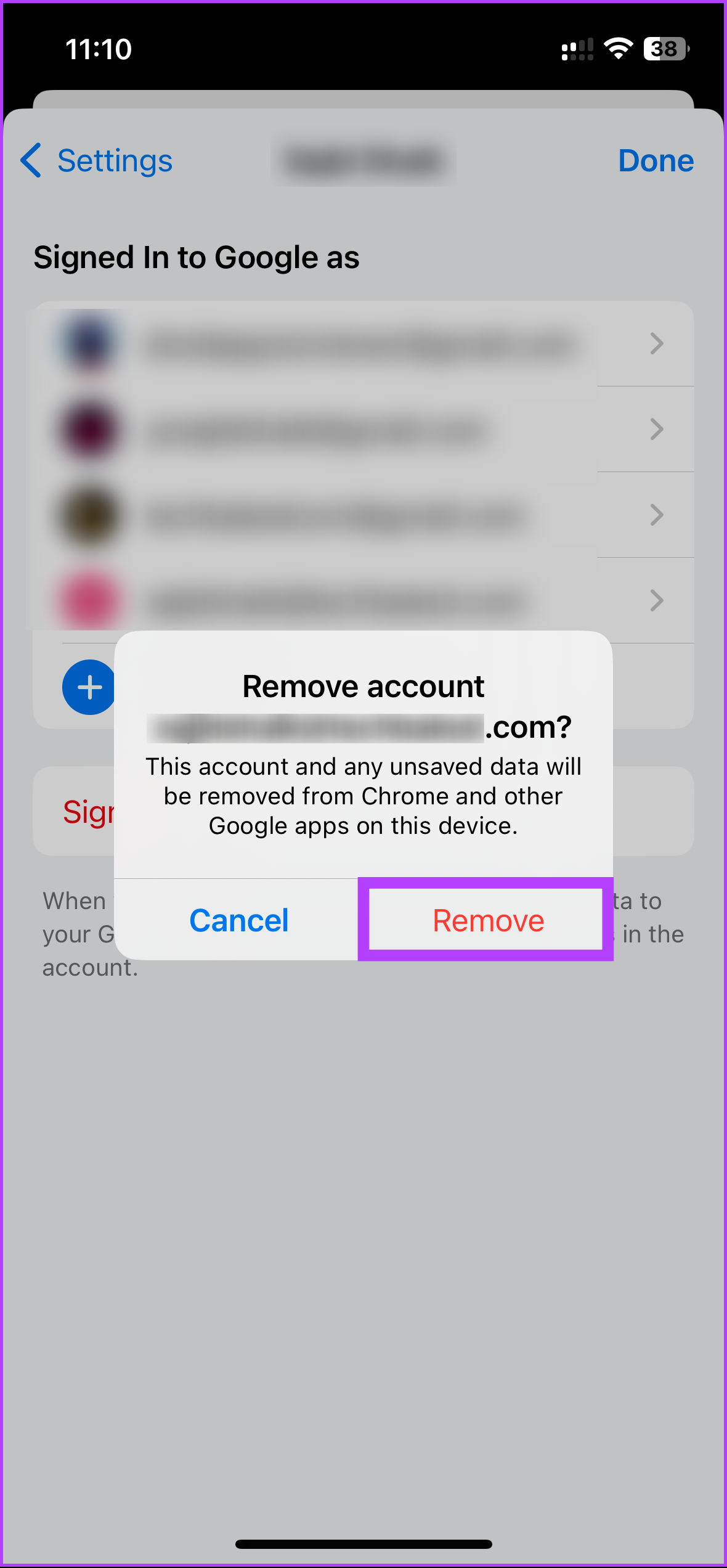
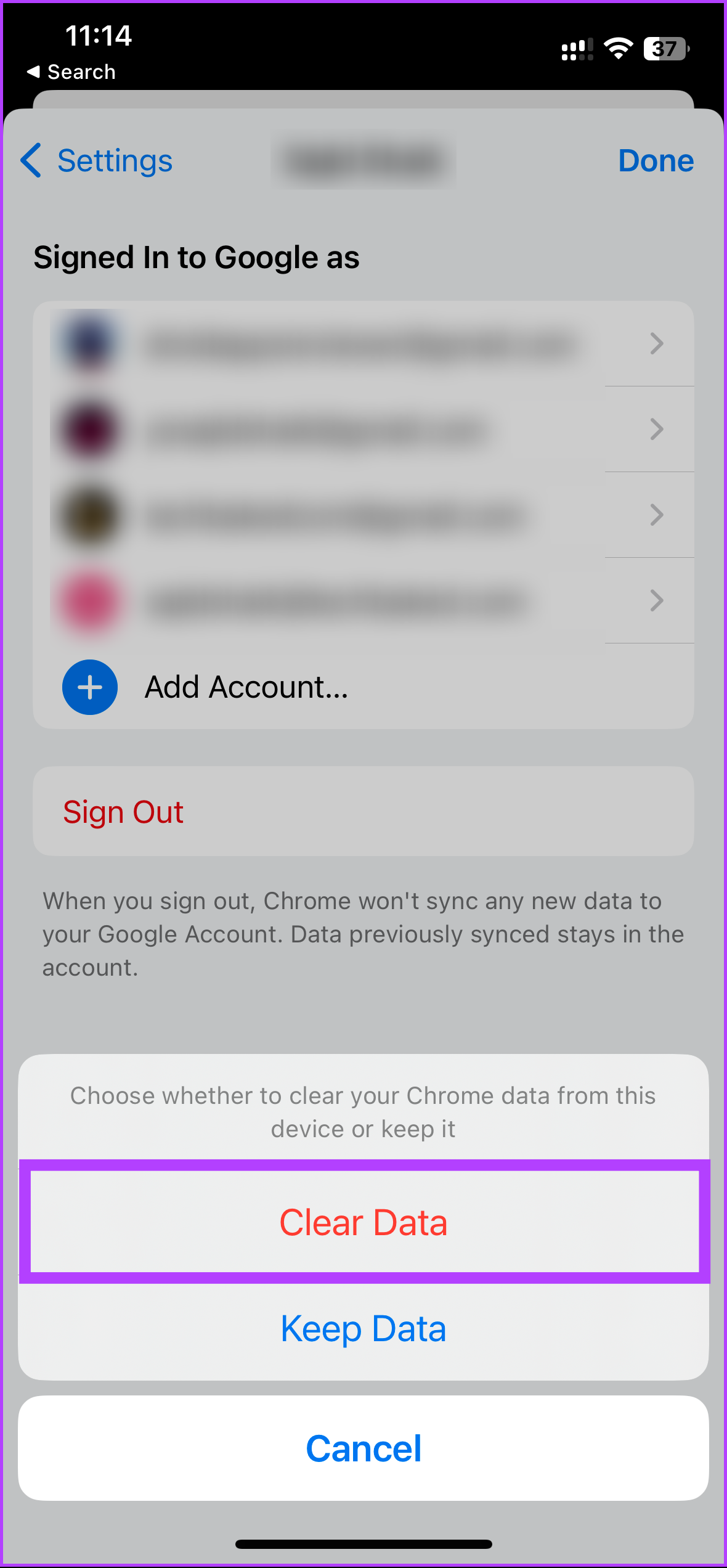
それくらいです。アカウントは Chrome から即座に削除されます。次に、閲覧を開始する前に、戻って閲覧するアカウントを選択します。
ご質問がある場合は、以下の FAQ セクションをご確認ください。
1. Google アカウントの削除と Google アカウントの削除の違いは何ですか?
特定のデバイスから Google アカウントを削除すると、そのデバイスからのみ削除されます。アカウントは引き続き存在し、将来的に他のデバイスで使用したり、同じデバイスに再度追加したりできます。
対照的に、Google アカウントの削除は、アカウントに接続されている Google サーバーおよびデバイスからすべてのデータを消去する重大な手順です。これは永続的なアクションであるため、後でデータを回復することはできません。したがって、この手順を慎重に実行し、アカウントを削除する前に必要なデータをすべてバックアップしたことを確認することが重要です。
2. Chrome プロファイルを削除するとアカウントも削除されますか?
Chrome プロファイルを削除すると、ローカル デバイスからプロファイルと関連データのみが削除されます。プロファイルに関連付けられた Google アカウントは削除されません。アカウントの資格情報を使用してサインインすることで、他のデバイスまたは Web ブラウザを通じて引き続き Google アカウントにアクセスできます。ただし、 Google アカウントを完全に削除したい場合は、別の手順を実行する必要があります。
Chrome から Google アカウントを削除する方法がわかったので、閲覧履歴や個人データを複数のデバイス間で同期したくない場合は、共有デバイスからアカウントを削除できます。Google アカウントの個人情報の管理方法もお読みください。
Microsoft Edge はお使いのコンピューターにファイルをダウンロードしていませんか?ここでは、Edge でのファイルのダウンロードを解決するための最良のトラブルシューティング修正を示します。
Google Chrome でスムーズなスクロールを有効にする方法をお探しですか?この記事を参考に効率的に作業を進めていきましょう!
Chrome に複数のアカウントが接続されており、1 つを削除しようとしている場合。 Chrome から Google アカウントをすばやく削除する方法は次のとおりです。
Google Chrome ブラウザはデスクトップ上で自動的に終了しますか?問題を解決する最良の方法は次のとおりです。
スクリーンショットを撮るためのサードパーティ製アプリは忘れてください。Edge には、それを処理できる機能が組み込まれています。使用方法は次のとおりです。
Microsoft Edge ブラウザーを使用して画像を編集するために使用できるさまざまなツールをご覧ください。言及されているアドオンはすべて無料です。
Brave ブラウザには、お気に入りのサイトにアクセスするときに安全に感じるために選択できるさまざまなセキュリティ オプションが用意されています。どれがどれであるかを見てください。
Google Chrome のブラウジング エクスペリエンスを向上させ、ブラウザを最大限に活用するために使用できる最適な Chrome フラグを見つけてください。
お気に入りのブラウザで使用しているバージョンを簡単に確認できることをご覧ください。わかりやすい手順をご覧ください。
Edge ブラウザーのお気に入りを管理下に置く方法をご覧ください。そして、それらをすべてのデバイス間で同期する方法。








