Windows で Epic Games Launcher とそのゲームをアップデートする方法

Epic Games Launcher とそのゲームをアップデートする方法がわかりませんか?このガイドは、更新されない場合の簡単な解決策とともに、更新するのに役立ちます。

ライブ ストリームを魅力的で楽しく、優れたものにしたいですか? 誰でも真似できる 4 つの簡単な方法で OBS Studio にオーバーレイを追加する方法を学びましょう。次に、ゲームプレイのライブ ストリーム、ビデオ ポッドキャスト、YouTube ライブ ストリームなどにスキルを適用します。
YouTube、Twitch、Facebook などのビデオ共有プラットフォームが身近にあるので、ライブ ストリーミングを実行するのは非常に簡単です。
しかし、ビデオ コンテンツのストリーミングに情熱を持っている場合、またはそれを仕事にしたいと考えている場合は、チャンネル登録者、いいね、シェア、コメント、そして場合によっては寄付を切望しているはずです。
ビデオストリーマーは上記の目的を達成するためにさまざまな戦術を使用しますが、最も便利なのは、創造性とテクノロジーの知識を披露することです。OBS ストリーム セッションにストリーミング オーバーレイを使用して、自分のスタイル、創造性、そして何よりもブランドを誇示することよりも簡単な方法はあるでしょうか?
しかし、どうやってそれを行うのでしょうか?以下に紹介していきます。OBS Studio にオーバーレイを追加する方法を理解するには、記事を最後まで読んでください。
コンテンツ
OBS Studio にオーバーレイを追加する方法: URL を使用する
OBS 上のストリーム オーバーレイへのハイパーリンクを使用できます。それはすべての中で最も簡単な方法です。オーバーレイ編集サイトでストリーム オーバーレイを作成したい場合は、これが最適なアプローチです。
このチュートリアルでは、 Stream Elements アカウントから最高の無料ストリーム オーバーレイの 1 つを使用します。URL 経由でオーバーレイを OBS Studio に追加するには、次の手順に従います。
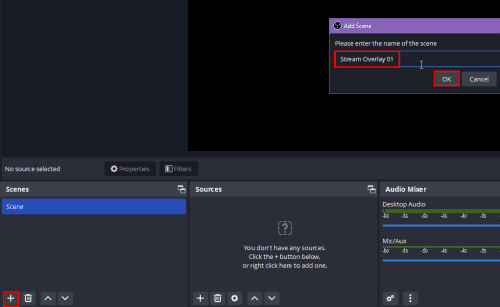
OBS Studioでシーンを追加する

OBSにブラウザソースを追加する
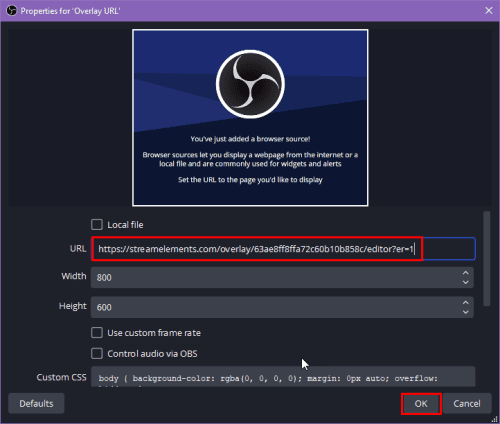
OBS にソース URL を追加する
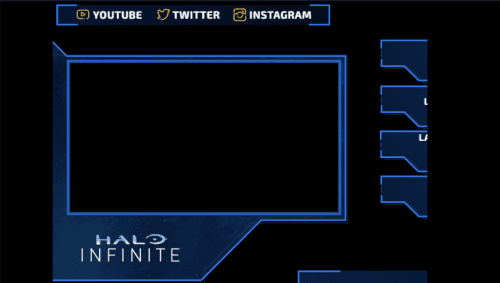
URLを使用してOBS Studioにオーバーレイを追加する方法
ストリーム要素オーバーレイを OBS Studio に追加するにはどうすればよいですか?
Stream Elements から OBS へのオーバーレイのインポートと設定は簡単です。OBS Studio上でStream ElementsのオーバーレイキャンバスのURLをブラウザソースとして追加する必要があります。
したがって、ストリーム要素のオーバーレイ エディターをすべて調整することが最善です。エディターで作成したものはすべて、OBS Studio のストリーム キャンバスに表示されるためです。
OBS Studio にオーバーレイを追加する方法: 画像を使用する
ストリーム オーバーレイ パックを購入し、その画像をオーバーレイとして OBS キャンバスに追加したい場合は、次の手順に従ってください。

画像を使用してOBS Studioにオーバーレイを追加する方法
OBS Studio にオーバーレイを追加する方法: ビデオまたは GIF を使用する
アニメーション ストリーム オーバーレイを使用して、テキストまたは画像オーバーレイを使用するストリーマーの間でブランド イメージを高めることができます。OBS Studio を使用して YouTube または Twitch でライブビデオをブロードキャストする場合、ビデオ オーバーレイの使用は簡単です。
OBS ストリーミング キャンバスにビデオまたは GIF オーバーレイを追加するには、次の手順に従います。
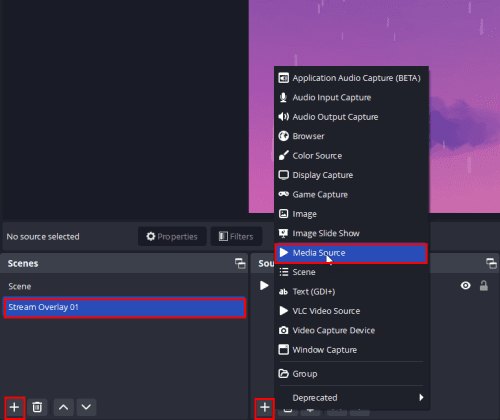
OBS へのビデオ オーバーレイの追加
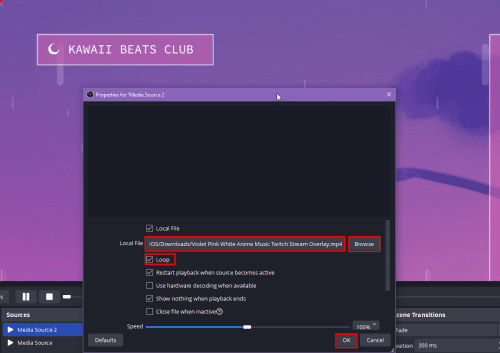
ビデオまたはGIFを使用してOBS Studioにオーバーレイを追加する方法
OBS StudioにTwitchチャットオーバーレイを追加する方法
Twitch チャット オーバーレイを OBS Studio に追加する最も簡単な方法は、チャットの URL を使用することです。実行する必要がある簡単な手順を以下に示します。
Twitch Chat のポップアウト ウィンドウを取得する
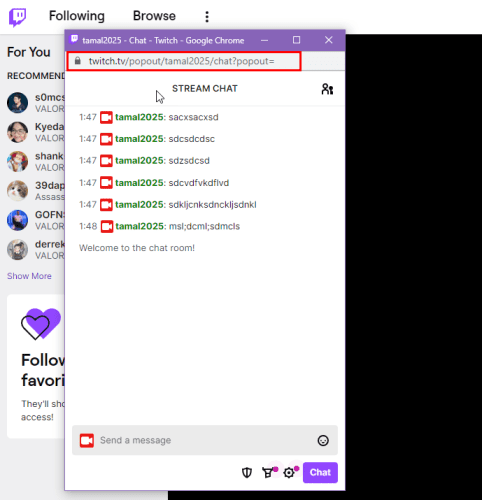
Twitch チャット ポップアップとその URL
ここまでで、チャット ページの URL を取得しました。次に、次の手順に従って、OBS Studio ストリーミング キャンバスに Twitch チャット ポップアップを配置します。
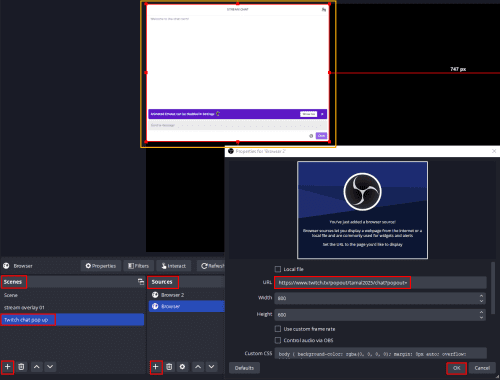
OBS UIを使用してTwitch Chat OverlayをOBS Studioに追加する方法
まとめ
これで、OBS Studio にオーバーレイを追加し、YouTube、Twitch、Facebook などの何百万人ものストリーマーの中で目立つ方法がわかりました。
視聴者は、ゲームプレイ、インタビュー、加入者とのライブ ディスカッションなどをストリーミングするときに、クリエイティブでありながら気を散らすことのないストリーム オーバーレイを気に入るはずです。
ストリーム オーバーレイを使い始めて、ライブ ストリーミング ニッチ市場でブランドを構築しましょう。以下のコメントを共有して、配信者のコミュニティに優れたストリーム オーバーレイやストリーミングのヒントを提案してください。
次に、ライブ ビデオをストリーミングするための最高のストリーミング PCと無料の VPN を構築します。
Epic Games Launcher とそのゲームをアップデートする方法がわかりませんか?このガイドは、更新されない場合の簡単な解決策とともに、更新するのに役立ちます。
Android で削除されたアプリやゲームを復元したいですか?削除したすべてのアプリを見つけて取り戻す方法を学びましょう。
Discord チャンネルをもっと魅力的で楽しいものにしたいですか?デバイスで Discord ゲームをプレイし、サーバーをアクティブに保つ方法を学びましょう。
GeForce Experience は Windows 11 でゲーム オーディオを録音できませんか?機能を再び動作させるには、次の 7 つの方法を試してください。
50 ドル未満のベスト低予算 PC ゲーム コントローラー: 1. Logitech F310、2. EasySMX ワイヤレス コントローラー、3. PowerA Enhanced...
AMD FSR と Nvidia DLSS のどちらを選択するか迷っています。ゲームのニーズに最適なアップスケーリング テクノロジを知るには、ここで違いを確認してください。
Roblox ゲームのプレイに問題がありますか?モバイルまたはデスクトップで Roblox ゲームに参加またはプレイできない場合のヒントをいくつか紹介します。
あなたがゲーマーやソーシャル インフルエンサーの場合、無料のストリーム オーバーレイを使用すると、ライブ ストリーミング セッションがより魅力的で魅力的なものになります。
ライブ ストリームを魅力的で楽しいものにしたいですか? 誰でも真似できる 4 つの簡単な方法で OBS Studio にオーバーレイを追加する方法を学びましょう。
ソーシャルメディアのインフルエンサーになりたいけど、自分に自信がありませんか? VTuberになる方法を学びましょう。








