Windows で Epic Games Launcher とそのゲームをアップデートする方法

Epic Games Launcher とそのゲームをアップデートする方法がわかりませんか?このガイドは、更新されない場合の簡単な解決策とともに、更新するのに役立ちます。

GeForce Experience は、最新のドライバーのインストール、ゲーム設定の調整、さらにはゲームの録画やストリーミングに役立つ NVIDIA ユーティリティです。ただし、一部のユーザーは、ゲームプレイの記録中にアプリがゲームオーディオを記録しないという問題に直面しています。

この問題の主な理由は、オーディオ入力デバイスの間違った選択、間違ったオーディオ キャプチャ設定、弱いシステム サウンド設定、および GeForce Experience アプリのバグです。 Windows 11 PC で「GeForce Experience がゲーム オーディオを記録しない」問題を解決するには、次の 7 つの方法を試してください。
GeForce Experience アプリに不具合が発生し、正常に動作しなくなる可能性があります。したがって、アプリを閉じて再起動し、ゲーム録画オーバーレイを起動する必要があります。その方法は次のとおりです。
ステップ 1:システム トレイの通知領域に移動し、矢印ボタンをクリックします。
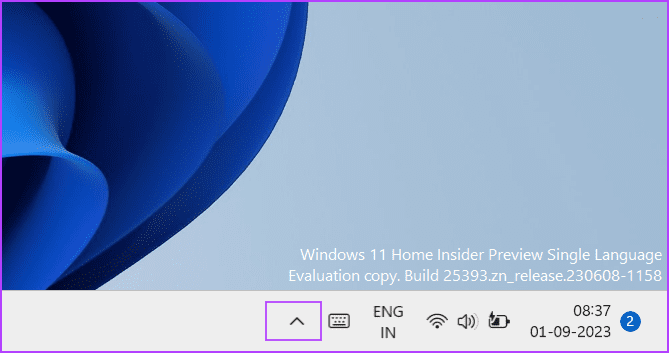
ステップ 2: NVIDIA アイコンを右クリックしてコンテキスト メニューを開きます。次に、[終了] オプションをクリックして、すべての NVIDIA アプリを閉じます。
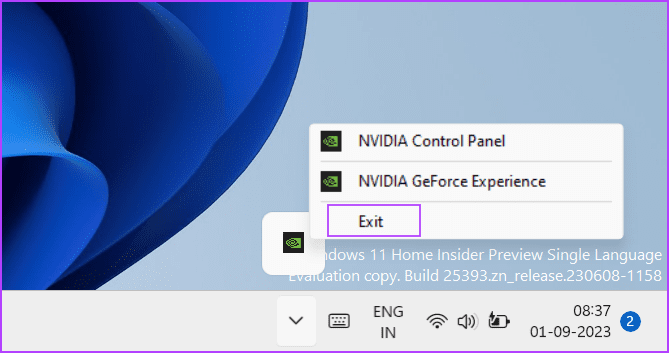
ステップ 3: Windows キーを押して、[スタート] メニューを開きます。検索バーに「NVIDIA コントロール パネル」と入力し、[管理者として実行] オプションをクリックします。
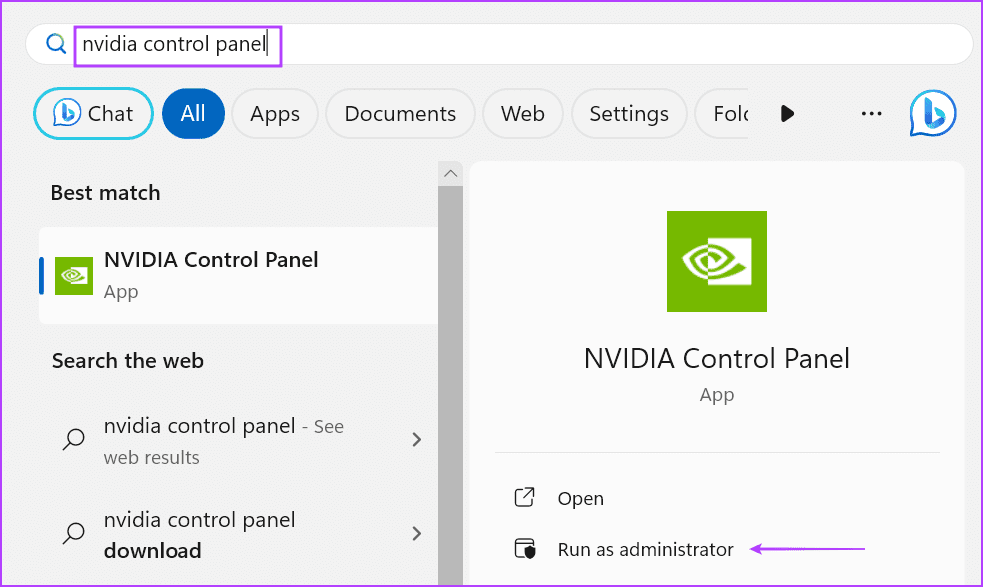
ステップ 4:ユーザー アカウント制御ウィンドウが起動します。 「はい」ボタンをクリックします。
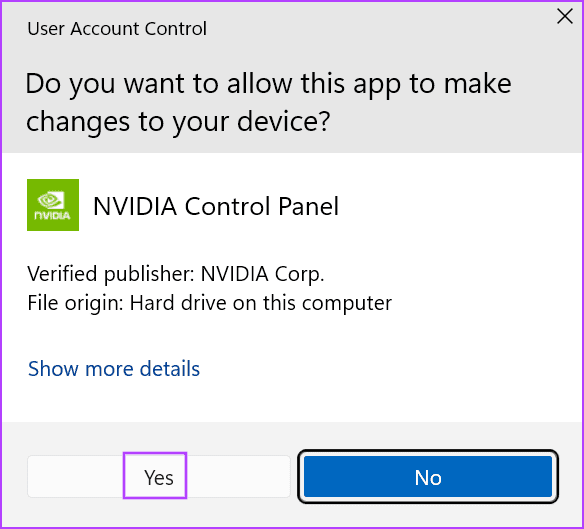
ステップ 5: GeForce Experience 対応ゲームを起動します。
ステップ 6: Alt キー + F9 を押してゲームプレイを記録します。
Alt + F9 キーボード ショートカットをもう一度押して、録音セッションを終了します。録画されたビデオ ファイルを確認し、オーディオ キャプチャにゲーム オーディオが含まれているかどうかを確認します。
一部のユーザーは、一部の特定のタイトルでのみ「GeForce Experience がゲーム内オーディオを記録しない」問題に気づきました。非互換性の問題を排除するには、PC で別のゲームを起動し、録画ホットキーを押してゲームプレイを数分間録画します。メディア プレーヤーで画面録画を再生し、音声の問題が継続するかどうかを確認します。
GeForce Experience アプリのオーディオ問題のもう 1 つの理由は、システムの音量設定が非常に低いことです。したがって、それを増やす必要があります。その方法は次のとおりです。
ステップ 1: Windows + I キーボード ショートカットを押して、設定アプリを開きます。
ステップ 2: [サウンド] オプションをクリックします。
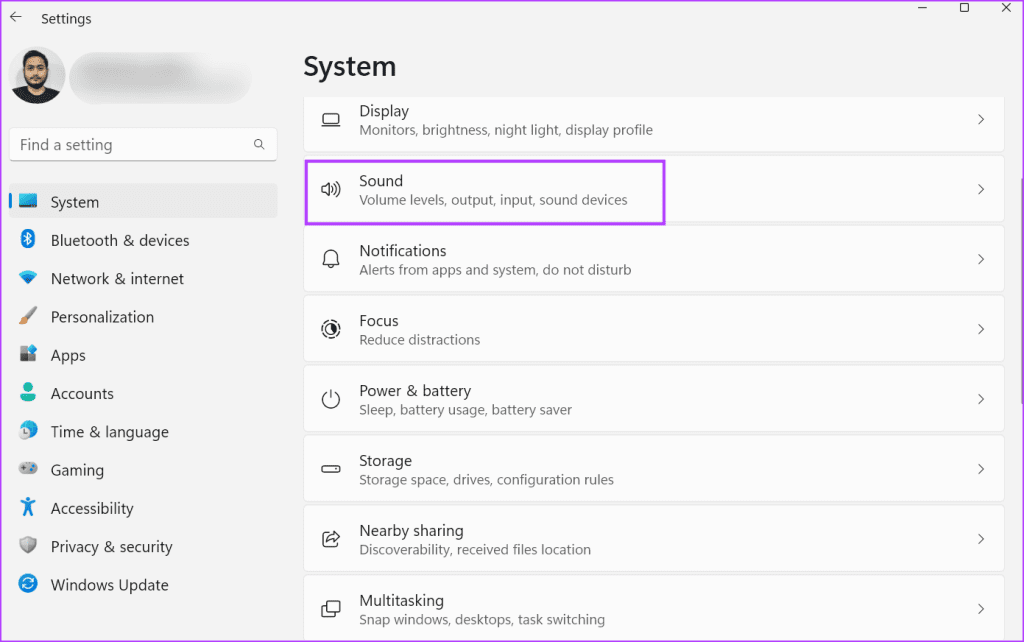
ステップ 3: [詳細設定] セクションまで下にスクロールします。 「ボリュームミキサー」オプションをクリックします。
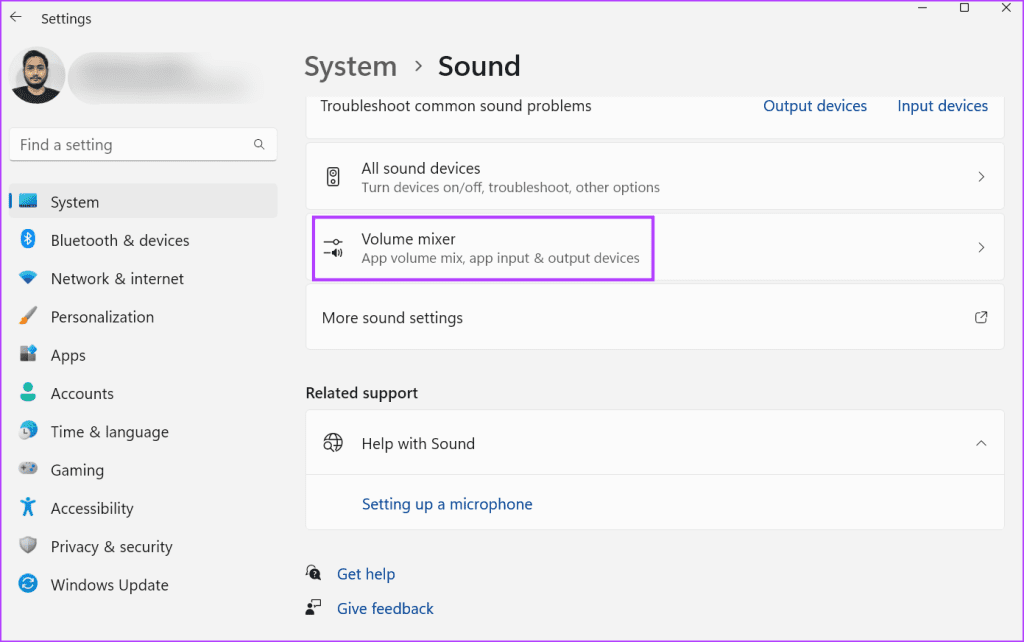
ステップ 4:システムサウンドオプションを見つけます。スライダーをドラッグして音量を最大まで上げます。
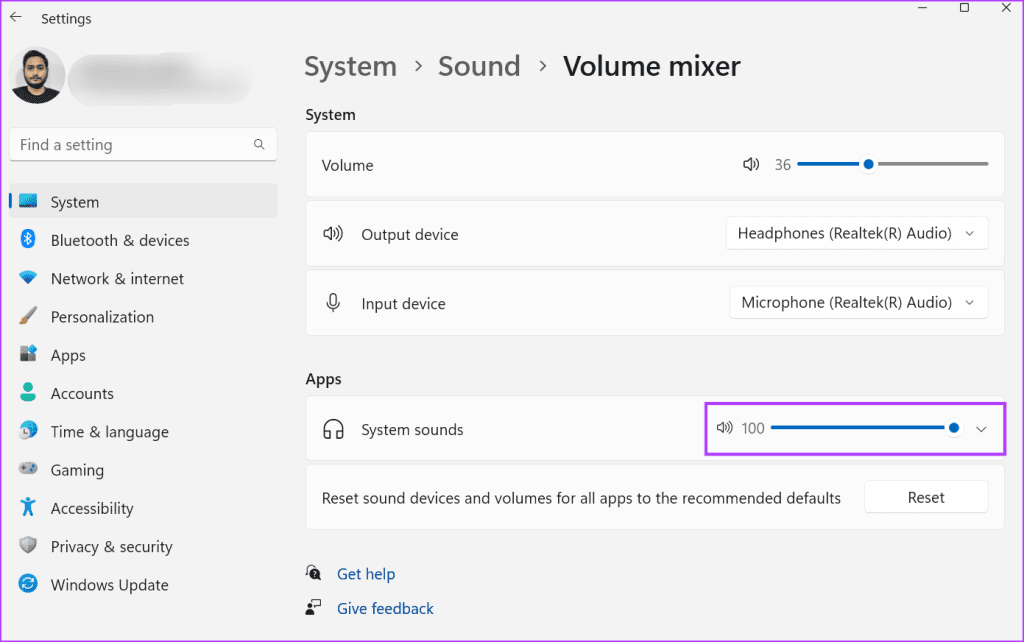
ステップ 5:設定アプリを閉じます。
NVIDIA オーバーレイ設定で別のオーディオ キャプチャ デバイスを選択した場合、マイクを録音することはできません。したがって、正しいオーディオ入力デバイスを選択する必要があります。その方法は次のとおりです。
ステップ 1: Alt + Z キーボード ショートカットを押して、GeForce Experience オーバーレイを開きます。
ステップ 2:マイクアイコンをクリックし、ドロップダウンメニューから設定オプションを選択します。
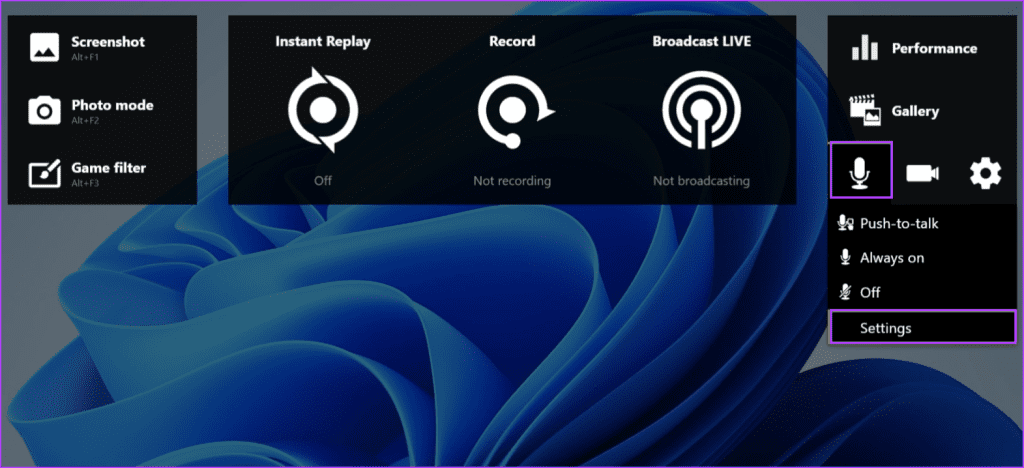
ステップ 3: [マイク] セクションを見つけます。 [ソース] ドロップダウン メニューをクリックし、アプリに適切なオーディオ入力デバイスを選択します。

ステップ 4: [保存] ボタンをクリックします。
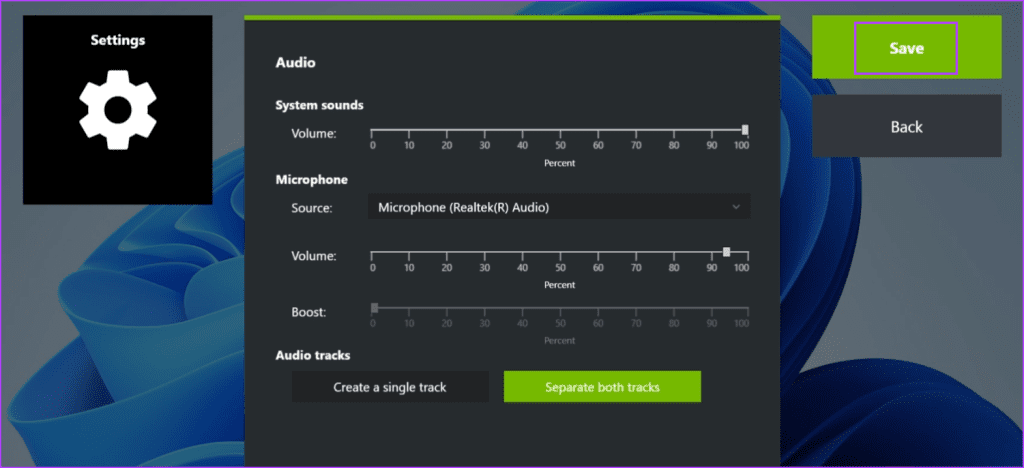
GeForce Experience では、システム サウンドとマイク トラックを個別にまたは一緒にキャプチャできます。個別のオプションを選択した場合、録音には 2 つのトラックが含まれます。ただし、再生すると音声トラックが 1 つだけ聞こえます。ただし、ビデオ編集プログラムで開くと、ビデオには完全な音声が含まれます。したがって、オーバーレイ設定でこのオーディオ設定を変更する必要があります。次の手順を繰り返します。
ステップ 1: Alt + Z キーボード ショートカットを押して、GeForce Experience オーバーレイを開きます。
ステップ 2:マイクアイコンをクリックし、ドロップダウンメニューから設定オプションを選択します。
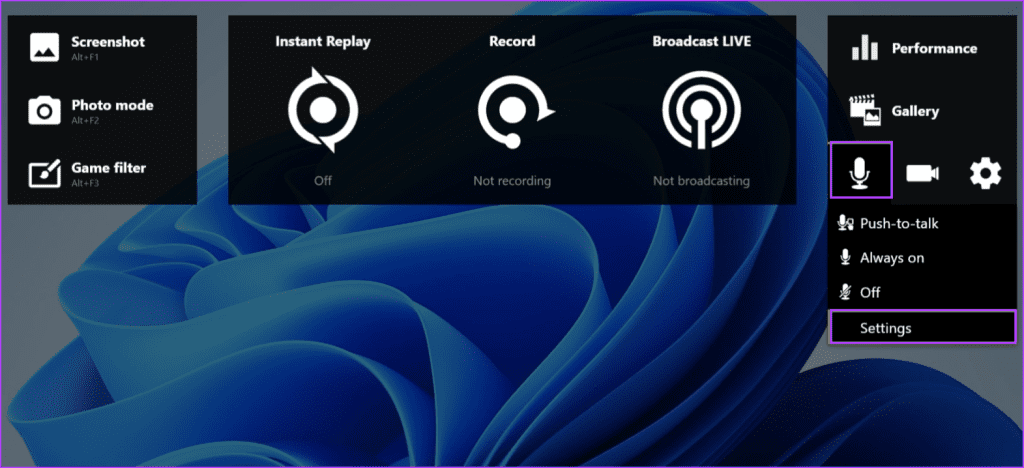
ステップ 3: [オーディオ トラック] セクションに移動します。 「単一トラックの作成」ボタンをクリックします。
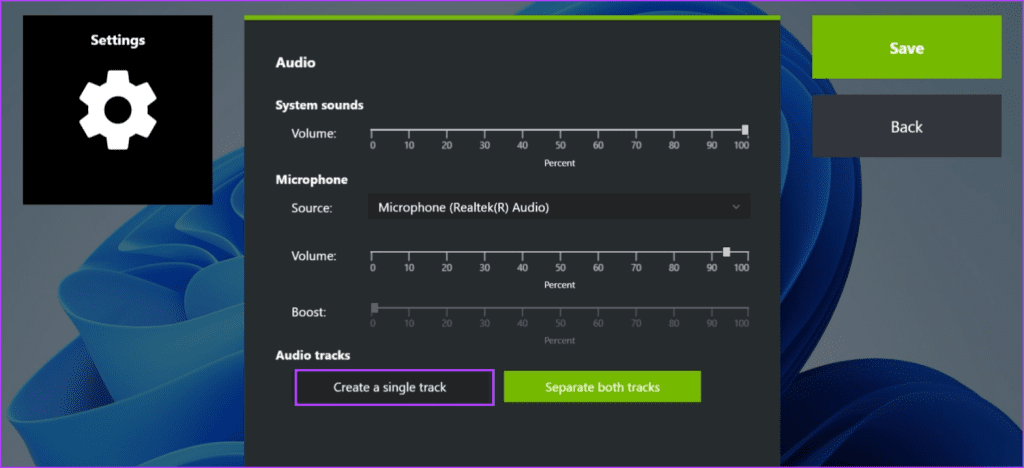
ステップ 4:最後に、「保存」ボタンをクリックします。オーバーレイ設定ページを閉じます。
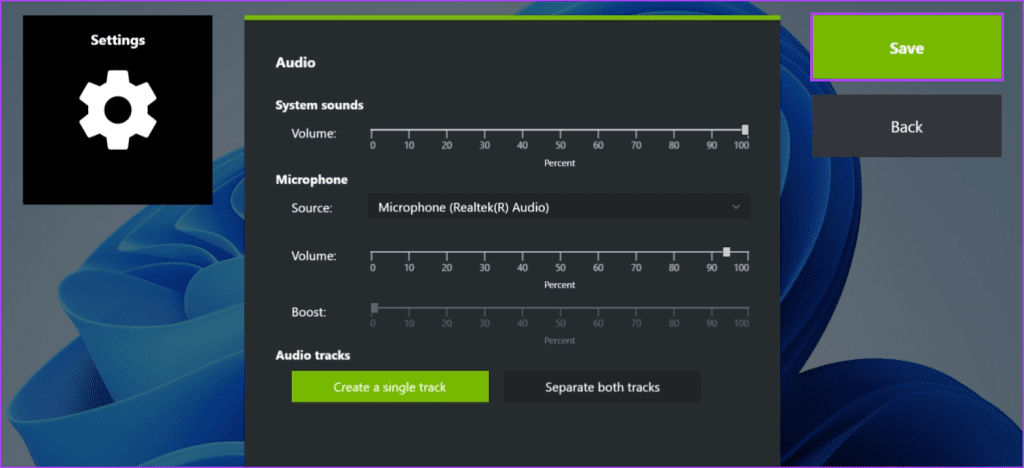
一部のユーザーは、オーディオ入力とトラック設定を調整した後、「NVIDIA ShadowPlay でオーディオが記録されない」という問題に直面することもあります。この問題の簡単な回避策は、録音中にインスタント リプレイを無効にして再度有効にすることです。
ステップ 1: Alt + Shift + F10 キーボード ショートカットを同時に押して、インスタント リプレイ録音を無効にします。または、Alt + Z キーボード ショートカットを押して GeForce オーバーレイを開き、インスタント リプレイ アイコンをクリックします。次に、「オフにする」オプションをクリックします。
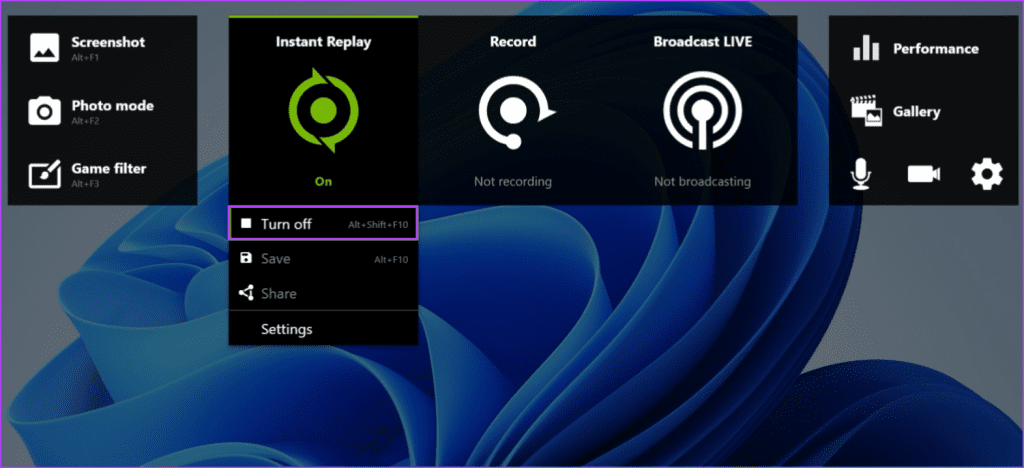
ステップ 2:その後、ホットキーを押して、ゲームプレイの記録を続けながらインスタント リプレイを再度有効にします。
コア アプリ ファイルが破損している場合、GeForce Experience でオーディオが見つからない問題などの問題が発生します。したがって、アプリを PC に再インストールする必要があります。これにより、不足しているファイルまたは破損したファイルが新しいインストールに置き換えられます。その方法は次のとおりです。
ステップ 1: [スタート] ボタンを右クリックして、[パワー ユーザー] メニューを開きます。 「インストールされているアプリ」オプションをクリックします。
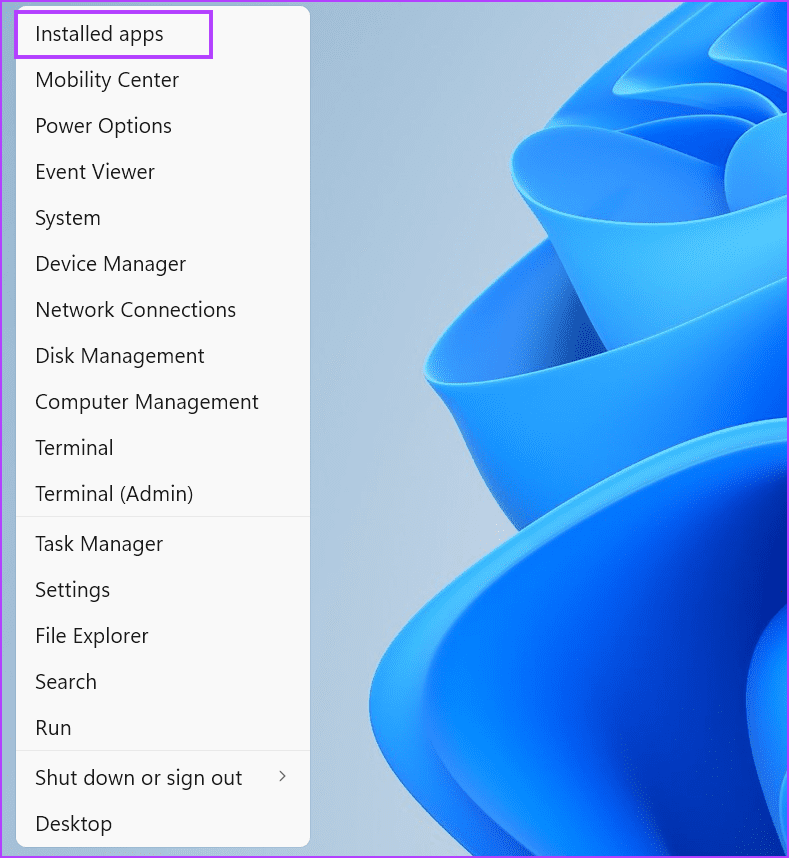
ステップ 2:下にスクロールして、リスト内で GeForce Experience アプリを見つけます。検索バーを使用してアプリを見つけることもできます。
ステップ 3:アプリの横にある 3 つのドット ボタンをクリックし、[アンインストール] オプションを選択します。
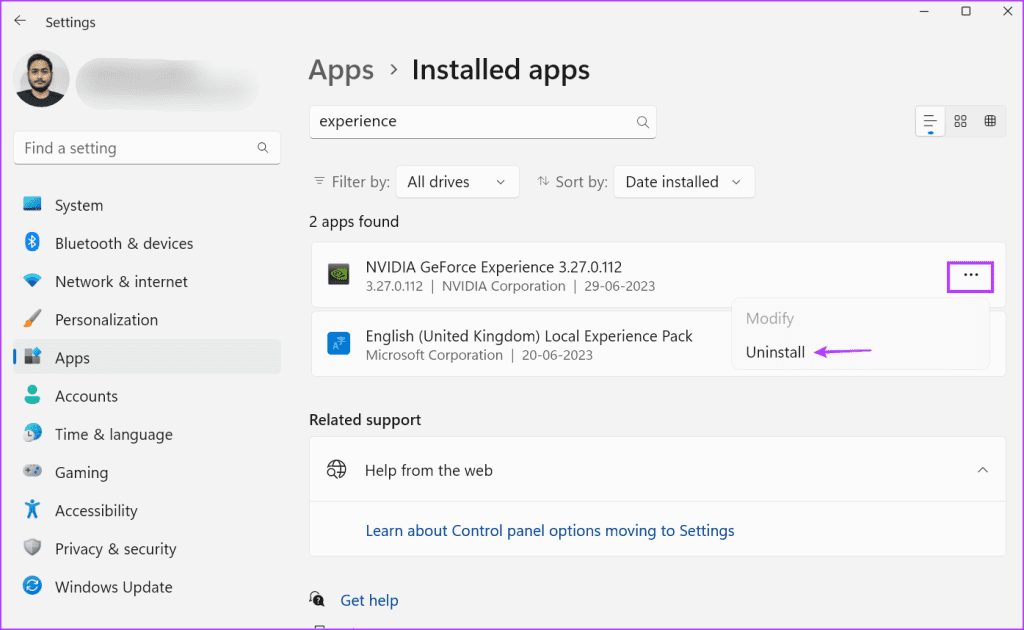
ステップ 4:「アンインストール」ボタンをクリックします。
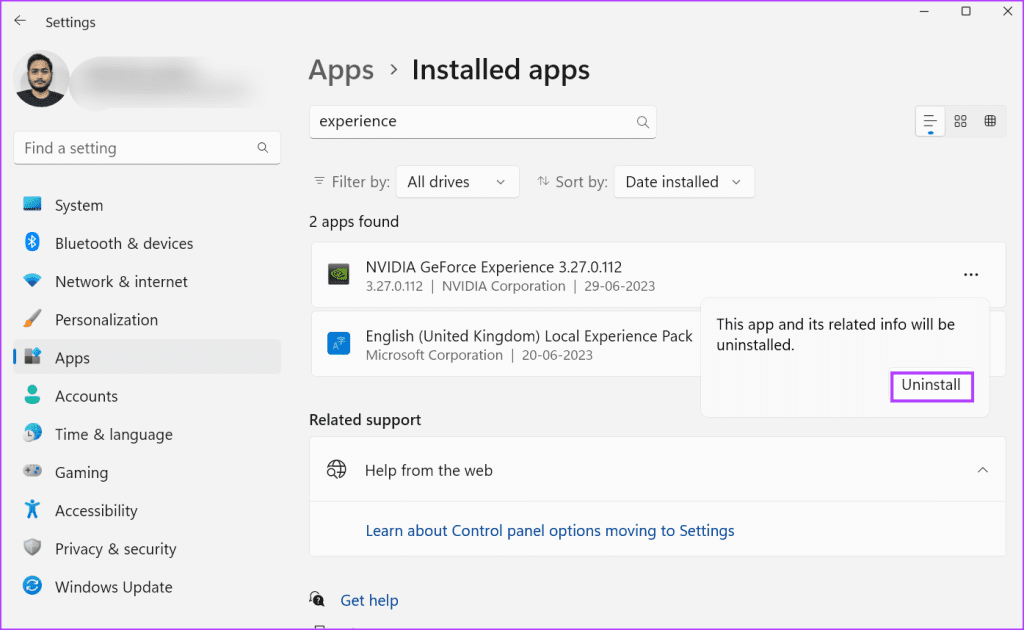
ステップ 5:画面上の指示に従って、PC からアプリを削除します。
ステップ 6: PC を再起動します。
ステップ 7: GeForce Experience アプリをダウンロードします。
ステップ 8:セットアップ ファイルを実行し、PC にアプリをインストールします。 NVIDIA アカウントにログインします。
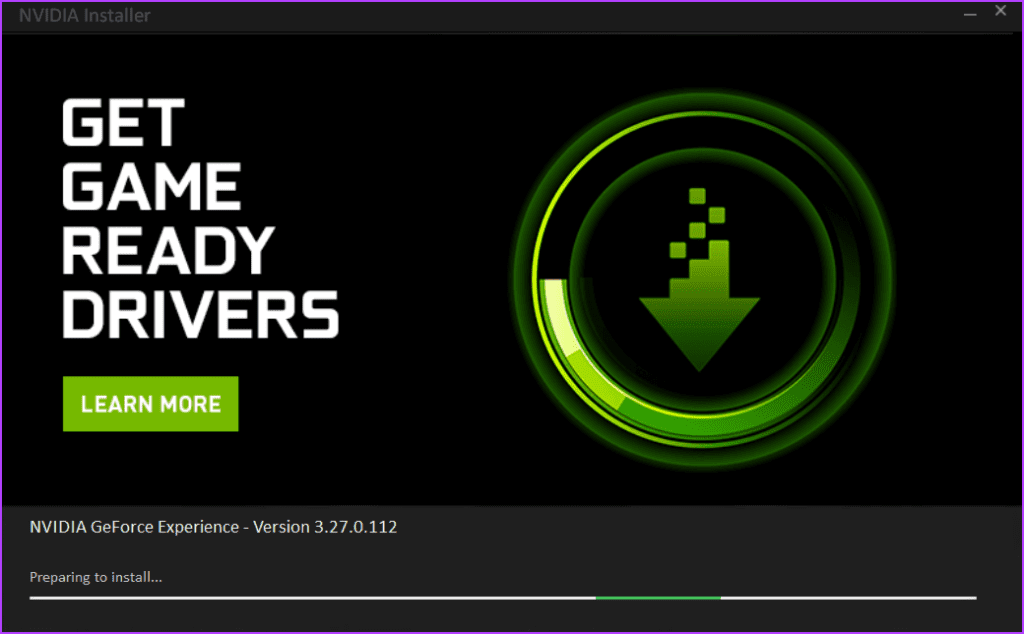
ステップ 9:ゲームを起動し、Alt + F9 キーボード ショートカットを押してゲームプレイの記録を開始します。記録を停止するには、ホットキーをもう一度押します。
ステップ 10:メディア プレーヤーでゲームプレイの記録を開き、マイクとゲーム内オーディオの両方が含まれているかどうかを確認します。
以上が「GeForce Experience でゲーム オーディオが記録されない」問題を解決する 7 つの方法でした。正しいオーディオ入力デバイスを設定し、システムのサウンド レベルを上げ、オーディオ キャプチャ設定を調整します。その後、インスタント リプレイ機能を調整し、最後にアプリを再インストールして問題を解決します。
Epic Games Launcher とそのゲームをアップデートする方法がわかりませんか?このガイドは、更新されない場合の簡単な解決策とともに、更新するのに役立ちます。
Android で削除されたアプリやゲームを復元したいですか?削除したすべてのアプリを見つけて取り戻す方法を学びましょう。
Discord チャンネルをもっと魅力的で楽しいものにしたいですか?デバイスで Discord ゲームをプレイし、サーバーをアクティブに保つ方法を学びましょう。
GeForce Experience は Windows 11 でゲーム オーディオを録音できませんか?機能を再び動作させるには、次の 7 つの方法を試してください。
50 ドル未満のベスト低予算 PC ゲーム コントローラー: 1. Logitech F310、2. EasySMX ワイヤレス コントローラー、3. PowerA Enhanced...
AMD FSR と Nvidia DLSS のどちらを選択するか迷っています。ゲームのニーズに最適なアップスケーリング テクノロジを知るには、ここで違いを確認してください。
Roblox ゲームのプレイに問題がありますか?モバイルまたはデスクトップで Roblox ゲームに参加またはプレイできない場合のヒントをいくつか紹介します。
あなたがゲーマーやソーシャル インフルエンサーの場合、無料のストリーム オーバーレイを使用すると、ライブ ストリーミング セッションがより魅力的で魅力的なものになります。
ライブ ストリームを魅力的で楽しいものにしたいですか? 誰でも真似できる 4 つの簡単な方法で OBS Studio にオーバーレイを追加する方法を学びましょう。
ソーシャルメディアのインフルエンサーになりたいけど、自分に自信がありませんか? VTuberになる方法を学びましょう。








