Windows で Epic Games Launcher とそのゲームをアップデートする方法

Epic Games Launcher とそのゲームをアップデートする方法がわかりませんか?このガイドは、更新されない場合の簡単な解決策とともに、更新するのに役立ちます。

Roblox は、幅広いゲームとクリエイティブな機能のおかげで、あらゆる年齢層のゲーマーの間で人気を集めています。しかし、 Android、iPhone、またはデスクトップでお気に入りの Roblox ゲームに参加できない、またはプレイできない場合はどうすればよいでしょうか?これは、特に新しいゲームをプレイしたい場合や、友達と楽しい冒険に参加したい場合にはイライラするかもしれません。
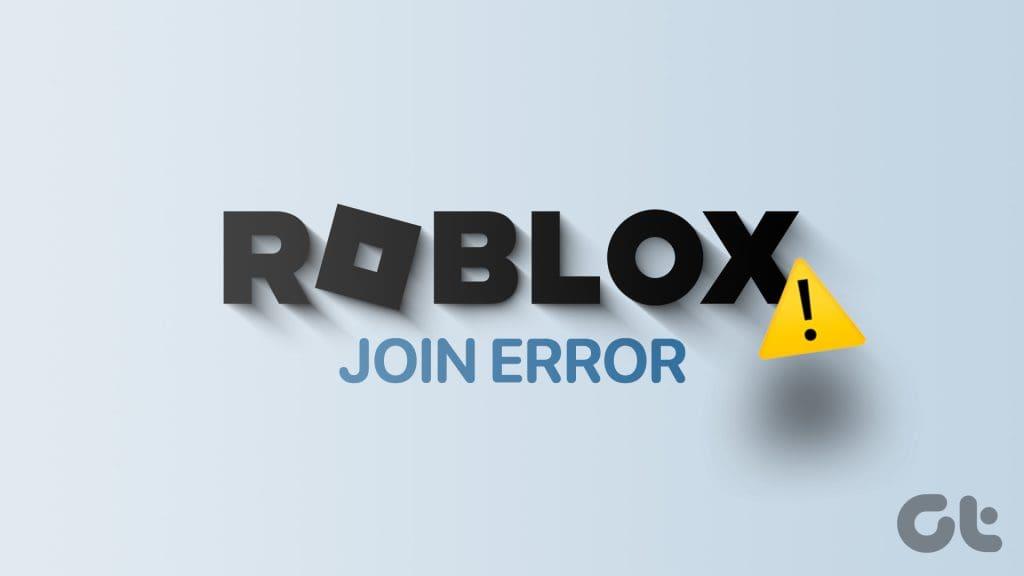
運が良ければ、Roblox を再起動するだけで再び動作するようになるかもしれません。そうでない場合でも、このガイドでは、すぐにお気に入りの Roblox ゲームのプレイに戻ることができるいくつかの役立つヒントを提供します。
Roblox を使用すると、親は子供のアカウントを管理し、不適切な可能性のあるゲームへのアクセスを制限できます。特定の Roblox ゲームに参加できない、またはプレイできない場合は、まずこれらの設定を確認し、正しく構成されていることを確認する必要があります。
ステップ 1:コンピューターで Roblox を開くか、Roblox の Web サイトにアクセスします。左側のサイドバーにある横に 3 つの点のアイコンをクリックし、[設定] を選択します。
ステップ 2: [プライバシー] をクリックします。

ステップ 3: [アカウント制限が有効です] の横にあるトグルをオフにします。
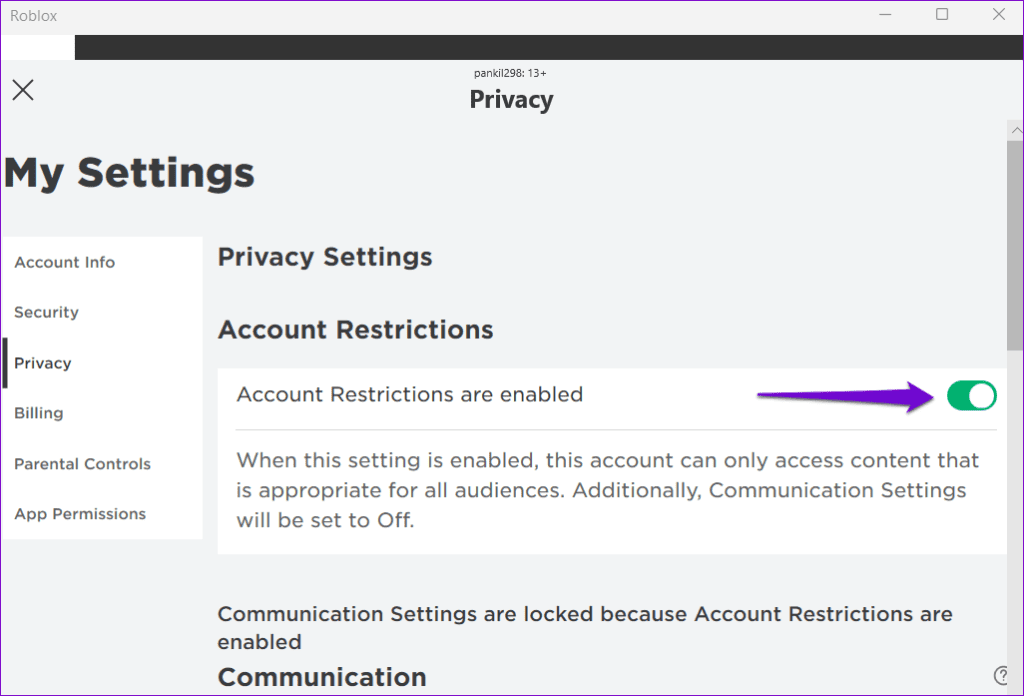
ステップ 4:左ペインの「ペアレンタルコントロール」タブをクリックします。 [許可された体験] セクションで、適切な年齢ガイドラインを選択します。あなたが大人の場合は、「全年齢(すべての人に適しています)」を選択してください。
注: Roblox アカウントが保護者による管理下にある場合、アカウントを変更するには保護者に PIN を入力するよう依頼する必要があります。
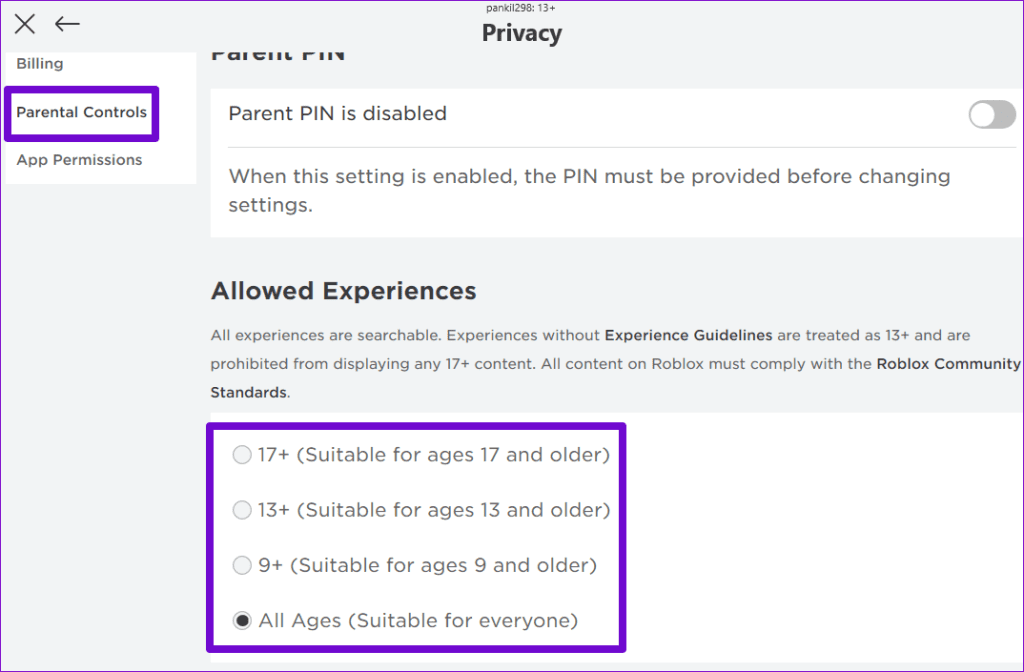
2. Roblox アカウントが禁止されているかどうかを確認する
Roblox は、コミュニティ基準に違反した場合、アカウントを一定期間停止し、ゲームへのアクセスを制限することがあります。これが発生した場合、通常は「X 日間禁止されました」というメッセージが表示されます。X は日数です。その場合、禁止期間が終了するまでお待ちいただくことになります。決定が不公平であると思われる場合は、Roblox に連絡することもできます。
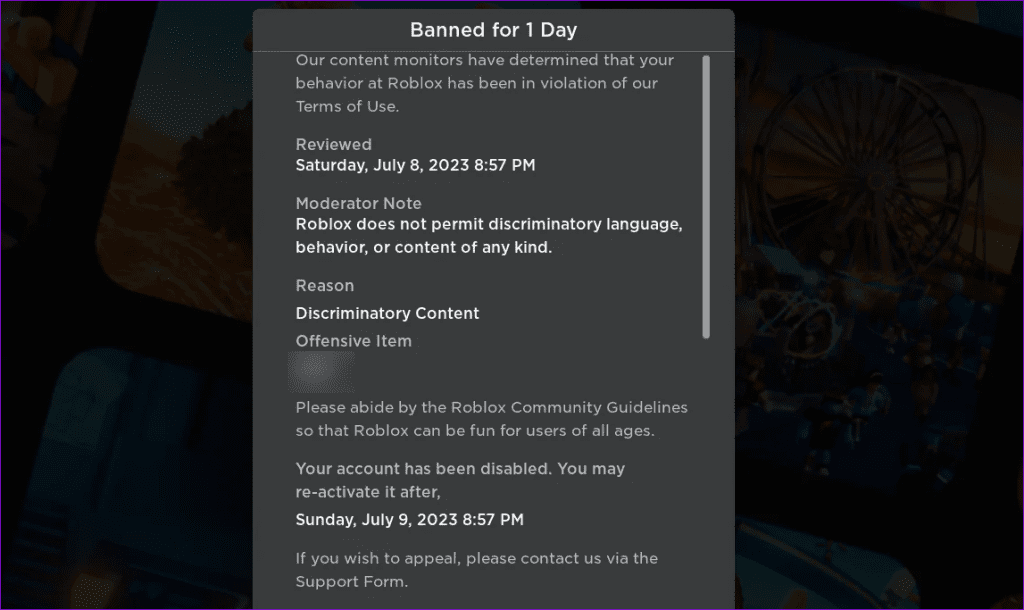
3. 日付と時刻を修正する
コンピューターまたは携帯電話を間違った日付または時刻に設定すると、Roblox ゲームがサーバー参加画面で停止する可能性があります。このような問題を回避するには、コンピュータの自動日付と時刻機能を有効にすることをお勧めします。
Windows で自動日付と時刻を有効にする
ステップ 1: Windows キー + I キーボード ショートカットを押して、設定アプリを開きます。 「時刻と言語」タブに移動し、「日付と時刻」をクリックします。

ステップ 2: [時刻を自動的に設定] の横にあるトグルをオンにします。
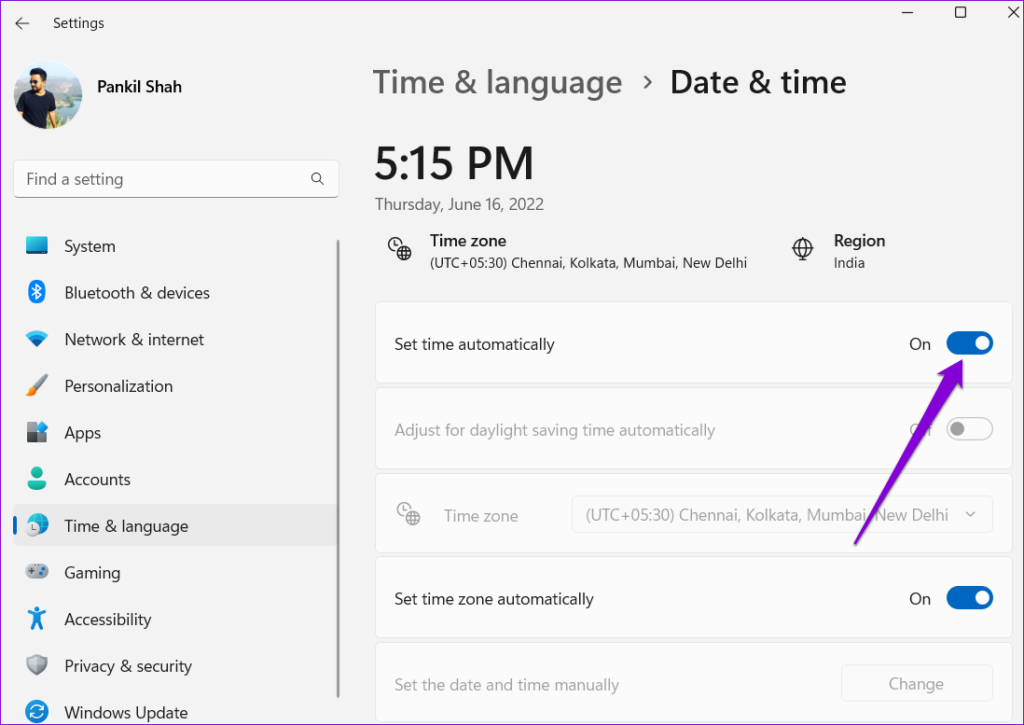
Mac で自動日付と時刻を有効にする
ステップ 1:メニューバーの右上にある時間インジケータをクリックし、「日付と時刻の設定を開く」を選択します。
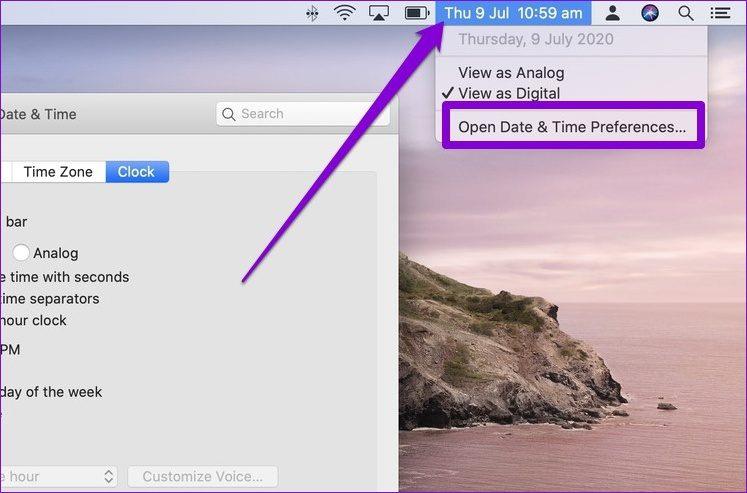
ステップ 2: [日付と時刻] で、[日付と時刻を自動的に設定する] チェックボックスをオンにします。次に、ドロップダウン メニューを使用して、優先タイム サーバーを選択します。
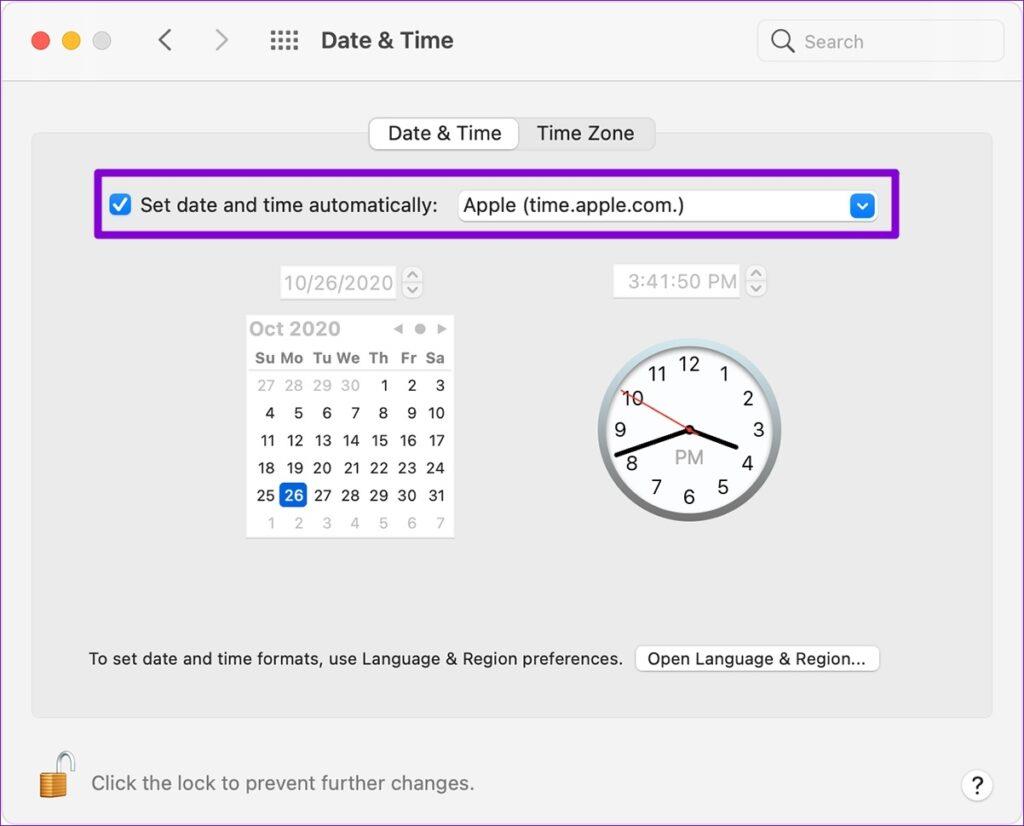
同様に、Android または iPhone でも間違った日付や時刻を修正できます。その後は、以前と同様に Roblox ゲームに参加してプレイすることができます。
4.Robloxサーバーのステータスを確認する
サーバー関連の問題により、コンピューターまたはモバイルで特定の Robox ゲームに参加できない場合があります。 Roblox には、サーバーの停止に関するリアルタイムの情報をユーザーに提供する専用のサービス ステータス ページがあります。
Roblox のサービス ステータス ページにアクセスするには、次のリンクを使用してください。障害が発生した場合は、再びプレイする前に、Roblox サーバーがオンラインに戻るまで待つ必要があります。
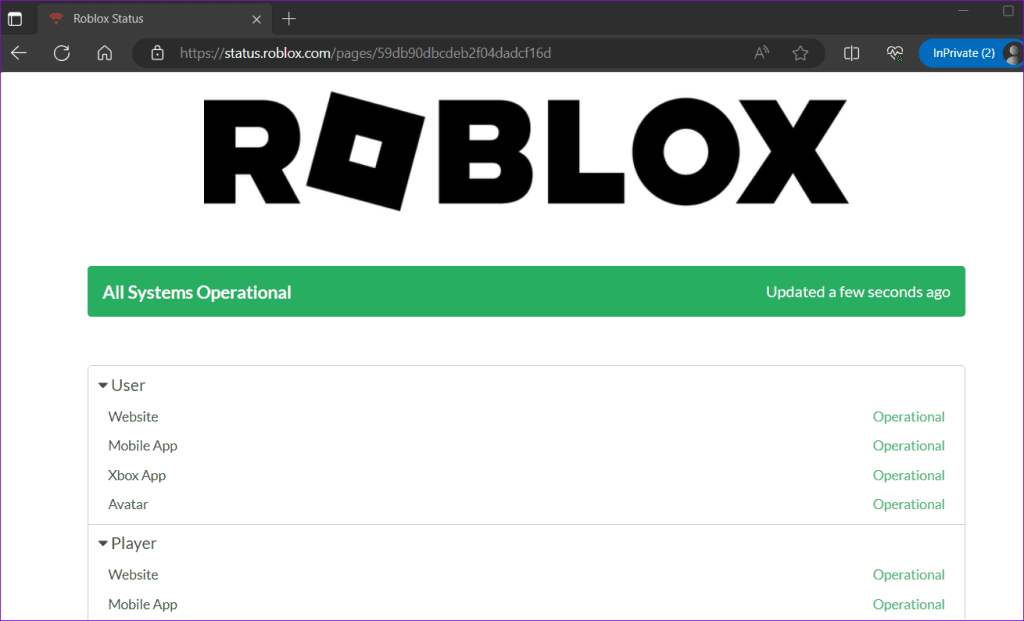
5.Robloxキャッシュをクリアする
Roblox でゲームをプレイできないもう 1 つの理由は、キャッシュ データが古いか破損していることです。その場合は、デバイス上の Roblox アプリのキャッシュをクリアすると問題が解決します。
ウィンドウズ
ステップ 1: Windows キー + R キーボード ショートカットを押して、[ファイル名を指定して実行] ダイアログ ボックスを開きます。「名前」フィールドに「%localappdata%\Temp」と入力し、Enter キーを押します。
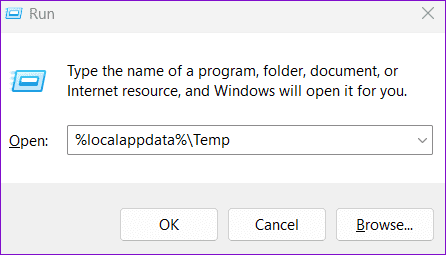
ステップ2:開いたファイルエクスプローラーウィンドウでRobloxフォルダーを選択し、上部のゴミ箱アイコンをクリックして削除します。
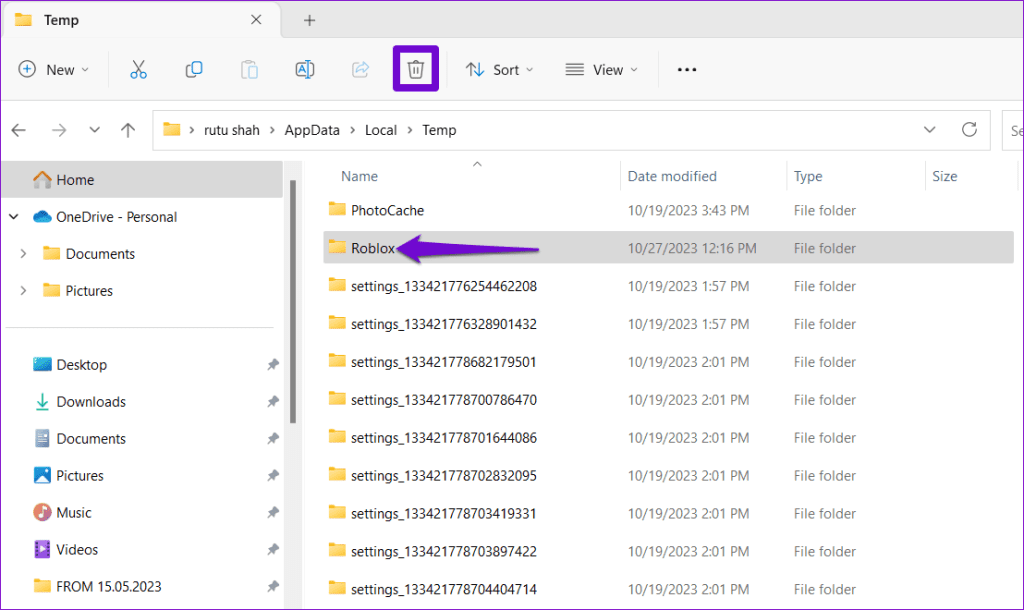
マック
ステップ 1: Shift + Command + G キーボード ショートカットを押し、「 ~/Library/Caches」と入力して Enter を押します。

ステップ 2: com.Roblox.Robloxフォルダーを選択し、Delete キーを押します。
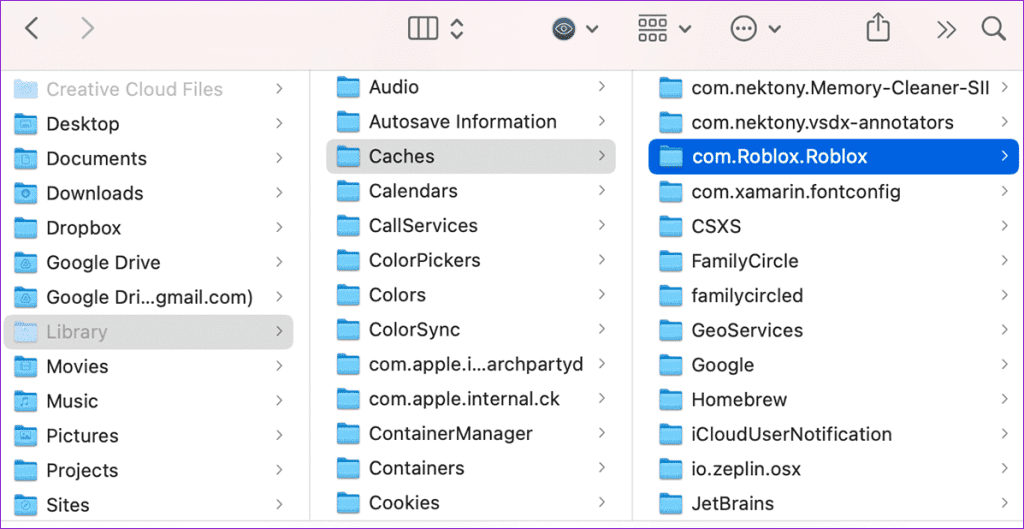
アンドロイド
ステップ1:携帯電話のRobloxアプリアイコンを長押しし、表示されたメニューから「i」アイコンをタップします。
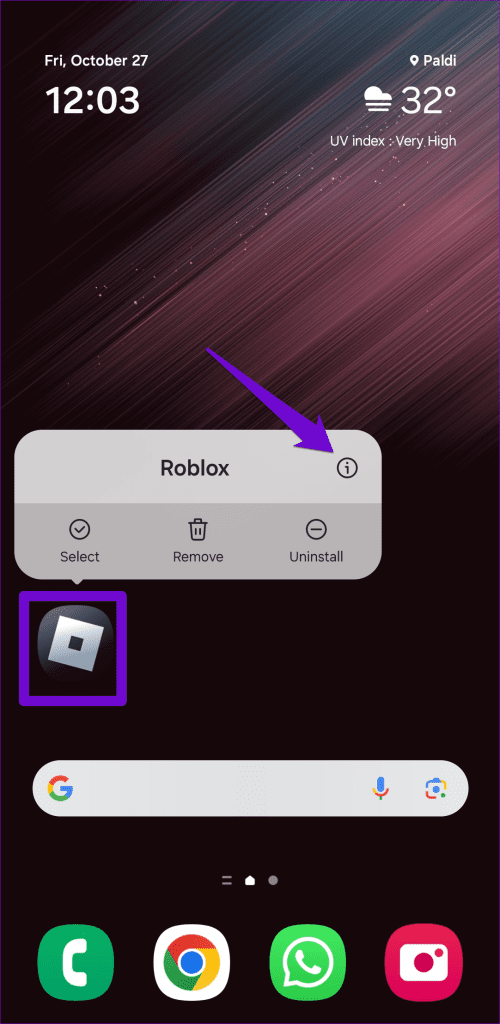
ステップ 2: [ストレージ] に移動し、[キャッシュのクリア] オプションをタップします。
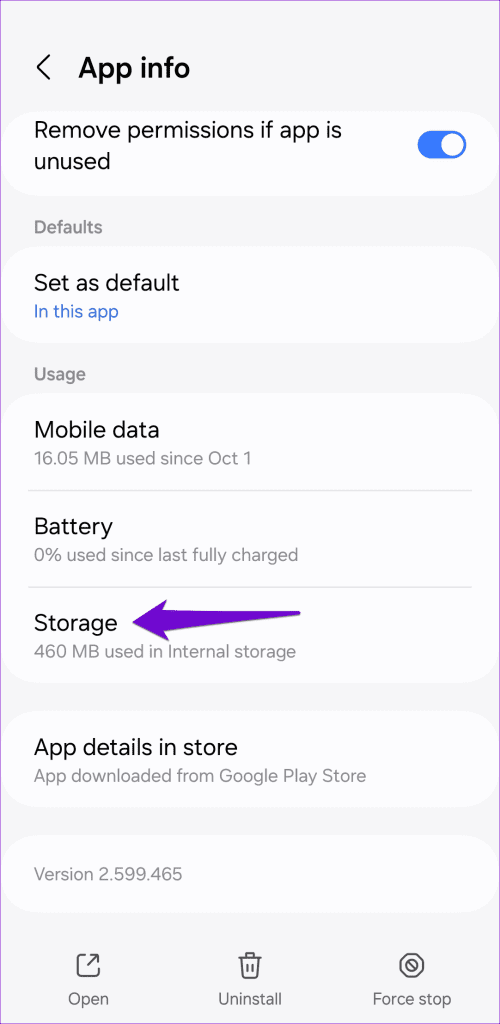
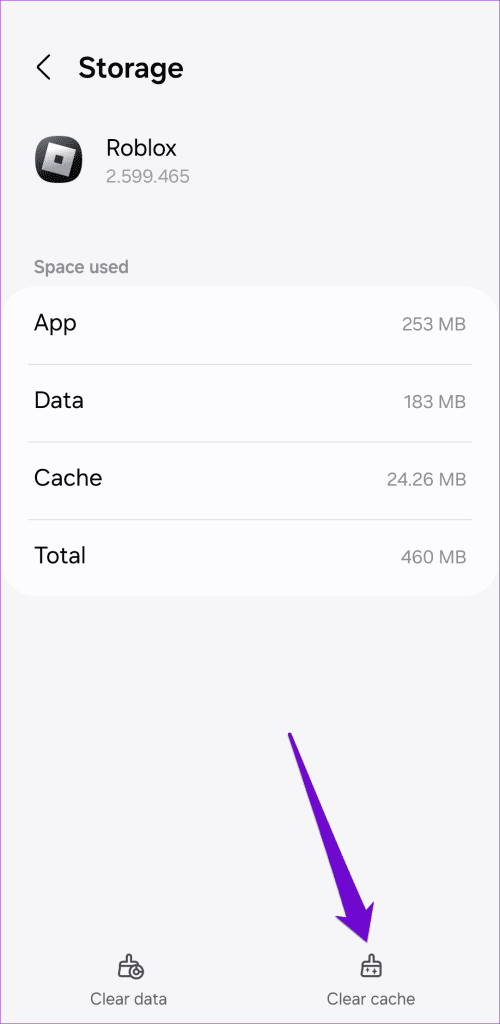
6.Robloxを再インストールする
キャッシュをクリアした後でもお気に入りの Roblox ゲームに参加してプレイできない場合は、デバイスに Roblox を再インストールしてみてください。これにより、問題のあるアプリ データが削除され、アプリが最新バージョンに更新されます。
デスクトップ
Windows では、Windows + S キーボード ショートカットを押して検索メニューにアクセスします。検索ボックスに「Roblox」と入力し、[アンインストール]を選択します。
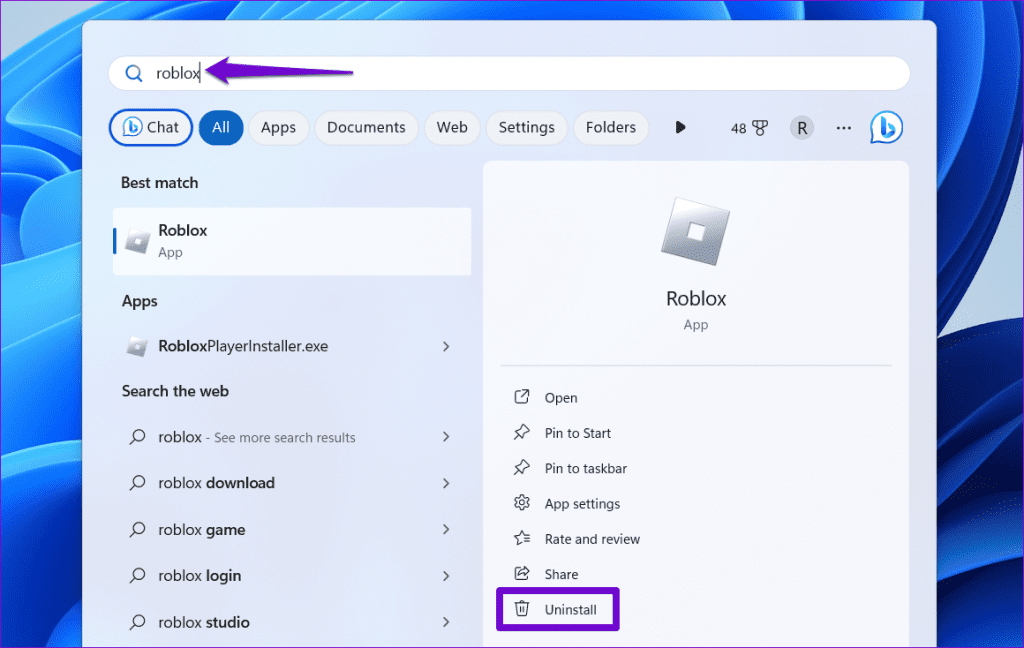
Mac では、Finder アプリを開き、サイドバーから「アプリケーション」を選択します。 Roblox アプリを右クリックし、「ゴミ箱に移動」を選択します。
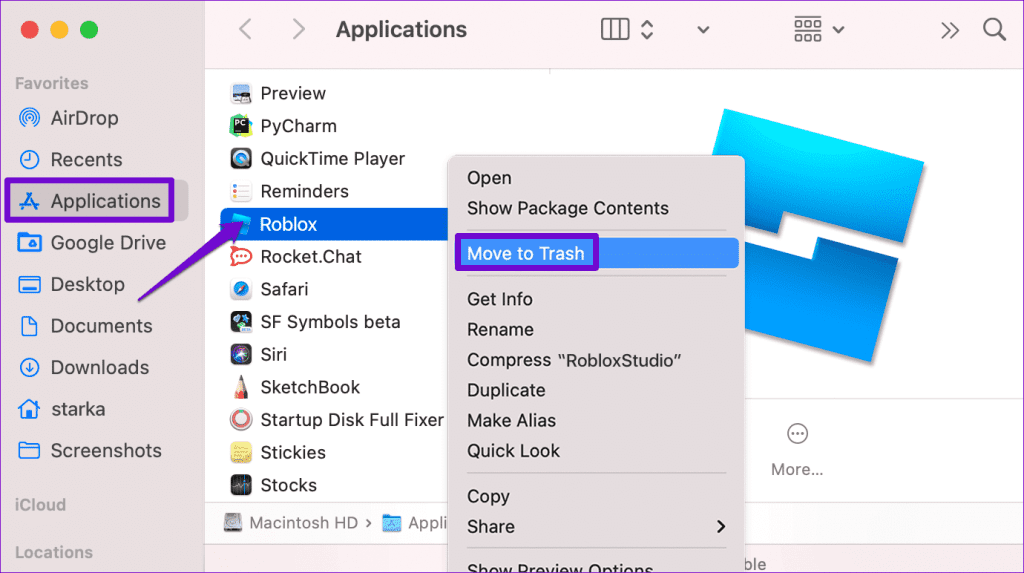
携帯
Android から Roblox を削除するには、アプリのアイコンを長押しして、[アンインストール] オプションをタップします。次に、「OK」をタップして確認します。
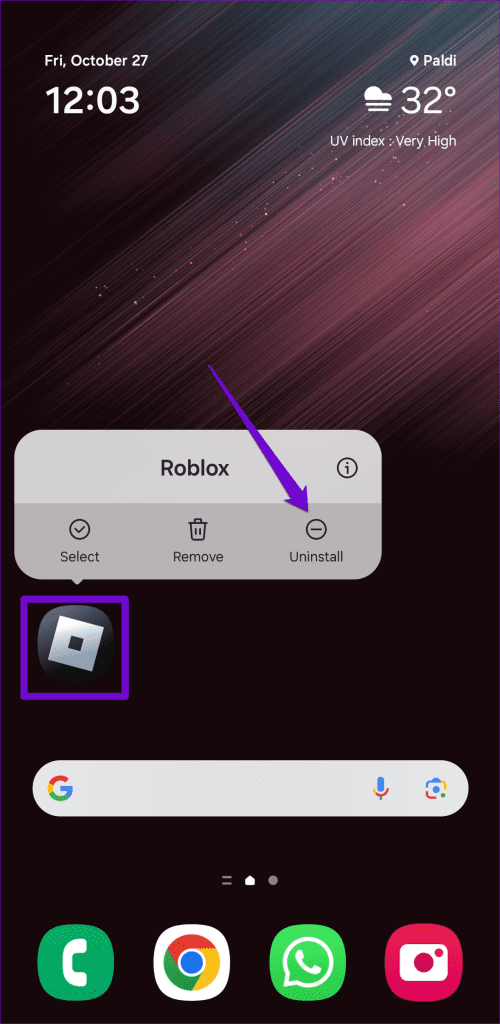
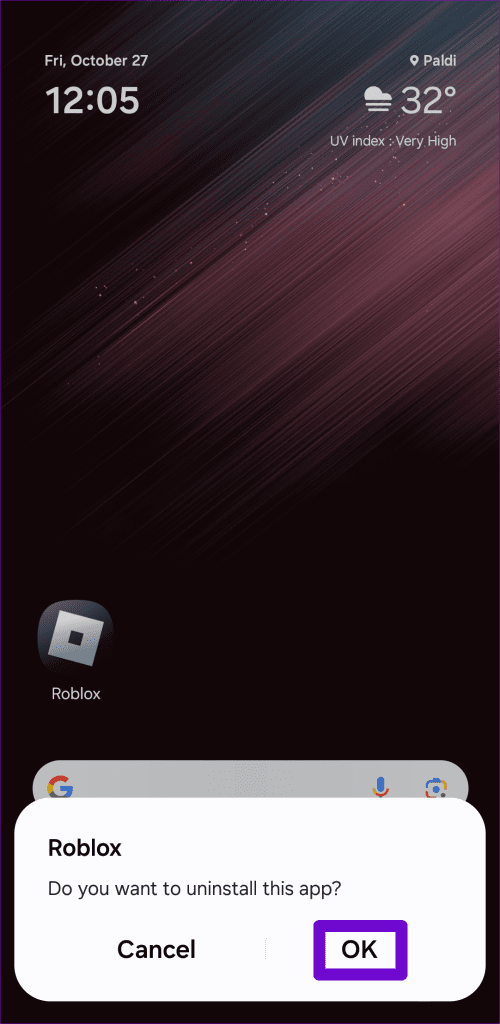
iPhone をお持ちの場合は、Roblox アプリのアイコンを長押しして、[アプリを削除] を選択します。次に、「アプリを削除」をタップして確認します。

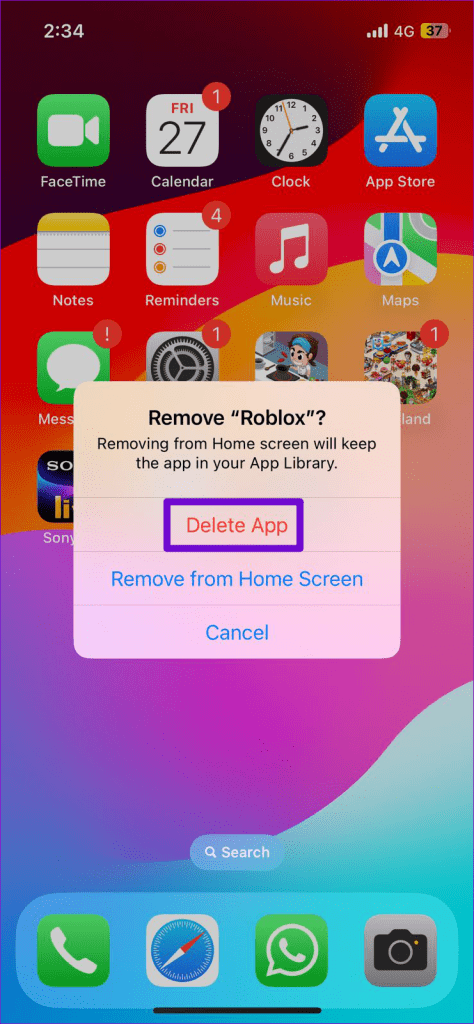
Roblox アプリを再度ダウンロードしてインストールし、その後も問題が発生するかどうかを確認します。
7. 広告ブロッカーをオフにする (ブラウザー)
ブラウザの広告ブロッカーも Roblox の機能に干渉し、ゲームの読み込みを妨げる可能性があります。ブラウザから Roblox ゲームにアクセスできない場合は、広告ブロッカー拡張機能を無効にして、もう一度試してください。
Google Chrome の場合、上部のアドレス バーにchrome://extensions と入力し、Enter キーを押します。次に、広告ブロッカー拡張機能の横にあるトグルをオフにします。
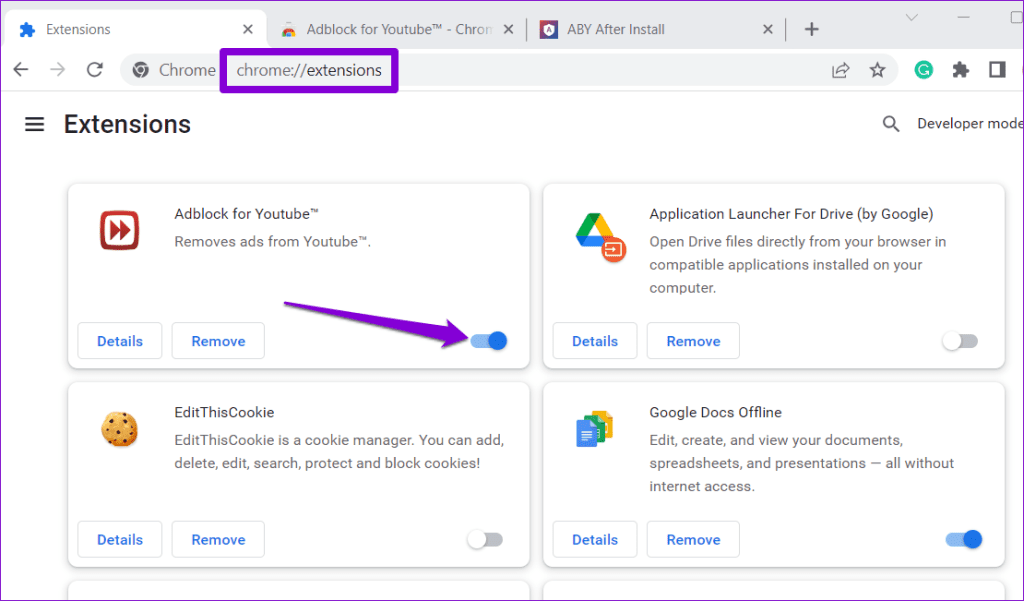
Microsoft Edge を使用している場合は、URL バーに「edge://extensions」と入力し、Enter キーを押します。広告ブロッカー拡張機能の横にあるトグルを使用して、広告ブロッカー拡張機能をオフにします。

この後ブラウザを再起動し、問題がまだ存在するかどうかを確認してください。
8.Robloxのブラウザデータをクリアする(ブラウザ)
サイトに関連付けられたキャッシュと Cookie が古いか壊れている場合、Roblox ゲームを開けないことがあります。 Chrome を使用している場合は、Roblox Web サイトにアクセスし、アドレス バーの南京錠アイコンをクリックして、[サイト設定] を選択します。
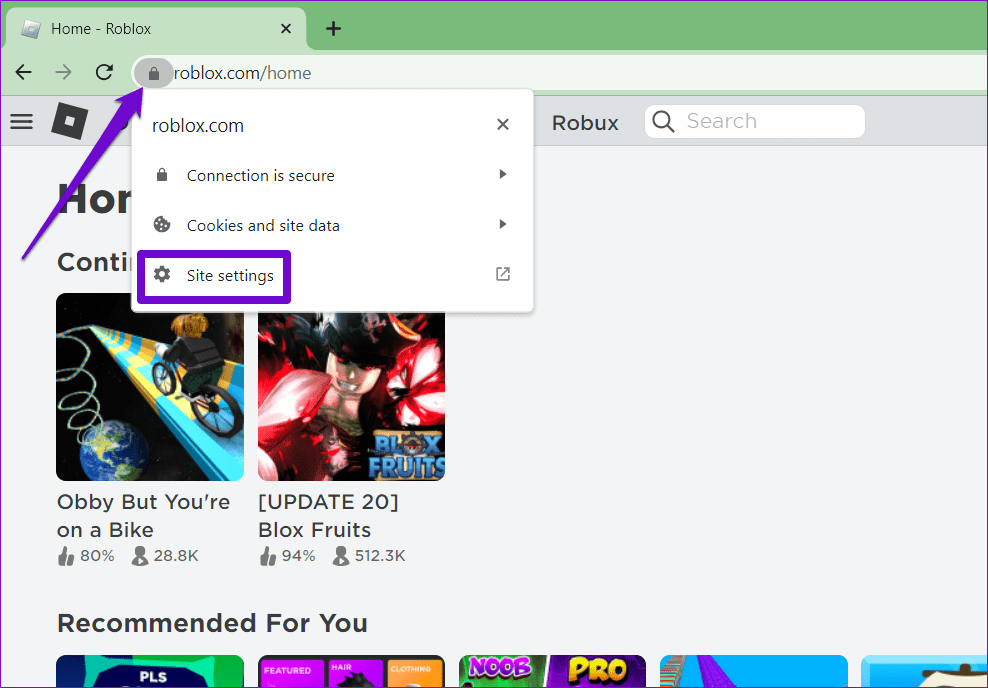
「使用状況」セクションの下にある「データの削除」ボタンをクリックします。
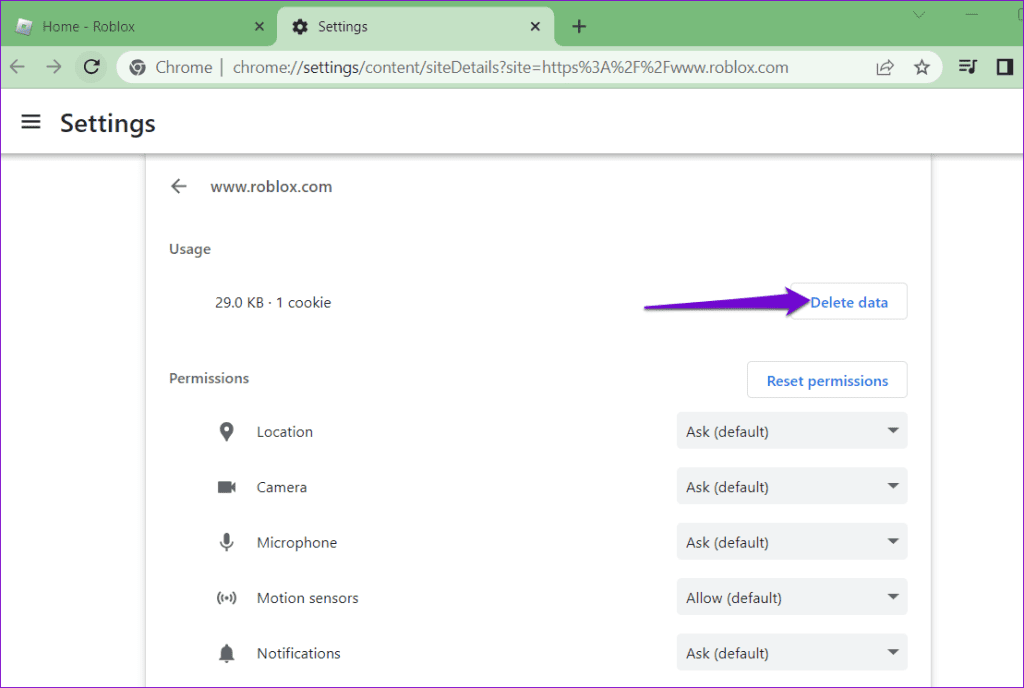
同様に、 Edge、Safari、または使用しているその他のブラウザでRoblox のキャッシュと Cookie をクリアできます。
楽しみを解き放つ
Roblox は、他のゲームやプラットフォームと同様に、時折不具合やエラーが発生する可能性があります。しかし、諦める必要はありません。上記のヒントに従うと、Roblox に関する問題が解決され、ゲームに参加できるようになります。
Epic Games Launcher とそのゲームをアップデートする方法がわかりませんか?このガイドは、更新されない場合の簡単な解決策とともに、更新するのに役立ちます。
Android で削除されたアプリやゲームを復元したいですか?削除したすべてのアプリを見つけて取り戻す方法を学びましょう。
Discord チャンネルをもっと魅力的で楽しいものにしたいですか?デバイスで Discord ゲームをプレイし、サーバーをアクティブに保つ方法を学びましょう。
GeForce Experience は Windows 11 でゲーム オーディオを録音できませんか?機能を再び動作させるには、次の 7 つの方法を試してください。
50 ドル未満のベスト低予算 PC ゲーム コントローラー: 1. Logitech F310、2. EasySMX ワイヤレス コントローラー、3. PowerA Enhanced...
AMD FSR と Nvidia DLSS のどちらを選択するか迷っています。ゲームのニーズに最適なアップスケーリング テクノロジを知るには、ここで違いを確認してください。
Roblox ゲームのプレイに問題がありますか?モバイルまたはデスクトップで Roblox ゲームに参加またはプレイできない場合のヒントをいくつか紹介します。
あなたがゲーマーやソーシャル インフルエンサーの場合、無料のストリーム オーバーレイを使用すると、ライブ ストリーミング セッションがより魅力的で魅力的なものになります。
ライブ ストリームを魅力的で楽しいものにしたいですか? 誰でも真似できる 4 つの簡単な方法で OBS Studio にオーバーレイを追加する方法を学びましょう。
ソーシャルメディアのインフルエンサーになりたいけど、自分に自信がありませんか? VTuberになる方法を学びましょう。








