Windows で Epic Games Launcher とそのゲームをアップデートする方法

Epic Games Launcher とそのゲームをアップデートする方法がわかりませんか?このガイドは、更新されない場合の簡単な解決策とともに、更新するのに役立ちます。

Valve のポータブル ゲーム デバイスである Steam Deck は、本格的な PC ゲーム体験をハンドヘルド デバイスにもたらすように設計されています。このデバイスでプレイしてみたいと思われるゲームの 1 つは、無限の可能性で知られる人気のサンドボックス ゲームである Minecraft です。
Steam デッキで Minecraft をプレイする方法
Steam Deck の主な利点はその持ち運びやすさです。PC やゲーム機の前にいるときだけでなく、どこにいても Minecraft をプレイできます。長旅をしているときも、ただ公園でリラックスしているときも、Minecraft の世界はすぐそこにあります。
Minecraft には広大なコミュニティと、ゲームプレイを劇的に変更または強化できる多数の MOD があります。Steam Deck は PC Minecraft と互換性があるため、外出先からこの幅広いコミュニティ コンテンツにアクセスできます。
Minecraft はオンラインでプレイされることが多いですが、堅牢なシングル プレイヤー エクスペリエンスも提供します。Steam Deck を使用すると、インターネットにアクセスできない場合でも Minecraft の冒険を続けることができます。
デスクトップモードに切り替える
Minecraft は Steam ストアからすぐに入手できず、専用のランチャーを通じてのみ入手できるため、最初に飛び越える必要がある追加のフープがいくつかあります。開始するには、Steam デッキでデスクトップ モードに切り替える必要があります。
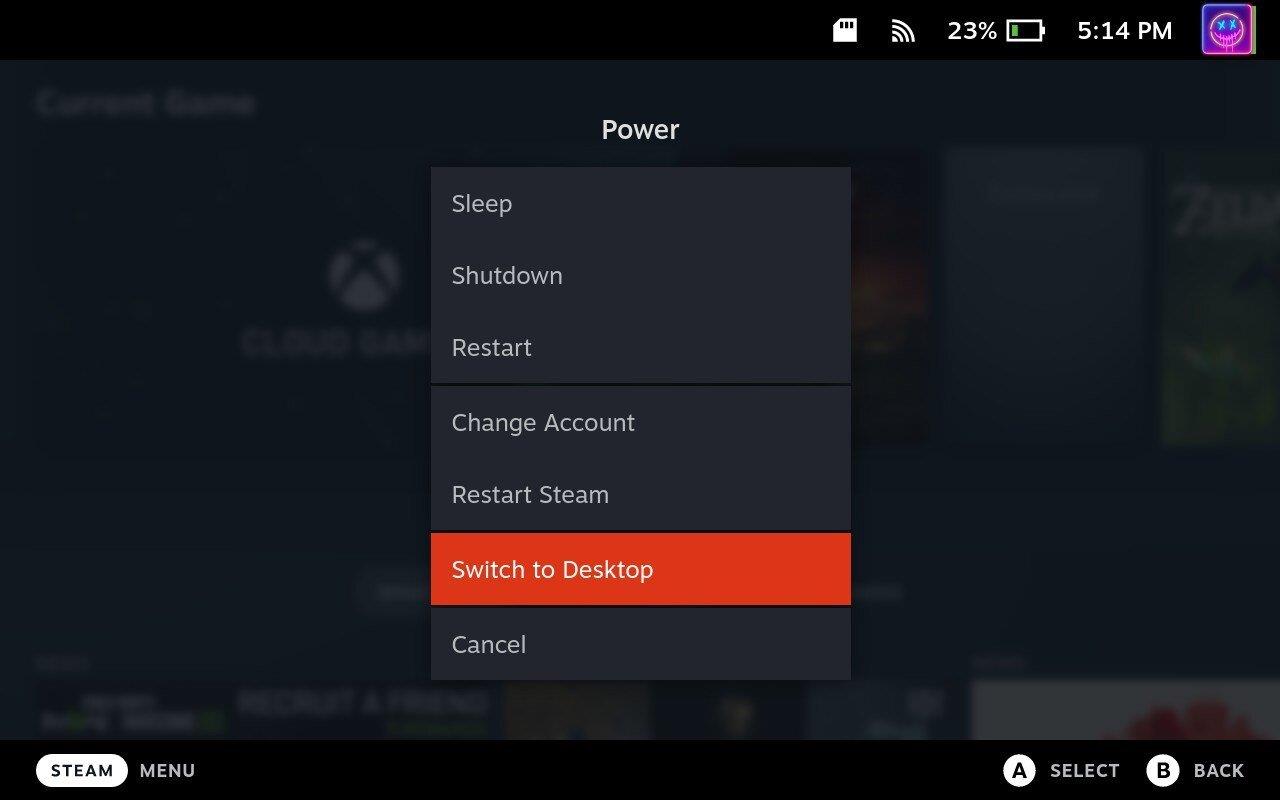
Steam Deck に Prism Launcher をインストールしてセットアップする
残念ながら、Steam Deck で Minecraft をプレイするには、従来の Minecraft Launcher をダウンロードしてインストールするだけではできません。ありがたいことに、窮地を救ってくれる Prism Launcher という便利なアプリがあります。Prism Launcher は、MultiMC プロジェクトからフォークされた、無料のオープンソースの Minecraft ランチャーです。これにより、ユーザーは、それぞれ独自の MOD、リソース パックなどを持つ複数の Minecraft アカウントとインスタンスを管理できるようになります。このプロジェクトは、ユーザーの自由を優先し、新しい機能を継続的に組み込むことを目的としています。
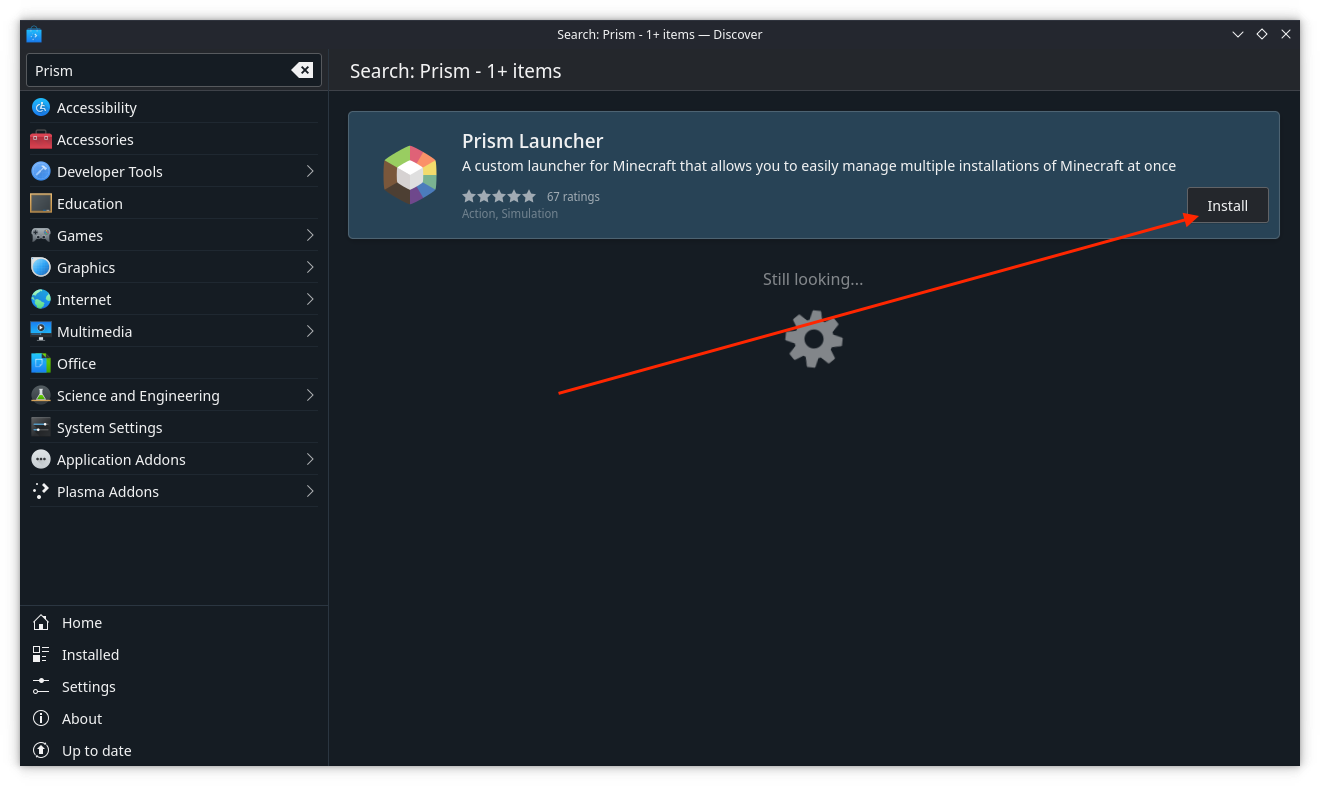

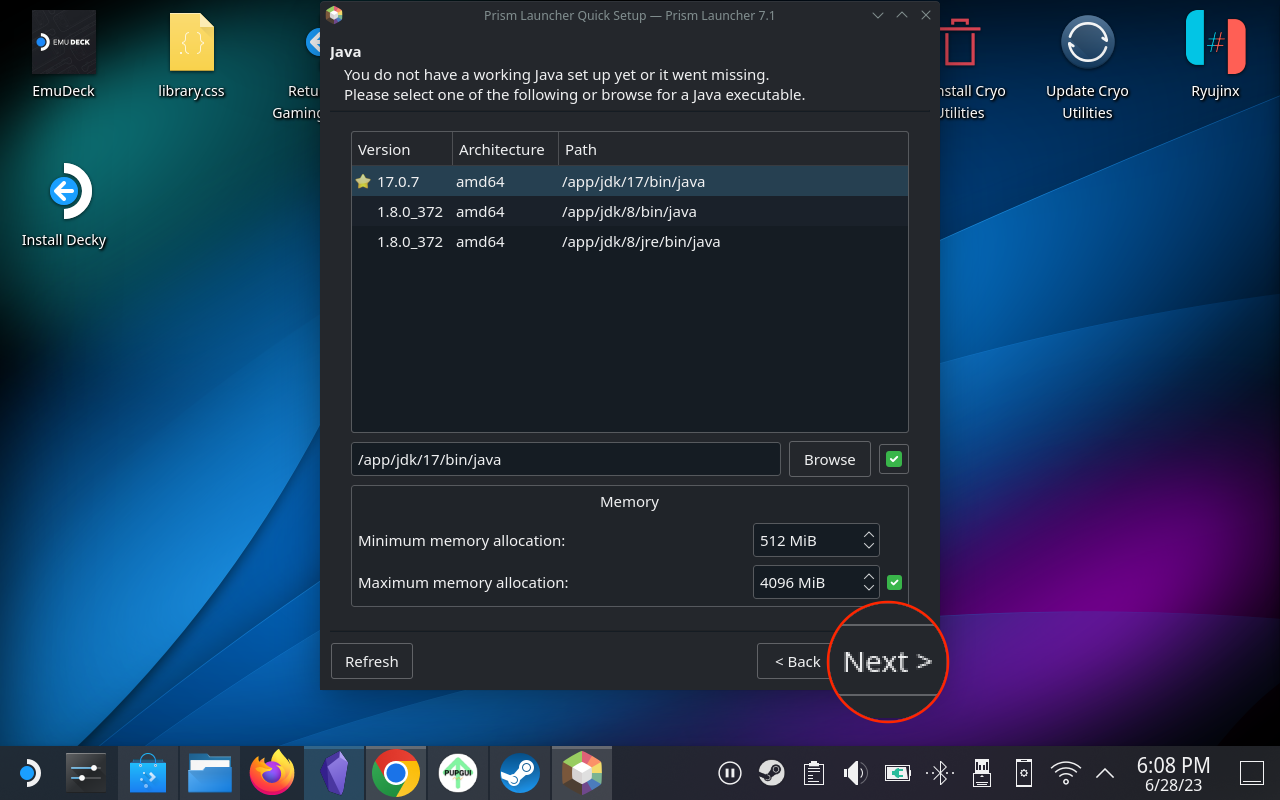
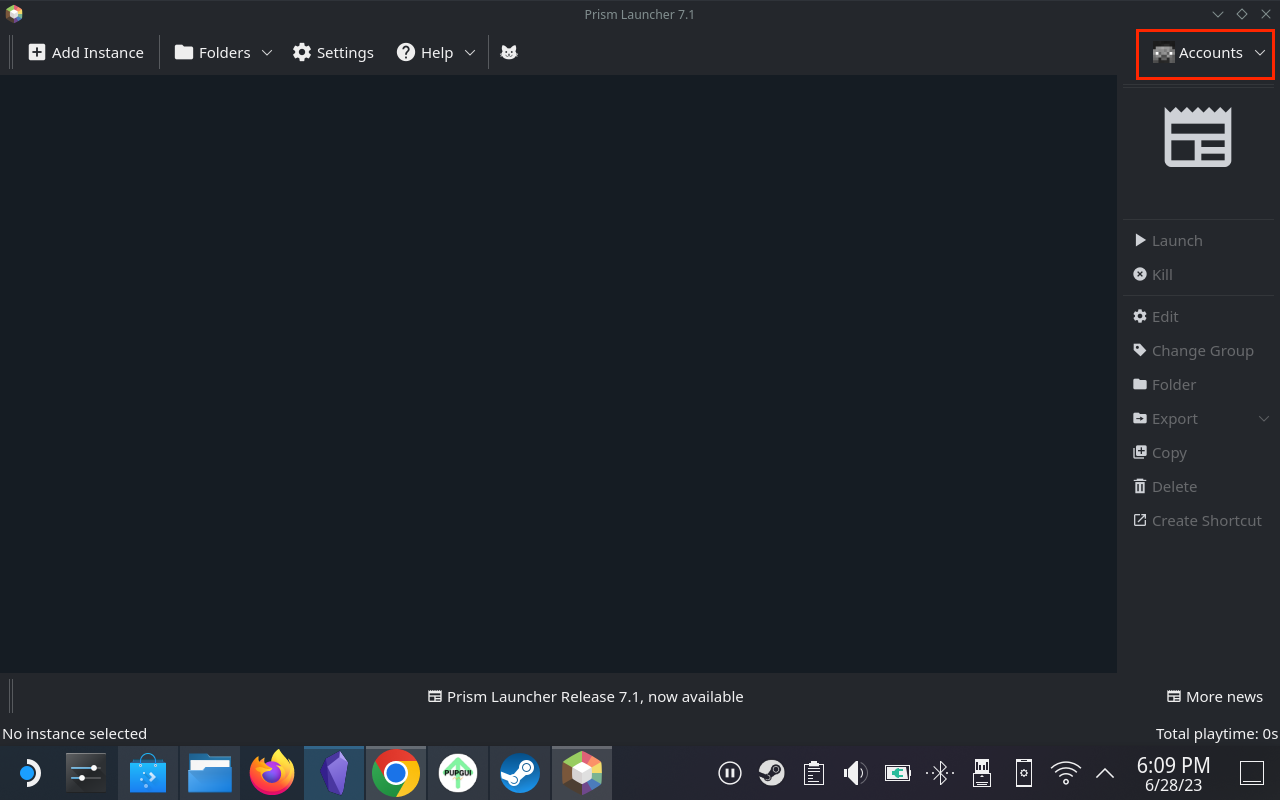
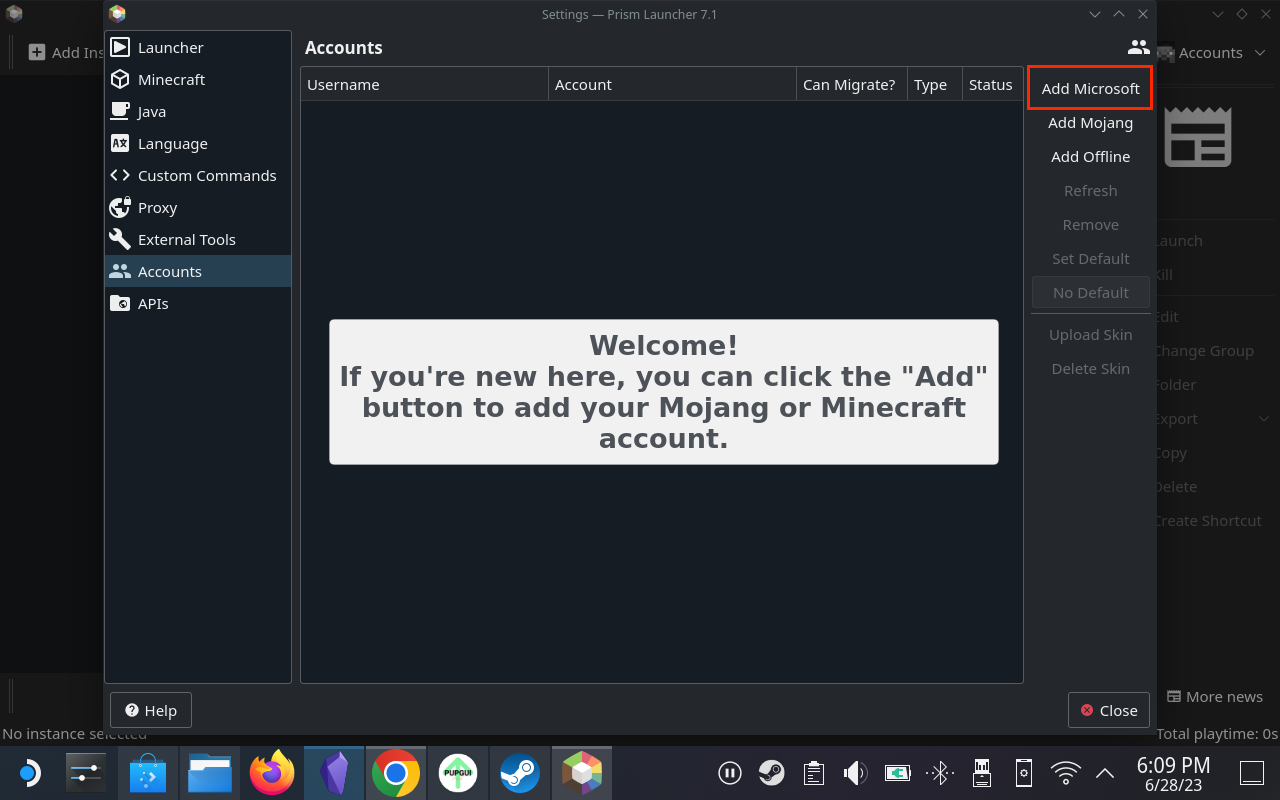
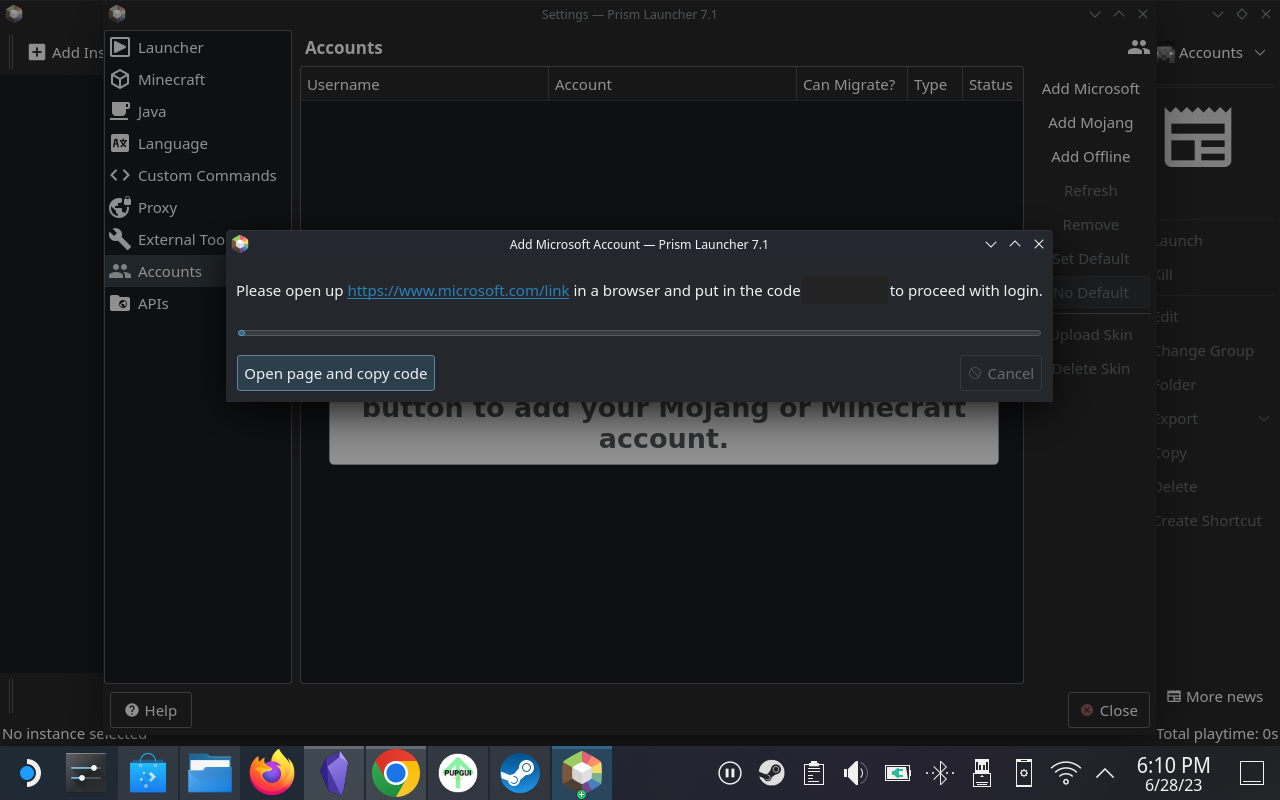
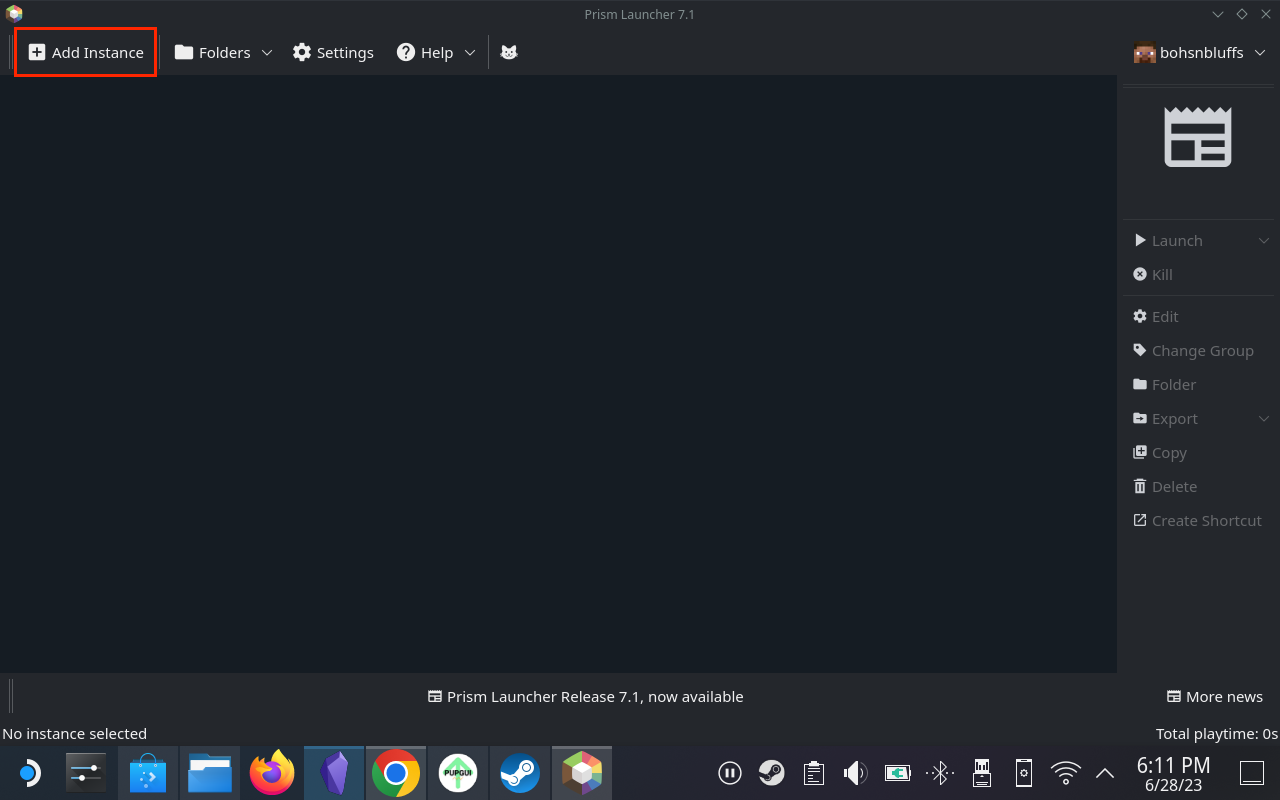
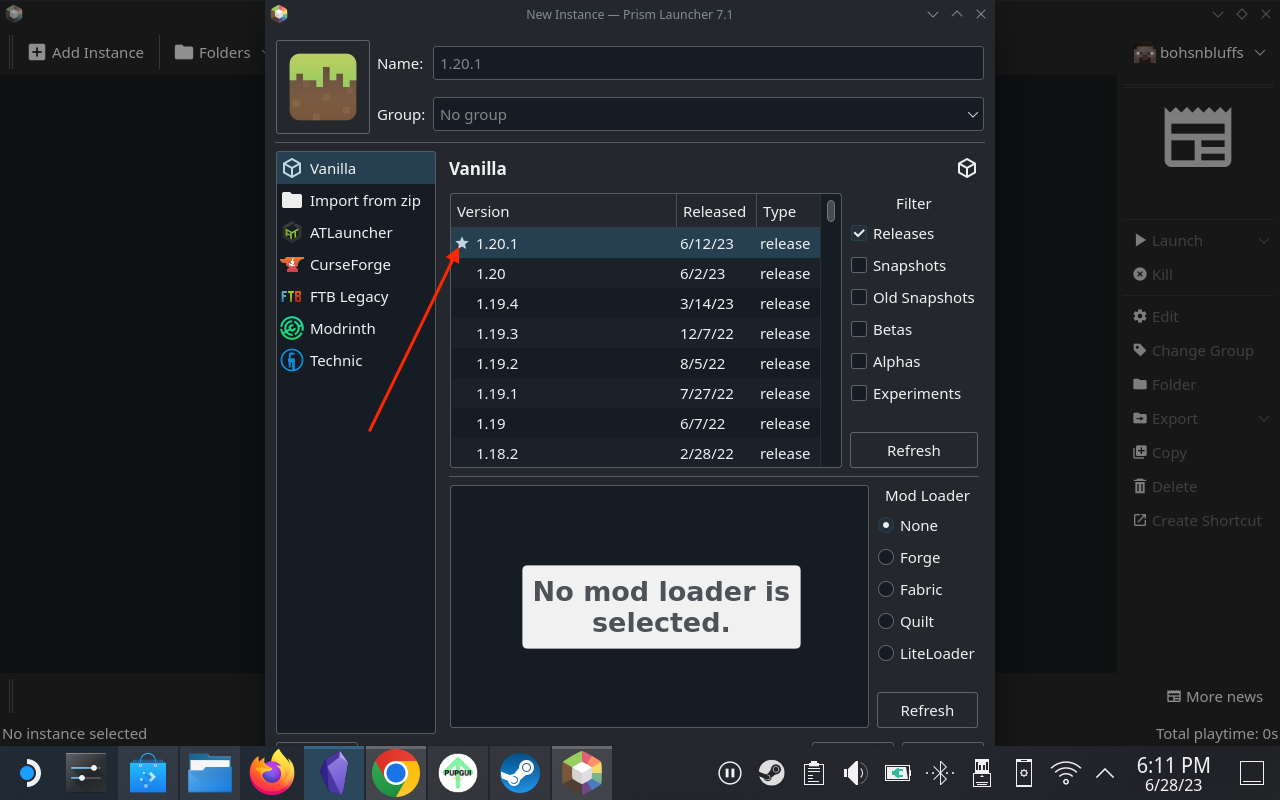
Steam デッキの Prism Launcher の注目すべき機能は、Steam デッキでの Minecraft エクスペリエンスを最適化するために設計された Modpack である DeckCraft です。これには、さまざまな拡張機能、追加機能、およびプリインストールされたシェーダーが含まれています。DeckCraft はランチャーから直接インストールできます。
Minecraft を Steam ライブラリに追加する
Minecraft を Steam デッキにダウンロードしてインストールしたら、Steam ライブラリに追加します。リラックスして Minecraft を少しプレイしたいときに、毎回 Steam デッキでデスクトップ モードを起動する必要がないため、これは重要なステップです。実行する必要がある手順は次のとおりです。
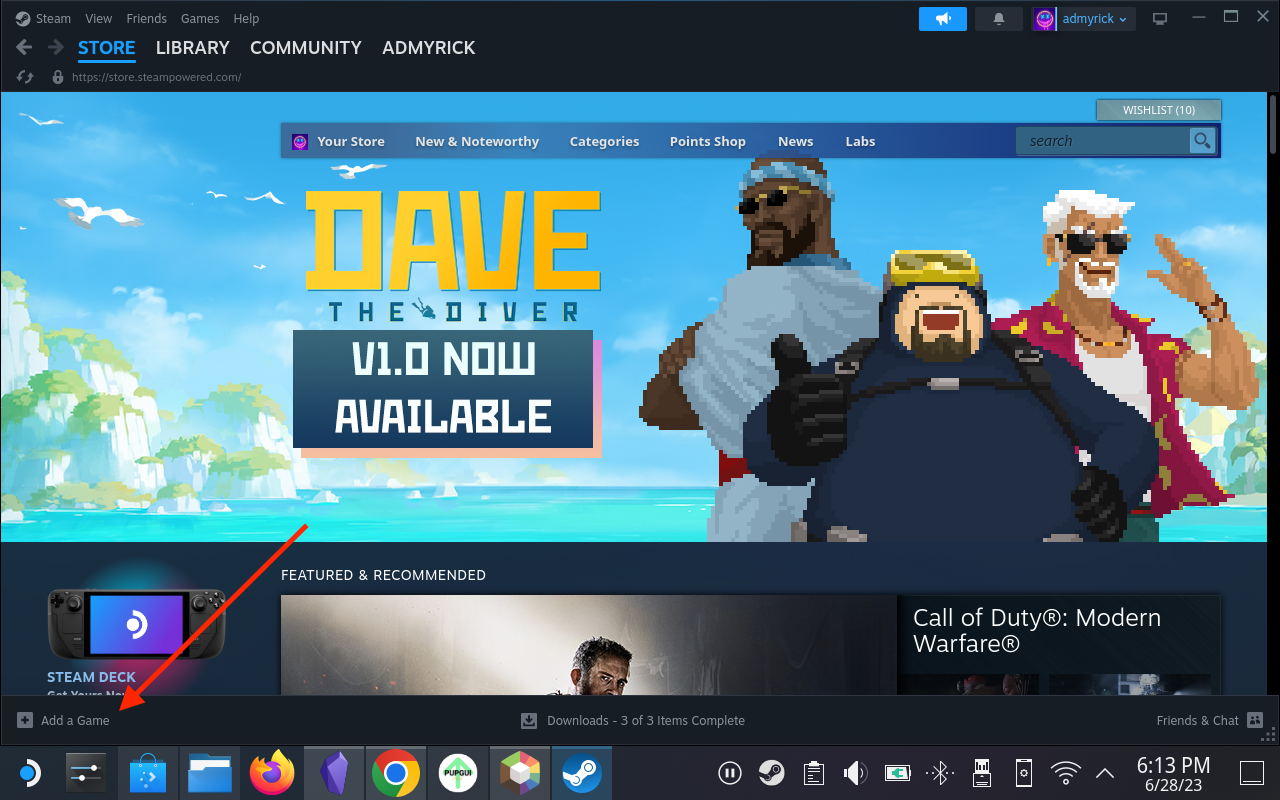

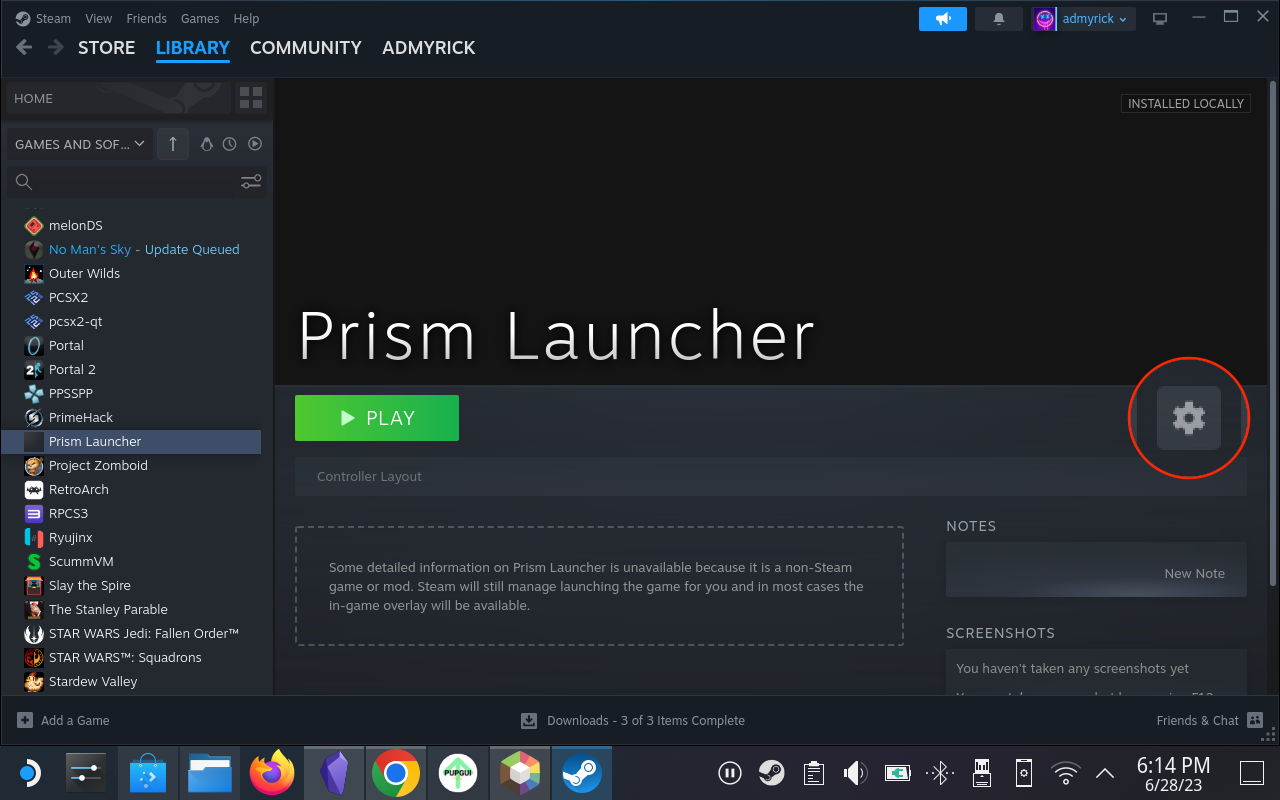
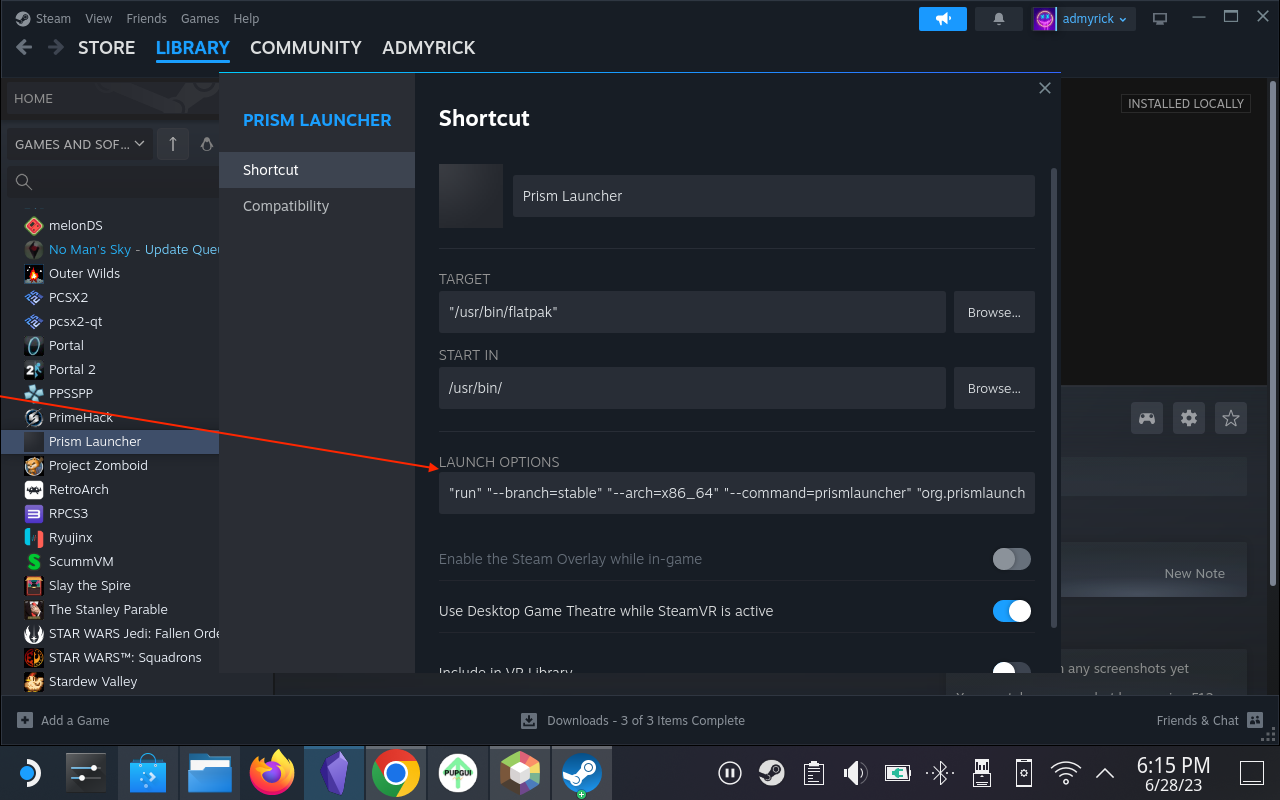
コントロールのレイアウトを変更する
Steam デッキで Minecraft をプレイできることを最大限に活用したい場合は、適切なコントローラー レイアウトを使用していることを確認する必要があります。Steam デッキではさまざまなボタンやトリガーがすべて利用できるため、適切なレイアウトを選択することが非常に重要です。ありがたいことに、コミュニティから利用できる優れたオプションが多数あります。つまり、さまざまなアクションをすべて自分で調べて特定のボタンに割り当てる必要はありません。
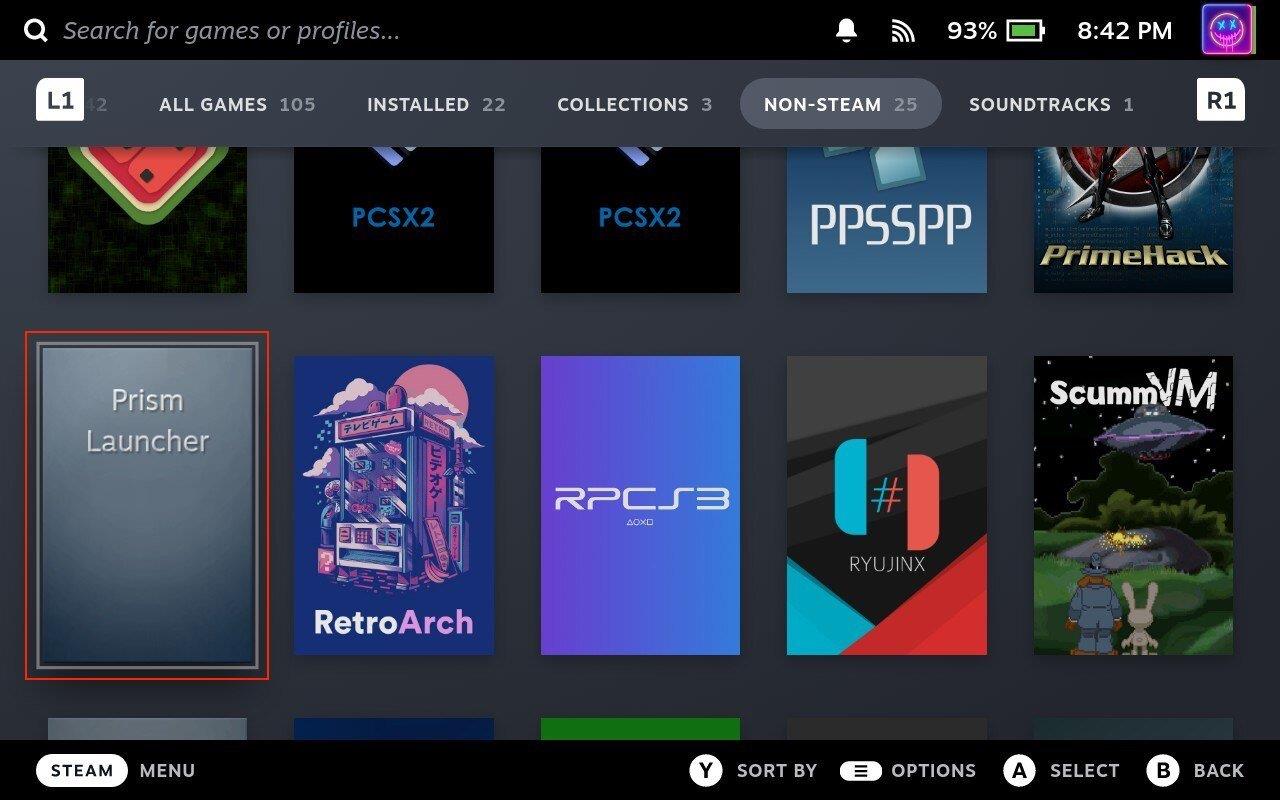
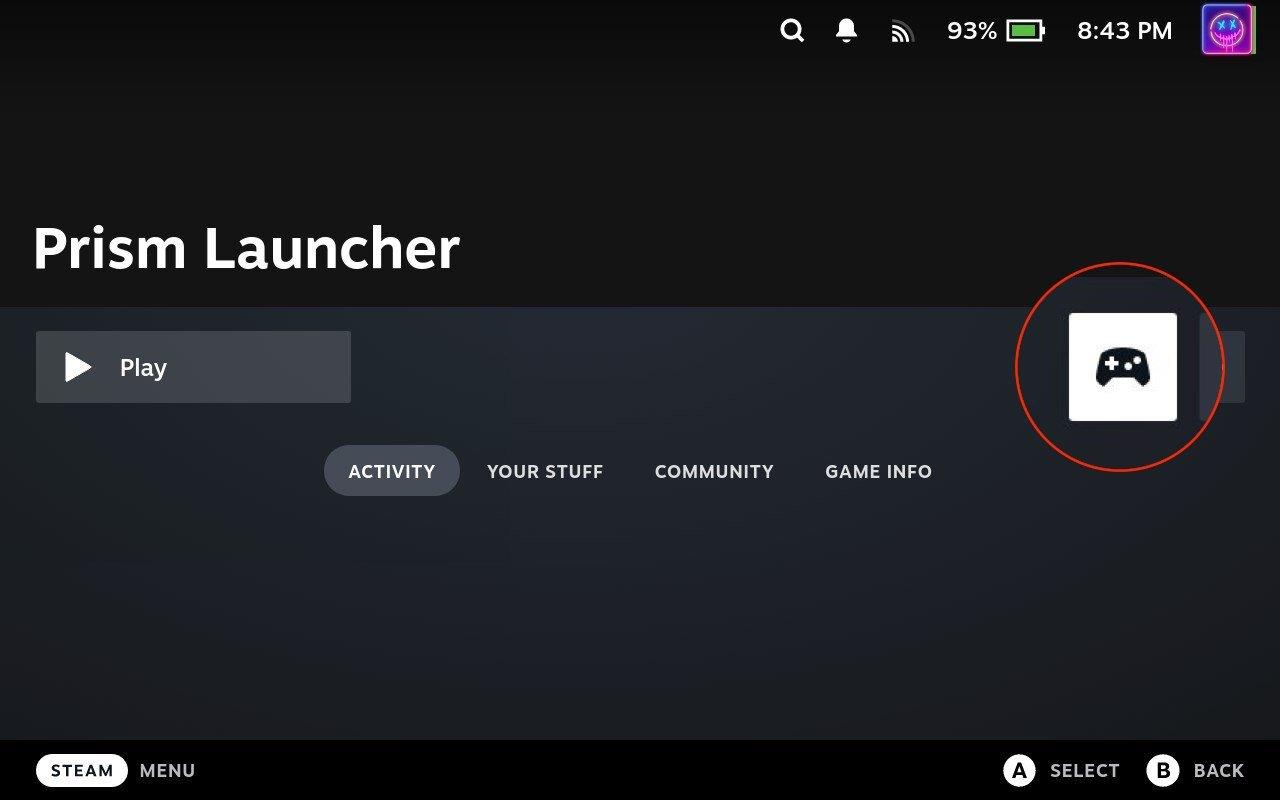
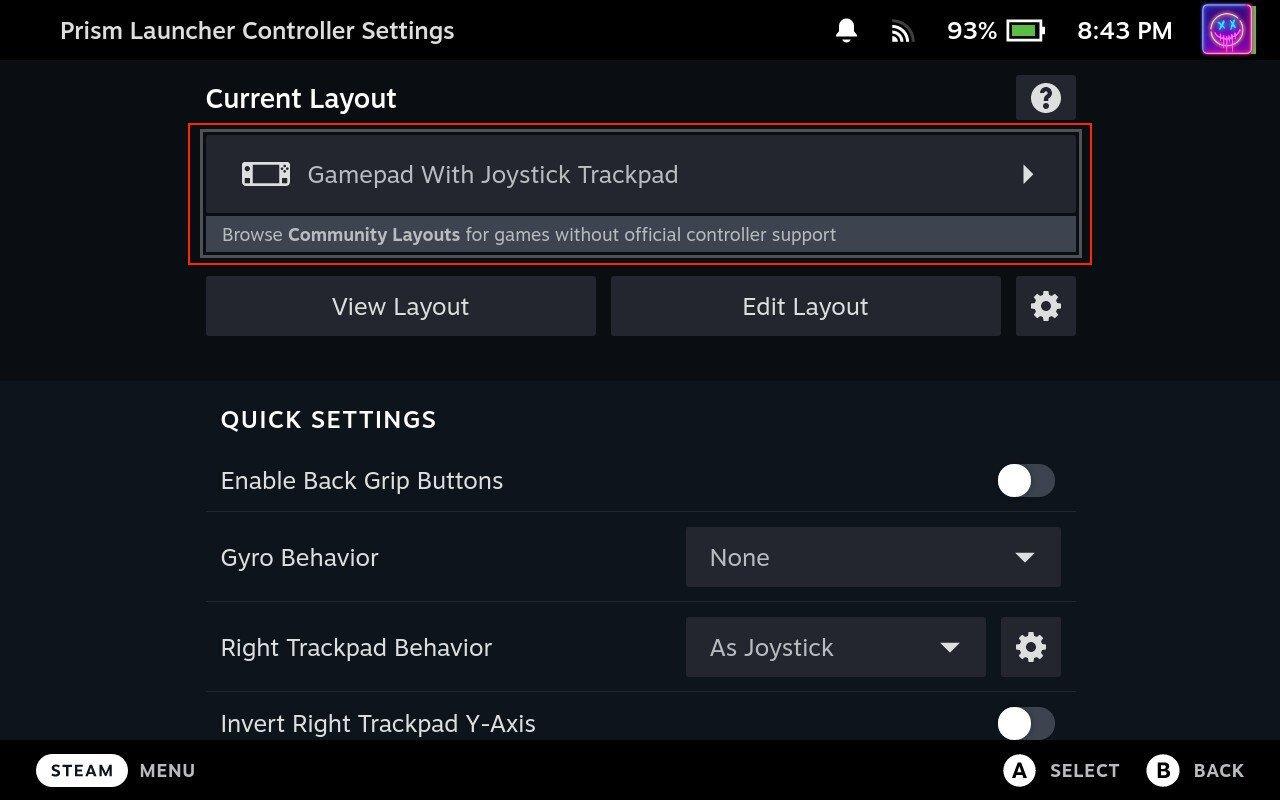
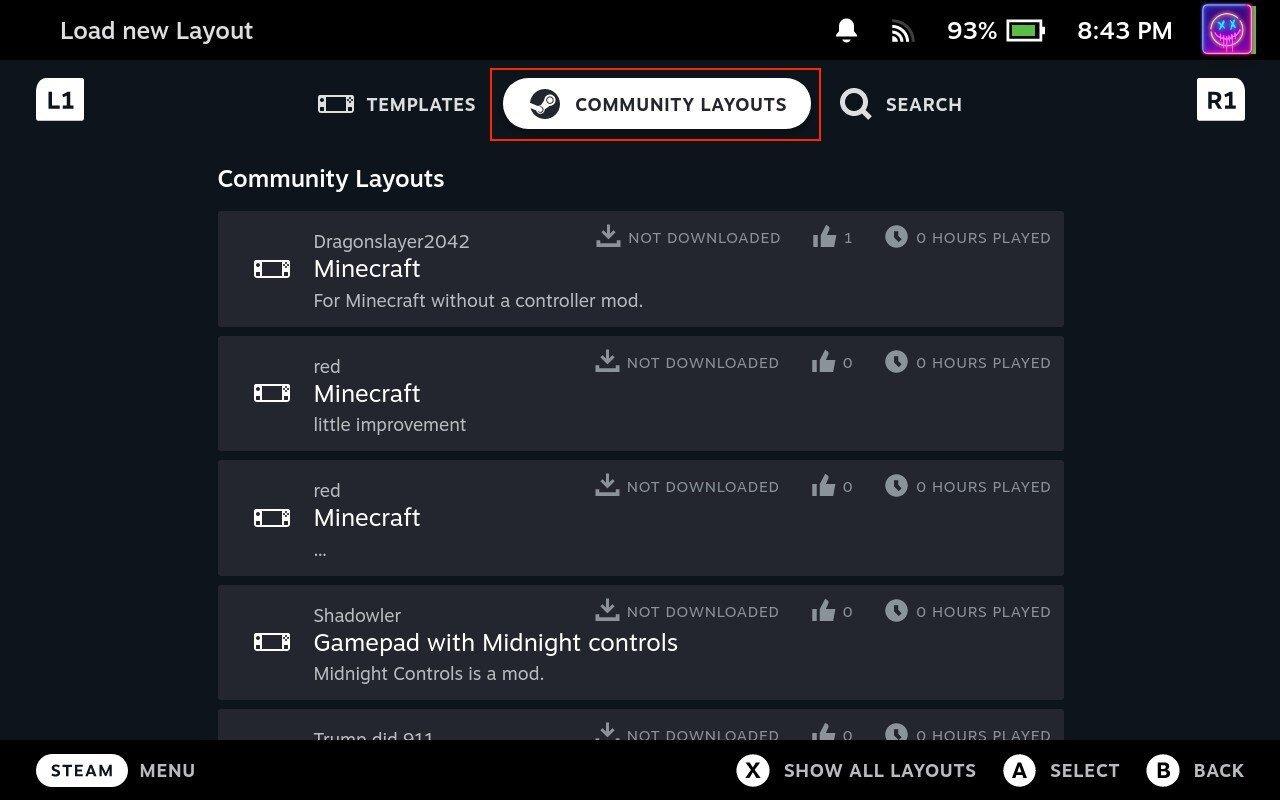
コントローラー レイアウトの選択とダウンロードが完了したら、メインの Prism Launcher リストに戻ってプレイを開始できます。場合によっては、 Prism Launcher アプリから [ Launch]ボタンをクリックする必要がある場合がありますが、タッチ スクリーン上の適切なボタンをタップするだけなので、それほど問題にはなりません。
Epic Games Launcher とそのゲームをアップデートする方法がわかりませんか?このガイドは、更新されない場合の簡単な解決策とともに、更新するのに役立ちます。
Android で削除されたアプリやゲームを復元したいですか?削除したすべてのアプリを見つけて取り戻す方法を学びましょう。
Discord チャンネルをもっと魅力的で楽しいものにしたいですか?デバイスで Discord ゲームをプレイし、サーバーをアクティブに保つ方法を学びましょう。
GeForce Experience は Windows 11 でゲーム オーディオを録音できませんか?機能を再び動作させるには、次の 7 つの方法を試してください。
50 ドル未満のベスト低予算 PC ゲーム コントローラー: 1. Logitech F310、2. EasySMX ワイヤレス コントローラー、3. PowerA Enhanced...
AMD FSR と Nvidia DLSS のどちらを選択するか迷っています。ゲームのニーズに最適なアップスケーリング テクノロジを知るには、ここで違いを確認してください。
Roblox ゲームのプレイに問題がありますか?モバイルまたはデスクトップで Roblox ゲームに参加またはプレイできない場合のヒントをいくつか紹介します。
あなたがゲーマーやソーシャル インフルエンサーの場合、無料のストリーム オーバーレイを使用すると、ライブ ストリーミング セッションがより魅力的で魅力的なものになります。
ライブ ストリームを魅力的で楽しいものにしたいですか? 誰でも真似できる 4 つの簡単な方法で OBS Studio にオーバーレイを追加する方法を学びましょう。
ソーシャルメディアのインフルエンサーになりたいけど、自分に自信がありませんか? VTuberになる方法を学びましょう。









