Windows で Epic Games Launcher とそのゲームをアップデートする方法

Epic Games Launcher とそのゲームをアップデートする方法がわかりませんか?このガイドは、更新されない場合の簡単な解決策とともに、更新するのに役立ちます。

Steam アカウントから Steam Deck でゲームをプレイすると、デスクトップからの解放感が得られます。しかし、スチームデッキの電源が入らないと、とても気分が悪くなります。このひどさを再び素晴らしさに変える方法を知りたい場合は、読み続けてください。
Steam Deck はゲームのやり方を変えました。携帯ゲーム機でゲームをしているようなレトロな雰囲気を味わえます。しかし今回は、Counter-Strike、Apex Legends、The Last of Us などの最新のゲームをプレイすることになります。高解像度 3D ゲームをプレイするのにゲーミング PC や Mac はもう必要ありません。Wi-Fi が付属しているため、Steam アカウントから無料または有料のゲームをダウンロードし、それらのタイトルをオフラインまたはオンラインでプレイできます。強力な充電式バッテリーを搭載しているため、最大 8 時間ゲームをプレイできます。
これらはすべて、Steam Deck の非常に有望な機能です。しかし、このデバイスは本質的にはコンパクトなサイズ (約 12 インチ x 5 インチ) の PC であるため、デスクトップやラップトップで直面する多くの一般的な PC エラーに悩まされます。最も頻繁に発生する問題の 1 つは、「Steam Deck の電源が入らない」です。
Steam の認定サービス センターによる修理のためにデバイスを送る前に、次のトラブルシューティングを実行してゲーム コンソールを修理できるかどうかを確認できます。追加費用の発生や、サービス センターによる Steam Deck 修理の待ち時間を避けるのに役立ちます。
こちらもお読みください: Steam にゲームを追加する方法
Steam デッキがオンにならない: 考えられる理由
Steam Deck が起動しない場合、考えられる問題の理由は次のとおりです。
Steam デッキがオンにならない問題を解決する方法
1. 電源ボタンを点検する
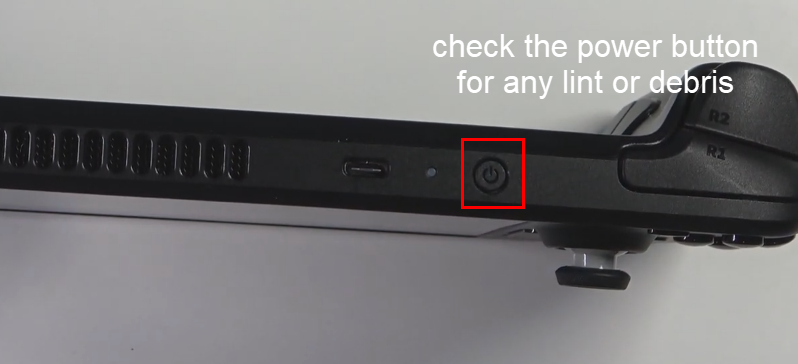
Steam Deck の電源が入らない問題を解決するには、電源ボタンを確認してください。
場合によっては、電源ボタンの中にゴミが入っている可能性があります。これが真の場合、電源ボタンを押してもデバイスの電源は入りません。つまようじを使用して、電源ボタンの側面からゴミを慎重に取り除きます。ここで、デバイスの電源を入れてみると、「Steam Deck の電源が入らない」問題が解決されるはずです。
2. Steam Deck を充電する
Steam Deck の電源が入らない原因となるもう 1 つの小さな問題は、充電の問題です。Steam Deck アダプターが機能していないか、配線に問題があるか、最終的には USB コネクタが機能していない可能性があります。
充電アダプターを新しいものに交換し、30分から60分充電してください。LED が点灯しているのが確認できるはずです。充電状態を示します。LED が点灯しない場合は、電源アダプターに欠陥があります。したがって、充電アダプターを交換すると問題が解決するはずです。
3. スチームデッキを少し冷まします
その方法は次のとおりです。
4. Steam Deckを強制的に再起動する
「Steam Deck が断続的にオンにならない」という問題に直面しているとします。その場合は、次の手順に従ってゲーム コンソールを強制的に再起動します。
5. SteamOS アップデートのロールバック
ゲームのインストール、ソフトウェアのアップデート、またはアプリのインストールに失敗した後に Steam デッキがオンにならない場合は、次の手順を試して SteamOS をロールバックしてください。
6. ブートファイルを手動で選択します
起動ファイル自体を識別できない場合、Steam Deck ゲーム コンソールを起動できない可能性があります。これは軽微な問題であり、適切なブート ファイルに移動すると、通常は問題が完全に解決されます。SteamOS ブート ファイルを手動で選択するには、次の手順に従う必要があります。
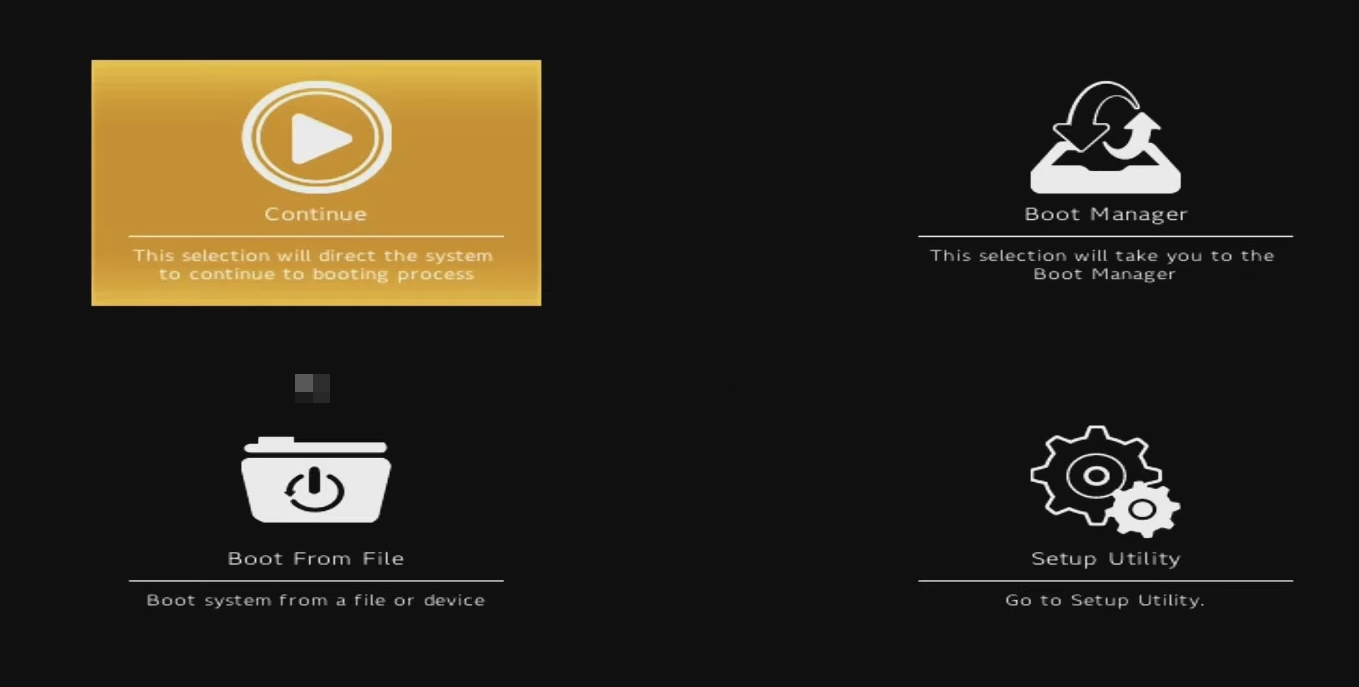
Steamデッキの起動画面
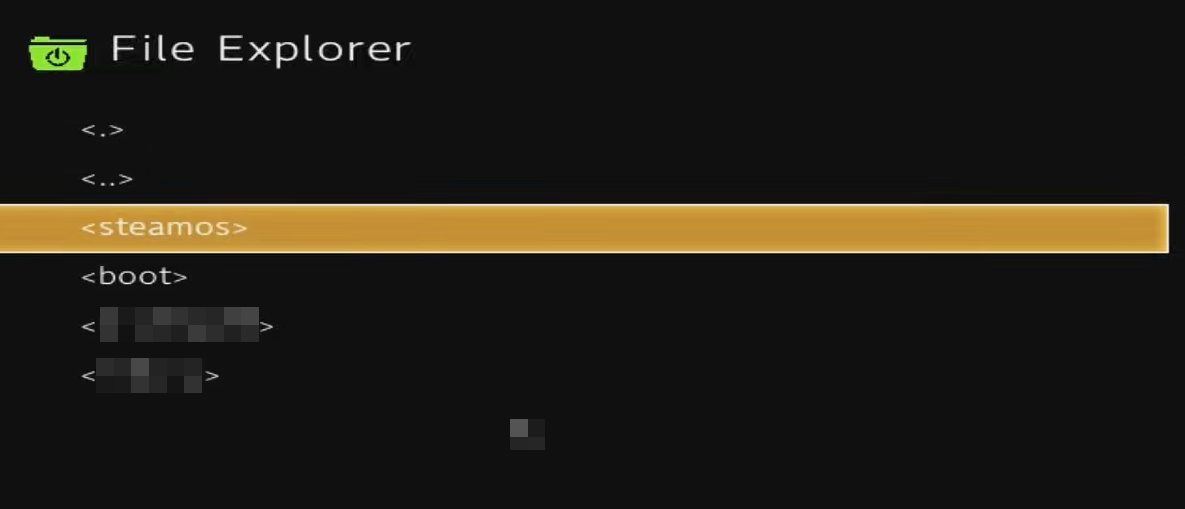
Steam Deckがオンにならない問題を解決するには、SteamOSを選択してください
それでおしまい!Steam Deck 起動システムは適切な起動ファイルを認識し、デバイスを再起動してホーム画面を表示します。
7. SteamOSを回復する
Steam デッキが起動せず、上記のいずれでも解決しない場合は、Steam デッキ イメージを再インストールできます。行う必要があるのは次のとおりです。
8. バッテリーを取り外して再接続します
バッテリーの接続が「Steam Deck の電源が入らない」問題の原因である場合は、デバイスのバッテリーを抜き差ししてください。Steam デッキには取り外し可能なバッテリーが付属していないため、この方法は Steam デッキを開いて実行する必要があります。
デバイスの背面カバーを開けることに抵抗がない場合にのみ、次の手順を実行してください。十分に慣れている場合、またはこれを行うためのツールがない場合は、この方法を無視してください。ご自身の判断でこれを試してみたい場合は、次の手順に従ってください。

Steam Deck がオンにならない問題を解決するには、バッテリーのプラグを抜き差ししてください
静電気を消散させることなく上記の手順を実行しないでください。このためには、壁または地面に接続されている金属に触れることになります。金属表面はむき出しで、塗料やその他の絶縁コーティングが施されていない必要があります。静電気による Stem Deck マザーボードの損傷を防ぐために、静電気防止ストラップを使用することもできます。
Steam デッキが起動しない: 最後の言葉
ここでは、Steam Deck の電源が入らない問題に直面したときに試すことができる、すばやく簡単なトラブルシューティングをいくつか紹介します。上記の修正をすべて試してもデバイスが起動しない場合は、Steam サポートにお問い合わせください。役立つと思われるその他の修正点があれば、コメント ボックスに忘れずに記入してください。
Steam Deck を修理に送らなければならない場合は、ここで iPad または iPhone で Steam ゲームをプレイする方法をご覧ください。
Epic Games Launcher とそのゲームをアップデートする方法がわかりませんか?このガイドは、更新されない場合の簡単な解決策とともに、更新するのに役立ちます。
Android で削除されたアプリやゲームを復元したいですか?削除したすべてのアプリを見つけて取り戻す方法を学びましょう。
Discord チャンネルをもっと魅力的で楽しいものにしたいですか?デバイスで Discord ゲームをプレイし、サーバーをアクティブに保つ方法を学びましょう。
GeForce Experience は Windows 11 でゲーム オーディオを録音できませんか?機能を再び動作させるには、次の 7 つの方法を試してください。
50 ドル未満のベスト低予算 PC ゲーム コントローラー: 1. Logitech F310、2. EasySMX ワイヤレス コントローラー、3. PowerA Enhanced...
AMD FSR と Nvidia DLSS のどちらを選択するか迷っています。ゲームのニーズに最適なアップスケーリング テクノロジを知るには、ここで違いを確認してください。
Roblox ゲームのプレイに問題がありますか?モバイルまたはデスクトップで Roblox ゲームに参加またはプレイできない場合のヒントをいくつか紹介します。
あなたがゲーマーやソーシャル インフルエンサーの場合、無料のストリーム オーバーレイを使用すると、ライブ ストリーミング セッションがより魅力的で魅力的なものになります。
ライブ ストリームを魅力的で楽しいものにしたいですか? 誰でも真似できる 4 つの簡単な方法で OBS Studio にオーバーレイを追加する方法を学びましょう。
ソーシャルメディアのインフルエンサーになりたいけど、自分に自信がありませんか? VTuberになる方法を学びましょう。









