Windows で Epic Games Launcher とそのゲームをアップデートする方法

Epic Games Launcher とそのゲームをアップデートする方法がわかりませんか?このガイドは、更新されない場合の簡単な解決策とともに、更新するのに役立ちます。

Valve Corporation の携帯ゲーム機である Steam Deck の世界に飛び込んでいきます。このポータブル ゲーム コンソールは、強力なハードウェアと外出先でもお気に入りの Steam ゲームをプレイできる機能でゲーム界に旋風を巻き起こしました。しかし、Steam デッキでスクリーンショットを撮ることもできることをご存知ですか? はい、正しく読みました!このブログ投稿では、Steam デッキで最高のゲームの瞬間をキャプチャするプロセスについて説明します。始めましょう!
スチームデッキとは何ですか?
スクリーンショットのプロセスを詳しく説明する前に、Steam Deck とは何かについて簡単に説明しましょう。Steam Deck は、Valve Corporation によって開発された携帯ゲーム機です。これは本質的に、どこでも Steam ゲームをプレイできるポータブル PC です。AMDがハンドヘルドゲーム用に開発したカスタムAPU、7インチのタッチスクリーン、フルサイズのコントロールが搭載されています。また、より多くの接続オプションを提供し、より大きなディスプレイに接続できるドックも備えています。
Steam Deck でスクリーンショットを撮る理由
スクリーンショットは、お気に入りのゲームの瞬間をキャプチャして共有するための優れた方法です。ハイスコアを達成したときも、美しいゲームシーンを見つけたときも、ゲーム内のチュートリアルを友達と共有したいときも、スクリーンショットが最適です。ゲーム体験を世界と共有し、ゲームの旅の記録を残すことができます。
Steam Deckでスクリーンショットを撮る方法
さて、このブログ投稿の本題に移りましょう。Steam デッキでスクリーンショットを撮る方法についてのステップバイステップのガイドは次のとおりです。
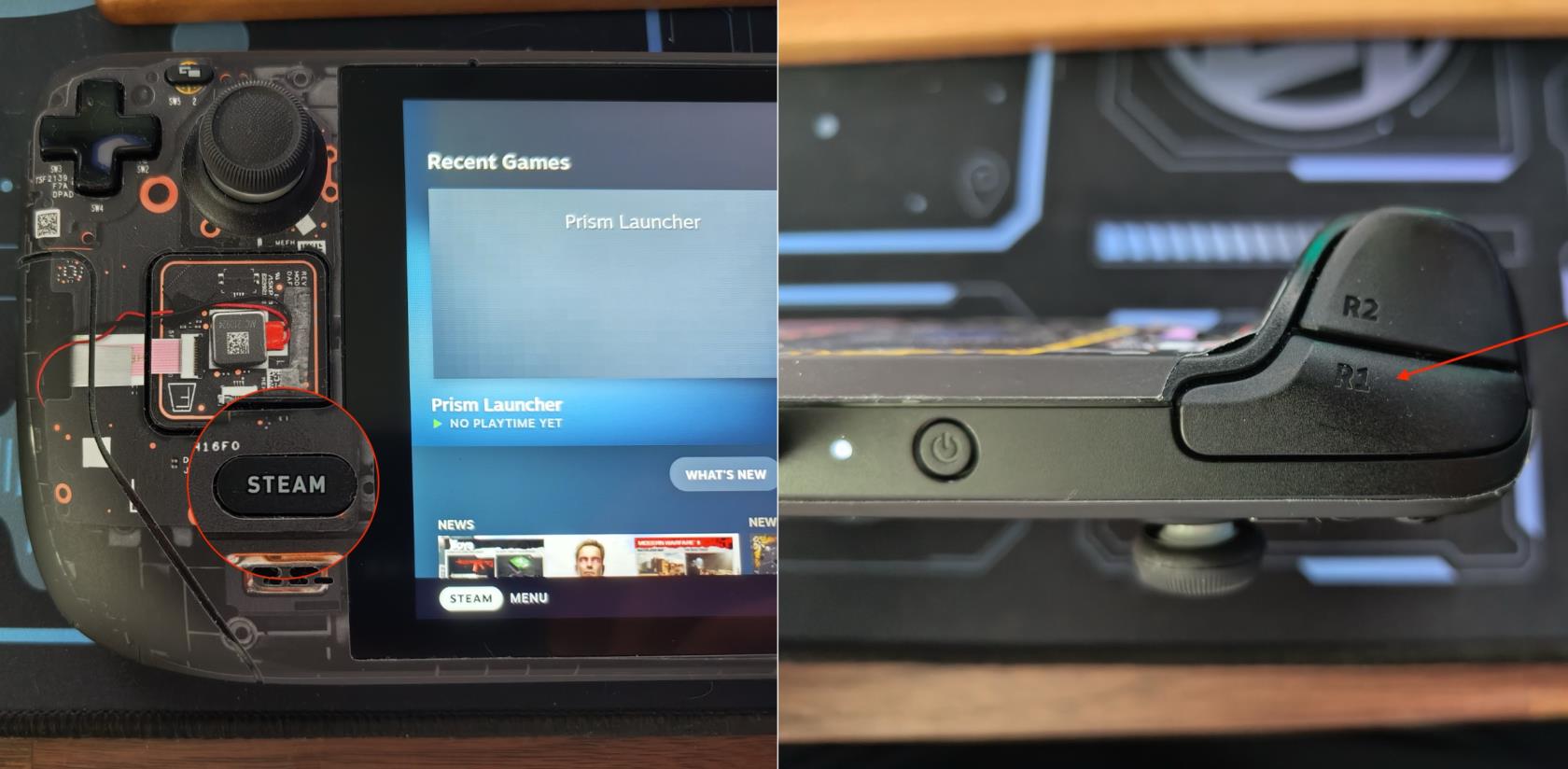
以上です!Steam デッキからスクリーンショットを取得して共有することができました。
結論
Steam デッキでスクリーンショットを撮るのはシンプルで簡単なプロセスです。お気に入りのゲームの瞬間をキャプチャし、友人やゲーム コミュニティと共有することができます。したがって、次回ハイスコアを達成したり、息をのむようなゲームシーンを体験したりしたときは、忘れずにスクリーンショットを撮って、その喜びを世界と共有してください。
Steam デッキは単なるゲーム機ではないことを忘れないでください。これは、ゲームをプレイするだけではなく、さまざまなことができる強力なハンドヘルド PC です。したがって、Steam デッキを探索、実験し、最大限に活用してください。
ゲーム デバイスを最大限に活用するためのヒントやコツについては、今後も続報をお待ちください。楽しいゲームを!
Steam デッキのインターフェイスと機能は、ソフトウェアのアップデートや異なるバージョンによって変更される可能性があることに注意してください。最も正確な最新情報については、常に最新の Valve Corporation の公式リソースおよびデバイスのマニュアルを参照してください。
Epic Games Launcher とそのゲームをアップデートする方法がわかりませんか?このガイドは、更新されない場合の簡単な解決策とともに、更新するのに役立ちます。
Android で削除されたアプリやゲームを復元したいですか?削除したすべてのアプリを見つけて取り戻す方法を学びましょう。
Discord チャンネルをもっと魅力的で楽しいものにしたいですか?デバイスで Discord ゲームをプレイし、サーバーをアクティブに保つ方法を学びましょう。
GeForce Experience は Windows 11 でゲーム オーディオを録音できませんか?機能を再び動作させるには、次の 7 つの方法を試してください。
50 ドル未満のベスト低予算 PC ゲーム コントローラー: 1. Logitech F310、2. EasySMX ワイヤレス コントローラー、3. PowerA Enhanced...
AMD FSR と Nvidia DLSS のどちらを選択するか迷っています。ゲームのニーズに最適なアップスケーリング テクノロジを知るには、ここで違いを確認してください。
Roblox ゲームのプレイに問題がありますか?モバイルまたはデスクトップで Roblox ゲームに参加またはプレイできない場合のヒントをいくつか紹介します。
あなたがゲーマーやソーシャル インフルエンサーの場合、無料のストリーム オーバーレイを使用すると、ライブ ストリーミング セッションがより魅力的で魅力的なものになります。
ライブ ストリームを魅力的で楽しいものにしたいですか? 誰でも真似できる 4 つの簡単な方法で OBS Studio にオーバーレイを追加する方法を学びましょう。
ソーシャルメディアのインフルエンサーになりたいけど、自分に自信がありませんか? VTuberになる方法を学びましょう。









