Windows で Epic Games Launcher とそのゲームをアップデートする方法

Epic Games Launcher とそのゲームをアップデートする方法がわかりませんか?このガイドは、更新されない場合の簡単な解決策とともに、更新するのに役立ちます。

Valve が Steam Deck をリリースしてから 1 年以上が経過しましたが、その間、Steam Deck は最も人気のあるゲーム コンソールの 1 つになりました。お気に入りの Steam ゲームをプレイできるだけでなく、Steam デッキはあなたが思っているよりもはるかに多くの機能を提供します。実際、本格的なデスクトップ システムがすぐに利用可能です。
デスクトップモードとは何ですか?
Steam デッキのデスクトップ モードとは、デバイスをモニター、キーボード、マウスに接続することで、従来の PC として使用できる機能を指します。デスクトップ モードでは、本格的なオペレーティング システム (SteamOS は Linux ベースのオペレーティング システムであるため、Linux ベース) にアクセスし、デスクトップまたはラップトップ コンピューターで通常実行するタスクを実行できます。
この機能により、Steam Deck はポータブル ゲームが可能であり、必要に応じてコンパクトなパーソナル コンピューターとしても機能する多用途のデバイスになります。生産性向上、Web ブラウジング、メディア消費、さらには Steam 以外のゲームやアプリケーションの実行にも使用できます。
デスクトップモードにアクセスする方法
Steam デッキにデスクトップ モードがあることを知らなかった場合でも 、アクセスするのは非常に簡単です。実際、これを行うには 2 つの異なる方法があります。デスクトップ モードを使用する方法は次のとおりです。
デスクトップ モードを使用する 2 番目の方法は、電源メニューが表示されるまで電源ボタンを押し続けることです。そこから、上記と同じ手順に従ってデスクトップ モードにアクセスします。
Steam Deck でデスクトップモードを終了する方法
デスクトップ モードは、特に Steam デッキを多目的コンピューティング デバイスとして使用したい場合には、とても楽しいものです。しかし、一部のオーナーは Steam Deck でデスクトップ モードを終了する方法がよくわからないようです。SteamOS から切り替える場合と同様に、Steam Deck でデスクトップ モードを終了するにはいくつかの方法があります。
最も簡単な方法は、 デスクトップ上の「ゲーミング モードに戻る」アイコンをダブルクリック (またはダブルタップ) することです。これは、 Valve がデスクトップ モードに追加したデフォルトのショートカットの 1 つであるため、すべてのユーザーが利用できるはずです。ただし、以下の手順に従って、標準の Steam Deck インターフェイスに戻すこともできます。
Steam Deck の再起動が完了すると、おそらく慣れ親しんだメインの SteamOS インターフェイスに戻ります。
「ゲームモードに戻る」がデスクトップに表示されない
一部のユーザーは、Steam Deck でデスクトップ モードを終了しようとすると、「ゲーム モードに戻る」ショートカットが表示されないと報告しています。上記の手順を使用して戻ることもできますが、デスクトップにショートカットを置きたい場合は、実際に次の手順に従うことができます。
[Desktop Entry]
Name=Return to Gaming Mode
Exec=qdbus org.kde.Shutdown /Shutdown org.kde.Shutdown.logout
Icon=steamdeck-gaming-return
Terminal=false
Type=Application
StartupNotify=false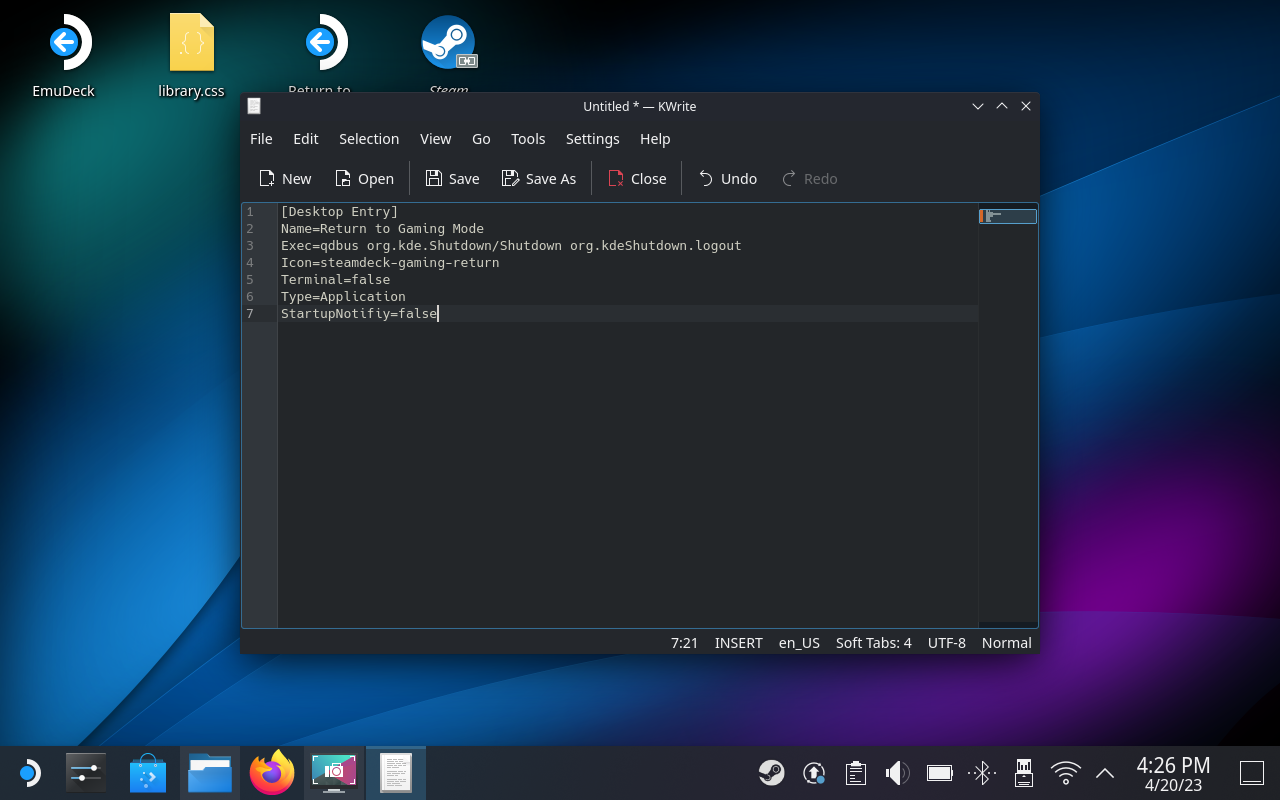
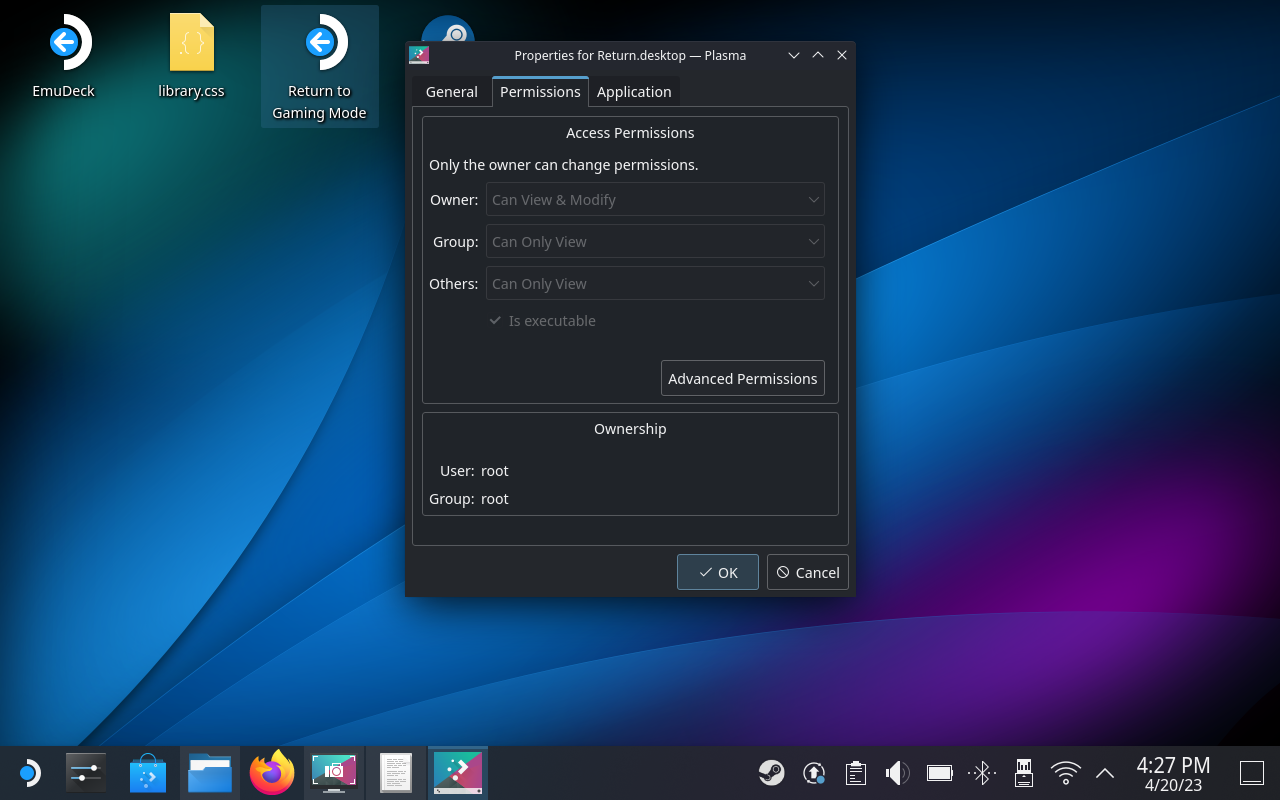
すべてが正しく行われていれば、 「Return to Gaming Mode」という名前のショートカットがデスクトップに表示されるはずです 。ここから、アイコンをダブルクリックまたはダブルタップするだけで、Steam Deck のデスクトップ モードを終了できます。
Epic Games Launcher とそのゲームをアップデートする方法がわかりませんか?このガイドは、更新されない場合の簡単な解決策とともに、更新するのに役立ちます。
Android で削除されたアプリやゲームを復元したいですか?削除したすべてのアプリを見つけて取り戻す方法を学びましょう。
Discord チャンネルをもっと魅力的で楽しいものにしたいですか?デバイスで Discord ゲームをプレイし、サーバーをアクティブに保つ方法を学びましょう。
GeForce Experience は Windows 11 でゲーム オーディオを録音できませんか?機能を再び動作させるには、次の 7 つの方法を試してください。
50 ドル未満のベスト低予算 PC ゲーム コントローラー: 1. Logitech F310、2. EasySMX ワイヤレス コントローラー、3. PowerA Enhanced...
AMD FSR と Nvidia DLSS のどちらを選択するか迷っています。ゲームのニーズに最適なアップスケーリング テクノロジを知るには、ここで違いを確認してください。
Roblox ゲームのプレイに問題がありますか?モバイルまたはデスクトップで Roblox ゲームに参加またはプレイできない場合のヒントをいくつか紹介します。
あなたがゲーマーやソーシャル インフルエンサーの場合、無料のストリーム オーバーレイを使用すると、ライブ ストリーミング セッションがより魅力的で魅力的なものになります。
ライブ ストリームを魅力的で楽しいものにしたいですか? 誰でも真似できる 4 つの簡単な方法で OBS Studio にオーバーレイを追加する方法を学びましょう。
ソーシャルメディアのインフルエンサーになりたいけど、自分に自信がありませんか? VTuberになる方法を学びましょう。









