Microsoft Teams:エラーコードCAA50021を修正する方法

TeamsエラーCAA50021を修正するには、デバイスをAzureにリンクし、アプリを最新バージョンに更新します。問題が解決しない場合は、管理者に連絡してください。

起動可能なUSBフラッシュドライブをコンピュータに接続した後、「このツールの実行に問題がありました」という奇妙なアラートがポップアップすることがあります。この問題は通常、ドライブを選択した後に発生します。USBドライブを取り外して、再試行してください。問題が解決しない場合は、以下のトラブルシューティング手順に従ってください。
Windowsメディアの作成:このツールの実行に問題がありました

メディア作成ツールのブロックを解除する
メディア作成ツールがマシンで実行できることを確認してください。ほとんどの場合、ツールにはコンピューターで実行する権限がありません。セキュリティ上の理由から、デバイスが別のマシンからのものであることを検出した後、MediaCreationTool実行可能ファイルをブロックする場合があります。
この問題を解決するには、メディア作成ツールの実行可能ファイルを右クリックして、[プロパティ]を選択します。次に、[全般]をクリックして、ウィンドウの下部にある[ブロック解除]ボタンをクリックします。変更を保存して、再試行してください。
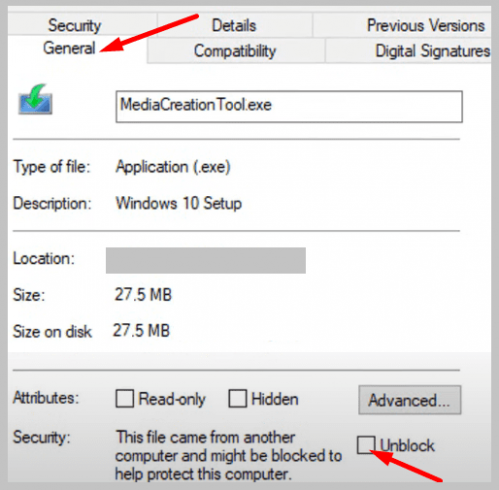
USBフラッシュドライブをフォーマットする
問題が解決しない場合は、USBサムドライブをフォーマットします。このPCに移動し、USBフラッシュドライブを右クリックして、[フォーマット]を選択します。NTFSファイルシステム形式を選択し、[スタート]ボタンを押します。
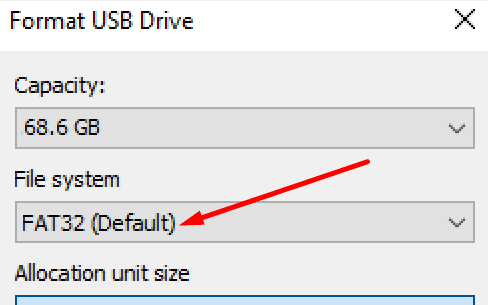
USBドライブをフォーマットすると、USBドライブ上のすべてが消去されることに注意してください。重要なファイルは必ずバックアップしてください。次に、新しい起動可能なUSBドライブを作成して、再試行します。
UpdateServicesを有効にする
Windowsが起動可能なドライブを作成または実行するために必要なサービスが稼働していることを確認します。そうでない場合は、手動で再起動する必要があります。
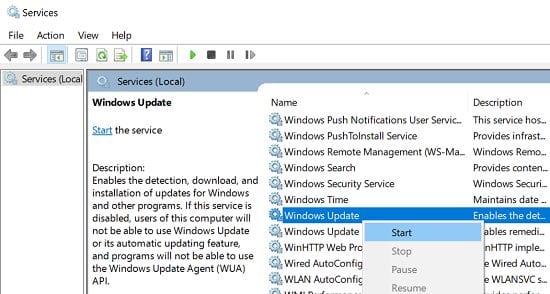
結論
コンピューターがWindowsメディア作成ツールの実行に問題があったと言った場合は、メディア作成ツールの実行可能ファイルのブロックを解除します。次に、NTFSファイルシステム形式を使用してUSBフラッシュドライブをフォーマットします。さらに、WindowsUpdateおよびバックグラウンドインテリジェンス転送サービスがバックグラウンドで実行されていることを確認してください。
問題を解決できましたか?以下のコメントでお知らせください。
TeamsエラーCAA50021を修正するには、デバイスをAzureにリンクし、アプリを最新バージョンに更新します。問題が解決しない場合は、管理者に連絡してください。
ノートパソコンの画面を長時間オンにしたくない場合は、これを行うことでいつでも画面時間を変更できます。
[投稿]タブは、MicrosoftTeamsに深く統合されています。ユーザーはそれを非表示にしたり、チャンネルから削除したりすることはできません。
Windows 11で[結合しない]タスクバーオプションを復元する場合は、GitHubからExplorerPatcherアプリをダウンロードします。
Windows自動修復で管理者アカウントが検出されない場合は、リカバリモードで起動し、リセットオプションを使用します。
Windows11からBringSearchを削除するには、[エッジ設定]に移動します。アドレスバーで使用されている検索エンジンで、Googleを選択します。
Microsoftファミリーのお子様のアカウントにお金を追加するには、お金を追加するアカウントを選択して、[お金の追加]をクリックします。
Windows 10コンピューターでサウンドが失敗する場合は、さまざまなヒントを試すことができます。それらがどれであるかを確認してください。
Windows 11でのプロキシ設定の書き込みエラーを修正するには、[プライバシーとセキュリティの設定]に移動し、別のターミナルバージョンに切り替えます。
Windows 11でAirPodsマイクを使用できない場合は、デバイスのペアリングを解除してください。次に、ハンズフリーAGオーディオオプションを使用します。
Microsoft Teamsで誰がファイルを開いたかを確認するには、Insightsアプリをインストールし、デジタルアクティビティレポートを使用します。
Windowsシステムレジストリファイルが見つからないかエラーが含まれている場合は、回復環境を有効にして、スタートアップ修復を実行します。
コンピューターがセキュアブートをサポートしていないためにWindows11にアップグレードできない場合は、UEFI設定に移動してこの機能を有効にしてください。
認証の試行回数が多すぎてMicrosoftアカウントにログインできない場合は、Webブラウザを使用してサインインできるかどうかを確認してください。
Windows 11ユーザーは、AmazonAppstoreから自分のコンピューターにAndroidアプリをダウンロードしてインストールできます。GooglePlayストアはまだ利用できません。
Windows 11でインターネット接続を高速化するには、まずインターネットトラブルシューティングを実行します。次に、ネットワークドライバを更新または再インストールします。
Windows 11 SEは、非常にシンプルで直感的なUIを備えており、��師と生徒の両方に気を散らすことのない環境を提供します。
サイバー犯罪者は、デバイスをマルウェアに感染させたり、データを盗んだりするために、偽のMicrosoftメールを送信することがよくあります。
要約すると、Bluetoothマウスが遅れている場合は、Bluetoothトラブルシューティングを実行し、マウスドライバーを更新します。
この投稿では、特にビデオ通話中に、デスクトップとモバイルで Facebook Messenger の画面を共有する手順を共有します。
デフォルトのエクスプローラー アプリが作業中にスタックすると、フォルダーやファイルにアクセスできなくなります。というメッセージが表示されます。問題を解決する最良の方法は次のとおりです。
アラートの非表示は、iPhone、iPad、Mac のメッセージ アプリの便利な機能です。使い方は次のとおりです。
Samsung TV のリモコンが機能しないとイライラすることがあります。故障したSamsung TVのリモコンを修復する最良の方法は次のとおりです。
ESPN が FireStick で動作しないと、注目のスポーツ中継を見逃してしまう可能性があります。問題を解決する主な方法を確認してください。
Discordのパスワードを忘れましたか?このガイドは、さまざまな方法でそれを回復するのに役立ちます。パスワードを変更すると、アカウントの安全性も確保されます。
古い注文を表示したいのですが、方法がわかりませんか?モバイルとデスクトップで Amazon の注文履歴を検索してダウンロードする方法を説明します。
Samsung Galaxy スマートフォンで電話をかけたり受信したりする際に頻繁に問題が発生しますか?問題を解決する最良の方法は次のとおりです。
音楽ストリーミング サービスを切り替えますか? YouTube Music から Apple Music にプレイリストを転送して時間を大幅に節約する方法を紹介します。
モバイルとコンピューターの両方で WhatsApp の自動メディア ダウンロードを停止する方法を学びます。これらの簡単な手順でストレージとデータを節約します。


![Microsoft Teamsから[投稿]タブを削除するにはどうすればよいですか? Microsoft Teamsから[投稿]タブを削除するにはどうすればよいですか?](https://cloudo3.com/resources3/images06/image-1643-0411123418996.png)

























