Microsoft Teams:エラーコードCAA50021を修正する方法

TeamsエラーCAA50021を修正するには、デバイスをAzureにリンクし、アプリを最新バージョンに更新します。問題が解決しない場合は、管理者に連絡してください。

多くのWindows11ユーザーは、マウスラグの問題について不満を持っています。興味深いことに、この問題はWi-Fiを集中的に使用する場合により頻繁に発生します。たとえば、ビデオコンテンツをストリーミングしている場合やゲームをダウンロードしている場合、Bluetoothマウスが突然遅れ始めることがあります。以下のトラブルシューティング手順に従って、問題を解決してください。
Windows 11でBluetoothマウスラグを修正するにはどうすればよいですか?
Bluetoothトラブルシューティングを実行する
Windows 11に組み込まれているBluetoothトラブルシューティングツールを使用して、マウスラグの問題を検出して修正します。[設定]に移動し、[システム]に移動して、[トラブルシューティング]を選択します。次に、[その他のトラブルシューティング]をクリックし、 Bluetoothトラブルシューティングを実行します。
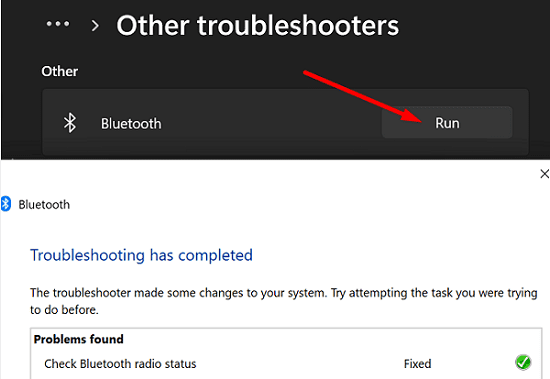
マウスのバッテリーを取り外し、30秒待ってから新しいバッテリーを挿入し、改善が見られるかどうかを確認します。
Bluetoothドライバーを更新する
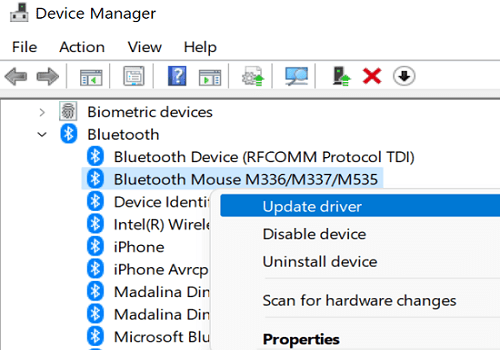
それでも同じ問題が発生する場合は、マウスドライバを再インストールしてください。デバイスマネージャを再度起動し、Bluetoothマウスドライバを右クリックして、[デバイスのアンインストール]を選択します。
更新について言えば、[設定]に移動し、[ Windows Update ]を選択して、更新を確認します。最新のOSアップデートをインストールし、コンピューターを再起動して、問題が解決するかどうかを確認します。
GHUBアプリを再インストールします
Logitechマウスを使用している場合は、GHUBアプリを再インストールします。簡単に言うと、これはマウスを完全にカスタマイズし、カラーブレイクやアニメーションなどの多くの興味深い機能を有効にすることができる高度なゲームアプリです。多くのユーザーは、GHUBアプリをアンインストールして再インストールすることで問題が解決したことを確認しました。
システムがBluetoothを無効にしないようにする
レジストリエディタを微調整して、システムがBluetooth接続を無効にしないようにします。
HKEY_LOCAL_MACHINE\SYSTEM\CurrentControlSet\Enum\USB\VID_8087&PID_0026\5&ed1e05a&0&10\Device Parameters.
DeviceSelectiveSuspended=dword:00000000SelectiveSuspendEnabled=dword:00000000SelectiveSuspendSupported=dword:00000000
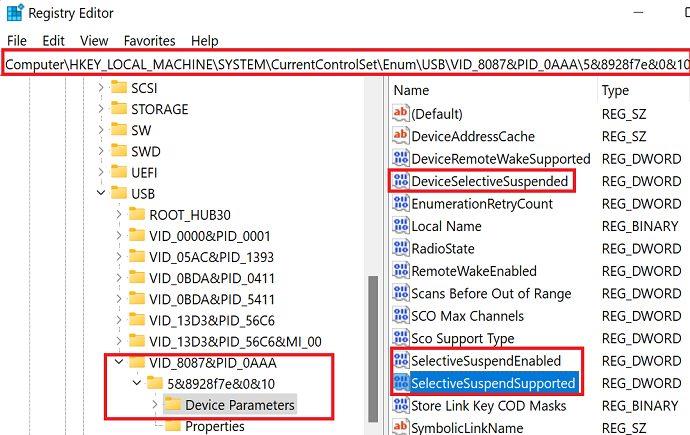
最初のキーがすでに存在する場合は、その値を1からゼロに変更するだけです。2番目のエントリも存在する場合は、[値]フィールドにすでにゼロが含まれているはずです。3番目のエントリ(SelectiveSuspendSupported)が欠落している場合があります。これは、それを作成する必要があることを意味します。
これを行うには、右側のペインの空の領域を右クリックして、[新規] → [ DWORD32ビット値]を選択します。新しいエントリにSelectiveSuspendSupportedという名前を付けます。その後、新しく作成されたエントリをダブルクリックし、[値]フィールドにゼロを追加します。
結論
要約すると、Bluetoothマウスが遅れている場合は、Bluetoothトラブルシューティングを実行し、Bluetoothドライバーを更新します。さらに、レジストリを微調整して、コンピュータがBluetooth接続を無効にしないようにします。Logitechマウスを使用している場合は、GHUBアプリを再インストールします。
問題を解決できましたか?上記のソリューションのどれがあなたのために働きましたか?以下のコメントでお知らせください。
TeamsエラーCAA50021を修正するには、デバイスをAzureにリンクし、アプリを最新バージョンに更新します。問題が解決しない場合は、管理者に連絡してください。
ノートパソコンの画面を長時間オンにしたくない場合は、これを行うことでいつでも画面時間を変更できます。
[投稿]タブは、MicrosoftTeamsに深く統合されています。ユーザーはそれを非表示にしたり、チャンネルから削除したりすることはできません。
Windows 11で[結合しない]タスクバーオプションを復元する場合は、GitHubからExplorerPatcherアプリをダウンロードします。
Windows自動修復で管理者アカウントが検出されない場合は、リカバリモードで起動し、リセットオプションを使用します。
Windows11からBringSearchを削除するには、[エッジ設定]に移動します。アドレスバーで使用されている検索エンジンで、Googleを選択します。
Microsoftファミリーのお子様のアカウントにお金を追加するには、お金を追加するアカウントを選択して、[お金の追加]をクリックします。
Windows 10コンピューターでサウンドが失敗する場合は、さまざまなヒントを試すことができます。それらがどれであるかを確認してください。
Windows 11でのプロキシ設定の書き込みエラーを修正するには、[プライバシーとセキュリティの設定]に移動し、別のターミナルバージョンに切り替えます。
Windows 11でAirPodsマイクを使用できない場合は、デバイスのペアリングを解除してください。次に、ハンズフリーAGオーディオオプションを使用します。
Microsoft Teamsで誰がファイルを開いたかを確認するには、Insightsアプリをインストールし、デジタルアクティビティレポートを使用します。
Windowsシステムレジストリファイルが見つからないかエラーが含まれている場合は、回復環境を有効にして、スタートアップ修復を実行します。
コンピューターがセキュアブートをサポートしていないためにWindows11にアップグレードできない場合は、UEFI設定に移動してこの機能を有効にしてください。
認証の試行回数が多すぎてMicrosoftアカウントにログインできない場合は、Webブラウザを使用してサインインできるかどうかを確認してください。
Windows 11ユーザーは、AmazonAppstoreから自分のコンピューターにAndroidアプリをダウンロードしてインストールできます。GooglePlayストアはまだ利用できません。
Windows 11でインターネット接続を高速化するには、まずインターネットトラブルシューティングを実行します。次に、ネットワークドライバを更新または再インストールします。
Windows 11 SEは、非常にシンプルで直感的なUIを備えており、��師と生徒の両方に気を散らすことのない環境を提供します。
コンピューターがWindowsメディア作成ツールの実行に問題があったと言った場合は、メディア作成ツールの実行可能ファイルのブロックを解除します。
サイバー犯罪者は、デバイスをマルウェアに感染させたり、データを盗んだりするために、偽のMicrosoftメールを送信することがよくあります。
Windows PC が勝手にスリープから復帰することはありますか?そのような行動を止めるための最良の方法を次に示します。
Windows 11 で「この設定は管理者によって管理されています」というエラーが発生しましたか?問題を解決するには、次の 6 つの方法を試してください。
マウスアクセラレーションについて聞いたことがありますか?これが何を意味するのか、デバイスのパフォーマンスにどのような影響を与えるのか、Windows で無効にする方法を確認してください。
Windows でマウスが自動的にスクロールし続けることに困っていませんか?ここでは試してみる価値のある考えられる修正をいくつか紹介します。
Windows で DirectX を更新する方法を知りたいですか?迅速にアップデートして一流のマルチメディアとゲーム体験を保証する方法をここに示します。
Windows 10 または 11 PC で Roblox ゲームをプレイ中にサウンドの問題が発生しましたか?問題を解決する方法は次のとおりです。
Windows 11 PC から古いプリンターを削除できませんか?問題の解決に役立つトラブルシューティングのヒントをいくつか紹介します。
Windows 11 でスマート アプリ コントロールを有効または無効にする方法を知りたいですか?この組み込みのセキュリティ機能がシステムの安全を保つのにどのように役立つかについて説明します。
Windows 11 でクイック アクセスに最近開いたファイルやフォルダーが表示されませんか?問題を解決するためにできることは次のとおりです。
Windows 10 または 11 で Roblox をプレイしているときにマウス カーソルが常に画面から外れてしまう場合、それを修正するためにできることは次のとおりです。


![Microsoft Teamsから[投稿]タブを削除するにはどうすればよいですか? Microsoft Teamsから[投稿]タブを削除するにはどうすればよいですか?](https://cloudo3.com/resources3/images06/image-1643-0411123418996.png)

























